Beoordelingen
From LimeSurvey Manual
Introductie
LimeSurvey kan "beoordelingen" aanmaken voor jou en je deelnemers, ook als die meertalig is. Beoordelingen zijn regels die de ingevulde antwoorden op enquêtes evalueren direct na het versturen door de gebruiker, het resultaat wordt aan de gebruiker getoond.
Om de functie beoordelingen te gebruiken, klik in het zij-menu Instellingen op de tab Beoordelingen.
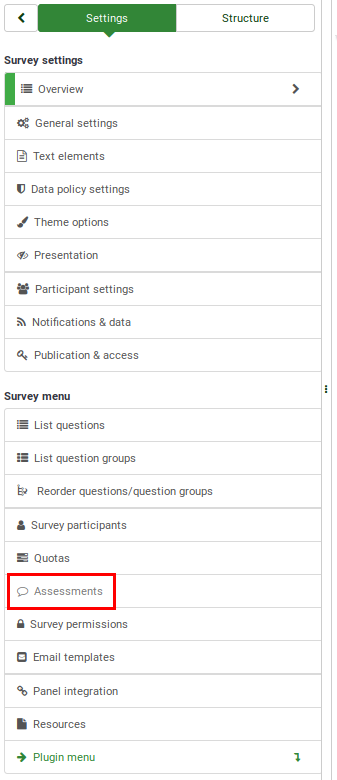
Schakel daar de beoordelingsmode in.

Hoe werkt een beoordeling
We maken een eenvoudig voorbeeld om de werking van de beoordelingsmode uit te leggen.
Stel, je hebt twee vragen in je enquête, de eerste vraag is : "Rookt u?". Er zijn drie mogelijke antwoorden, "Ja, meer dan 10 per dag" met een beoordelingswaarde van "10", "Ja, maar minder dan 10 per dag" met een beoordelingswaarde van "5" en "Nee, ik rook niet" met een beoordelingswaarde van "1".
De andere vraag "Doet u aan sport?" met als antwoorden: "Ja, ik sport minstens 3 keer per week een half uur" met een waarde van "1", "Ja, ik sport af en toe" met een waarde van "5" en "Nee, ik sport nooit" met een waarde van "10".
Als we de totaalwaarde aan het eind van de enquête zouden optellen, dan hebben we een indicatie van de gezondheid van deze respondent. Iemand die rookt en niet sport scoort dan 10 punten per vraag dus 20 in totaal. Iemand die niet rookt en regelmatig sport scoort dan 1 punt per vraag, dus 2 punten in het totaal.
Beoordelingen
Pagina voor beoordelingen:
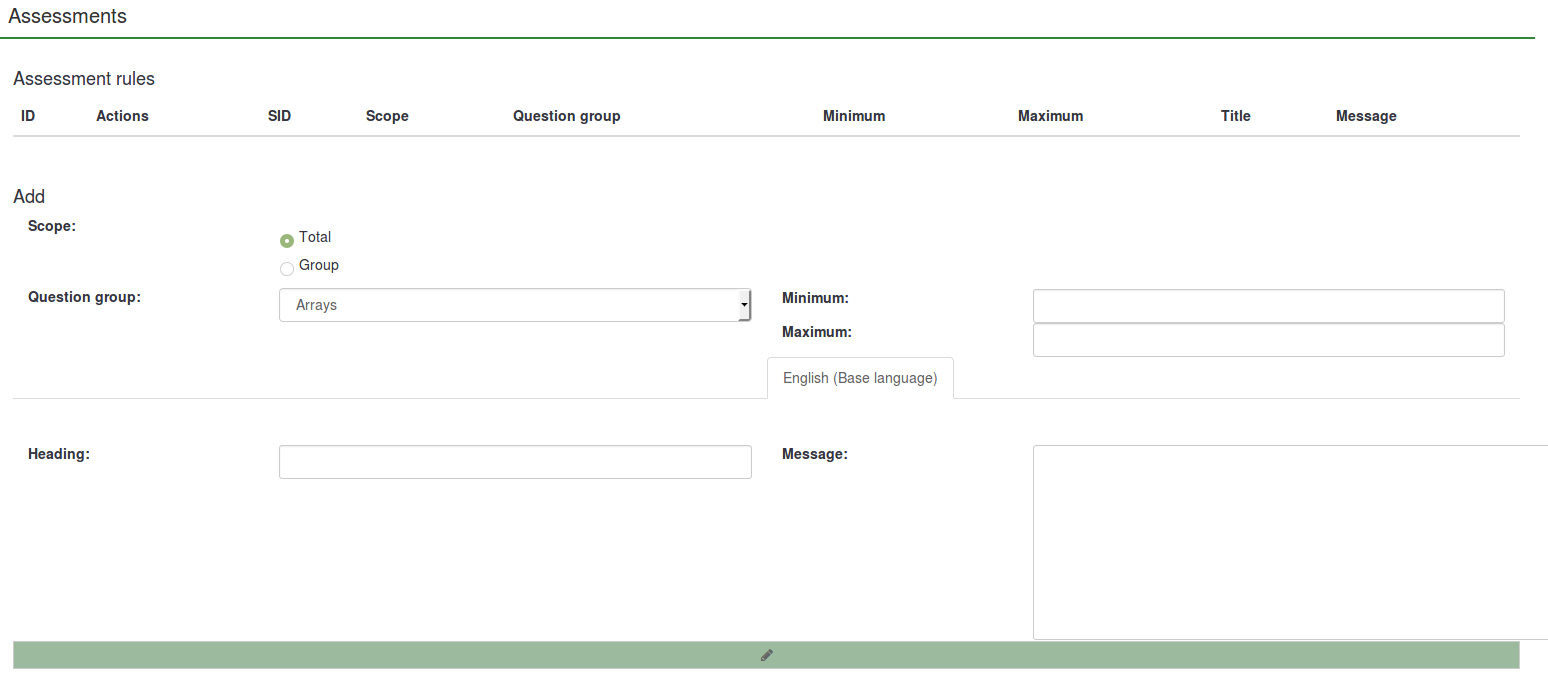
Vul de velden onder Beoordelingsregels in om een nieuwe beoordelingsregel aan te maken. De beschikbare opties zijn:
- Bereik: Kies OF "Totaal" wat een beoordeling zal aanmaken op grond van de som van de gehele enquête OF "Groep" wat een beoordeling zal aanmaken op grond van alle antwoorden in een direct daarna te bepalen vraaggroep.
- Vraaggroep: Je kunt de vraaggroep selecteren uit een dropdownlijst.
- Minimum: De minimale waarde waarbij deze beoordeling geldig is.
- Maximum: De maximale waarde waarbij deze beoordeling geldig is.
- Kop: De kop van de beoordeling als de beoordeling wordt getoond.
- Bericht: De tekst van deze beoordeling. Deze wordt getoond aan het eind aan de deelnemer. Hierin kun je de placeholders {PERC} en {TOTAL} gebruiken om de bijbehorende waarde in het bericht te tonen. Klik op de knop groene pen om de HTML-editor te gebruiken zodat je in het bericht kleuren, tabellen, afbeeldingen enz. kunt gebruiken.
Je kunt zoveel beoordelingen aanmaken als je wilt.
Na het toevoegen van een beoordeling worden de mogelijke acties op beoordelingen getoond in de kolom Acties in het overzicht met de Beoordelingsregels. Je kunt daar een beoordelingsregel wijzigen en verwijderen:
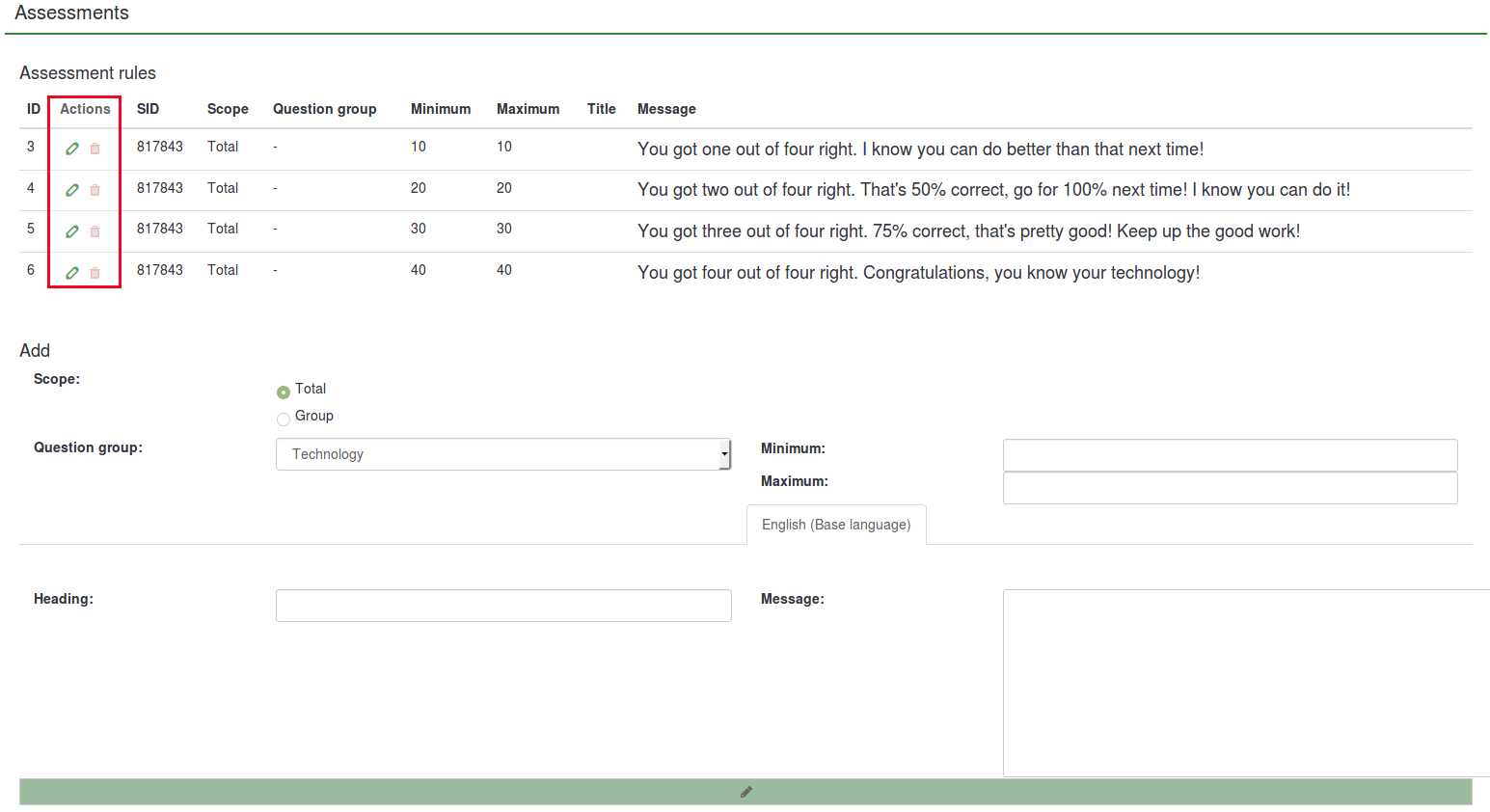
Hoe worden vraagtypes nagekeken
Er zijn bepaalde Vraagtypes die niet worden beoordeeld of op een bijzondere manier. Deze vraagtypes kunnen worden vervangen door een vraagtype dat wel kan worden beoordeeld. Bijvoorbeeld: een 5 puntskeuze kan worden vervangen door een eenvoudig radio single select vraagtype.
De vraagtypes die beoordeeld kunnen worden:
- Array dubbele schaal
- Array
- Array per kolom
- Lijst (Dropdown)
- Lijst (Radioknoppen)
- Lijst met opmerkingen
- Meerkeuzevraag
- Meerkeuzevraag met opmerkingen
Deze vraagtypes kunnen niet beoordeeld worden:
- 5-puntskeuze
- Array (5 punten)
- Array (10 punten)
- Array (Meer, Gelijk, Minder)
- Array (tekst)
- Array (Ja/Nee/Weet niet)
- Array (Multi-flexibel) (Numeriek)
- Tekst scherm
- Datum
- Geslacht
- Extra lange vrije vrije tekst
- Taalkeuze
- Lange vrije tekst
- Meervoudige numerieke invoer
- Numerieke invoer
- Rangschikken
- Korte vrije tekst
- Ja/Nee
Beoordelingswaarden voor elk antwoord/label
Indien de beoordelingsmode is ingeschakeld wordt er bij alle vragen die beoordeeld kunnen worden een extra veld getoond tussen de antwoordcode en de naam van de antwoordoptie.
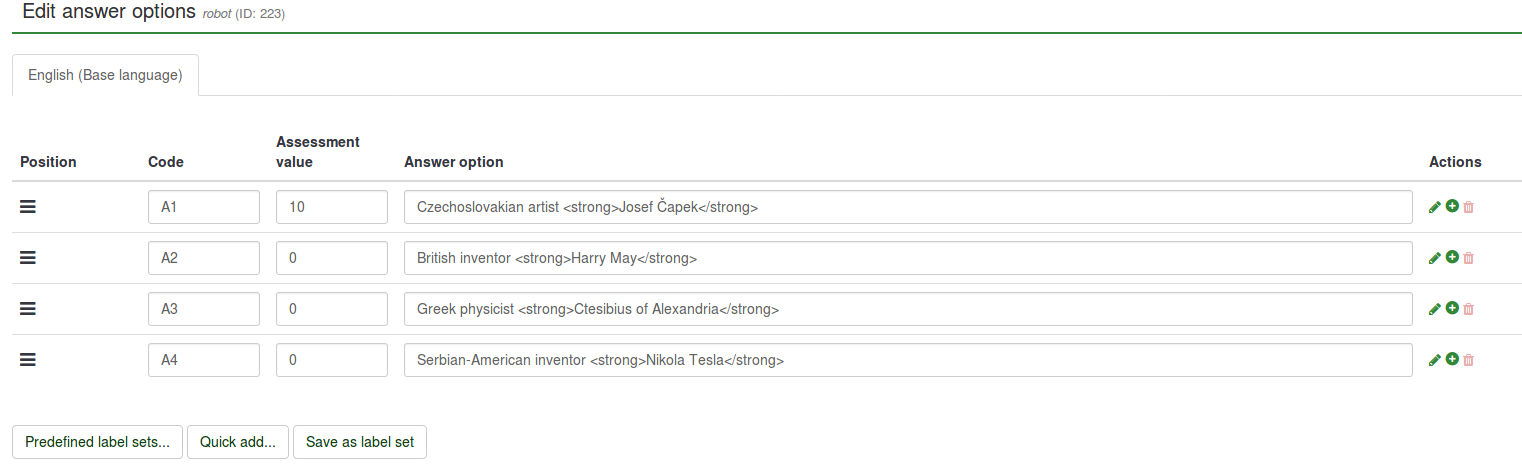
Je kunt ook een labelset als antwoorden gebruiken voor de vragenset. Klik op de knop Voorgedefinieerde labelsets... onder de antwoorden en selecteer je labelset.
Bij het gebruik van labelsets kunnen beoordelingswaarden aan de labels worden toegekend op het moment dat ze worden aangemaakt. Daardoor kan de enquêtebeheerder snel voorgedefinieerde labelsets gebruiken als antwoorden.

Deze werkwijze is snel en praktisch. Je kunt al bij het opzetten van je enquête rekening houden met het maken een labelset met vaste beoordelingswaarden voor meerdere vragen. Je hoeft dan niet handmatig alle beoordelingswaarden aan de antwoorden bij de voor de beoordeling relevante vragen toe te voegen.
Placeholders
De volgende placeholders zijn beschikbaar:
- {PERC} : De score van de huidige vraaggroep. Alleen beschikbaar in het bericht van de beoordeling.
- {TOTAL} : De totale score. Alleen beschikbaar in het bericht van de beoordeling.
- {ASSESSMENT_CURRENT_TOTAL} : Dit is het huidige totaal van de score. Je moet minstens één beoordeling hiervoor definiëren. De score wordt alleen bijgewerkt bij het bladeren door de invuller, als er in de enquête maar een pagina is, is dit dus zinloos.
Als de enquête NIET anoniem is zijn de volgens placeholders beschikbaar.
- {TOKEN:EMAIL}: Het e-mailadres van de deelnemer in de deelnemerstabel
- {TOKEN:FIRSTNAME}: De voornaam van de deelnemer in de deelnemerstabel
- {TOKEN:LASTNAME}: De achternaam van de deelnemer in de deelnemerstabel
- {TOKEN}: De toegangscode van de deelnemer in de deelnemerstabel
Tips
Beoordelingswaarde opslaan
Om een beoordelingswaarde in de gegevens op te slaan en het bij het exporteren erbij te krijgen kunt je een vergelijkingvraag maken en in de instelling vergelijking zetten {ASSESSMENT_CURRENT_TOTAL}.
Gebruik van {ASSESSMENT_CURRENT_TOTAL} zonder beoordelingbericht
Als je geen beoordelingsbericht toevoegt dan wordt er er ook geen bericht getoond.
De beoordelingsmode uitschakelen
Als je het wilt uitschakelen dan kun je in het zij-menu Instellingen op Melding & data klikken. Het paneel Instellingen meldingen en datamanagement wordt getoond. Hierop kun je de beoordelingsmode voor deze enquête uitschakelen.

Voorbeelden
De beoordelingsmode gebruiken
Laten we het eerder gebruikte voorbeeld opnieuw gebruiken om de te nemen stappen om de functie beoordelingen goed te gebruiken, toe te lichten.
2) Activeer de beoordelingen. Ga naar het menu Instellingen van de enquête en klik op de tab Beoordelingen. Activeer daar de functie:

3) Maak een vraaggroep aan en voeg vragen toe. Je enquêtestructuur ziet er uit als volgt:
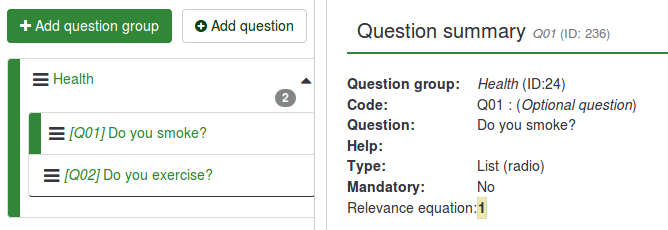
4) Antwoorden toevoegen bij de eerder aangemaakte vragen. Bepaal per antwoord ook de bijbehorende beoordelingswaarde.
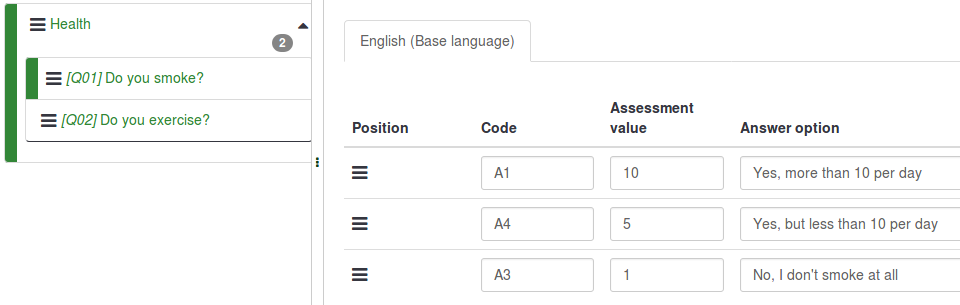
5) Nu de beoordelingswaarden bekend en ingevuld zijn, ga naar het paneel Beoordelingen en klik op Beoordelingsregels toevoegen. In dit voorbeeld zijn er twee regels:

De tekst van de eerste beoordelingsregel (You should start exercising!) wordt getoond als de deelnemer tussen de 1 en de 10 punten scoort. De tekst van de tweede regel (Well, that's what I call being healthy!) wordt getoond bij een score tussen de 11 en 21 punten.
6) Bekijk de voorvertoning van de enquête en kijk of de beoordelingsmode actief is. De tekst die bepaald wordt op grond van de behaalde score wordt dan op het eind van de enquête getoond.
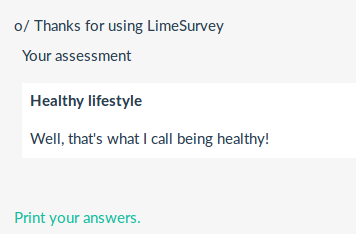
Het gebruik van placeholders
Zoals eerder genoemd kunnen er drie placeholders bij beoordelingen worden gebruikt: {PERC}, {TOTAL}, and {ASSESSMENT_CURRENT_TOTAL}.
In het voorbeeld is het resultaat: "Well, that's what I call being healthy!". Maar de score wordt niet getoond.
Je kunt de score op meerdere manieren tonen. Je kunt 6 beoordelingsregels aanmaken om elke mogelijke score aan te geven of placeholders gebruiken. In het volgende voorbeeld gebruiken we placeholders.
Zoals eerder aangegeven kunnen {PERC} en {TOTAL} gebruikt worden in het berichtenveld van de beoordelingsregel om de score van de huidige groep en het totaal te benadrukken. Het gebruik wordt uitgelegd met de volgende twee screenshots.
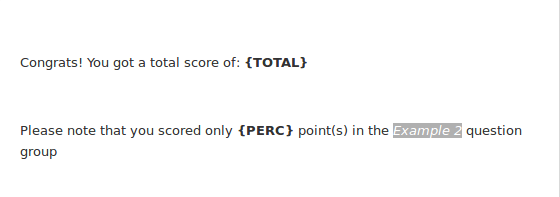
In het eerste screenshot zijn {PERC} en {TOTAL} gebruikt in het berichtenveld van de beoordelingsregel.

In het volgende screenshot zie je hoe de beoordelingsregel is als beide placeholders goed gebruikt worden. Omdat {PERC} wordt gebruikt, moet het bereik van de beoordelingsregel gewijzigd worden van Totaal naar Groep om goed de score van de vraaggroep weer te geven. Selecteer de vraaggroep uit de dropdownlijst:
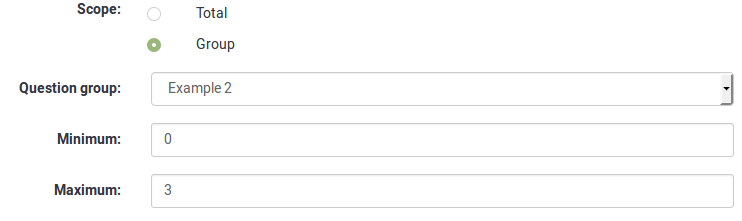
Na het invullen van de enquête wordt aan het eind afhankelijk van de score de volgende tekst aan de deelnemer getoond:
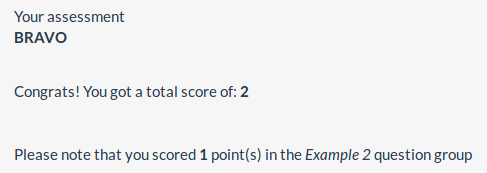
{ASSESSMENT_CURRENT_TOTAL} kan alleen binnen een enquête worden gebruikt. Je kunt het gebruiken na elke vraag of vraaggroep binnen een quiz om de huidige stand te tonen aan de deelnemer. Voeg dan, bijvoorbeeld voor de vraag of vraaggroep een bericht toe als: "Je hebt nu {ASSESSMENT_CURRENT_TOTAL} punten".
Video demonstratie
In de video wordt het werken met beoordelingen uitgelegd.