Értékelések
From LimeSurvey Manual
Bevezetés
A LimeSurvey tartalmaz egy olyan funkciót, amely lehetővé teszi a felmérés adminisztrátorai számára, hogy felmérési "értékeléseket" készítsenek a felmérés résztvevői számára – akár többnyelvű felmérések esetén is. Az értékelések olyan szabályok, amelyek a kérdőívre adott válaszokat közvetlenül annak elküldése után értékelik, és szövegblokkokat jelenítenek meg a felmérésben résztvevő számára (az értékelés alapján).
A LimeSurvey értékelési funkciójának használatához a Felmérés menüben kattintson az Értékelések fülre.
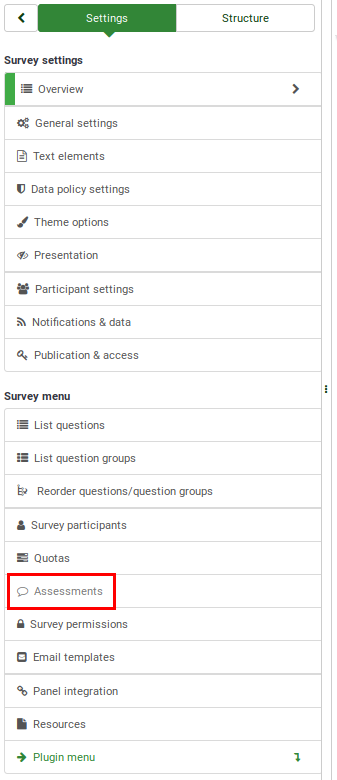
Ezután "aktiválhatja" az értékelési módot.

Hogyan működnek az értékelések?
A következő példa egy olyan példa, amely remélhetőleg segít jobban megérteni, hogyan működik az értékelési mód.
Képzelje el, hogy két kérdése van a felmérésben, az első kérdés azt kérdezi, hogy a felhasználó dohányzik-e: "Dohányzik?". A kérdésnek 3 lehetséges válasza van: "Igen, több mint 10 naponta" "10" értékkel, "Igen, de kevesebb, mint 10 naponta" "5" értékkel és "Nem, nem. egyáltalán dohányzik" "1" értékelési értékkel.
A második kérdés "Egyedsz-e?" három lehetséges válasza van: "Igen, hetente háromszor legalább fél órát edzek" "1" értékkel, "Igen, alkalmanként sportolok" "5" értékkel és "Nem, nem sportolok" gyakorlat" "10" válaszkóddal/értékkel.
Ha a kérdőív végén összeadnánk az egyes lehetséges válaszok értékeinek összegét, akkor jó jelzést kapnánk a válaszadó általános egészségi állapotáról. Valaki, aki dohányzik, és soha nem végez gyakorlatokat, minden válaszért 10 pontot kap, így a két érték összeadásával 20 pontot kap. Valaki, aki nem dohányzik és nem sportol, minden válaszért 1 pontot kap, így végül 2-t kap.
Értékelések
Értékelő oldal:
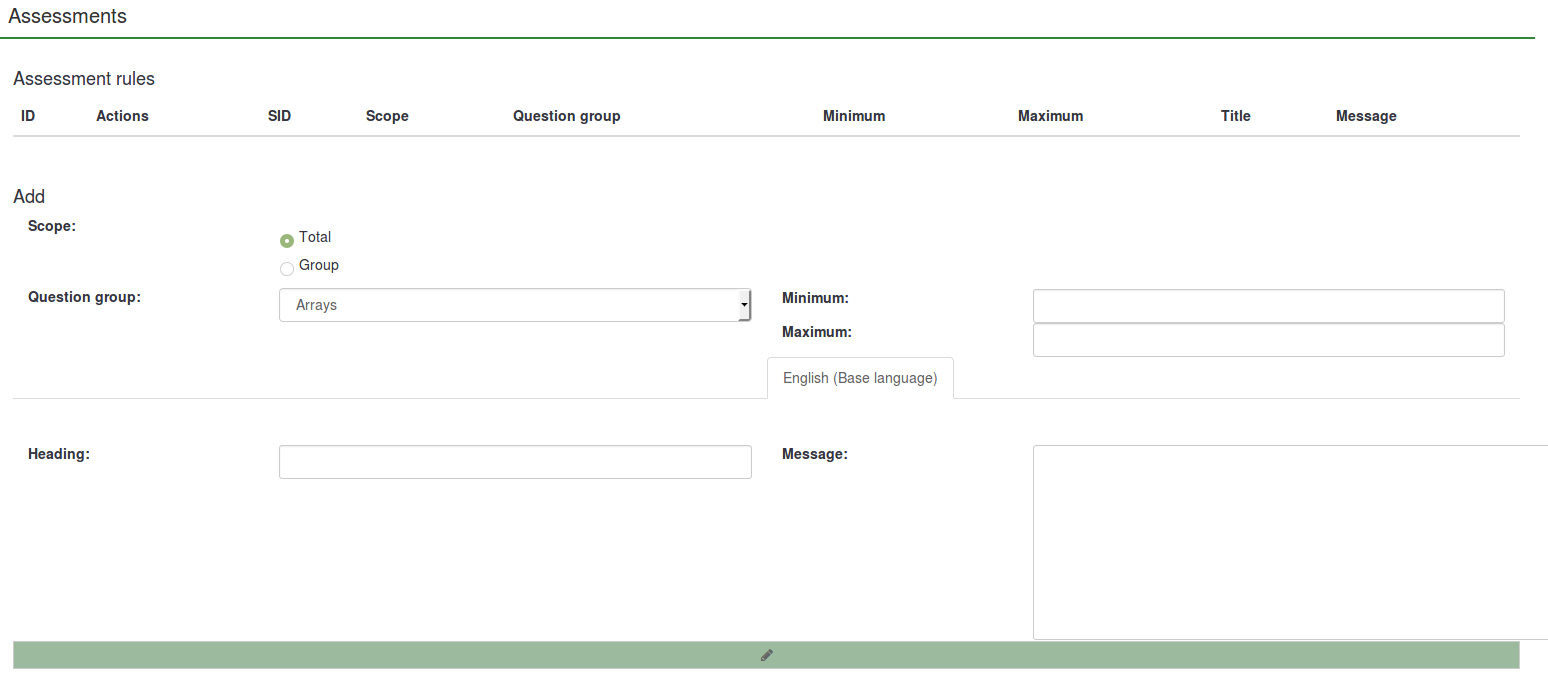
Új értékelési szabályok létrehozásához töltse ki az Értékelési szabályok táblázat alatti mezőket. A következő lehetőségek állnak rendelkezésre:
- Hatókör: Választhat az Összes vagy a Csoport közül. Az első értékelést készít a teljes felmérésben beküldött válaszok összege alapján. Ez utóbbi egy kérdéscsoport összes beküldött válaszának összege alapján készít értékelést;
- Csoport: A legördülő listából kiválaszthatja az értékelni kívánt kérdéscsoportot.
- Minimum: A minimális pontszám, amelyre ez az értékelés vonatkozik.
- Maximális: Azon válaszok maximális pontszáma, amelyekre ez az értékelés vonatkozik;
- 'Heading: Az értékelés címsora, amely akkor jelenik meg, ha az értékelés megjelenik;
- Üzenet: Az értékelés szöveges üzenete - a felmérés végén megjelenik a résztvevők. Használhat helyőrzőket, például '{PERC}' és/vagy {TOTAL}, hogy kiemelje az egyes felmérési kérdéscsoportok pontszámait vagy a felmérés összpontszámát. Kattintson a zöld ceruzagombra a HTML-szerkesztő eléréséhez, és színek, táblázatok, képek stb. hozzáadásával fokozza az értékelés végső üzenetét.
Tetszőleges számú értékelést készíthet, és egynél több értékelést is létrehozhat, amelyet egy adott pontszámhoz megjeleníthet.
Néhány értékelés hozzáadása után a lehetséges értékelési műveletek megjelennek az „Értékelési szabályok” táblázat „”Műveletek” oszlopában. Innen szerkeszthet vagy törölhet egy értékelési szabályt:
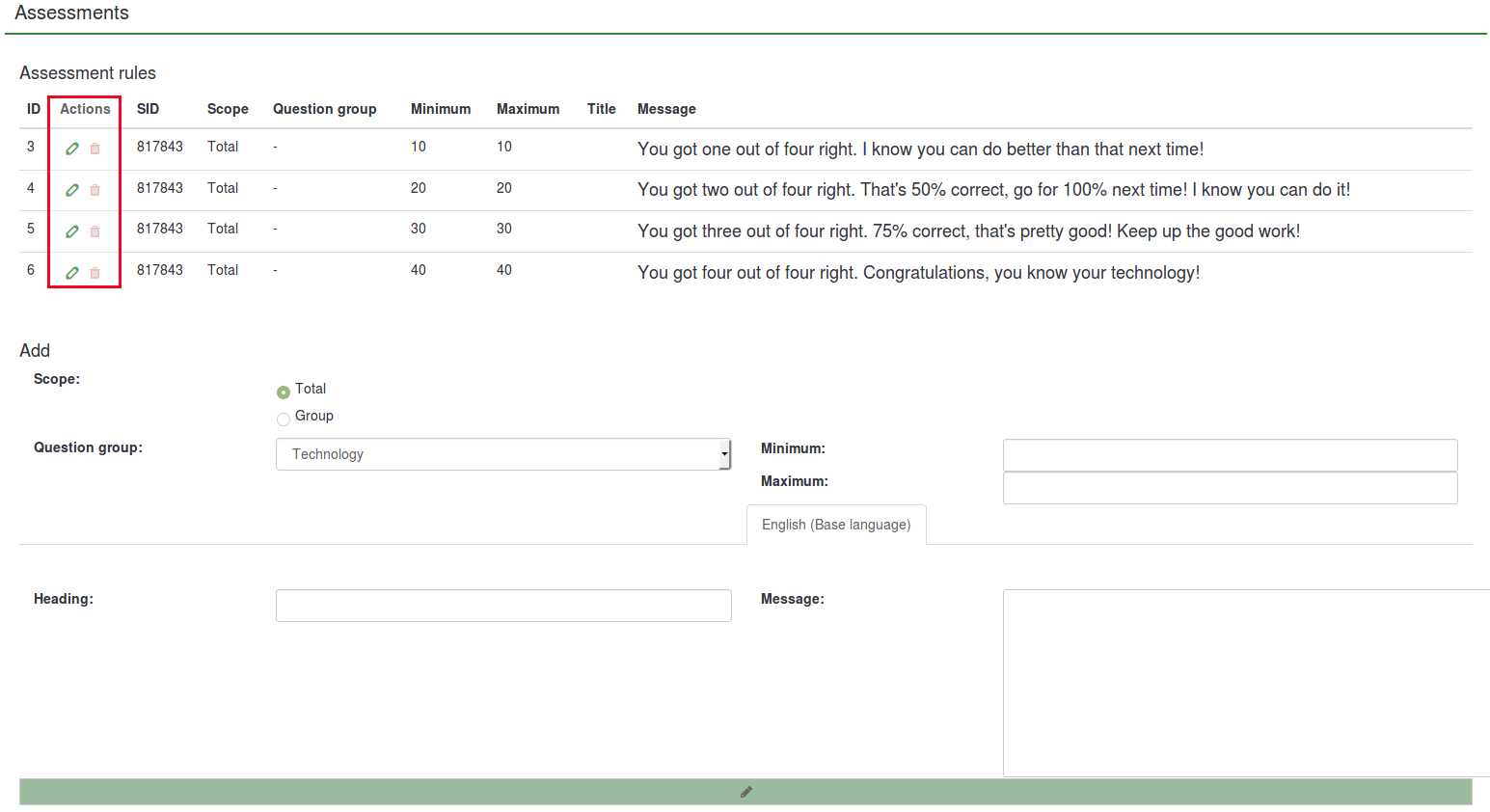
A kérdéstípusok értékelése
Vannak bizonyos kérdéstípusok, amelyeket nem lehet értékelni, vagy speciális módon kell értékelni. Néhány kérdés nem használható az értékelési funkcióval. Ezek azonban helyettesíthetők olyan kérdéstípusokkal, amelyek ezzel a funkcióval használhatók. Például egy 5 pontos választási kérdés helyettesíthető egy egyszerű listás (rádió) kérdéstípussal.
A következő kérdéstípusok mindig értékelhetők:
- Tömb kettős skála
- Tömb
- Oszloponkénti tömb
- Lista (Lenyíló)
- Lista (Rádió)
- Lista megjegyzéssel
- Több lehetőség
- Több lehetőség megjegyzésekkel
A következő lista olyan kérdéstípusokat tartalmaz, amelyek nem értékelhető:
- 5 pontos választás
- Tömb (5 pontos választás)
- Tömb (10 pontos választás)
- Tömb ( Növelés, Ugyanaz, Csökkentés)
- Tömb (Szöveg)
- Tömb (Igen/Nem/Bizonytalan)
- Tömb (Számok)
- Szöveg megjelenítése
- Dátum
- Nem
- Hatalmas szabad szöveg
- Nyelvváltás
- Hosszú szabad szöveg
- Több numerikus bevitel
- Numerikus bevitel
- Rangsor
- Rövid szabad szöveg
- Igen /Nem
Állítsa be az értékelési értékeket minden válaszhoz/címkéhez
Ha engedélyezve van, az értékelési mód egy további mezőt ad a válaszkód és a válaszlehetőség neve közé az összes értékelendő kérdéshez.
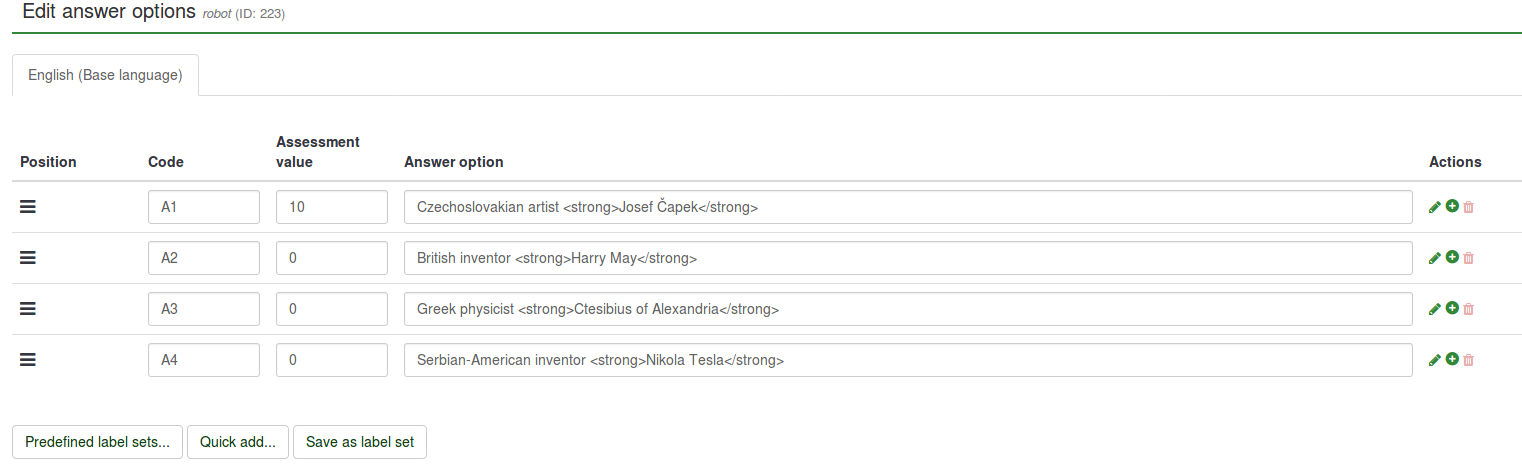
A címkekészleteket válaszlehetőségekként is használhatja a kérdésekre. Csak kattintson az Előre meghatározott címkekészletek... gombra a válaszmátrix alatt, és válassza ki az előre meghatározott címkekészletet.
Ha úgy dönt, hogy címkekészleteket használ, az értékelési értékek hozzáadhatók az összes címkéhez az első létrehozásuk pillanatától kezdve. Ez lehetővé teszi, hogy a felmérés adminisztrátora gyorsan felhasználhasson előre meghatározott címkekészleteket értékelési értékekkel több kérdéscsoport válaszaként.

Ez a folyamat kevésbé időigényes és praktikusabb. A felmérés korai szakaszában létrehozhat egy tervet arra vonatkozóan, hogy több kérdéshez csak egy címkekészletet használjon előre meghatározott értékelési értékekkel. Így nem kell manuálisan értékelő értékeket hozzáadnia a felmérésben használt kérdések összes válaszához az értékeléshez.
Értékelési helyőrzők
Értékelések használatakor a következő helyőrzők állnak rendelkezésre:
- {PERC}: Egy kérdéscsoport pontszámát jeleníti meg. 'Csak az értékelési szabály üzenetmezőjében használható!
- {TOTAL}: Az összpontszámot jeleníti meg. 'Csak az értékelési szabály üzenetmezőjében használható!
- {ASSESSMENT_CURRENT_TOTAL}: Ez a helyőrző egy felmérésen belül használható az aktuális összpontszám megjelenítésére. Ne feledje, hogy a pontszám csak akkor frissül, ha a válaszadó a „Tovább” gombra kattint. Ezért ez használhatatlan egy „mindent az egyben” felmérésben. Ezenkívül használatához legalább egy értékelési szabály megléte szükséges. Ellenkező esetben a helyőrző nem jelenít meg semmilyen értéket.
Ha a felmérése nem névtelen, a következő helyőrzők állnak rendelkezésre.
- {TOKEN:EMAIL}: Megjeleníti a válaszadó e-mail-címét a felmérés résztvevői táblázatában
- {TOKEN:FIRSTNAME}: Megjeleníti a válaszadó keresztnevét a felmérés résztvevőinek táblázatában
- {TOKEN:LASTNAME}: Megjeleníti a válaszadó vezetéknevét a felmérésből résztvevők táblázata
- {TOKEN}: Megjeleníti a válaszadó token kódját a felmérés résztvevői táblázatából
Tippek és trükkök
Értékelési érték mentése adatba
Az értékelési érték adatokban való mentéséhez és exportálásához: létrehozhat egy Question_type_-_Equation-t, és beírhatja a {ASSESSMENT_CURRENT_TOTAL} értéket az egyenletbeállításba.
A(z) {ASSESSMENT_CURRENT_TOTAL} használata értékelési üzenet nélkül
Ha úgy dönt, hogy nem ad hozzá értékelő üzenetet, akkor nem jelenik meg értékelő üzenet.
Az Értékelési mód letiltása
Az értékelési mód kikapcsolásához lépjen a Felmérés menü' elemre, és kattintson az Adatkezelés fülre. Megjelenik az Értesítés és adatkezelés panel. Kattintson az Értékelési mód engedélyezése opcióra, és tiltsa le az adott felmérésnél.

Példák
Az Értékelési mód használata
Hozzuk létre újra a fent bemutatott példát, hogy jobban megértsük, milyen lépéseket kell végrehajtania az értékelési funkció helyes használatához.
2) A kiértékelések aktiválása. Lépjen a felmérés beállítási menüjébe, és kattintson az Értékelések fülre. Ha ott van, aktiválja a funkciót:

3) Kérdéscsoport létrehozása és kezdje el a kérdések hozzáadását. A felmérés szerkezetének így kell kinéznie:
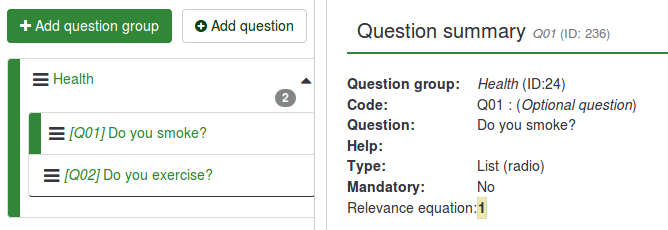
4) Válasz hozzáadása minden fent létrehozott kérdéshez. A válaszok hozzáadása/szerkesztése közben minden válasznál töltse ki az értékelési érték mezőt is:
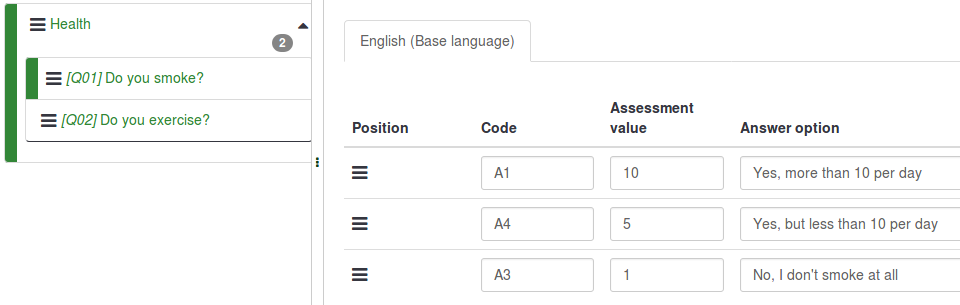
5) Most, hogy ismeri az értékelési értékeket, nyissa meg az Értékelések panelt, és kezdje el az értékelési szabályok hozzáadását. Ehhez a példához két szabályt hoztak létre:

Az első értékelési szabály szöveges üzenete (El kell kezdeni a gyakorlatot!) akkor jelenik meg, ha a válaszadó 1 és 10 pont közötti pontszámot ér el. A második értékelési szabály szöveges üzenete („Nos, ezt nevezem én egészségesnek!”) akkor jelenik meg, ha a válaszadó 11 és 21 pont közötti pontszámot ér el.
6) Most tekintse meg a felmérés előnézetét, és ellenőrizze, hogy az értékelési mód aktív-e. A felmérés végén egy szöveges üzenet jelenik meg a válaszadó által elért pontszám alapján.
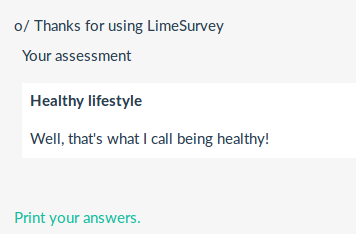
Az értékelési helyőrzők használata
Amint az az előző alfejezetben említettük, három értékeléshez kapcsolódó helyőrző használható: {PERC}, {TOTAL} és { ASSESSMENT_CURRENT_TOTAL}'.
Az előző példában a következő eredményt kaptuk: "Nos, ezt nevezem én egészségesnek!"". Pontszám azonban nem jelent meg.
A pontszám megjelenítésének különböző módjai vannak. Létrehozhat 6 értékelési szabályt az egyes lehetséges pontszámok/eredmények kiemelésére, vagy használhat értékelési helyőrzőket. Az alábbi példa az utóbbi lehetőséget magyarázza.
Amint fentebb említettük, {PERC} és {TOTAL} használható az értékelési szabály üzenetszövegében, hogy hangsúlyozzuk az értékelés pontszámát. az aktuális csoport és az összpontszám, ill. Vessünk egy pillantást a következő két képernyőképre, hogy megértsük a használatukat.
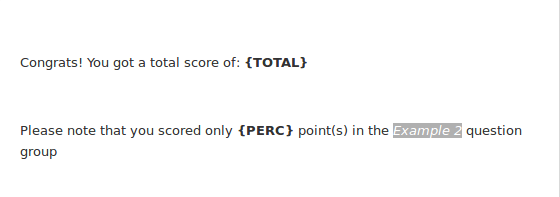
Az első képernyőképen a {PERC} és a {TOTAL} bekerült az értékelési szabály üzenetszövegébe.

A második képernyőképen láthatja, hogyan néz ki az értékelési szabály mindkét helyőrző helyes használatához. Mivel a ''{PERC}' értéket használjuk, az értékelési szabály 'hatókörét az Összes értékről a Csoport értékre kell átállítani, hogy helyesen jelenjen meg a kiválasztott kérdéscsoport pontszáma. a Kérdéscsoport legördülő listából:
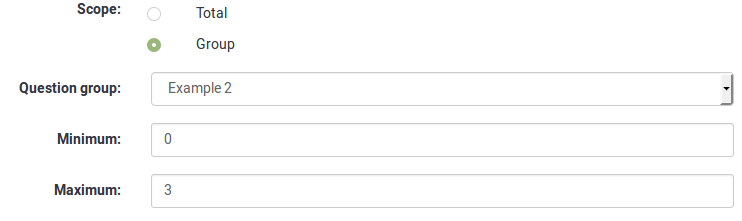
A kérdőív kitöltése után és válaszaiktól függően a résztvevők a következő értékelő üzenetet kapják a végén:
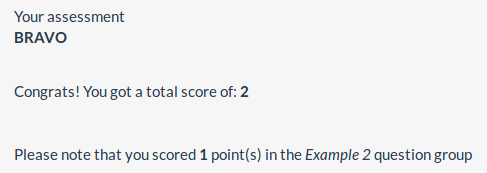
{ASSESSMENT_CURRENT_TOTAL} csak egy felmérésen belül használható. Használhatja a kvíz minden kérdése vagy kérdéscsoportja után. Így minden résztvevőnek megmutathatja az aktuális kvíz/felmérés pontszámát. Használatához hozzáadhat például minden kérdés vagy kérdéscsoport elejéhez egy ilyen üzenetet: "Ön mostanáig {ASSESSMENT_CURRENT_TOTAL} pontot gyűjtött.
Oktatóvideó
A LimeSurvey értékelési funkciójának alapjainak megértéséhez nézze meg a következő videót.