Enquêtes - introductie
From LimeSurvey Manual
Algemeen
In een enquête worden meerdere database-tabellen gebruikt. In versie 3.0 is de functionaliteit van de groepen toegevoegd.
Enquêtes
Je kunt op twee manieren naar de pagina om een enquête aan te maken:
1. Klik op het pijltje naast de knop Enquêtes in de taakbalk op je beginpagina. Kies in de dropdownlijst voor Een enquête aanmaken.
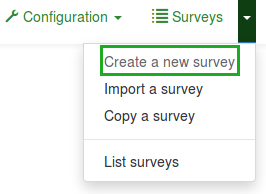
2. Klik op de knop Enquête aanmaken op de taakbalk van je beginpagina.
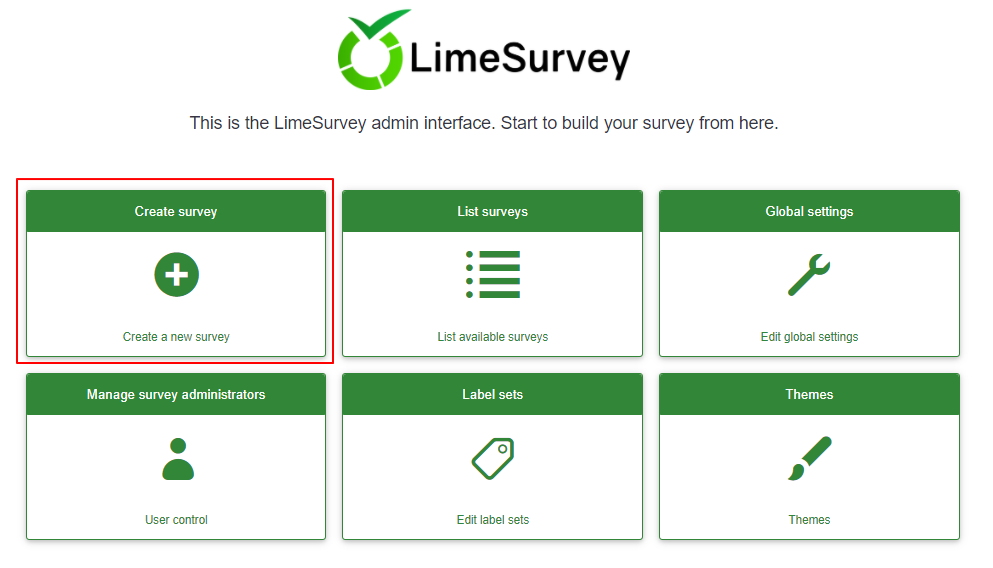
De pagina om een Enquête aan te maken wordt weergegeven.

Enquête aanmaken
Op de pagina Een enquête aanmaken:
(1) Voer de Enquêtetitel in.
Opmerking: Het veld Enquêtetitel is verplicht. De overige velden zijn optioneel. Raadpleeg de sectie Tekstelementen hieronder voor een gedetailleerde uitleg van elk veld.
(2) Klik op Opslaan (rechtsboven net onder je Gebruikersnaam).

Om de enquête te optimaliseren, bekijk de opties die per tab beschikbaar zijn op de taakbalk:
- Tekstelementen
- Algemene instellingen
- Presentatie & Navigatie
- Publicatie & Toegangscontrole
- Melding & Datamanagement
- Instellingen deelnemer
Tekstelementen
Deze tab bevat de volgende velden:
- Titel van de enquête: Hier kun je de titel van de enquête wijzigen.
- Wilt u een voorbeeld van een vraaggroep toevoegen?: (Nieuw in 3.0) Indien ingeschakeld wordt er een voorbeeld van een vraag en een vraaggroep aangemaakt bij het aanmaken van een enquête.
- Standaardtaal: De hoofdtaal van de enquête. Je kunt via de algemene instellingen additionele talen toevoegen.
- Beschrijving: Een beschrijving van de enquête. Indien de optie in de algemene instellingen is ingeschakeld, kun je de HTML-editor gebruiken voor de opmaak van de tekst.
- Afsluiting-URL: Je kunt een deelnemer na het afronden van het invullen doorverwijzen naar een andere pagina. Vul dan hier de URL in en zorg ervoor dat de optie URL automatisch laden na afronding enquête is ingeschakeld. Deze optie staat op de tab Presentatie & Navigatie.
- URL-beschrijving: Een korte beschrijving indien de deelnemer naar een externe URL wordt doorverwezen. Dit is bedoeld als uitleg voor de enquête-beheerder van het doel van de URL.
- Datumformaat: Deze optie is belangrijk als er tijdstempels worden vastgelegd bij de antwoorden van de deelnemer. Het is een dropdownlijst, kies het gewenste formaat. Datumformaten verschillen vaak per land. Het wordt aanbevolen een ander formaat te kiezen als je bijvoorbeeld Amerikaanse deelnemers (mm-dd-yyyy) dan wanneer je Engelse deelnemers hebt (dd-mm-yy).
- Decimaal scheidingsteken: Kies de optie, punt of komma, die gebruikelijk is voor de deelnemers aan de enquête.
- Welkomsttekst: De tekst die deelnemers te zien krijgen na het starten van de enquête.
- Afsluittekst: De tekst die de deelnemers te zien krijgen na het afronden van de enquête. Indien er door een Afsluiting-URL een doorverwijzing is, wordt de eindtekst niet getoond.
Algemene instellingen
Deze tab bevat de volgende velden:

- Eigenaar enquête
- Beheerder
- E-mail beheerder
- Bounce e-mail: Dit is het e-mailadres waar de notificaties van niet verzonden e-mails heen verzonden worden (delivery error notification emails).
- Fax naar: Hiermee kan een faxnummer worden geplaatst op de enquête als de enquête wordt afgedrukt omdat de deelnemer de enquête op papier wil invullen.
- Groep (Nieuw in 3.0): Kies de enquête groep waarin de nieuwe enquête wordt ingedeeld.
- Formaat: Hoe moeten de vragen worden getoond aan de deelnemer:
- Vraag voor vraag : Per scherm wordt er een vraag getoond. Er is dan ook een apart welkomstscherm en een apart eindscherm.
- Groep voor groep : Per scherm wordt er een vraaggroep getoond met de daarbij behorende vragen. Er is dan ook een apart welkomstscherm en een apart eindscherm.
- Alles ineens : Er is een scherm met zowel het welkomstgedeelte, de vragen per vraaggroep en de eindtekst.
- Sjabloon: Het standaardsjabloon is eenvoudig maar functioneel. Je kunt zelf een sjabloon aanmaken.
Op deze tab staan de volgende velden:

- Vertraging van navigatie (seconden): Het aantal seconden voordat de knoppen (Vorige, Volgende, Verzenden) worden ingeschakeld. Standaard 0, knoppen direct beschikbaar.
- Toon vragenindex / toestaan vrije volgorde: De opties zijn:
- Uitgeschakeld : Er wordt geen vragenindex getoond.
- Incrementeel : De vragenindex wordt opgebouwd, de deelnemer kan alleen springen naar al beantwoorde / benaderde vraaggroepen.
- Volledig : De deelnemer kan via de vragenindex van de ene vraaggroep naar de ander springen.
- Toon "Er zijn X vragen in deze enquête"
- Toon groepsnaam en/of beschrijving
- Toon vraagnummer en/of code: Wat moet er getoond worden aan de deelnemers, het vraagnummer, de code, beide of geen van beide. Het aantal vragen wordt bij het starten van de enquête getoond. De vraagcode wordt getoond naast de vraag.
- Toon "Geen antwoord": Bij radioknoppen of een vraagtype met keuzes met wijzigbare antwoorden (bijv.: Lijsten of arrayvragen) is deze optie ingeschakeld bij niet verplichte vragen. Het antwoord "Geen antwoord" wordt getoond bij elke (sub)vraag. De deelnemer kan dan kiezen om die (sub)vraag dan niet te beantwoorden. De enquête-beheerder heeft de opties:
- Aan : de deelnemer kan de keuze "Geen antwoord" maken bij een niet verplichte vraag.
- Uit : de keuze "Geen antwoord" wordt niet getoond bij een niet verplichte vraag.
- Welkomstpagina tonen: Indien ingeschakeld wordt de welkomstpagina getoond aan het begin van het invullen van de enquête.
- Terugbladeren toestaan: Is het toegestaan dat een deelnemer terug gaat bladeren en de al ingevulde antwoorden eventueel wijzigt.
- Toetsenbord op scherm tonen:Indien ingeschakeld wordt er een toetsenbord getoond als er tekst ingevuld kan worden.
- Toon voortgang: Het is gebruikersvriendelijk als de deelnemer in een balk kan zien hoe ver hij/zij is met het invullen van de vragen.
- Afdrukken van antwoorden door respondenten toestaan: indien ingeschakeld kan de deelnemer aan het eind zijn enquête met antwoorden afdrukken.
- Openbare statistieken: Indien ingeschakeld wordt er aan het eind van het invullen een link getoond waarop wat statistieken worden getoond.
- Toon diagrammen in openbare statistieken: Indien ingeschakeld wordt er in de openbare statistieken ook grafieken getoond. Dit heeft dus alleen zin als de optie "Openbare statistieken" ook ingeschakeld is.
- URL automatisch laden na afronding enquête: De afsluiting-URL wordt een doorverwijzing als deze optie is ingeschakeld.
Publicatie & Toegangscontrole
Deze tab bevat de volgende velden:

- Ingangsdatum/tijd: Het begintijdstip van de enquête.
- Vervaldatum/tijd: Je kunt hier optioneel een tijdstip invullen waarna de enquête niet meer ingevuld kan worden. (Voorbeeld: Als je het op 31 december zet dan de enquête op 1 januari niet meer worden ingevuld.)
- Toon openbaarheid: De standaardwaarde is "Uit". De enquête wordt dan niet getoond in de lijst "beschikbare enquêtes" aan alle LimeSurvey gebruikers;
- Cookie gebruiken om herhaald invullen te voorkomen: Indien ingeschakeld kan een deelnemer de enquête maar één keer geheel invullen.
- Gebruik CAPTCHA voor toegang tot enquête: Moet de deelnemer een CAPTCHA-code intikken om de enquête te starten?
- Gebruik CAPTCHA voor registratie: Moet de deelnemer een CAPTCHA-code intikken om zich voor de enquête te registreren?
- Gebruik CAPTCHA voor opslaan en laden: Moet de deelnemer een CAPTCHA-code intikken om voor opslaan en laden van de enquête? Hiermee kunt u systeemgegenereerde reacties voorkomen.
Melding & Datamanagement
De volgende velden zijn beschikbaar:

- Datestamp: Schakel dit in als je de tijd waarop de antwoorden zijn verzonden wil vastleggen.
- IP-adres opslaan: Moet het IP-adres worden opgeslagen bij het opslaan van de antwoorden?
- Verwijzer-URL opslaan: Moet de verwijzer-URL worden opgeslagen bij het opslaan van de antwoorden?
- Tijdmeting opslaan: Moet de door de deelnemer gebruikte tijd per pagina van de enquête worden opgeslagen?
- Beoordelingsmode aanzetten: Je kunt hiermee het beoordelen van de enquête aan- en uitzetten.
- Deelnemer mag opslaan en later hervatten: Dit is zinvol als het een open enquête is of een met anonieme antwoorden. Bij gebruik van toegangscodes en de enquête is niet anoniem is het vaak beter om de optie Aanzetten persistent opslaan van antwoorden gebaseerd op toegangscodes in het paneel deelnemer instellingen te activeren.
- E-mail basis bevestiging naar en E-mail gedetailleerde bevestiging naar: Je kunt notificaties (meldingen) sturen dat er een deelnemer een enquête heeft ingezonden. Je kunt het sjabloon van deze e-mails wijzigen. Je kunt meerdere e-mailadressen opgeven door ze te scheiden met een puntkomma (;) (voorbeelden "yourname@test.com; myname@test.com;hisname@test.com" of (met placeholders) "yourname@test.com;{INSERTANS:82733X12X73};{TOKEN:EMAIL}").
Manieren om een e-mailadres in te vullen:
- Vul een specifiek e-mailadres in (jenaam@test.com).
- Vul een SGQA-code in en de response wordt gestuurd naar een e-mailadres dat als antwoord is ingevuld bij die bepaalde vraag (gebruik het formaat {INSERTANS:9999X88X12} op dezelfde manier als je informatie van voorafgaande vragen zou gebruiken).
- Gebruik een Token-code (alleen bij niet anonieme enquêtes mogelijk), de response wordt dan verzonden naar een e-mailadres dat bij dat token hoort. (Gebruik het formaat {TOKEN:EMAIL} of {TOKEN:ATTRIBUTE_1} op dezelfde manier als je informatie van de deelnemersdatabase zou gebruiken).
- Google Analytics instellingen: Hiermee kun je meer informatie verkrijgen over het dataverkeer. De opties zijn:
- Geen : Google Analytics wordt niet gebruikt.
- Gebruik onderstaande instellingen : De eigenaar van de enquête kan het Google Analytics Tracking ID invullen dat alleen gebruikt wordt voor deze enquête. Er zijn dan drie mogelijke stijlen:
- Uit - dus {GOOGLE_ANALYTICS_JAVASCRIPT} is een lege string.
- Standaard - {GOOGLE_ANALYTICS_JAVASCRIPT} gebruikt de standaard Google Analytics code, het toevoegen van de juiste Google Analytics Key;
- SurveyName-[SID]/GroupName - {GOOGLE_ANALYTICS_JAVASCRIPT} bevat aangepaste Google Analytics code om de URL te loggen als {SURVEYNAME}-[{SID}]/{GROUPNAME}. Dit kan bruikbaar zijn als je de navigatie in de enquête wil bekijken of de bestede tijd per pagina of de laat-maar-zitten reactie per pagina.
- Gebruik algemene instellingen : Bij deze optie gebruikt de enquête hetzelfde Google Analytics Tracking ID als het in de algemene instellingen en kies dan de gewenste Google Analytics stijl.
Instellingen deelnemer
De volgende velden zijn beschikbaar:

- Lengte toegangscode: Meestal voldoet de standaardwaarde van 15 (max. ondersteund 35) cijfers. De minimale lengte is 5, bij waarden kleiner dan 5 wordt 15 gebruikt.
- Anonieme respons: Je kunt hier bepalen of een response gekoppeld kan worden aan de deelnemer. Standaardwaarde is "Uit". Bij "Aan" zijn de responsen anoniem, je kunt dan niet zien wie wat heeft ingevuld. Dat kan niemand, ook de beheerder niet. Je kunt wel specifiek elke response van je deelnemers bekijken. Dus analyse individueel en anoniem blijft mogelijk.
- Aanzetten persistent opslaan van antwoorden gebaseerd op toegangscodes: Als de enquête tokens gebruikt en niet anoniem is, dan kun je deze optie inschakelen. Je deelnemer kan dan de enquête verlaten en later doorgaan met de functie Hervat later. Bijvoorbeeld als hij/zij even iets anders wil doen of als er een internet probleem is. Als hij/zij dan weer op de link in de uitnodiging klikt dan gaat de deelnemer weer verder waar de deelnemer was gebleven en zijn de ingevulde antwoorden weer ingevuld.
- Toestaan meerdere keren respons of wijzigen respons met een toegangscode: Bij inschakelen kunnen deelnemers hun link in de uitnodiging opnieuw gebruiken, ook als de enquête al verzonden is. Als de enquête anoniem of open is, wordt er een respons toegevoegd. In het andere geval wijzigt de gebruiker de bestaande respons.
- Openbare aanmelding toestaan: Als je tokens gebruikt, dan kunnen alleen de uitgenodigde mensen de enquête invullen. Als je deze functie aanzet, dus op 'Aan' zet, dan kan een bezoeker zich registreren met naam en e-mailadres. LimeSurvey maakt dan een nieuw token aan voor deze bezoeker, en stuurt vervolgens ook een uitnodiging per e-mail. Elk e-mailadres kan maar een keer gebruikt worden.
- HTML-formaat voor toegangscodes e-mails gebruiken: Hiermee kun je alle e-mails die in verband met de toegangscode gebruikt worden (uitnodiging, herinnering en bevestiging) laten versturen in HTML-formaat. Je kunt dan meer opmaak gebruiken. Standaardwaarde: Aan.
- Verzenden e-mails ter bevestiging: Indien ingeschakeld ontvangt de deelnemer een bevestiging per e-mail op het moment dat de enquête afgerond wordt.
Enquête importeren
Je kunt een enquête importeren vanuit het scherm Maak, importeer of kopieer enquête.
(1) Van de Enquêtes vervolgkeuzemenu's (op de bovenste werkbalk van uw Limesurvey-homepage) selecteer Een enquête importeren.
(2) Klik op het tabblad Importeren op Browse en kies het bestand dat je wil importeren.
(3) Klik op de knop Enquête importeren.

Kies een van deze bestandsformaten:
- LSS (XML-formaat van LimeSurvey vanaf 1.90);
- LSA (Survey archief eventueel met token, responsen en tijdmetingen - vanaf LimeSurvey 2.0);
- TXT (Tekstformaat uit bijv. Excel - vanaf LimeSurvey 2.0);
- CSV (LimeSurvey versies 1.50 tot 1.90).
Bij het importeren worden de enquêtes, groepen, vragen en condities intelligent opnieuw genummerd zodat de samenhang blijft kloppen en de nummers uniek zijn. Er wordt geen bestaande enquête overschreven bij het importeren.
Standaard worden links van bronnen en expressies ook geïmporteerd. Ook de meer geavanceerde vraagtypes worden geïmporteerd ook bij gebruik van branching, beoordelingen, validatie en maatwerk.
Na het importeren wordt er een verslag getoond:

Enquête kopiëren
(1) Ga naar de LimeSurvey-startpagina en selecteer in de vervolgkeuzemenuEnquêtes (op de bovenste werkbalk) Een enquête kopiëren.
(2) Kies op het tabblad Kopiëren de enquête die je wil kopiëren uit de opties Selecteer enquête om te kopiëren.
(3) Vul de verplichte velden in en stel voorkeursopties in.
(4) Klik na het selecteren van de opties op de knop Kopieer enquête onderaan het scherm. Er wordt dan een samenvatting getoond:

Enquêtevelden kopiëren:
- Nieuwe titel enquête: De titel van de nieuwe enquête.
- Nieuw enquête id: Je kunt dit veld leeg laten dan wordt er uniek id toegekend.
- Bronlinks en expressievelden converteren: Als je dit uitschakelt dan worden meer geavanceerde vraagtypes die Expressie Beheer gebruiken niet gekopieerd.
- Quota uitsluiten: De quota's worden niet gekopieerd als je deze optie uitschakelt.
- Uitsluiten enquête-rechten: Indien ingeschakeld worden er geen enquête-rechten overgezet van de originele enquête naar de nieuwe enquête.
- Antwoorden uitsluiten: Wil je de antwoordopties overslaan bij het kopiëren?
- Resetten condities/relevantie
- Resetten startdatum/tijd, einddatum/tijd
- Reset respons start-ID: Elke respons heeft een ID. Indien ingeschakeld wordt het ID van de responsen gereset. Doe dit alleen als je de antwoorden niet kopieert, anders krijg je waarschijnlijk dubbele ID's.
Er wordt dan een samenvatting getoond.

Klik op de knop Enquête invullen om naar de instellingen van de nieuwe enquête te gaan.
Enquêtes tonen
Er zijn twee manieren om een lijst te krijgen met de beschikbare enquêtes .
(1) Door de Enquêtes opties (op de bovenste werkbalk van je LimeSurvey homepage) selecteer Lijst enquêtes.
(2) Of klik op de box Lijst enquetes op je LimeSurvey beginpagina.

Er wordt een lijst met enquêtes weergegeven.

- Enquête-ID: Een uniek nummer van de enquête dat bij het aanmaken toegekend wordt.
- Status: Waarden:
- Titel
- Groep: Tot welke enquête-groep behoort de enquête.
- Aangemaakt
- Eigenaar
- Anonieme responsen: Worden de reacties anoniem opgeslagen?
- Gedeeltelijk: Het aantal deelnemers dat deze enquête maar gedeeltelijk heeft ingevuld.
- Volledig: Het aantal deelnemers dat deze enquête heeft afgerond.
- Totaal: Het aantal dat volledig of gedeeltelijk is ingevuld.
- Gesloten groep: Ja" (deelnemerstabel) of "Nee".
- Acties: De laatste kolom bevat de mogelijke acties op de enquête:

Als je naar een bepaalde enquête wil zoeken gebruik dan de zoekbalk en filter op het statusveld.
Enquête verwijderen
(1) Via de Enquêtes opties (op de bovenste werkbalk van je LimeSurvey homepage), selecteer Lijst enquêtes.
(2) Selecteer de enquête(s) die je wil verwijderen (door het vakje links van de enquête-ID aan te vinken).
(3) Klik op de knop 'Geselecteerde enquête(s)... linksonder op de pagina.
(4) Selecteer Verwijderen.

(5) Wanneer je op Verwijderen klikt, verschijnt er een bevestigingsvenster waarin je wordt gevraagd de actie te bevestigen.
Enquête exporteren
(1) Via de Enquêtes opties (op de bovenste werkbalk van je LimeSurvey homepage), selecteer Lijst enquêtes.
(2) Selecteer de enquête(s) die je wil exporteren (door het vakje links van de enquête-ID aan te vinken).
(3) Klik op het vakje 'Geselecteerde enquête(s)... onderaan de lijst met enquêtes.

De opties zijn:
- archief (*.lsa)
- structuur (*.lss)
- Afdrukbare enquête (*.html): Als iemand de enquête op papier wil invullen
(4) Selecteer het exportbestandstype waarnaar je de enquête wil exporteren.
Meer informatie over structuur exporteren.
Groepen
(1) Om toegang te krijgen tot de functionaliteiten van de onderzoeksgroep, klik je op Enquêtes op de hoofdwerkbalk van de LimeSurvey-startpagina.
(2) Klik vervolgens op het tabblad Enquêtegroepen:

De lijst enquête-groepen wordt getoond.
Op deze pagina kun je:
- een groep aanmaken - staat boven de groepstabel.
- een groep wijzigen - het icoontje groene pen in de laatste kolom.
- een groep verwijderen - het icoontje rode afvalbak in de laatste kolom.
Een groep aanmaken
Als je een enquête-groep wil toevoegen:
(1) Klik op Enquêtes op de hoofdwerkbalk van de LimeSurvey-startpagina.
(2) Klik vervolgens op het tabblad Enquêtegroepen:
(3) Klik op de knop Een nieuwe enquêtegroep maken boven de lijst met enquêtegroepen.
(4) Vul de volgende velden in en klik op Opslaan:
- Naam
- Titel
- Beschrijving
- Volgorde: Als je meerdere groepen indeelt in een bovenliggende groep.
- Bovenliggende groep: Kies de Parent-groep. Dit is bedoeld om het gebruik van sjablonen gemakkelijker te maken. Je doet dan instellingen voor de bovenliggende groep en dan is het ook van toepassing voor de onderliggende groepen.
Enquêtes toevoegen aan de groep:
(1) Ga naar het tabblad Algemene instellingen van een enquête.
(2) Klik op de pijl in het veld Groep om een lijst met enquêtegroepen weer te geven.
(3) Selecteer de enquêtegroep en klik op Opslaan.
Groep wijzigen
Je kunt de volgende onderdelen van een groep wijzigen:
(1) Klik in de bovenste werkbalk van je LimeSurvey-homepage op Surveys.
(2) Klik vervolgens op het tabblad Enquêtegroepen:
(3) Selecteer de enquêtegroep die je wil bewerken door op het pictogram bewerken onder de kolom Acties te klikken.
De groep wordt weergegeven in de bewerkingsmodus.
Enquêtes in deze groep
Als je op de eerste tab klikt dan worden alle enquêtes in de betreffende groep getoond.

Dit werkt als een filter, alleen enquêtes in de groep worden getoond. Selecteer de gewenste groep en pas die aan.
Instellingen van deze groep
De volgende velden kunnen worden gewijzigd op de tab Instellingen van deze groep:

- Titel
- Beschrijving
- Volgorde
- Bovenliggende groep
Thema-opties van deze groep
De sjabloonopties zijn beschikbaar in LimeSurvey 3.0+. Je kunt hier instellingen op groepsniveau wijzigen die betrekking hebben op sjablonen:

De functie Inherit alles bied je de mogelijkheid om de groep alle instellingen van het sjabloon/thema over te laten nemen van de bovenliggende groep.
Je kunt hier ook "Nee" kiezen. Je kunt dan kiezen wat je wel wil overnemen van de bovenliggende groep:

Je ziet hieronder dat je een bootswatch thema kunt kiezen voor je groep. Met dit soort thema's kun je snel je templates wijzigen. Bootswatch is een verzameling kleurenwaaiers (themed swatches) die je gratis kunt downloaden en gebruiken. Enkele van deze thema's worden al gebruikt in je LimeSurvey installatie, ze kunnen worden gekozen via de bijbehorende dropdownlijst.
Als je nog meer wil doen met de sjabloonopties klik dan op de tab met de geavanceerde opties (alleen aanbevolen voor experts!):

Groep verwijderen
(1) Geef een lijst van de enquêtes weer. (Vanaf het tabblad Enquêtes op de bovenste werkbalk van je LimeSurvey-homepage, klik je op Lijst enquêtes of klik je op de Lijst enquêtes).
(2) Klik vervolgens op het tabblad Enquêtegroepen:
(3) Selecteer de groep die je wil verwijderen en klik op het pictogram Verwijderen in de kolom Acties.
(4) Bevestig de verwijdering door op Ja te klikken.










