Antwoorden of subvragen toevoegen
From LimeSurvey Manual
Algemeen
Met meerdere vraagtypes kun je een aantal geavanceerde vragen voor je deelnemers maken. Door antwoorden en/of subvragen toe te voegen kun je de vragen helemaal opbouwen zoals je wilt.
Als je antwoorden of subvragen wilt toevoegen selecteer dan eerst de betreffende vraag en kies dan de knop: Wijzig antwoordopties (of Wijzig subvragen):
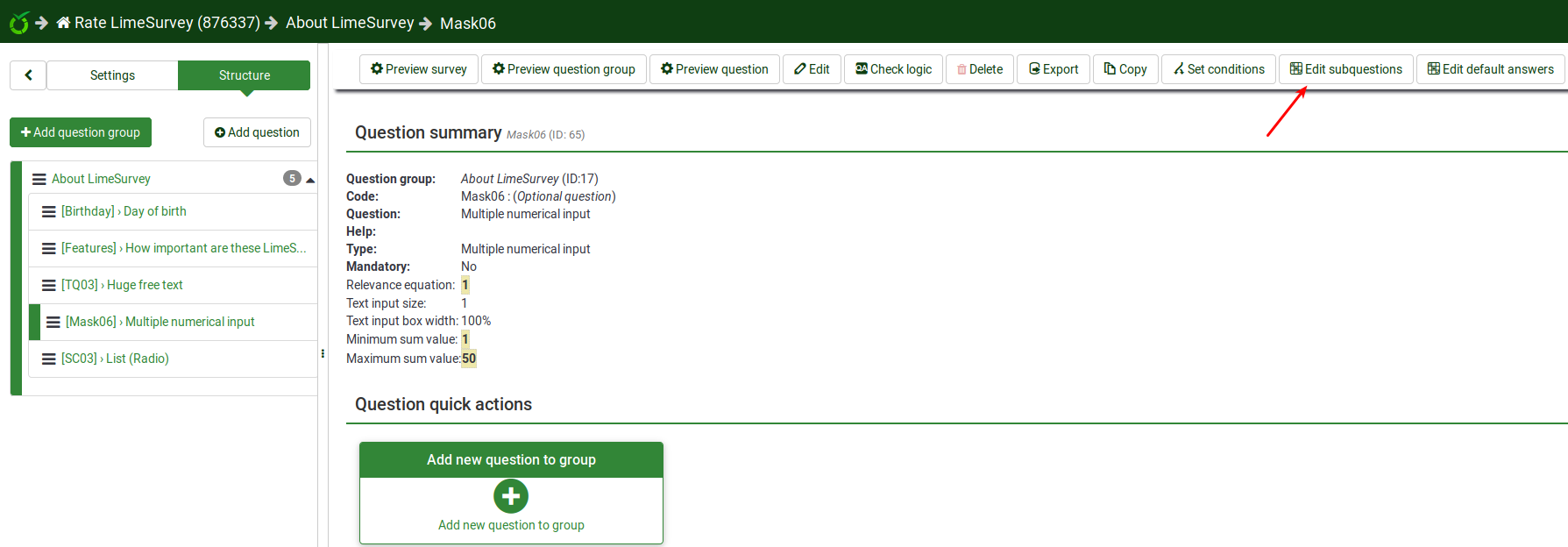
Om een antwoord toe te voegen moet je aan elk antwoord/subvraag een code toekennen (te gebruiken voor relevantievergelijking) en een tekst/subvraag bepalen.
- Positie: Klik op het symbool "drie regels" en versleep het om de volgorde van de velden te wijzigen.
- Code: De code die in de spreadsheet komt te staan als je exporteert. (Alleen cijfer en letters, maximaal 5 tekens). Deze waarde moet uniek zijn binnen de antwoordopties van deze vraag.
- Beoordelingswaarde: Alleen voor antwoorden. Dit veld wordt alleen getoond als de mode voor beoordelingen aan staat in de enquête instellingen. Een positief of negatief getal. Voor meer informatie: Beoordelingen.
- Tekst/subvraag: De tekst/subvraag die wordt getoond.
- Je kunt de lay-out aanpassen en zelfs plaatjes of andere media-bestanden toevoegen bij een antwoord. Klik dan op de knop met de "pen" die achter het tekstvak staat.
- Relevantievergelijking: Alleen voor subvragen (Y-as) Je kunt hier een relevantie zetten met ExpressionScript
- Acties:
- Veld toevoegen: Klik op de knop "groene plus" om een antwoord/subvraag toe te voegen.
- Veld verwijderen: Klik om de knop "rode afvalbak" om de betreffende regel te verwijderen.
Specifiek voor antwoorden
Als de beoordelingsmode is ingeschakeld kun je bij bepaalde vraagtypes ook per antwoord een beoordelingswaarde invoeren.
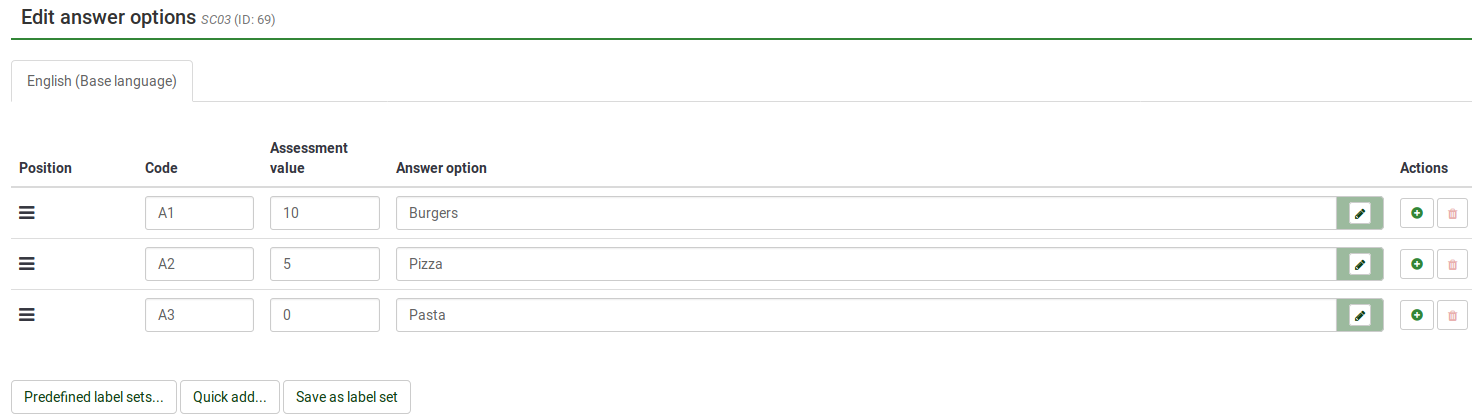
Specifiek voor subvragen
De relevantievergelijking is alleen beschikbaar voor de subvragen op de X-as. Dit is de standaard voor de as als er maar een lijst subvragen is (uitzondering array per kolom).
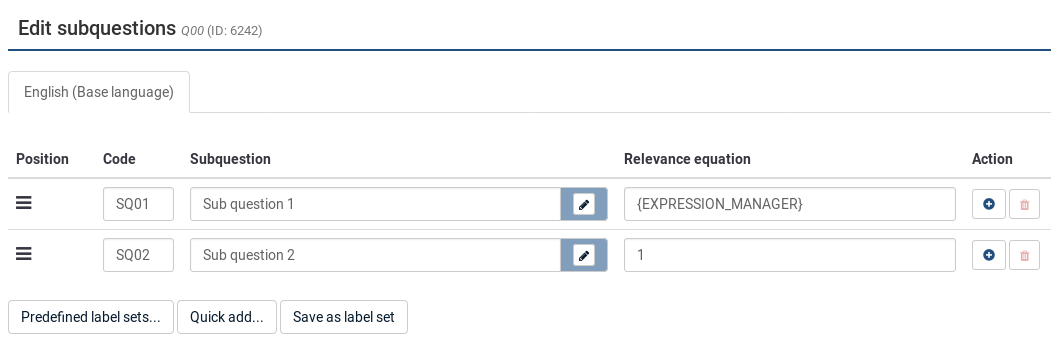
Tips
- Je kunt in een antwoord de lay-out aanpassen en ook afbeeldingen of andere media-bestanden gebruiken. Klik hiervoor op het icoontje groene pen in de antwoordregel en gebruik de WYSIWYG-editor om je antwoord op te maken, inclusief het uploaden van afbeeldingen en/of media.
- Er is een functie om een antwoord te maken dat links en rechts van een array rij wordt getoond (Werkt alleen voor vraagtype Array). Gebruik dan een pipe-teken '|' om het antwoord te spitsen. Voorbeeld: als je 'Goed' en 'Slecht' links en rechts van de rij wilt hebben staan, vul dan 'Goed|Slecht' in. Dit is geschikt voor een Semantisch differentiale vraag.
- Relevantie: Er is relevantie per subvraag mogelijk (beschikbaar bij vraagtypes met subvragen zoals meerkeuzevragen of arrayvragen). Je kunt dan conditioneel delen tonen/verbergen. De standaardwaarde van "1" staat voor tonen.
- Je kunt ook labelsets importeren/exporteren. Als je bijvoorbeeld een lijst met landen hebt die je als antwoorden in een dropdownlijst wilt gaan gebruiken.