Оценки
From LimeSurvey Manual
Въведение
LimeSurvey съдържа функция, която позволява на администраторите на анкети да създават "оценки" на анкетата за участниците в анкетата - дори за многоезични анкети. Оценките са правила, които оценяват отговорите на анкета веднага след изпращането й, показвайки текстови блокове на участника в анкетата (въз основа на тази оценка).
За да използвате функцията за оценяване на LimeSurvey, от менюто с анкети щракнете върху раздела Оценки'.
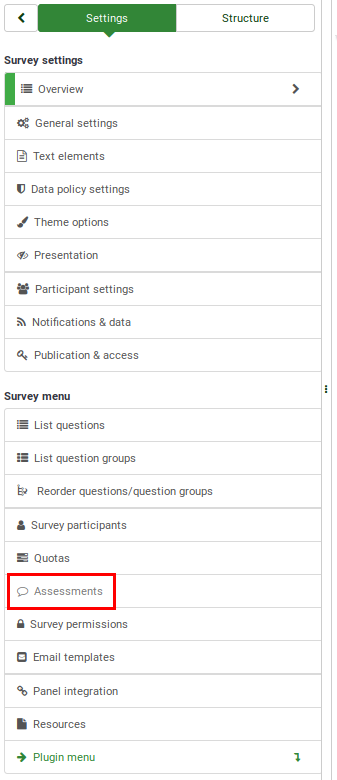
След това можете да „активирате“ режима за оценяване.

Как работят оценките?
Следва пример, който се надяваме да ви помогне да разберете по-добре как режимът на оценяване е проектиран да работи.
Представете си, че имате два въпроса във вашата анкета, като първият въпрос пита дали потребителят пуши: „Пушите ли?“. Въпросът има 3 възможни отговора, „Да, повече от 10 на ден“ със стойност „10“, „Да, но по-малко от 10 на ден“ със стойност „5“ и „Не, не го правя“ дим изобщо“ с оценка „1“.
Вторият въпрос "Спортувате ли?" има три възможни отговора: „Да, спортувам поне половин час три пъти седмично“ със стойност „1“, „Да, спортувам от време на време“ със стойност „5“ и „Не, не правя упражнение“ с код/стойност на отговора „10“.
Ако добавим общите стойности за всеки възможен отговор в края на проучването, ще получим добра индикация за общото здравословно състояние на респондента. Някой, който пуши и никога не прави никакви упражнения, ще получи 10 точки за всеки отговор, получавайки общ резултат 20, когато добавим двете стойности. Някой, който не пуши и спортува, ще оцени 1 за всеки отговор, като в крайна сметка ще получи общ резултат 2.
Оценки
Страница за оценки:
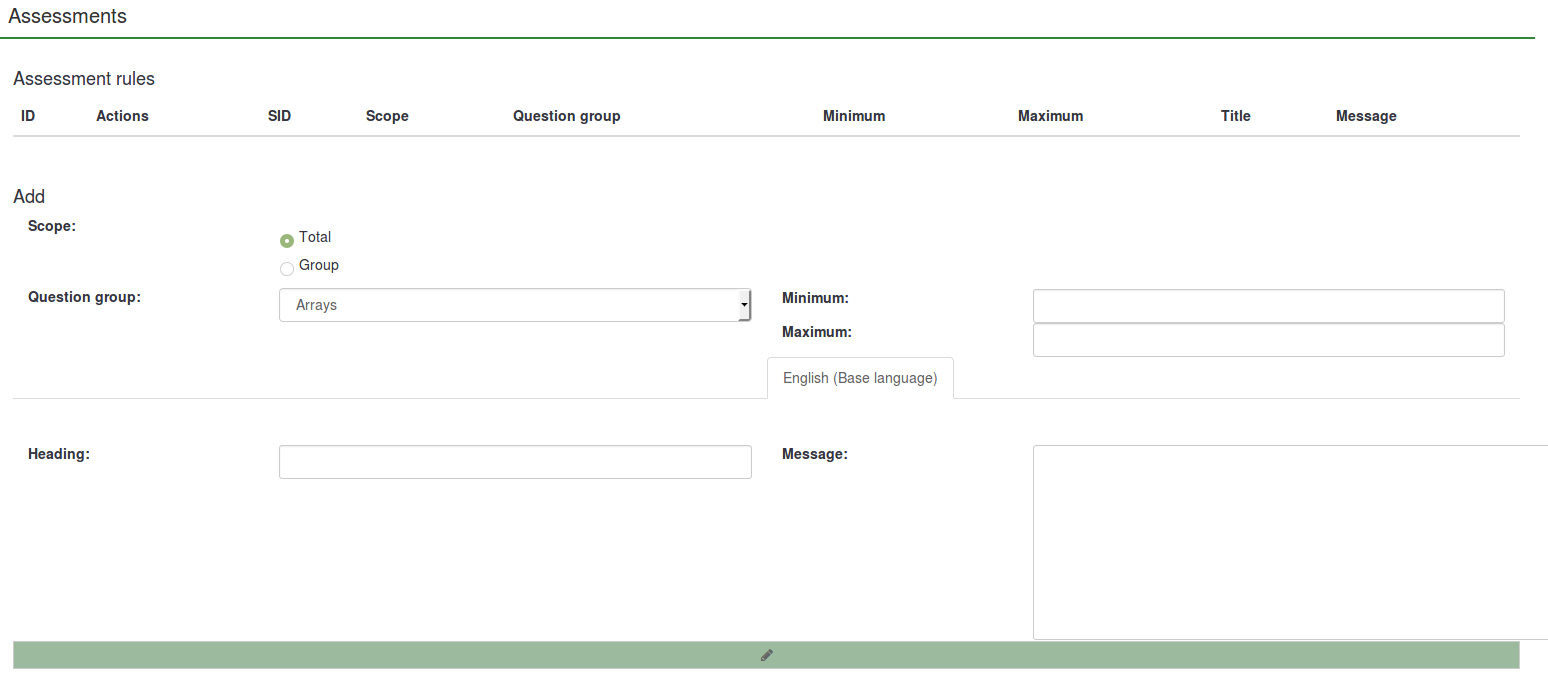
За да създадете нови правила за оценяване, попълнете полетата под таблицата Правила за оценяване. Налични са следните опции:
- 'Обхват: Можете да изберете Общо или Група. Първият ще създаде оценка въз основа на сумата от всички подадени отговори в цялата анкета. Последният ще създаде оценка въз основа на сумата от всички изпратени отговори от група въпроси;
- Група:' Падащият списък ви позволява да изберете групата въпроси, която искате да оцените.
- Минимум: Минималният резултат, към който ще се приложи тази оценка.
- Максимум:' Максималният резултат от отговори, към който ще се приложи тази оценка;
- 'Заглавие:' Заглавието на оценката, което ще се появи, ако оценката ще бъде показана;
- 'Съобщение:' Текстовото съобщение на оценката - показва се в края на анкетата до участниците. Можете да използвате контейнери като {PERC} и/или {TOTAL}, за да подчертаете резултатите от всяка група въпроси в анкетата или общия резултат от анкетата. Щракнете върху бутона със зелен молив, за да получите достъп до HTML-редактора и да подобрите крайното съобщение на оценката, като добавите цветове, таблици, изображения и др.
Можете да създадете толкова оценки, колкото искате, и можете да създадете повече от една оценка, която да се показва за даден резултат.
След добавяне на някои оценки, възможните действия за оценяване ще бъдат показани в колоната Действия в таблицата Правила за оценяване'. Оттам можете да редактирате или изтриете правило за оценка:
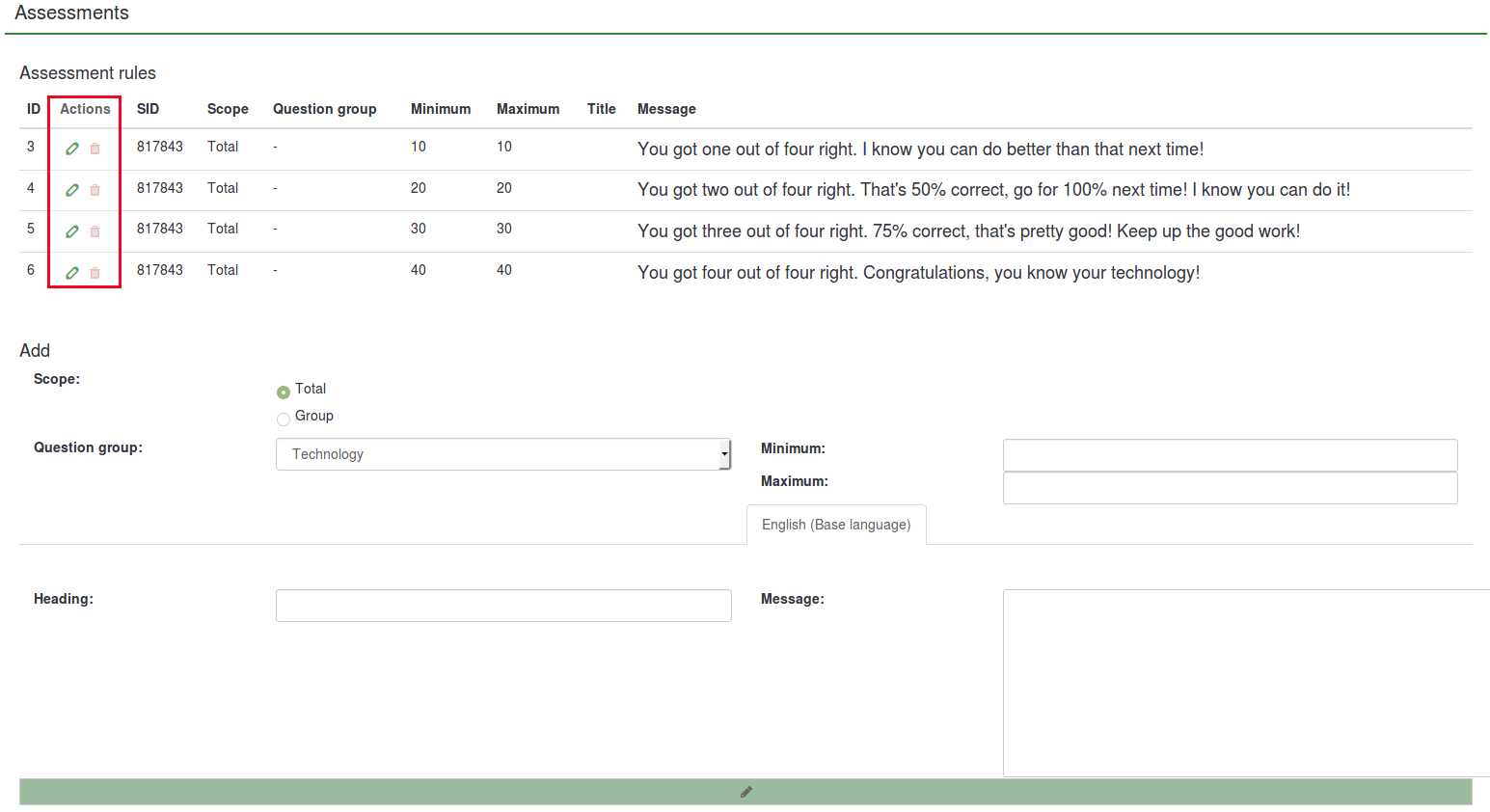
Как се оценяват типовете въпроси
Има определени видове въпроси, които не могат да бъдат оценени или трябва да бъдат оценени по специален начин. Някои от въпросите не могат да се използват с функцията за оценка. Те обаче могат да бъдат заменени с типове въпроси, които могат да се използват с тази функция. Например въпрос с избор от 5 точки може да бъде заменен с въпрос от обикновен списък (радио).
Следните типове въпроси винаги могат да бъдат оценени:
- Двойна скала на масив
- Масив
- Масив по колона
- Списък (падащо)
- Списък (радио)
- Списък с коментар
- Няколко опции
- Няколко опции с коментари
Следният списък съдържа типове въпроси, които не могат да бъдат оценени:
- 5 точки избор
- Масив (5 точки избор)
- Масив (10 точки избор)
- Масив ( Увеличаване, същото, намаляване)
- Масив (Текст)
- Масив (Да/Не/Несигурно)
- Масив (числа)
- Показване на текст
- Дата
- Пол
- Огромен свободен текст
- Превключване на език
- Дълъг свободен текст
- Въвеждане на множество цифри
- Въвеждане на цифри
- Класиране
- Кратък свободен текст
- Да /Не
Задаване на стойности за оценка за всеки отговор/етикет
Ако е активиран, режимът за оценяване ще добави допълнително поле между кода на отговора и името на опцията за отговор за всички въпроси, които ще бъдат оценявани.
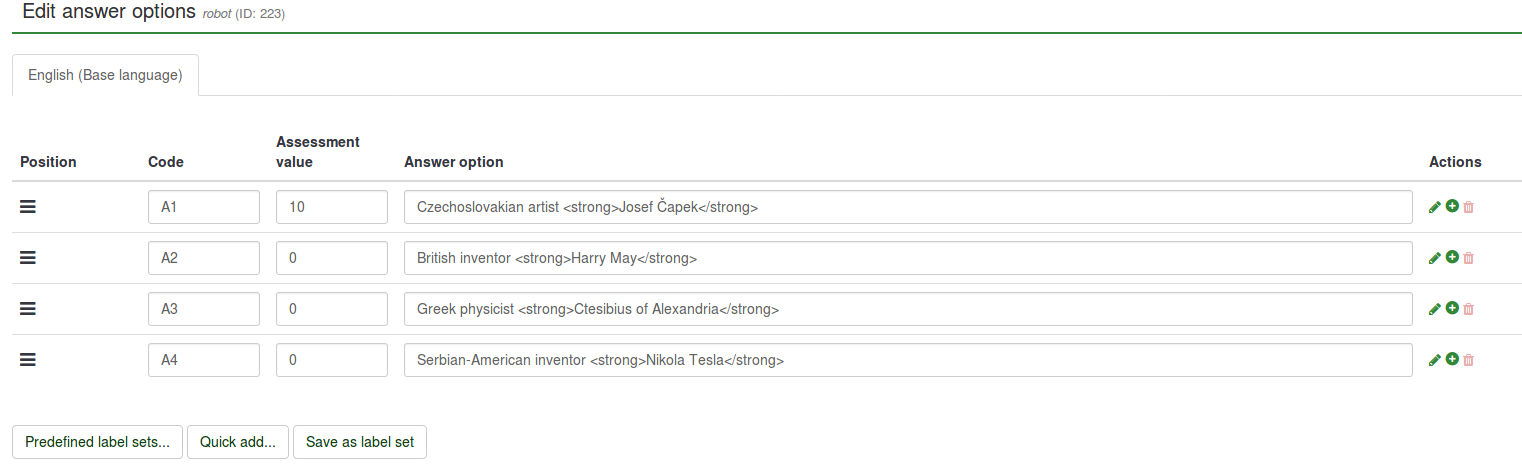
Можете също да използвате набори от етикети като опции за отговори за вашия набор от въпроси. Просто щракнете върху бутона Предварително зададени набори от етикети..., намиращ се под матрицата с отговори, и изберете своя предварително зададен набор от етикети.
Ако решите да използвате набори от етикети, стойностите за оценка могат да се добавят към всички ваши етикети от момента, в който са създадени за първи път. Това позволява на администратора на проучването бързо да използва предварително дефинирани набори от етикети със стойности за оценка като отговори за множество набори от въпроси.

Този процес отнема по-малко време и е по-практичен. Можете да създадете план в ранните етапи на вашето проучване, за да използвате само един набор от етикети с предварително зададени стойности за оценка за множество въпроси. По този начин няма да се налага ръчно да добавяте стойности за оценяване към всички отговори на въпросите, използвани във вашата анкета, за да бъде оценена.
Заместители за оценка
При използване на оценки са налични следните контейнери:
- {PERC}: Показва резултата от група въпроси. Може да се използва само в полето за съобщения на правилото за оценка!
- {TOTAL}: Показва общия резултат. Може да се използва само в полето за съобщения на правилото за оценка!
- {ASSESSMENT_CURRENT_TOTAL}: Този контейнер може да се използва в анкета за показване на текущия общ резултат. Имайте предвид, че резултатът се актуализира само когато респондентът щракне върху бутона „Напред“. Следователно, той е безполезен в проучване „всичко в едно“. Освен това използването му изисква наличието на поне едно правило за оценка. В противен случай контейнерът няма да показва никаква стойност.
Ако анкетата ви не е анонимна, налични са следните контейнери.
- {TOKEN:EMAIL}: Показва имейла на респондента от таблицата с участниците в анкетата
- {TOKEN:FIRSTNAME}: Показва собственото име на респондента от таблицата с участниците в анкетата
- {TOKEN:LASTNAME}: Показва фамилното име на респондента от анкетата таблица с участници
- {TOKEN}: Показва кода на токена на респондента от таблицата с участниците в проучването
Съвети и трикове
Запазване на стойността на оценката в данни
За да запазите стойността на оценката в данните и да я имате в експортиране: можете да създадете Question_type_-_Equation и да поставите {ASSESSMENT_CURRENT_TOTAL} в настройката на уравнението.
Използвайте {ASSESSMENT_CURRENT_TOTAL} без съобщение за оценка
Ако изберете да не добавяте съобщение за оценка, тогава не се показва съобщение за оценка.
Как да деактивирате режима на оценяване
За да деактивирате режима за оценяване, отидете в менюто Проучване и щракнете върху раздела Управление на данни. Ще се покаже панелът Уведомяване и управление на данни. Щракнете върху опцията Активиране на режим на оценяване и я деактивирайте за съответното проучване.

Примери
Как да използвате режима за оценка
Нека пресъздадем пример, представен по-горе, за да разберем по-добре стъпките, които трябва да следвате, за да използвате правилно функцията за оценка.
2) Активирайте оценките. Отидете в менюто с настройки на анкетата и щракнете върху раздела Оценки. След като сте там, активирайте функцията:

3) Създайте група въпроси и започнете да добавяте въпросите. Структурата на вашето проучване трябва да изглежда така:
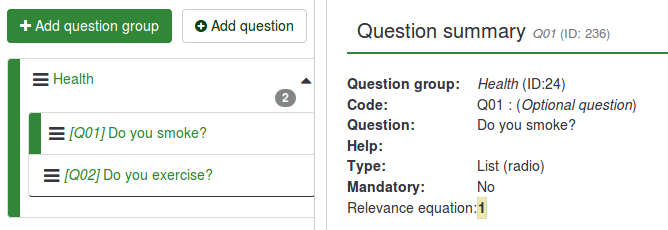
4) Добавяне на отговори за всеки въпрос, създаден по-горе. Докато добавяте/редактирате отговорите, попълнете и полето за оценка за всеки отговор:
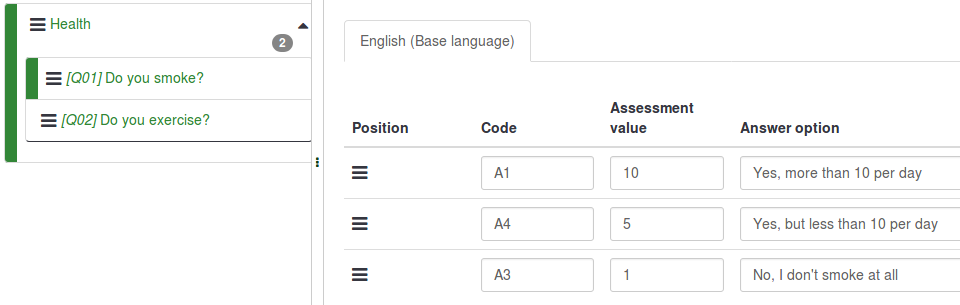
5) Сега, след като знаете стойностите на оценката, влезте в панела Оценки и започнете добавяне на правила за оценка. За този пример са създадени две правила:

Текстовото съобщение на първото правило за оценка („Трябва да започнете да тренирате!“) ще се покаже, ако респондентът получи резултат между 1 и 10 точки. Текстовото съобщение на второто правило за оценка („Е, това е, което аз наричам да съм здрав!“) ще бъде показано, ако респондентът получи резултат между 11 и 21 точки.
6) Сега прегледайте анкетата и вижте дали режимът за оценка е активен. В края на анкетата ще се покаже текстово съобщение въз основа на резултата, получен от респондента.
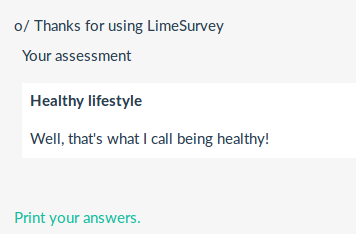
Как да използвате контейнерите за оценка
Както е споменато в предходния подраздел, могат да се използват три контейнера, свързани с оценяването: {PERC}', {TOTAL} и { ASSESSMENT_CURRENT_TOTAL}.
В предишния пример се получи следният резултат: "Е, това е, което аз наричам да съм здрав!". Въпреки това не беше показан резултат.
Има различни начини за показване на резултата. Можете или да създадете 6 правила за оценка, за да подчертаете всеки възможен резултат/резултат, или да използвате контейнери за оценка. Примерът по-долу обяснява последната опция.
Както бе споменато по-горе, {PERC} и {TOTAL} могат да се използват в текстовото поле на съобщението на правилото за оценяване, за да се подчертае резултатът от текущата група и съответно общия резултат. Нека да разгледаме следните две екранни снимки, за да разберем тяхното използване.
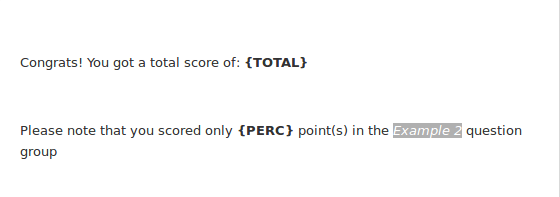
В първата екранна снимка {PERC} и {TOTAL} бяха добавени в текстовото поле на съобщението на правилото за оценка.

На втората екранна снимка можете да видите как изглежда правилото за оценка, за да използвате правилно и двата контейнера. Тъй като се използва {PERC}, обхватът на правилото за оценка трябва да бъде превключен от Общо на Група, за да се покаже правилно резултатът от избраната група въпроси от падащия списък Група въпроси:
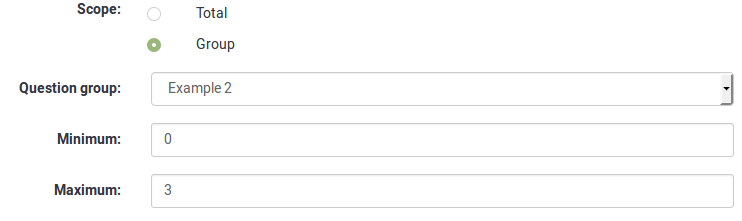
След като попълнят анкетата и в зависимост от техните отговори, участниците трябва да получат следното съобщение за оценка в края:
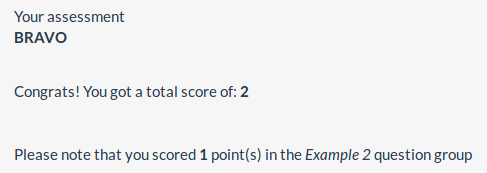
{ASSESSMENT_CURRENT_TOTAL} може да се използва само в анкета. Можете да го използвате след всеки въпрос или група въпроси от тест. По този начин бихте могли да покажете на всеки участник текущия му резултат от тест/анкета. За да го използвате, можете да добавите например в началото на всеки въпрос или група въпроси съобщение като: „Натрупали сте до момента {ASSESSMENT_CURRENT_TOTAL}' точки.
Видео урок
За да разберете основите на функцията за оценяване на LimeSurvey, гледайте следния видеоклип.