評価
From LimeSurvey Manual
はじめに
LimeSurveyには、アンケートで参加者のための"評価"を作成する機能があります(複数言語アンケートを含む)。評価とは、アンケート送信直後にアンケートへの回答を評価し、評価に基づいたテキストを表示するルールのことです。
LimeSurveyの評価機能を使用するには、アンケートメニューにアクセスし、評価タブをクリックします。
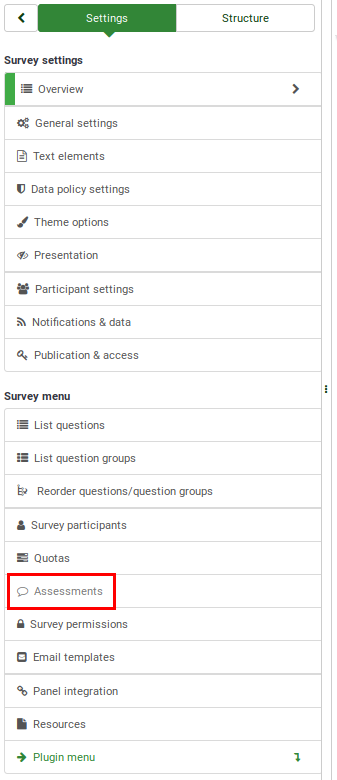
ここで、評価モードを有効にします。

評価モードの仕組み
評価モードが動作する仕組みをよりよく理解するのに役立つ、簡単な例を作成してみましょう。
アンケートに質問が2つあるとします。1つ目の質問は、"煙草を吸いますか?"です。これに対する回答の選択肢は次の3つ、"はい、1日に10本以上吸います"(評価値は10)、"はい、1日に吸うのは10本未満です"(5)、"いいえ、煙草を吸いません"(1)。
2つ目は、"運動をしますか?"という質問で、これに対する回答の選択肢は次の3つ、"はい、週に3回、30分以上行います"(評価値は1)、"はい、ときどきします。"(5)、"いいえ、全くしません"(10)。
アンケートの最後に、これらの回答に対するコードの値を足し合わせると、回答者の健康状態についての良い指標が得られます。例えば、煙草を吸う上に全く運動をしない人の指標の値は10+10=20、煙草を吸わない上に定期的に運動をする人の指標の値は最終的に2となります。
評価
評価ページ:
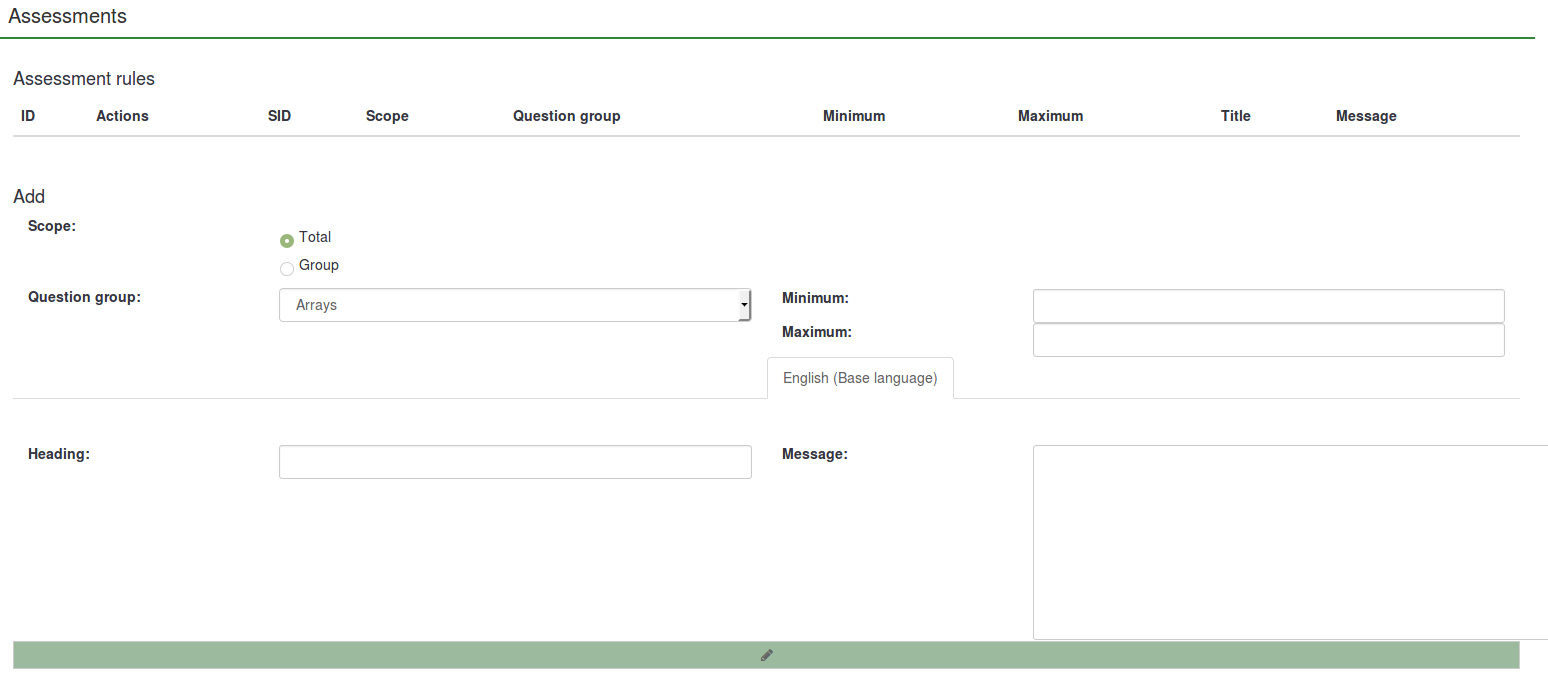
To start creating new assessments rules complete the fields located below the Assessment rules table. The following options are available:
新しい評価ルールの作成を開始するには、 評価ルールテーブルの下にあるフィールドに入力します。次のオプションを使用できます。
- スコープ: 全体またはグループのいずれかを選択できます。前者は、アンケート全体で送信されたすべての回答の合計に基づいて評価を作成します。後者は、質問グループから提出されたすべての回答の合計に基づいて評価を作成します。
- グループ: ドロップダウンリストから評価に使用する質問グループを選択します。
- 最小値: この評価が適用される最小の点数。
- 最大値: この評価が適用される回答の最大の点数。
- 見出し: 評価を表示する場合に表示される評価の見出し。
- メッセージ: 評価のテキストメッセージを表します。これは、調査の最後に回答者に表示されるものです。{PERC}や{TOTAL}などのプレースホルダーを使用して、各アンケートの質問グループのスコアや合計アンケートのスコアを強調することができます。緑色の鉛筆ボタンをクリックすると、HTMLエディターが開き、色、表、画像などを追加して評価の最終メッセージを強調します。
評価はいくらでも作成することができ、与えられたスコアに対して複数の評価を作成して表示することができます。
評価をいくつか追加した後、評価ルールテーブルの操作列の下に、評価に関する操作が表示されます。ここから評価ルールを編集または削除することができます。
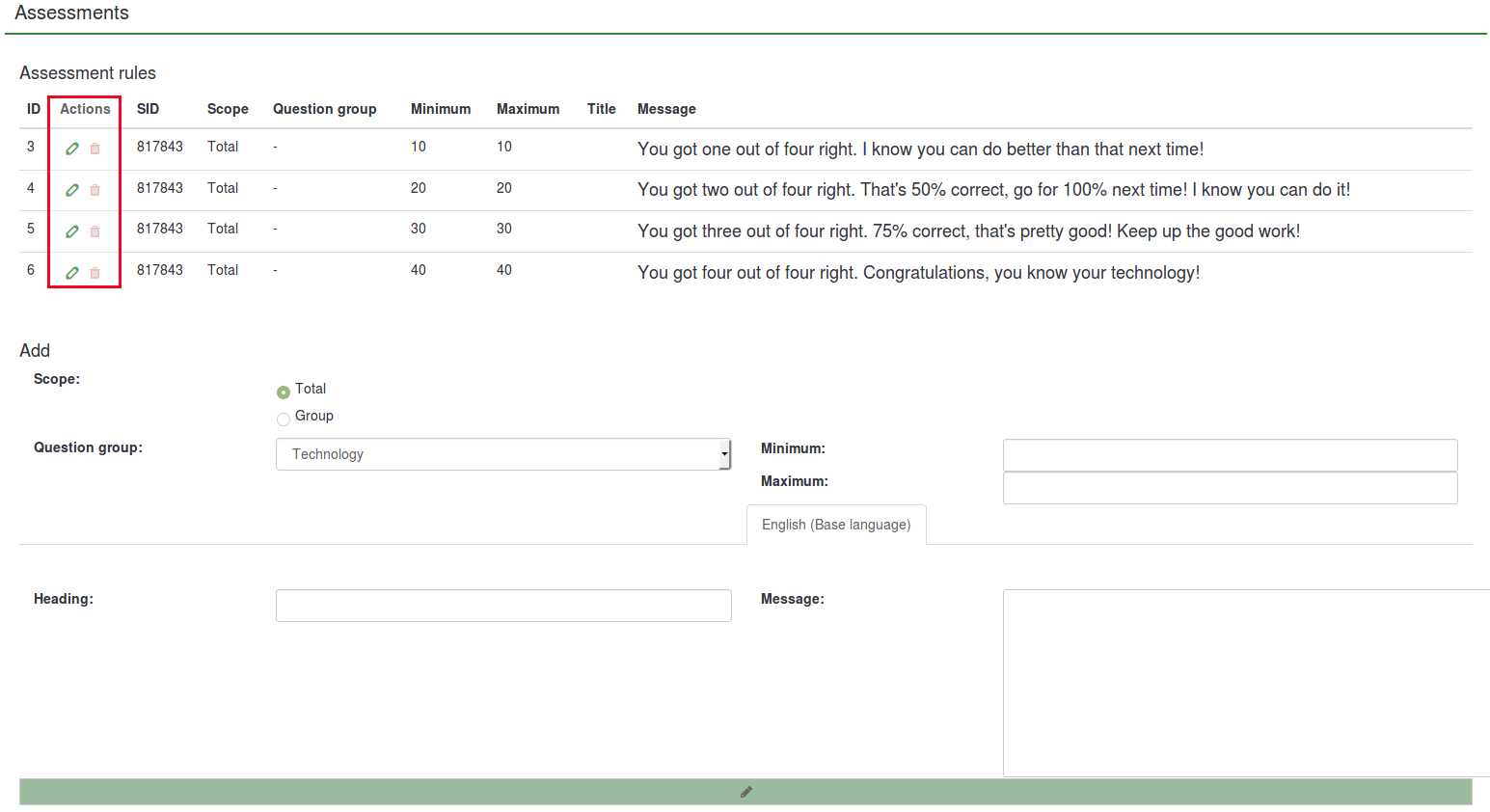
質問タイプごとの評価のされかた
評価されない、または特殊な方法でのみ評価されるような質問タイプがあります。質問の中には評価機能が使えないものもありますが、評価可能な質問タイプに置き換えることが可能です。たとえば、5点評定の質問タイプは、いつでも単純なリスト形式(ラジオボタン)の質問に置き換えることができます。
次の質問タイプは、常に評価可能です。
- 二元スケール配列
- 配列
- 軸を反転した配列
- リスト(ドロップダウン)
- リスト(ラジオボタン)
- リスト(コメントつき)
- 複数選択
- コメントつき複数選択
評価できない質問タイプは次のとおりです。
- 5点尺度
- 配列(5点尺度)
- 配列(10点尺度)
- 配列(増加/同じ/減少)
- 配列(テキスト)
- 配列(はい/いいえ/どちらでもない)
- 配列(数字)
- テキスト表示
- 日付
- 性別
- 自由回答(非常に長い)
- 言語の変更
- 自由回答(長い)
- 数値入力(複数)
- 数字入力
- 順位付け
- 自由回答(短い)
- はい/いいえ
各質問・ラベルへの、評価値のセット
有効にすると、評価モードでは、評価に使うすべての質問について、回答コードと回答オプション名の間にフィールドが追加されます。
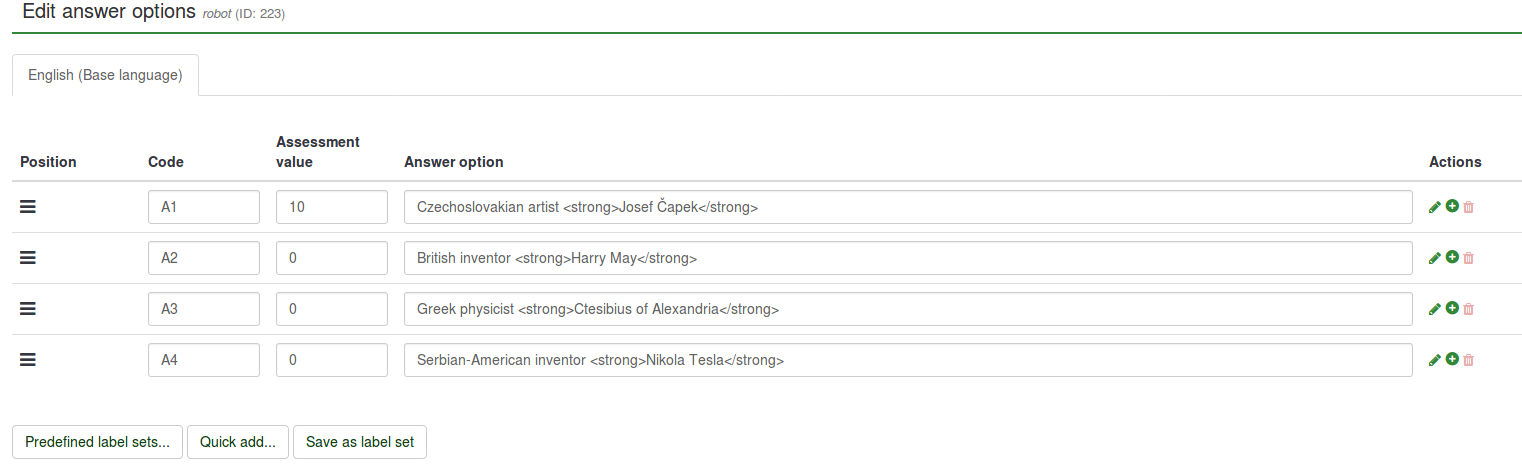
また、一連の質問の答えとしてラベルセットを使用することもできます。回答表の下にある定義済みのラベルセット...ボタンをクリックし、定義済みのラベルセットを選択するだけです。
ラベルセットを使用する場合、ラベルを最初に作成する時点ですべてのラベルに評価値を追加することができます。これにより、アンケート管理者は、複数の質問セットの回答として評価値付きの定義済みラベルセットをすぐに使用することができます。

このプロセスは、時間を節約し、実用的です。アンケートの初期段階でプランを作成し、同じ評価値付きの定義済みラベルセットを複数の質問で使用することができます。このようにして、アンケートの評価対象の質問のすべての回答に対し、評価値を手動で追加する必要がなくなります。
評価プレースホルダー
評価を使用するときは、次のプレースホルダーが利用できます。
- {PERC}: 質問グループのスコアを表示します。 評価ルールのメッセージフィールドでのみ使用できます。
- {TOTAL}: 合計スコアを表示します。 評価ルールのメッセージフィールドでのみ使用できます。
- {ASSESSMENT_CURRENT_TOTAL}: このプレースホルダーは、現在の合計スコアを表示するためにアンケート内で使用できます。スコアは、回答者が"次へ"ボタンをクリックしたときにのみ更新されることに留意してください。したがって、1ページで終わる"オールインワン調査"では役に立ちません。また、使用するには、少なくとも1つの評価ルールがなければなりません。ルールがないと、プレースホルダーは値を表示しません。
アンケートが匿名でない場合、次のプレースホルダーが使えます。
- {TOKEN:EMAIL}: アンケート参加者テーブルのメールアドレスを表示します。
- {TOKEN:FIRSTNAME}: アンケート参加者テーブルの名前を表示します。
- {TOKEN:LASTNAME}: アンケート参加者テーブルの姓を表示します。
- {TOKEN}: アンケート参加者テーブルのトークンコードを表示します。
TIP&トリック
データの中に評価値を保存する
データの中に評価値を保存し、エクスポートに含める: 質問タイプ - 式質問を作成し式設定に{ASSESSMENT_CURRENT_TOTAL}をセットします。
評価メッセージを表示せずに{ASSESSMENT_CURRENT_TOTAL}を使用する
評価メッセージを追加しなければ何も尿辞されません。
表示モードを無効にする方法
無効にするには、アンケートメニューのデータ管理タブにアクセスします。クリックすると、通知とデータ管理パネルが表示されます。評価モードを有効にするをクリックして無効にします。

例
表示モードの使用方法
前述の例を再作成して、評価機能を正しく使用するステップを理解しましょう。
1) アンケートを作成する
2) 評価を有効にする。アンケートの設定メニューに移動し、評価タブをクリックし、有効にしてください。

3) 質問グループを作成し、質問を追加します。アンケートの構成は次のようになります。
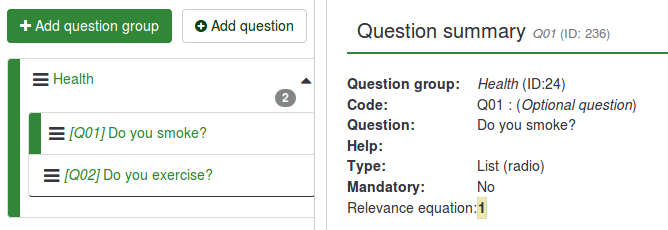
4) 上記で作成した各質問に回答を追加します 。回答を追加・編集するときは、各回答の評価値フィールドも入力します。
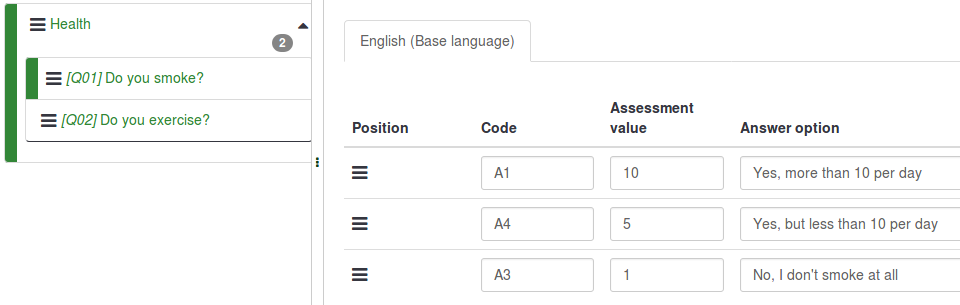
5) 評価値を決めたら、評価パネルにアクセスし、評価ルールを追加します 。この例では、2つのルールが作成されています。

回答者のスコアが1〜10点の場合、最初の評価ルールのテキストメッセージ「運動を始めましょう」が表示されます。回答者の得点が11点から21点の場合、第2の評価ルールのテキストメッセージ「健康的ですね」が表示されます。
6) 次に、アンケートをプレビューし、評価モードが有効かどうかを確認します。 アンケート終了時に、回答者が得たスコアに基づいてテキストメッセージが表示されます。
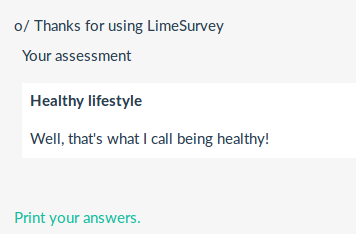
評価プレースホルダーの使用方法
前のサブセクションで説明したように 、3つの評価関連のプレースホルダー、{PERC}、{TOTAL}、{ASSESSMENT_CURRENT_TOTAL}を使用できます。
前の例では、「健康的ですね」という結果が得られましたが、スコアは表示されませんでした。
スコアを表示する方法はたくさんあります。6通りの評価ルールを作成し、スコア/結果を強調したり、評価プレースホルダーを使用したりできます。 以下の例では、後者のやり方について説明します。
前述の通り、{PERC}と{TOTAL}を評価ルールのメッセージテキストボックスで使用すると、現在のグループのスコアと合計スコアを表示することができます。その使い方を理解するために、次の2つのスクリーンショットを見てみましょう。
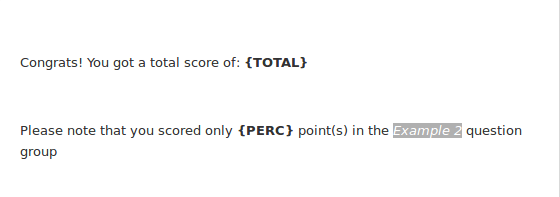
最初のスクリーンショットでは、{PERC}と{TOTAL}が評価ルールのメッセージテキストボックスに追加されています。

2番目のスクリーンショットでは、両方のプレースホルダを正しく使用するため評価ルールをどう設定すべきか確認できます。{PERC}が使用されているため、質問グループのドロップダウンリストから選択した質問グループのスコアを正しく表示するには、評価ルールのスコープを合計からグループに切り替える必要があります。
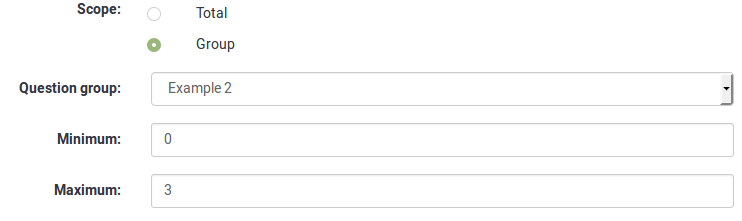
アンケート終了後、回答内容に応じて、回答者は最終段階で次の評価メッセージを受け取ります。
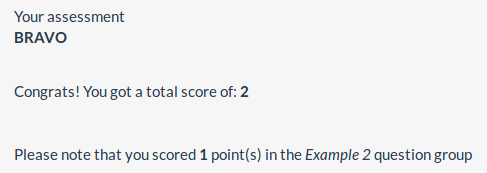
{ASSESSMENT_CURRENT_TOTAL}はアンケートの中でのみ使用できます。クイズの質問または質問グループの後に使用できます。この方法で、各回答者の現在のクイズ/アンケートのスコアを表示することができます。使い方として、たとえば、すべての質問または質問グループの先頭に"あなたは今まで{ASSESSMENT_CURRENT_TOTAL}ポイントを獲得しました"というメッセージを追加することができます。
ビデオチュートリアル
LimeSurvey評価機能の基本を理解するには、次のビデオをチェックしてください。