Oceny
From LimeSurvey Manual
Wprowadzenie
LimeSurvey zawiera funkcję, która pozwala administratorom ankiet tworzyć „oceny” ankiet dla uczestników ankiet – nawet w przypadku ankiet wielojęzycznych. Oceny to reguły, które oceniają odpowiedzi na ankietę natychmiast po jej przesłaniu, wyświetlając uczestnikowi ankiety bloki tekstowe (na podstawie tej oceny).
Aby skorzystać z funkcji oceny LimeSurvey, w menu Ankieta kliknij zakładkę „Oceny”.
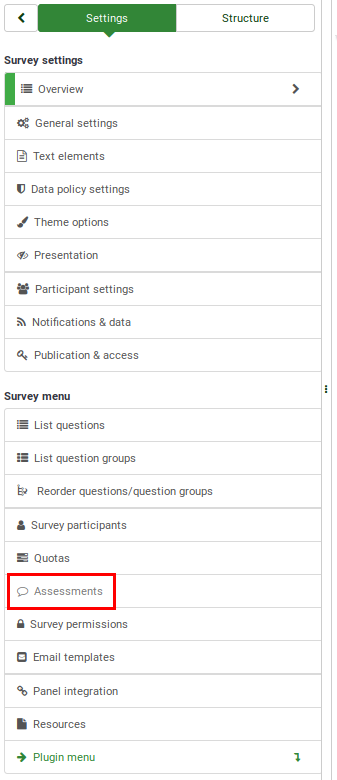
Następnie możesz „aktywować” tryb oceny.

Jak działają oceny?
Poniżej znajduje się przykład, który, miejmy nadzieję, pomoże Ci lepiej zrozumieć, jak działa „tryb oceny”.
Wyobraź sobie, że masz w ankiecie dwa pytania. Pierwsze pytanie dotyczy tego, czy użytkownik pali: „Czy palisz?”. Pytanie ma 3 możliwe odpowiedzi: „Tak, więcej niż 10 dziennie” o wartości „10”, „Tak, ale mniej niż 10 dziennie” o wartości „5” i „Nie, nie w ogóle nie pali” z wartością oceny „1”.
Drugie pytanie „Czy ćwiczysz?” ma trzy możliwe odpowiedzi: „Tak, ćwiczę przynajmniej pół godziny trzy razy w tygodniu” z wartością „1”, „Tak, ćwiczę okazjonalnie” z wartością „5” oraz „Nie, nie ćwiczę” ćwiczenie” z kodem odpowiedzi/wartością „10”.
Gdybyśmy na koniec ankiety dodali sumę wartości każdej możliwej odpowiedzi, otrzymalibyśmy dobry wskaźnik ogólnego stanu zdrowia respondenta. Osoba, która pali i w ogóle nie ćwiczy, otrzyma 10 punktów za każdą odpowiedź, co daje łączny wynik 20, gdy dodamy te dwie wartości. Osoba, która nie pali i nie ćwiczy, otrzyma 1 punkt za każdą odpowiedź, uzyskując ostatecznie 2 punkty.
Oceny
Strona ocen:
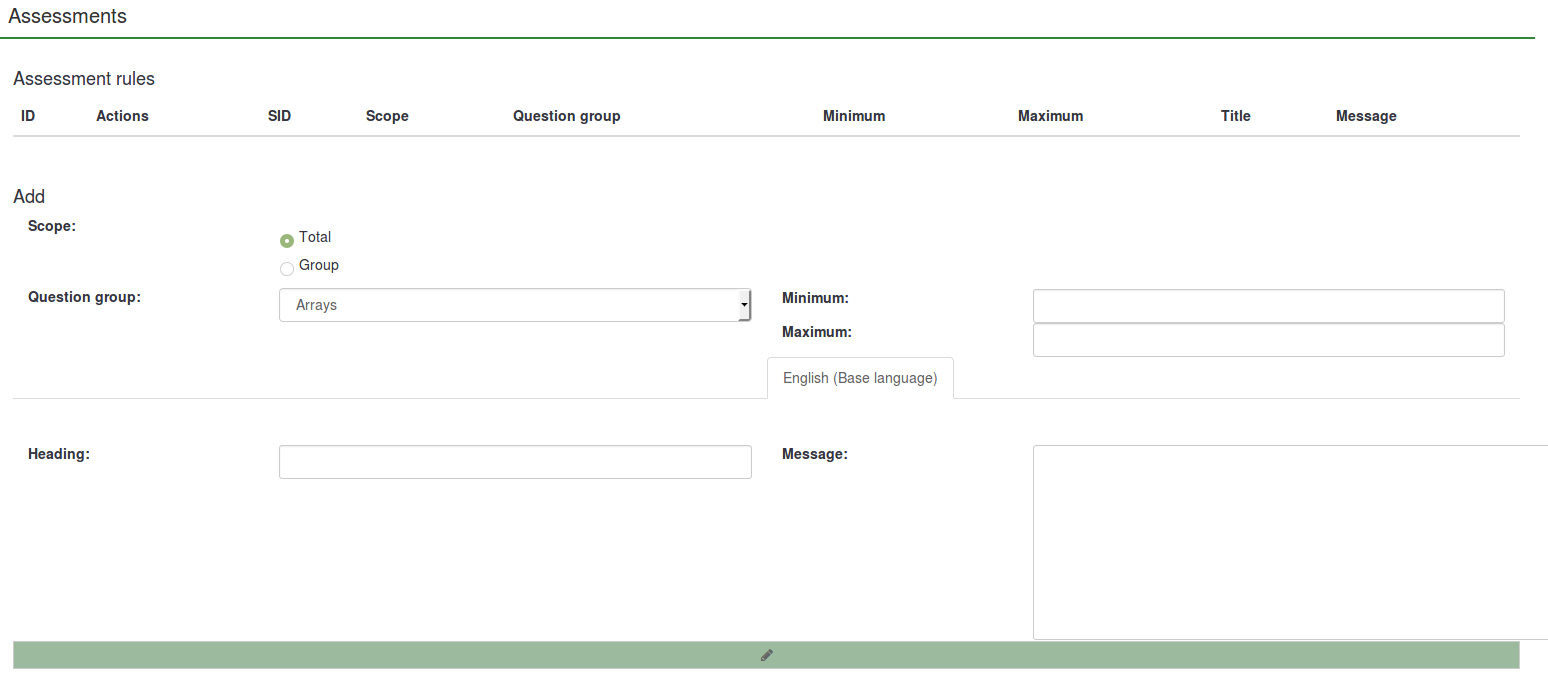
Aby utworzyć nowe zasady oceniania należy wypełnić pola znajdujące się pod tabelą „Zasady oceniania”. Dostępne są następujące opcje:
- Zakres: Możesz wybrać opcję Razem lub Grupa. Pierwsza stworzy ocenę na podstawie sumy wszystkich udzielonych odpowiedzi w całej ankiecie. Ten ostatni stworzy ocenę na podstawie sumy wszystkich nadesłanych odpowiedzi z danej grupy pytań;
- Grupa: Z rozwijanej listy możesz wybrać grupę pytań, którą chcesz poddać ocenie.
- Minimalny: Minimalny wynik, którego będzie dotyczyć ta ocena.
- Maksymalny: Maksymalny wynik odpowiedzi, których będzie dotyczyć ta ocena;
- 'Nagłówek:' Nagłówek oceny, który pojawi się, jeśli ocena ma zostać wyświetlona;
- Wiadomość: Wiadomość tekstowa oceny - wyświetlana na końcu ankiety do uczestnicy. Możesz użyć symboli zastępczych, takich jak „”{PERC}” i/lub „{TOTAL}”, aby podkreślić wyniki każdej grupy pytań w ankiecie lub całkowity wynik ankiety. Kliknij przycisk zielonego ołówka, aby uzyskać dostęp do edytora HTML i ulepszyć końcowy komunikat oceny, dodając kolory, tabele, obrazy itp.
Możesz utworzyć dowolną liczbę ocen i możesz utworzyć więcej niż jedną ocenę, która będzie wyświetlana dla danego wyniku.
Po dodaniu ocen, możliwe akcje ocen zostaną wyświetlone w kolumnie „Akcje” w tabeli „Zasady ocen”. Stamtąd możesz edytować lub usunąć regułę oceny:
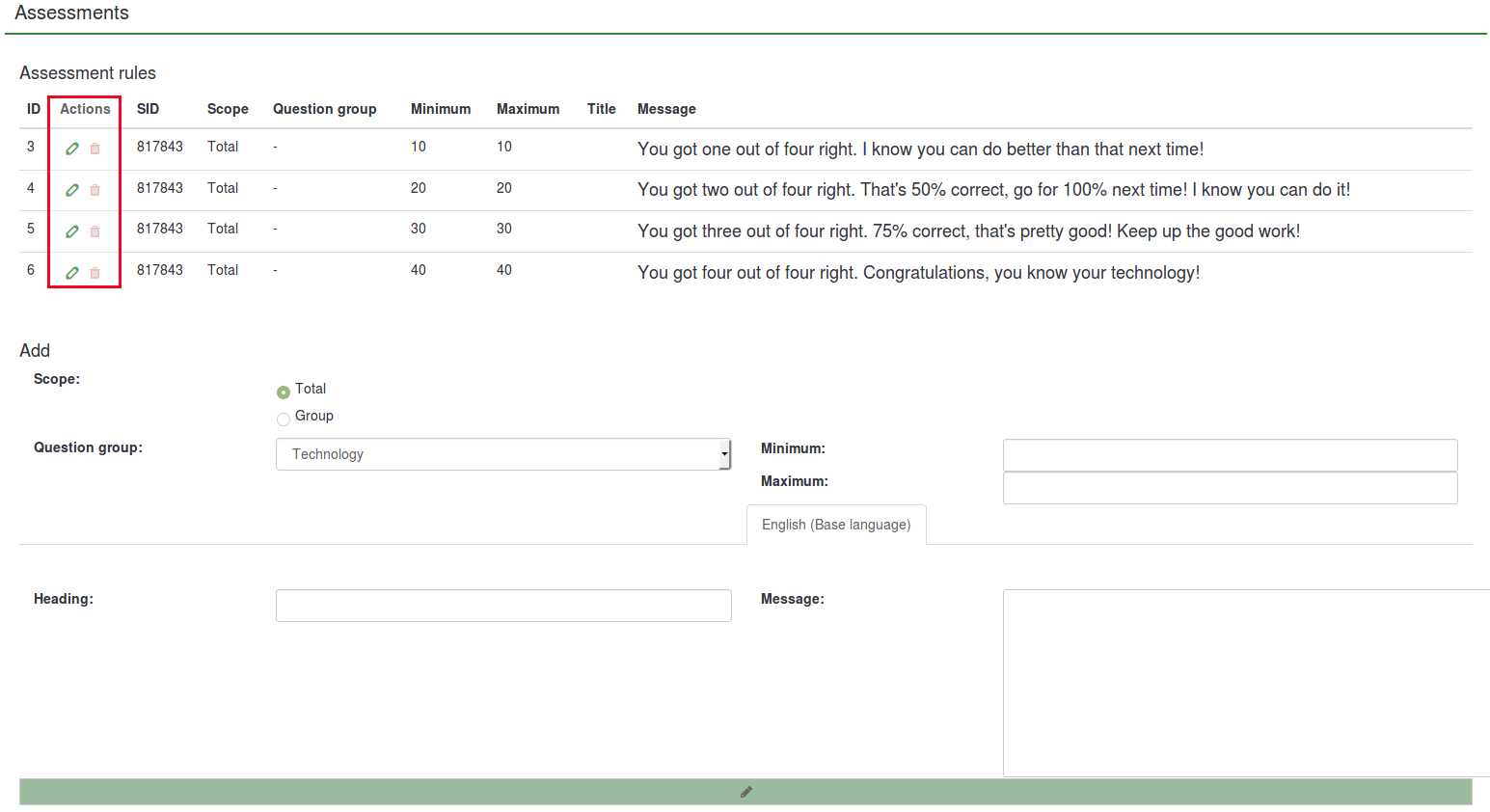
Jak oceniane są typy pytań
Są pewne typy pytań, których nie da się ocenić lub trzeba ocenić w specjalny sposób. Niektórych pytań nie można używać w połączeniu z funkcją oceny. Można je jednak zastąpić typami pytań, których można używać z tą funkcją. Na przykład pytanie składające się z 5 punktów można zastąpić pytaniem typu prosta lista (radio).
Następujące typy pytań „zawsze można ocenić”:
- Tablica podwójna skala
- Tablica
- Tablica według kolumn
- Lista (rozwijana)
- Lista (Radio)
- Lista z komentarzem
- Wiele opcji
- Wiele opcji z komentarzami
Poniższa lista zawiera typy pytań, których „nie można ocenić”:
- Wybór za 5 punktów
- Tablica (wybór za 5 punktów)
- Tablica (wybór za 10 punktów)
- Tablica ( Zwiększ, Tak samo, Zmniejsz)
- Tablica (tekst)
- Tablica (Tak/Nie/Niepewne)
- Tablica (Liczby)
- Wyświetlanie tekstu
- Data
- Płeć
- Ogromny dowolny tekst
- Zmiana języka
- Długi dowolny tekst
- Wielokrotne wprowadzanie numeryczne
- Wprowadzanie numeryczne
- Ranking
- Krótki dowolny tekst
- Tak /NIE
Ustaw wartości oceny dla każdej odpowiedzi/etykiety
Jeśli ta opcja jest włączona, tryb oceny doda dodatkowe pole pomiędzy kodem odpowiedzi a nazwą opcji odpowiedzi dla wszystkich pytań podlegających ocenie.
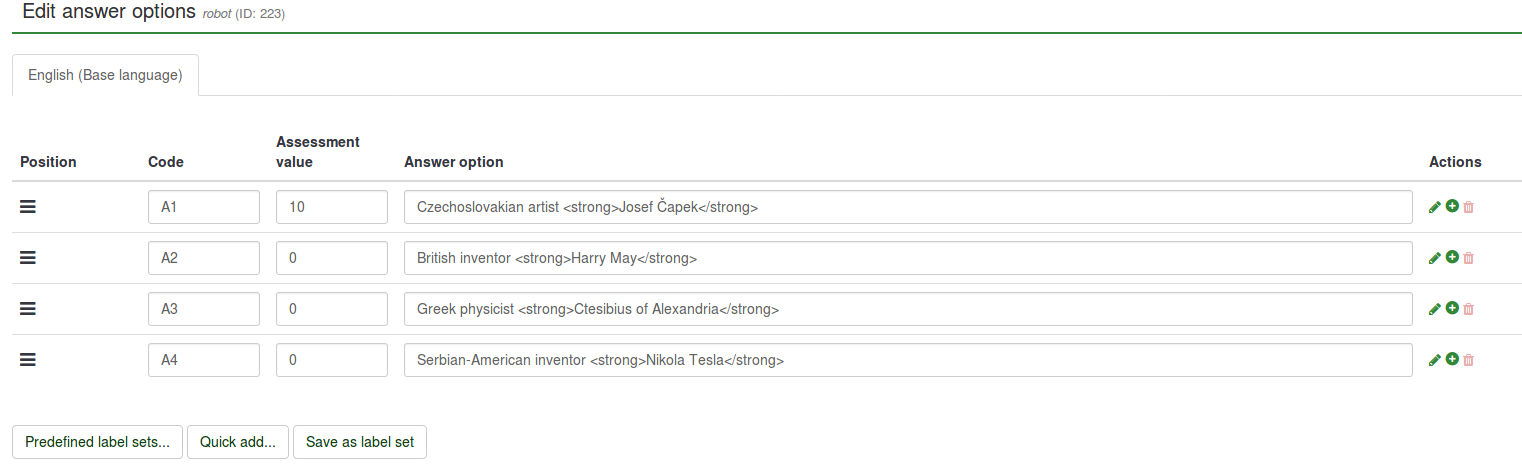
Zestawów etykiet możesz także używać jako opcji odpowiedzi na zestaw pytań. Po prostu kliknij przycisk „Predefiniowane zestawy etykiet...” znajdujący się pod matrycą odpowiedzi i wybierz wstępnie zdefiniowany zestaw etykiet.
Jeśli zdecydujesz się na użycie zestawów etykiet, wartości oceny można dodać do wszystkich etykiet od chwili ich pierwszego utworzenia. Umożliwia to administratorowi ankiety szybkie użycie predefiniowanych zestawów etykiet z wartościami oceny jako odpowiedzi na wiele zestawów pytań.

Proces ten jest mniej czasochłonny i bardziej praktyczny. Możesz utworzyć plan na wczesnych etapach ankiety, aby używać tylko jednego zestawu zestawów etykiet ze wstępnie zdefiniowanymi wartościami oceny dla wielu pytań. Dzięki temu nie będziesz musiał ręcznie dodawać wartości oceny do wszystkich odpowiedzi na pytania użyte w ankiecie, które chcesz poddać ocenie.
Elementy zastępcze oceny
Podczas korzystania z ocen dostępne są następujące symbole zastępcze:
- {PERC}: Wyświetla wynik grupy pytań. Można go użyć tylko w polu komunikatu reguły oceny!
- {TOTAL}: Wyświetla łączny wynik. Można go użyć tylko w polu komunikatu reguły oceny!
- {ASSESSMENT_CURRENT_TOTAL}: Tego symbolu zastępczego można użyć w ankiecie do wyświetlenia bieżącego całkowitego wyniku. Należy pamiętać, że wynik jest aktualizowany dopiero po kliknięciu przez respondenta przycisku „Dalej”. Dlatego jest bezużyteczna w ankiecie typu „wszystko w jednym”. Ponadto jego zastosowanie wymaga istnienia co najmniej jednej reguły oceny. W przeciwnym razie symbol zastępczy nie będzie wyświetlał żadnej wartości.
Jeśli Twoja ankieta nie jest anonimowa, dostępne są następujące symbole zastępcze.
- {TOKEN:EMAIL}: Wyświetla adres e-mail respondenta z tabeli uczestników ankiety
- {TOKEN:FIRSTNAME}: Wyświetla imię respondenta z tabeli uczestników ankiety
- {TOKEN:LASTNAME}: Wyświetla nazwisko respondenta z ankiety tabela uczestników
- {TOKEN}: Wyświetla kod tokena respondenta z tabeli uczestników ankiety
Wskazówki i wskazówki
Zapisz wartość oceny w danych
Aby zapisać wartość oceny w danych i wyeksportować ją: możesz utworzyć Question_type_-_Equation i umieścić „”{ASSESSMENT_CURRENT_TOTAL}” w ustawieniu równania.
Użyj {ASSESSMENT_CURRENT_TOTAL} bez komunikatu oceny
Jeśli zdecydujesz się nie dodawać wiadomości z oceną, wiadomość z oceną nie będzie wyświetlana.
Jak wyłączyć tryb oceny
Aby dezaktywować tryb oceny, przejdź do menu „Ankieta” i kliknij zakładkę „Zarządzanie danymi”. Wyświetli się panel „Powiadomienia i zarządzanie danymi”. Kliknij opcję „Włącz tryb oceny” i wyłącz ją dla odpowiedniej ankiety.

Przykłady
Jak korzystać z trybu oceny
Odtwórzmy przykład przedstawiony powyżej, aby lepiej zrozumieć kroki, które należy wykonać, aby poprawnie korzystać z funkcji oceny.
2) Aktywuj oceny. Przejdź do menu ustawień ankiety i kliknij zakładkę „Oceny”. Tam aktywuj funkcję:

3) Utwórz grupę pytań i rozpocznij dodawanie pytań. Struktura Twojej ankiety powinna wyglądać następująco:
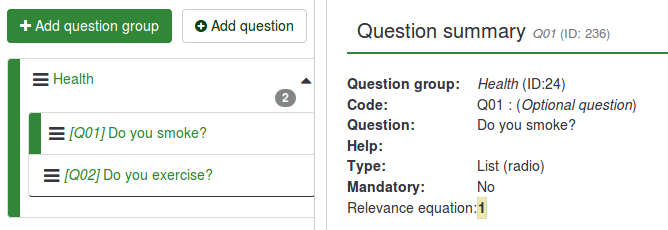
4) Dodaj odpowiedzi dla każdego utworzonego powyżej pytania. Dodając/edytując odpowiedzi, uzupełnij także pole wartości oceny dla każdej odpowiedzi:
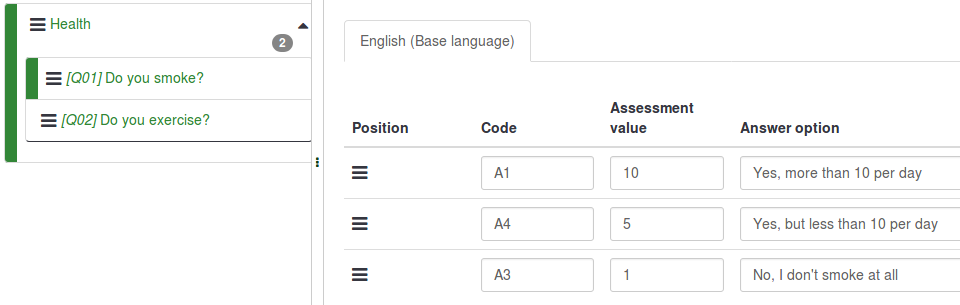
5) Skoro znasz już wartości ocen, przejdź do panelu „Oceny” i rozpocznij dodawanie zasad oceniania. Na potrzeby tego przykładu utworzono dwie reguły:

Wiadomość SMS z pierwszą zasadą oceny („Powinieneś zacząć ćwiczyć!”) wyświetli się, jeśli respondent uzyska od 1 do 10 punktów. Wiadomość SMS z drugą zasadą oceny („No cóż, to się nazywa bycie zdrowym!”) wyświetli się, jeśli respondent uzyska od 11 do 21 punktów.
6) Teraz wyświetl podgląd ankiety i sprawdź, czy tryb oceny jest aktywny. Po zakończeniu ankiety wyświetli się wiadomość tekstowa na podstawie wyniku uzyskanego przez respondenta.
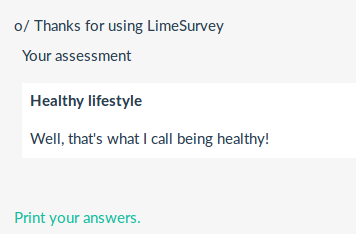
Jak korzystać z symboli zastępczych oceny
Jak wspomniano w poprzednia podsekcja, można zastosować trzy symbole zastępcze związane z oceną: {PERC}, {TOTAL} i { ASSESSMENT_CURRENT_TOTAL}.
W poprzednim przykładzie uzyskano następujący wynik: "No cóż, to się nazywa bycie zdrowym!". Jednak żaden wynik nie został wyświetlony.
Istnieją różne sposoby wyświetlania wyniku. Możesz utworzyć 6 reguł oceny, aby podkreślić każdy możliwy wynik/wynik, lub użyć symboli zastępczych oceny. Poniższy przykład wyjaśnia tę drugą opcję.
Jak wspomniano powyżej, „„{PERC}”” i „”{TOTAL}” można zastosować w polu tekstowym wiadomości reguły oceny, aby podkreślić wynik odpowiednio aktualną grupę i łączny wynik. Rzućmy okiem na poniższe dwa zrzuty ekranu, aby zrozumieć ich użycie.
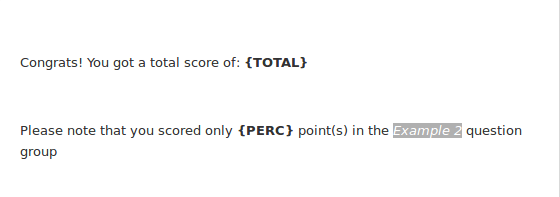
Na pierwszym zrzucie ekranu do pola tekstowego reguły oceny dodano {PERC} i {TOTAL}.

Na drugim zrzucie ekranu możesz zobaczyć, jak wygląda reguła oceny, która poprawnie korzysta z obu symboli zastępczych. Ponieważ używany jest „{PERC}” „”, „zakres” reguły oceny musi zostać przełączony z „Łącznie” na „Grupa”, aby poprawnie wyświetlić wynik wybranej grupy pytań z listy rozwijanej Grupa pytań:
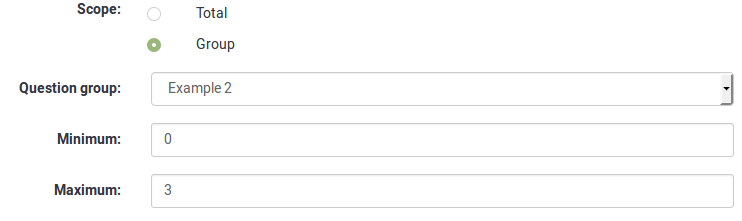
Po wypełnieniu ankiety i w zależności od udzielonych odpowiedzi uczestnicy powinni otrzymać na koniec następujący komunikat oceniający:
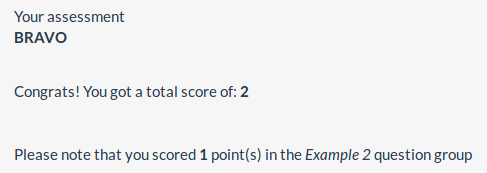
Wartość „{ASSESSMENT_CURRENT_TOTAL}” może zostać użyta wyłącznie w ankiecie. Możesz go użyć po każdym pytaniu lub grupie pytań z quizu. W ten sposób możesz pokazać każdemu uczestnikowi jego aktualny wynik w quizie/ankiecie. Aby z niej skorzystać, możesz na przykład dodać na początku każdego pytania lub grupy pytań komunikat w stylu: „Zgromadziłeś do tej pory punkty „{ASSESSMENT_CURRENT_TOTAL}””.
Poradnik wideo
Aby zrozumieć podstawy funkcji ocen LimeSurvey, obejrzyj następujący film.