Ocene
From LimeSurvey Manual
Uvod
LimeSurvey vsebuje funkcijo, ki skrbnikom ankete omogoča ustvarjanje "ocen" ankete za udeležence ankete - tudi za večjezične ankete. Ocene so pravila, ki ovrednotijo odgovore na anketo takoj po oddaji, pri čemer se udeležencu ankete prikažejo besedilni bloki (na podlagi te ocene).
Če želite uporabiti funkcijo ocenjevanja LimeSurvey, v meniju Anketa kliknite zavihek Ocenjevanja.
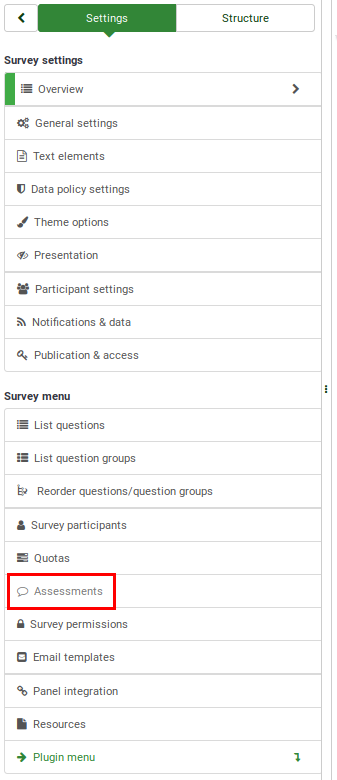
Nato lahko aktivirate način ocenjevanja.

Kako delujejo ocene?
Sledi primer, za katerega upamo, da vam bo pomagal bolje razumeti, kako je način ocenjevanja zasnovan za delovanje.
Predstavljajte si, da imate v anketi dve vprašanji, prvo vprašanje je, ali uporabnik kadi: "Ali kadite?". Vprašanje ima 3 možne odgovore: "Da, več kot 10 na dan" z vrednostjo "10", "Da, vendar manj kot 10 na dan" z vrednostjo "5" in "Ne, ne sploh kaditi" z oceno "1".
Drugo vprašanje "Ali telovadite?" ima tri možne odgovore: »Da, telovadim vsaj pol ure trikrat na teden« z vrednostjo »1«, »Da, občasno telovadim« z vrednostjo »5« in »Ne, ne. vaja" s kodo odgovora/vrednostjo "10".
Če bi na koncu ankete sešteli seštevke vrednosti za vsak možni odgovor, bi dobili dober podatek o splošnem zdravstvenem stanju anketiranca. Nekdo, ki kadi in nikoli ne telovadi, bo za vsak odgovor dobil 10 točk, tako da dobi skupno oceno 20, ko seštejemo obe vrednosti. Nekdo, ki ne kadi in telovadi, bo za vsak odgovor ocenil 1, tako da bo na koncu dobil skupno oceno 2.
Ocene
Stran z ocenami:
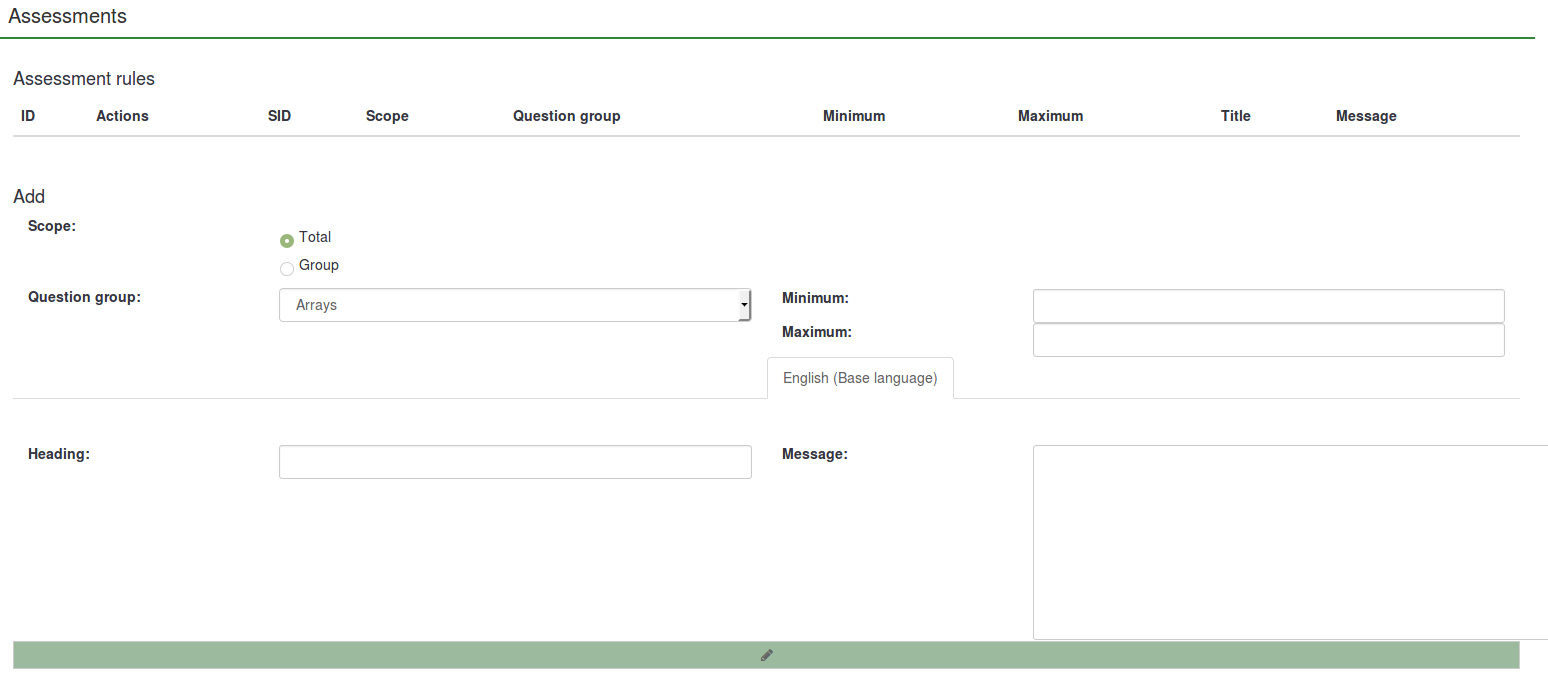
Če želite ustvariti nova pravila za ocenjevanje, izpolnite polja, ki se nahajajo pod tabelo Pravila za ocenjevanje. Na voljo so naslednje možnosti:
- 'Obseg: Izberete lahko Skupaj ali Skupina. Prvi bo oblikoval oceno na podlagi seštevka vseh oddanih odgovorov v celotni anketi. Slednji bo ustvaril oceno na podlagi vsote vseh oddanih odgovorov iz skupine vprašanj;
- Skupina: Na spustnem seznamu lahko izberete skupino vprašanj, ki jo želite oceniti.
- Najmanj: Najmanjši rezultat, za katerega bo veljala ta ocena.
- Največ: Najvišji rezultat odgovorov, za katere bo veljala ta ocena;
- 'Naslov:' Naslov ocene, ki se bo prikazal, če bo ocena prikazana;
- 'Sporočilo:' Besedilno sporočilo ocene - prikazano na koncu ankete udeleženci. Uporabite lahko nadomestne znake, kot sta {PERC} in/ali {TOTAL}, da poudarite rezultate vsake skupine vprašanj ankete ali skupno oceno ankete. Kliknite gumb z zelenim svinčnikom, da odprete urejevalnik HTML in izboljšate končno sporočilo ocene z dodajanjem barv, tabel, slik itd.
Ustvarite lahko toliko ocen kot želite. Hkrati si lahko ustvarite več kot eno oceno za prikaz določenega rezultata.
Po dodajanju nekaterih ocen bodo možna dejanja ocenjevanja prikazana pod stolpcem Dejanja v tabeli Pravila ocenjevanja'. Od tam lahko uredite ali izbrišete pravilo ocenjevanja:
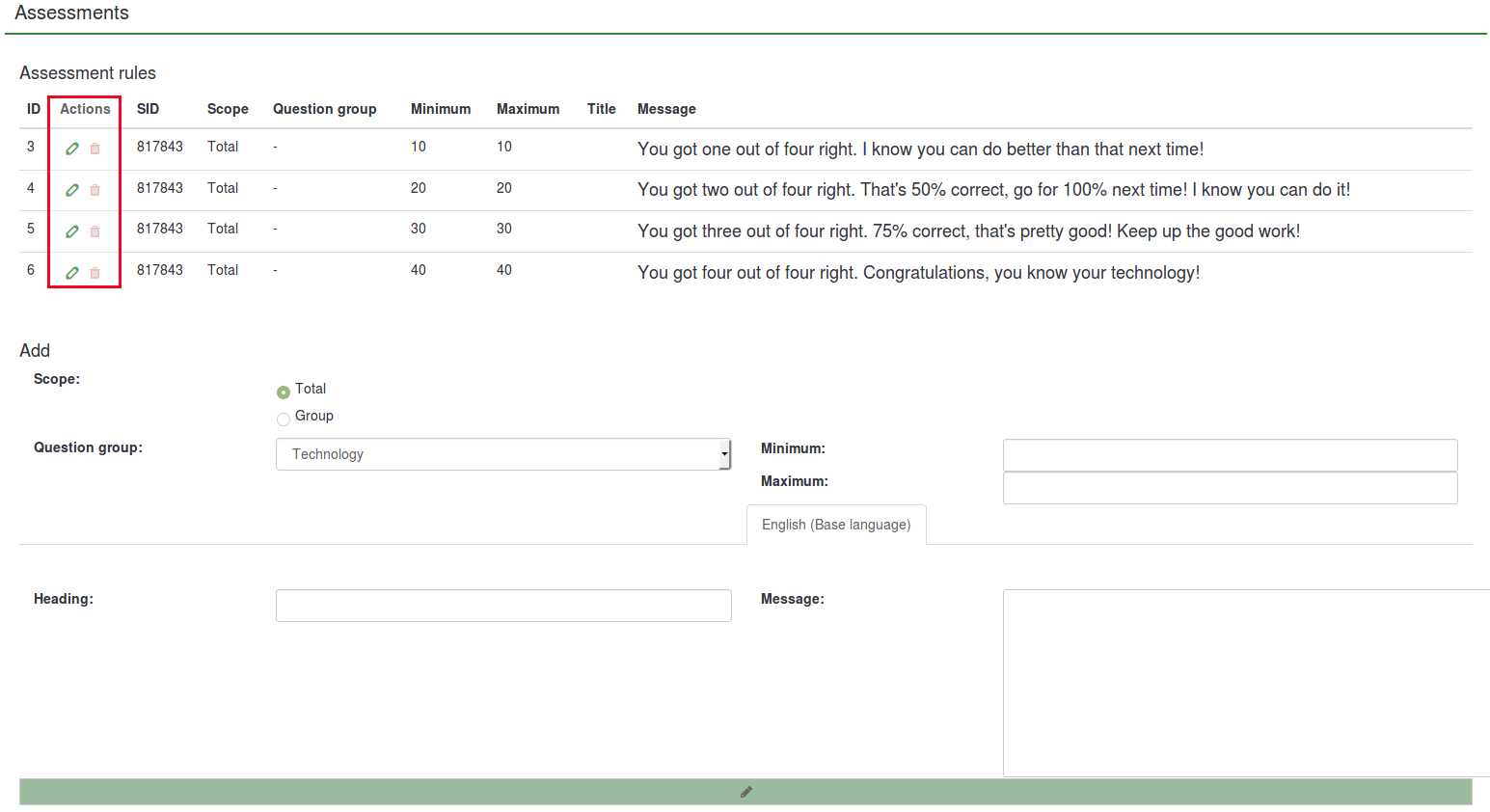
Kako so tipi vprašanj ovrednoteni
Obstajajo določene vrste vprašanj, ki jih ni mogoče oceniti ali jih je treba oceniti na poseben način. Nekaterih vprašanj ni mogoče uporabiti s funkcijo ocenjevanja. Vendar jih je mogoče nadomestiti z vrstami vprašanj, ki jih je mogoče uporabiti s to funkcijo. Na primer, vprašanje s 5-točkovno izbiro lahko nadomestite s preprostim seznamom (radio) tipom vprašanja.
Naslednje vrste vprašanj je vedno mogoče oceniti:
- Dvojna lestvica matrike
- Matrika
- Matrika po stolpcu
- Seznam (spustni)
- Seznam (radio)
- Seznam s komentarjem
- Več možnosti
- Več možnosti s komentarji
Naslednji seznam vsebuje vrste vprašanj, ki jih ni mogoče oceniti:
- 5-točkovna izbira
- Niz (5-točkovna izbira)
- Niz (10-točkovna izbira)
- Niz ( Povečaj, Enako, Zmanjšaj)
- Matrika (besedilo)
- Matrika (Da/Ne/Negotovo)
- Matrika (številke)
- Prikaz besedila
- Datum
- Spol
- Ogromno prosto besedilo
- Preklop jezika
- Dolgo prosto besedilo
- Večštevilski vnos
- Numerični vnos
- Uvrstitev
- Kratko prosto besedilo
- Da /št
Določanje vrednosti ocene za posamezno vprašanje/odgovor
Če je omogočeno, bo način ocenjevanja med kodo odgovora in imenom možnosti odgovora dodal dodatno polje za vsa vprašanja, ki jih je treba oceniti.
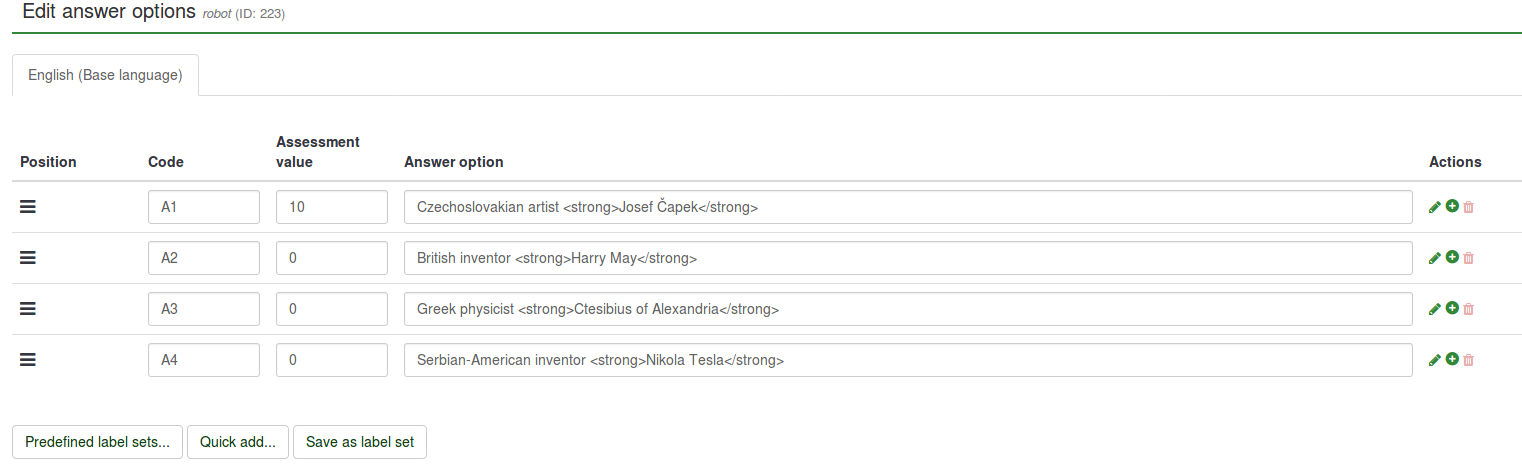
Nabore oznak lahko uporabite tudi kot možnosti odgovorov za svoj nabor vprašanj. Preprosto kliknite gumb Vnaprej določeni nabori oznak ..., ki se nahaja pod matriko odgovorov, in izberite svoj vnaprej določen nabor oznak.
Če se odločite za uporabo naborov oznak, lahko vrednosti ocenjevanja dodate vsem svojim oznakam od trenutka, ko so prvič ustvarjene. To skrbniku ankete omogoča hitro uporabo vnaprej določenih naborov oznak z vrednostmi ocenjevanja kot odgovorov na več sklopov vprašanj.

Ta postopek je manj zamuden in bolj praktičen. V zgodnjih fazah ankete lahko ustvarite načrt za uporabo samo enega nabora naborov oznak z vnaprej določenimi vrednostmi ocenjevanja za več vprašanj. Tako vam ne bo treba ročno dodajati ocenjevalnih vrednosti vsem odgovorom na vprašanja, uporabljena v vaši anketi, ki jo želite oceniti.
Ukazi
Pri uporabi ocen so na voljo naslednji ogradni znaki:
- {PERC}: prikaže rezultat skupine vprašanj. Uporabite ga lahko samo v sporočilnem polju ocenjevalnega pravila!
- {TOTAL}: prikaže skupno oceno. Uporabite ga lahko samo v sporočilnem polju ocenjevalnega pravila!
- {ASSESSMENT_CURRENT_TOTAL}: Ta nadomestni znak lahko uporabite v anketi za prikaz trenutnega skupnega rezultata. Ne pozabite, da se rezultat posodobi šele, ko anketiranec klikne gumb »Naprej«. Zato je neuporaben v anketi vse v enem. Poleg tega njegova uporaba zahteva obstoj vsaj enega ocenjevalnega pravila. V nasprotnem primeru ograda ne bo prikazala nobene vrednosti.
Če vaša anketa ni anonimna, so na voljo naslednji ogradni znaki.
- {TOKEN:EMAIL}: prikaže e-poštni naslov anketiranca iz tabele udeležencev ankete
- {TOKEN:FIRSTNAME}: Prikaže ime respondenta iz tabele udeležencev ankete
- {TOKEN:LASTNAME}: Prikaže priimek respondenta iz ankete tabela udeležencev
- {TOKEN}: prikaže kodo žetona respondenta iz tabele udeležencev ankete
Nasveti in triki
Shrani vrednost ocene v podatkih
Če želite shraniti vrednost ocene v podatke in jo imeti v izvozu: lahko ustvarite Question_type_-_Equation in v nastavitev enačbe vstavite {ASSESSMENT_CURRENT_TOTAL}.
Uporabi {ASSESSMENT_CURRENT_TOTAL} brez ocenjevalnega sporočila
Če se odločite, da ne dodate sporočila o oceni, se sporočilo o oceni ne prikaže.
Kako onemogočiti način ocenjevanja
Če želite deaktivirati ocenjevalni način, pojdite v meni Anketa in kliknite zavihek Upravljanje podatkov'. Prikaže se plošča Upravljanje obvestil in podatkov. Kliknite možnost Omogoči način ocenjevanja in jo onemogočite za ustrezno anketo.

Primeri
Kako uporabljati način ocenjevanja
Ponovno ustvarimo primer, predstavljen zgoraj, da bomo bolje razumeli korake, ki jih morate opraviti, da boste pravilno uporabljali funkcijo ocenjevanja.
2) Aktivirajte ocene. Pojdite v meni z nastavitvami ankete in kliknite zavihek Ocene. Ko ste tam, aktivirajte funkcijo:

3) Ustvarite skupino vprašanj in začnite dodajati vprašanja. Struktura vaše ankete bi morala izgledati takole:
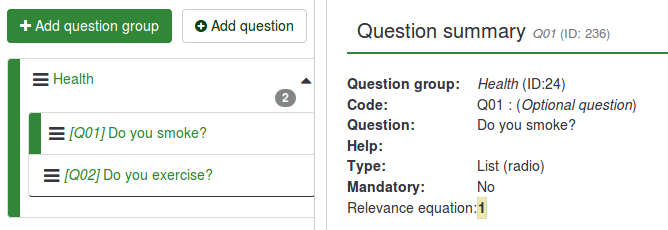
4) Dodajte odgovore za vsako zgoraj ustvarjeno vprašanje. Pri dodajanju/urejanju odgovorov izpolnite tudi polje za vrednost ocene za vsak odgovor:
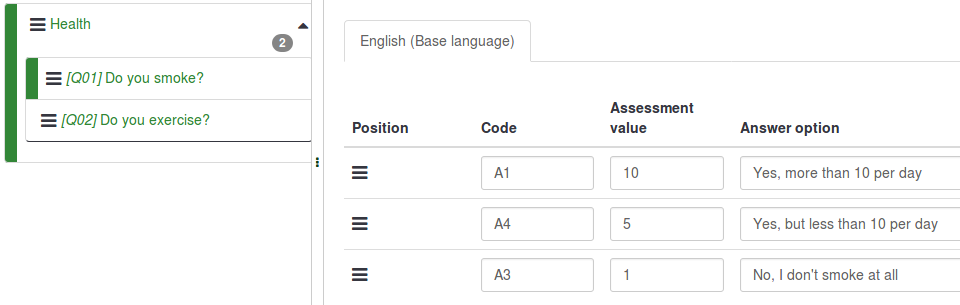
5) Zdaj, ko poznate vrednosti ocenjevanja, odprite ploščo Ocenjevanja in začnite dodajati pravila ocenjevanja. Za ta primer sta bili ustvarjeni dve pravili:

Besedilno sporočilo prvega ocenjevalnega pravila (»Moral bi začeti z vadbo!«) se prikaže, če anketiranec doseže med 1 in 10 točkami. Besedilno sporočilo drugega ocenjevalnega pravila (»No, jaz temu pravim biti zdrav!«) se prikaže, če anketiranec doseže med 11 in 21 točkami.
6) Zdaj si oglejte predogled ankete in preverite, ali je ocenjevalni način aktiven. Na koncu ankete se izpiše besedilno sporočilo glede na doseženo oceno anketiranca.
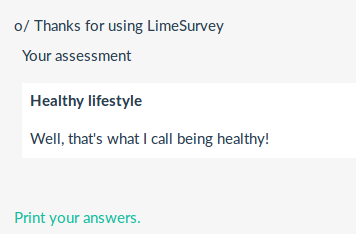
Kako uporabljati ograde za ocenjevanje
Kot je omenjeno v prejšnjem pododdelku, lahko uporabite tri nadomestne oznake, povezane z ocenjevanjem: {PERC}, {TOTAL} in { ASSESSMENT_CURRENT_TOTAL}.
V prejšnjem primeru smo dobili naslednji rezultat: "No, temu jaz rečem biti zdrav!". Vendar ni bil prikazan noben rezultat.
Obstajajo različni načini za prikaz rezultata. Ustvarite lahko 6 ocenjevalnih pravil, da poudarite vsak možni rezultat/rezultat, ali pa uporabite ograde za ocenjevanje. Spodnji primer pojasnjuje zadnjo možnost.
Kot omenjeno zgoraj, {PERC} in {TOTAL} lahko uporabite v besedilnem polju sporočila pravila ocenjevanja, da poudarite rezultat trenutna skupina oziroma skupni rezultat. Oglejmo si naslednja dva posnetka zaslona, da bomo razumeli njuno uporabo.
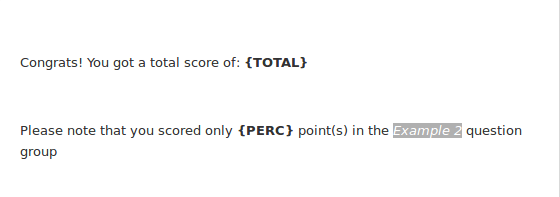
Na prvem posnetku zaslona sta bila {PERC} in {TOTAL} dodana v besedilno polje sporočila pravila ocenjevanja.

Na drugem posnetku zaslona lahko vidite, kako je videti pravilo ocenjevanja za pravilno uporabo obeh ograd. Ker je uporabljen {PERC}, je treba obseg ocenjevalnega pravila preklopiti iz Skupaj v Skupina, da se pravilno prikaže rezultat izbrane skupine vprašanj iz spustnega seznama Skupina vprašanj:
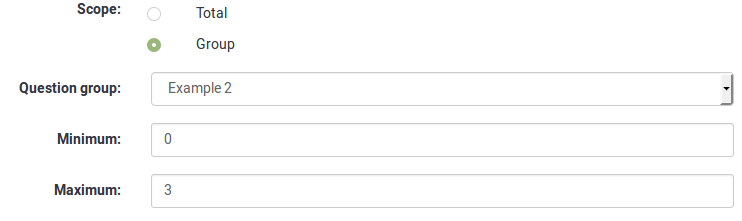
Po zaključku ankete in glede na njihove odgovore naj udeleženci na koncu prejmejo naslednje ocenjevalno sporočilo:
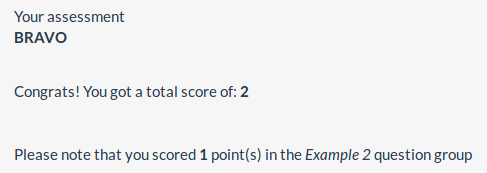
{ASSESSMENT_CURRENT_TOTAL} je mogoče uporabiti samo znotraj ankete. Uporabite ga lahko po vsakem vprašanju ali skupini vprašanj iz kviza. Tako lahko vsakemu udeležencu pokažete njegov trenutni rezultat kviza/ankete. Če ga želite uporabiti, lahko na primer na začetek vsakega vprašanja ali skupine vprašanj dodate sporočilo, kot je: "Do sedaj ste zbrali {ASSESSMENT_CURRENT_TOTAL}' točke".
Video vadnica
Če želite razumeti osnove funkcije ocenjevanja LimeSurvey, si oglejte naslednji video.