Evaluaciones
From LimeSurvey Manual
Introducción
LimeSurvey contiene una función que permite a los administradores de encuestas crear "evaluaciones" de encuestas para los participantes de la encuesta, incluso para encuestas multilingües. Las evaluaciones son reglas que evalúan las respuestas a una encuesta inmediatamente después de su envío, mostrando bloques de texto al participante de la encuesta (en base a esa evaluación).
Para utilizar la función de evaluación de LimeSurvey, desde el menú Encuesta, haga clic en la pestaña Evaluaciones.
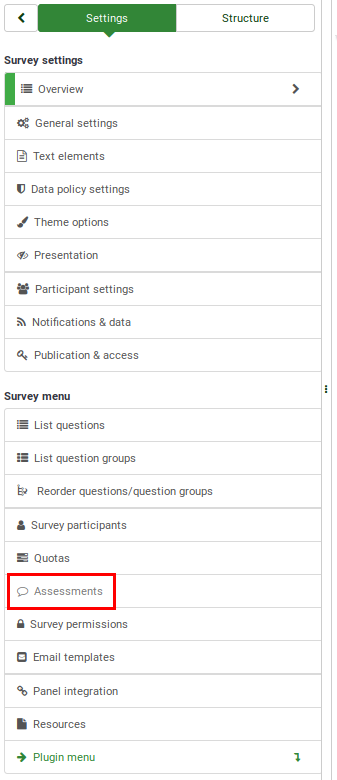
Luego podrá activar el modo de evaluación.

¿Cómo funcionan las evaluaciones?
El siguiente es un ejemplo que esperamos le ayude a comprender mejor cómo está diseñado para funcionar el modo de evaluación.
Imagina que tienes dos preguntas en tu encuesta, la primera pregunta pregunta si el usuario fuma: "¿Fumas?". La pregunta tiene 3 posibles respuestas, "Sí, más de 10 por día" con un valor de "10", "Sí, pero menos de 10 por día" con un valor de "5" y "No, no lo hago". fumar" con un valor de evaluación de "1".
La segunda pregunta "¿Haces ejercicio?" tiene tres posibles respuestas: "Sí, hago ejercicio al menos media hora tres veces por semana" con un valor de "1", "Sí, hago ejercicio ocasionalmente" con un valor de "5" y "No, no lo hago". ejercicio" con un código/valor de respuesta de "10".
Si sumamos los totales de los valores de cada posible respuesta al final de la encuesta, obtendríamos una buena indicación de la salud general del encuestado. Alguien que fuma y nunca hace ningún ejercicio obtendrá 10 puntos por cada respuesta, obteniendo una puntuación total de 20 cuando sumamos los dos valores. Alguien que no fume y haga ejercicio puntuará 1 por cada respuesta, obteniendo, al final, una puntuación total de 2.
Evaluaciones
Página de evaluaciones:
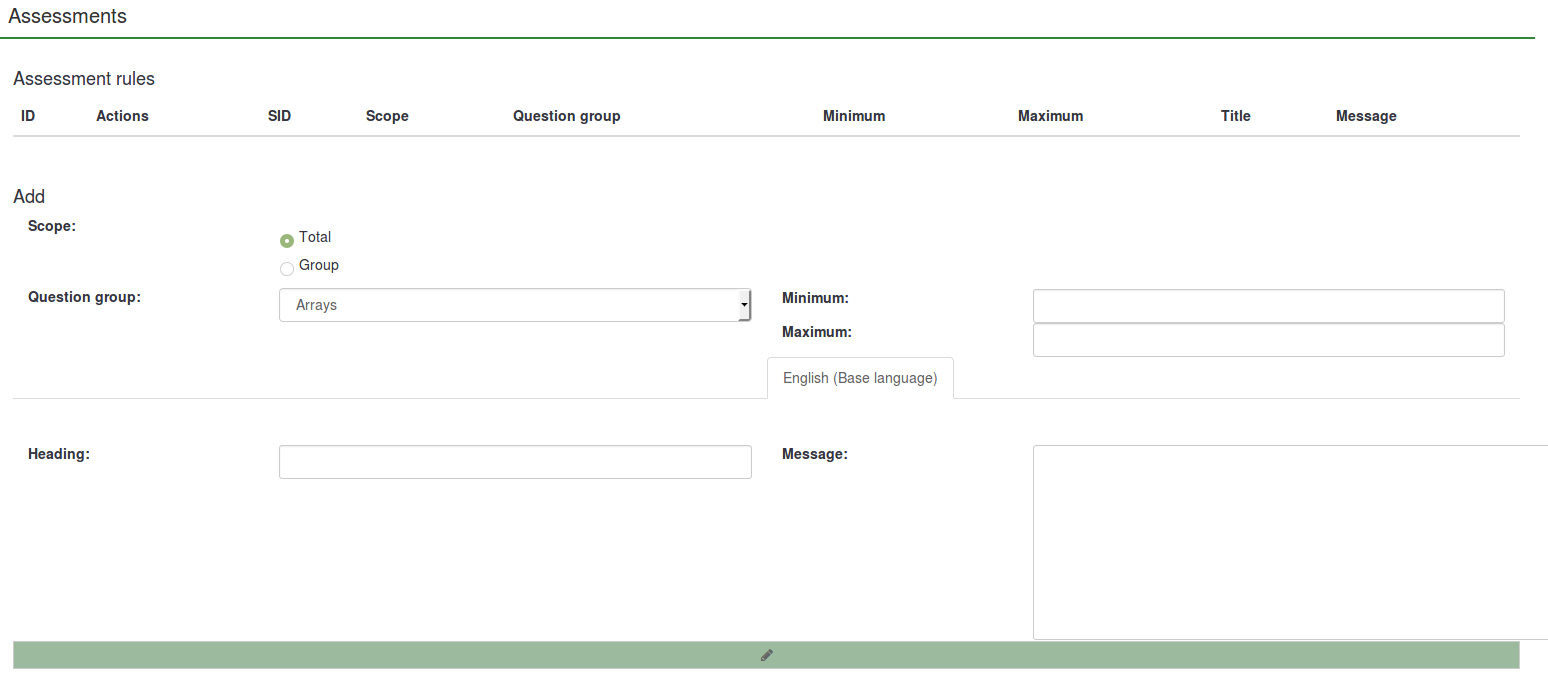
Para crear nuevas reglas de evaluación, complete los campos ubicados debajo de la tabla Reglas de evaluación. Las siguientes opciones están disponibles:
- Alcance: Puede elegir entre Total o Grupo. El primero creará una evaluación basada en la suma de todas las respuestas enviadas en toda la encuesta. Este último creará una evaluación basada en la suma de todas las respuestas enviadas de un grupo de preguntas;
- Grupo: La lista desplegable le permite elegir el grupo de preguntas que desea evaluar.
- Mínimo: La puntuación mínima a la que se aplicará esta evaluación.
- Máximo: La puntuación máxima de respuestas a las que se aplicará esta evaluación;
- 'Encabezado:' El encabezado de la evaluación que aparecerá si la evaluación se va a mostrar;
- Mensaje: El mensaje de texto de la evaluación, que se muestra al final de la encuesta para los participantes. Puede utilizar marcadores de posición como {PERC} y/o {TOTAL} para enfatizar las puntuaciones de cada grupo de preguntas de la encuesta o la puntuación total de la encuesta. Haga clic en el botón del lápiz verde para acceder al editor HTML y mejorar el mensaje final de la evaluación añadiendo colores, tablas, imágenes, etc.
Puede crear tantas evaluaciones como desee y puede crear más de una evaluación para mostrarla para una puntuación determinada.
Después de agregar algunas evaluaciones, las posibles acciones de evaluación se mostrarán en la columna Acciones de la tabla Reglas de evaluación. Desde allí, puede editar o eliminar una regla de evaluación:
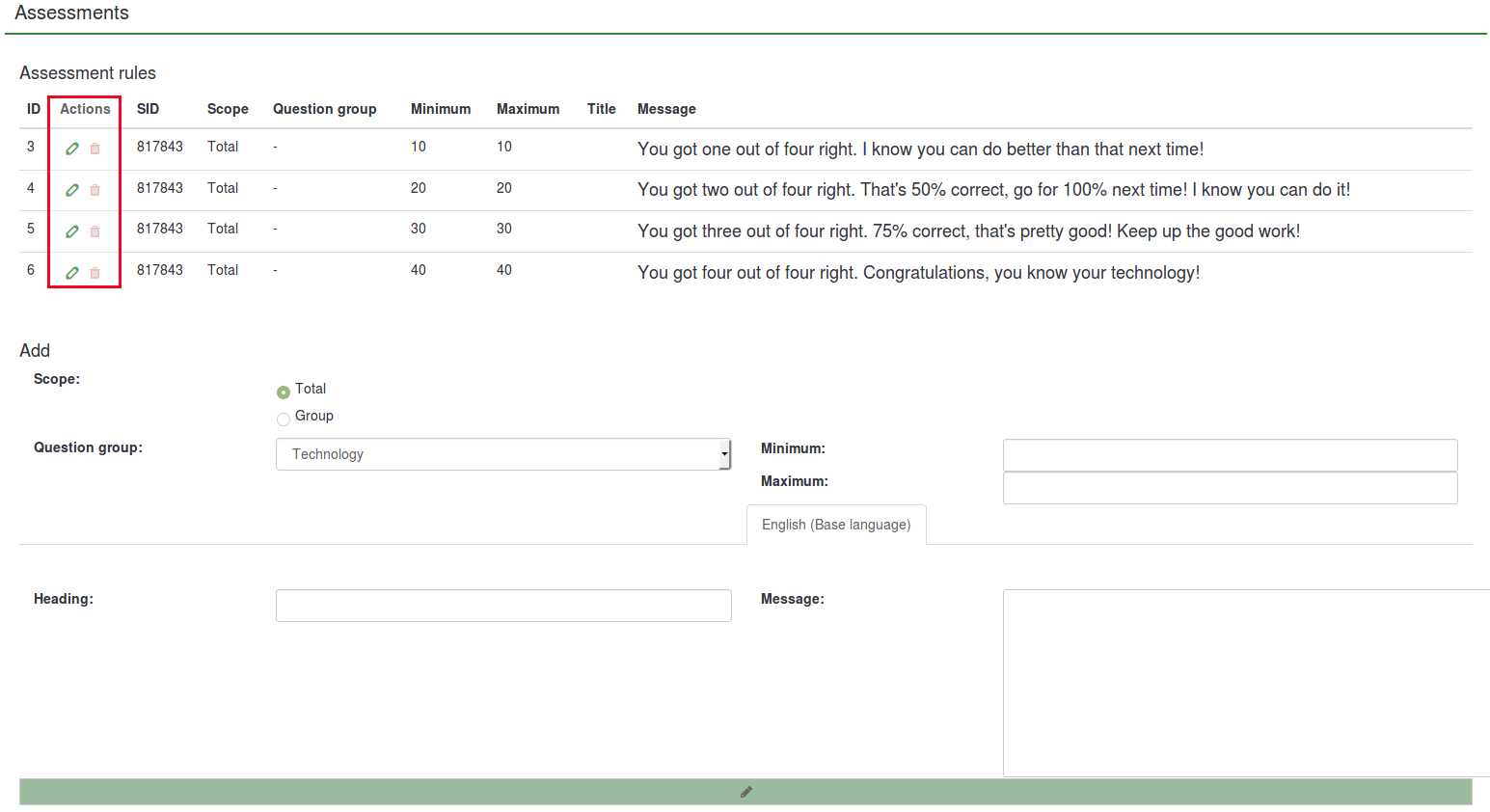
Cómo se evalúan los tipos de preguntas
Hay ciertos tipos de preguntas que no se pueden evaluar o deben evaluarse de una manera especial. Algunas de las preguntas no se pueden utilizar con la función de evaluación. Sin embargo, se pueden reemplazar con tipos de preguntas que se pueden usar con esta función. Por ejemplo, una pregunta de elección de 5 puntos se puede reemplazar con una pregunta de tipo lista simple (radio).
Los siguientes tipos de preguntas siempre se pueden evaluar:
- Array de doble escala
- Array
- Array por columna
- Lista (desplegable)
- Lista (Radio)
- Lista con comentario
- Múltiples opciones
- Múltiples opciones con comentarios
La siguiente lista contiene tipos de preguntas que no se pueden evaluar:
- Elección de 5 puntos
- Matriz (elección de 5 puntos)
- Matriz (elección de 10 puntos)
- Matriz ( Aumentar, Igual, Disminuir)
- Matriz (Texto)
- Matriz (Sí/No/Incierto)
- Matriz (Números)
- Visualización de texto
- Fecha
- Género
- Texto libre enorme
- Cambio de idioma
- Texto libre largo
- Entrada numérica múltiple
- Entrada numérica
- Clasificación
- Texto libre corto
- Sí /No
Establecer valores de evaluación para cada respuesta/etiqueta
Si está habilitado, el modo de evaluación agregará un campo adicional entre el código de respuesta y el nombre de la opción de respuesta para todas las preguntas que se evaluarán.
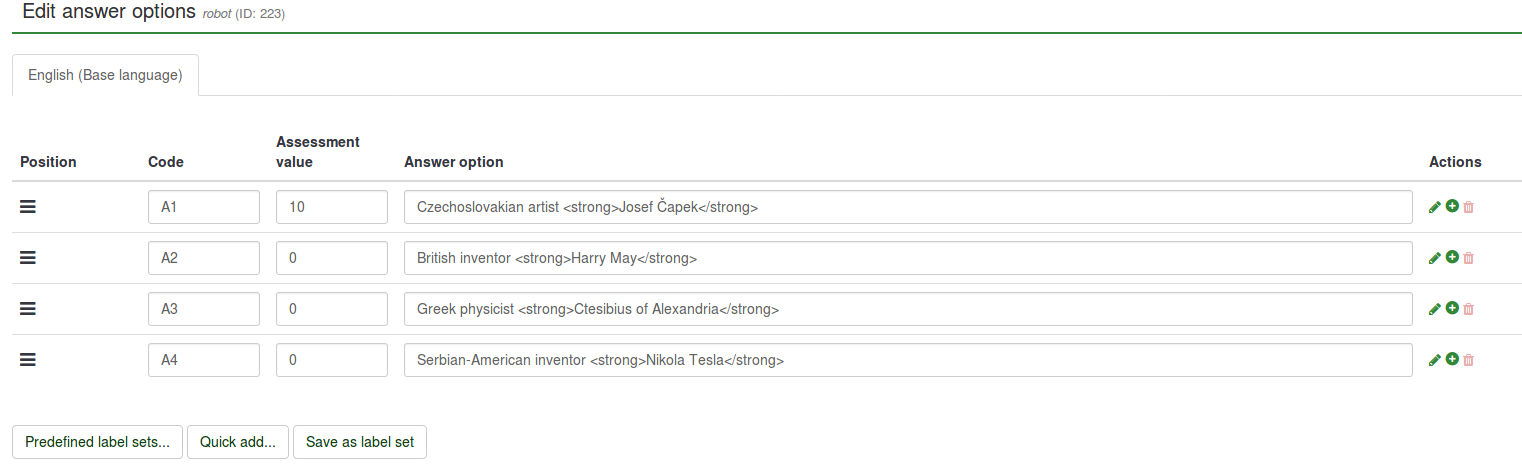
También puede utilizar conjuntos de etiquetas como opciones de respuestas para su conjunto de preguntas. Simplemente haga clic en el botón Conjuntos de etiquetas predefinidos... ubicado debajo de la matriz de respuestas y seleccioné su conjunto de etiquetas predefinidas.
Si decide utilizar conjuntos de etiquetas, los valores de evaluación se pueden agregar a todas sus etiquetas desde el momento en que se crean por primera vez. Esto permite al administrador de la encuesta usar rápidamente conjuntos de etiquetas predefinidas con valores de evaluación como respuestas para múltiples conjuntos de preguntas.

Este proceso requiere menos tiempo y es más práctico. Puede crear un plan en las primeras etapas de su encuesta para usar solo un conjunto de etiquetas con valores de evaluación predefinidos para múltiples preguntas. De esta manera, no tendrás que agregar manualmente valores de evaluación a todas las respuestas de las preguntas utilizadas en tu encuesta a evaluar.
Marcadores de posición de evaluación
Cuando se utilizan evaluaciones, están disponibles los siguientes marcadores de posición:
- {PERC}: muestra la puntuación de un grupo de preguntas. ¡Se puede utilizar sólo en el campo de mensaje de la regla de evaluación!
- {TOTAL}: Muestra la puntuación total. ¡Solo se puede usar en el campo de mensaje de la regla de evaluación!
- {ASSESSMENT_CURRENT_TOTAL}: este marcador de posición se puede usar dentro de una encuesta para mostrar la puntuación total actual. Tenga en cuenta que la puntuación sólo se actualiza cuando el encuestado hace clic en el botón "Siguiente". Por tanto, es inútil en una encuesta "todo en uno". Asimismo, su utilización requiere la existencia de al menos una regla de valoración. De lo contrario, el marcador de posición no mostrará ningún valor.
Si su encuesta no es anónima, estarán disponibles los siguientes marcadores de posición.
- {TOKEN:EMAIL}: muestra el correo electrónico del encuestado de la tabla de participantes de la encuesta.
- {TOKEN:FIRSTNAME}: Muestra el nombre del encuestado de la tabla de participantes de la encuesta. N!* {TOKEN:LASTNAME}: Muestra el apellido del encuestado de la encuesta tabla de participantes
- {TOKEN}: Muestra el código token del encuestado de la tabla de participantes de la encuesta
Consejos y trucos
Guardar valor de evaluación en datos
Para guardar el valor de la evaluación en los datos y exportarlo: puede crear una Question_type_-_Equation y poner {ASSESSMENT_CURRENT_TOTAL} en la configuración de la ecuación.
Usar {ASSESSMENT_CURRENT_TOTAL} sin mensaje de evaluación
Si elige no agregar un mensaje de evaluación, no se mostrará ningún mensaje de evaluación.
Cómo desactivar el modo de evaluación
Para desactivar el modo de evaluación, vaya al Menú Encuesta y haga clic en la pestaña Gestión de datos. Se desplegará el panel Gestión de notificaciones y datos. Haga clic en la opción Activar modo de evaluación y desactívela para la encuesta respectiva.

Ejemplos
Cómo utilizar el modo de evaluación
Recreemos el ejemplo presentado anteriormente para comprender mejor los pasos que debe seguir para utilizar correctamente la función de evaluación.
2) Activar las evaluaciones. Vaya al menú de configuración de la encuesta y haga clic en la pestaña Evaluaciones. Una vez allí, active la función:

3) Crea un grupo de preguntas y comienza a agregar las preguntas. La estructura de su encuesta debería verse así:
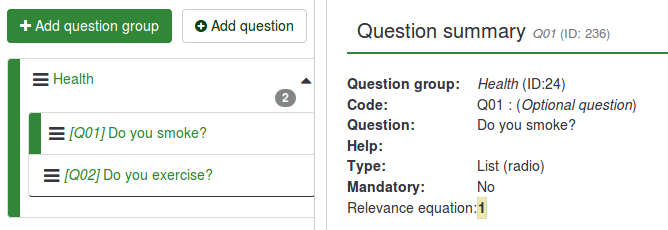
4) Agregar respuestas para cada pregunta creada anteriormente. Mientras agrega/edita las respuestas, complete también el campo de valor de evaluación para cada respuesta:
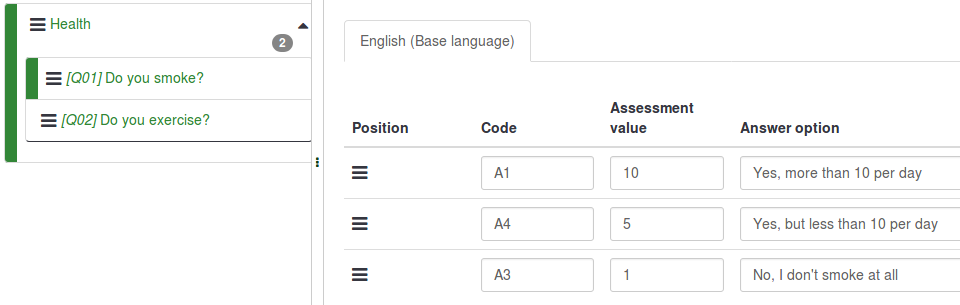
5) Ahora que conoce los valores de evaluación, acceda al panel Evaluaciones y comience a agregar reglas de evaluación. Se crearon dos reglas para este ejemplo:

El mensaje de texto de la primera regla de evaluación (“¡Deberías empezar a hacer ejercicio!”) se mostrará si el encuestado obtiene entre 1 y 10 puntos. El mensaje de texto de la segunda regla de evaluación (“Bueno, ¡eso es lo que yo llamo estar saludable!”) se mostrará si el encuestado obtiene entre 11 y 21 puntos.
6) Ahora, obtenga una vista previa de la encuesta y vea si el modo de evaluación está activo. Al finalizar la encuesta se mostrará un mensaje de texto con base en la puntuación obtenida por el encuestado.
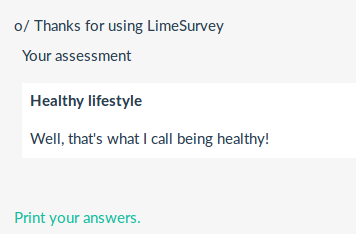
Cómo utilizar los marcadores de posición de evaluación
Como se menciona en la subsección anterior, se pueden utilizar tres marcadores de posición relacionados con la evaluación: {PERC}, {TOTAL} y { EVALUACIÓN_CURRENT_TOTAL}.
En el ejemplo anterior se obtuvo el siguiente resultado: "¡Pues a eso yo llamo estar sano!". Sin embargo, no se mostró ninguna puntuación.
Hay diferentes formas de mostrar la puntuación. Puede crear 6 reglas de evaluación para enfatizar cada puntuación/resultado posible o utilizar marcadores de posición de evaluación. El siguiente ejemplo explica la última opción.
Como se mencionó anteriormente, {PERC} y {TOTAL} se pueden usar en el cuadro de texto del mensaje de la regla de evaluación para enfatizar la puntuación de la grupo actual y la puntuación total, respectivamente. Echemos un vistazo a las dos capturas de pantalla siguientes para comprender su uso.
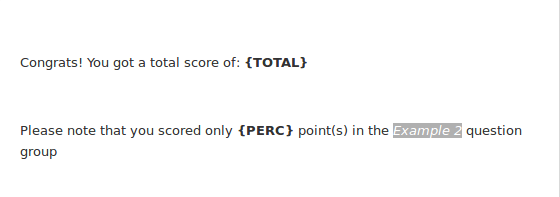
En la primera captura de pantalla, se agregaron {PERC} y {TOTAL} al cuadro de texto del mensaje de la regla de evaluación.

En la segunda captura de pantalla, puede ver cómo se ve la regla de evaluación para utilizar correctamente ambos marcadores de posición. Debido a que se utiliza {PERC}, el alcance de la regla de evaluación debe cambiarse de Total a Grupo para mostrar correctamente la puntuación del grupo de preguntas seleccionado. de la lista desplegable Grupo de preguntas:
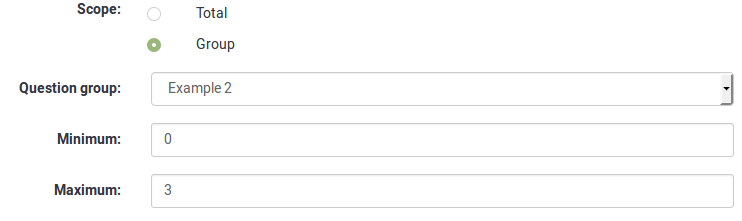
Tras completar la encuesta y en función de sus respuestas, los participantes deberán recibir al final el siguiente mensaje de valoración:
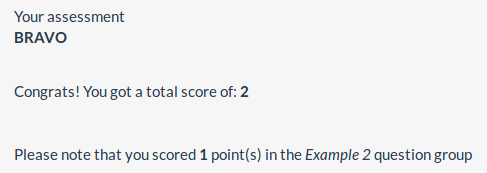
{ASSESSMENT_CURRENT_TOTAL} solo se puede utilizar dentro de una encuesta. Puede usarlo después de cada pregunta o grupo de preguntas de un cuestionario. De esta manera, podría mostrar a cada participante su puntuación actual en el cuestionario/encuesta. Para usarlo, podrías añadir, por ejemplo, al principio de cada pregunta o grupo de preguntas un mensaje como: "Has acumulado hasta ahora {ASSESSMENT_CURRENT_TOTAL} puntos".
Videotutorial
Para comprender los conceptos básicos de la función de evaluaciones LimeSurvey, mire el siguiente video.