Bewertungsregeln
From LimeSurvey Manual
Einleitung
LimeSurvey enthält eine Funktion, die es Umfrageadministratoren ermöglicht, Umfrage-„Bewertungen“ für Umfrageteilnehmer zu erstellen – auch für mehrsprachige Umfragen. Bei Bewertungen handelt es sich um Regeln, die die Antworten auf eine Umfrage unmittelbar nach dem Absenden auswerten und dem Umfrageteilnehmer (basierend auf dieser Bewertung) als Textblöcke anzeigen.
Um die Bewertungsfunktion von LimeSurvey zu nutzen, klicken Sie im „Umfragemenü“ auf die Registerkarte „Bewertungen“.
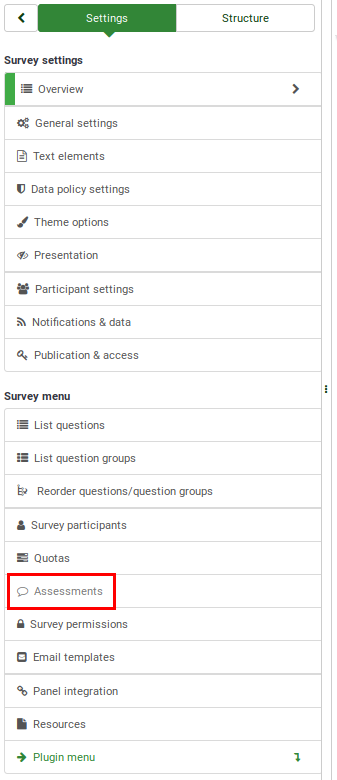
Anschließend können Sie den Bewertungsmodus „aktivieren“.

Wie funktionieren Bewertungen?
Lassen Sie uns ein einfaches Beispiel konstruieren, das Ihnen helfen kann, die Art und Weise besser zu verstehen, wie der Bewertungsmodus funktionieren soll.
Stellen Sie sich vor, Sie hätten zwei Fragen in Ihrer Umfrage, wobei die erste Frage lautet, ob der Benutzer raucht: "Rauchen Sie?". Die Frage hat 3 mögliche Antworten: "Ja, mehr als 10 pro Tag" mit einem Wert von "10", "Ja, aber weniger als 10 pro Tag" mit einem Wert von "5" und "Nein, ich rauche überhaupt nicht" mit einem Beurteilungswert von "1".
Die zweite Frage "Üben Sie Sport aus?" hat drei mögliche Antworten: "Ja, ich übe dreimal pro Woche mindestens eine halbe Stunde lang Sport aus" mit einem Wert von "1", "Ja, ich trainiere ab und zu" mit einem Wert von "5" und "Nein, ich mache nie eine Übung" mit einem Antwortcode/Wert von "10".
Wenn wir am Ende der Umfrage die Summen der Werte für jede mögliche Antwort addieren würden, bekämen wir einen guten Hinweis auf den allgemeinen Gesundheitszustand des Befragten. Jemand, der raucht und keine Übungen macht, erhält 10 Punkte für jede Antwort, so dass sich eine Gesamtpunktzahl von 20 ergibt, wenn wir die beiden Werte addieren. Jemand, der nicht raucht und sich nicht körperlich betätigt, erhält für jede Antwort 1 Punkt, so dass sich am Ende eine Gesamtpunktzahl von 2 ergibt.
Bewertungen
Bewertungsseite:
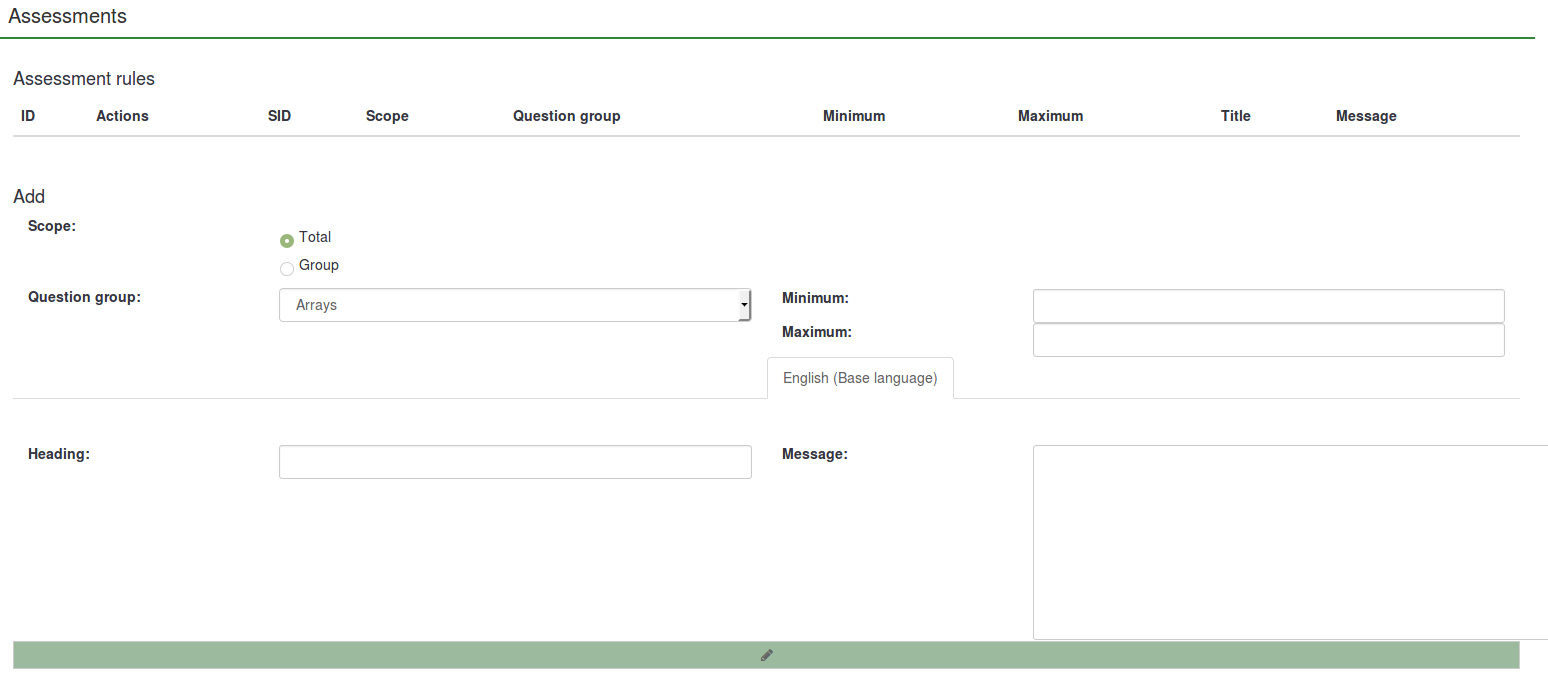
Um mit der Erstellung neuer Bewertungsregeln zu beginnen, füllen Sie die Felder unterhalb der Tabelle Bewertungsregeln aus. Die folgenden Optionen sind verfügbar:
- Geltungsbereich: Sie können entweder Gesamt oder Gruppe wählen. Ersteres erstellt eine Bewertung, die auf der Summe aller eingereichten Antworten in der gesamten Umfrage basiert. Letztere erstellt eine Bewertung, die auf der Summe aller eingereichten Antworten aus einer Fragengruppe basiert;
- Gruppe: Die Dropdown-Liste ermöglicht es Ihnen, die Fragengruppe auszuwählen, die Sie bewerten möchten.
- Minimum: Die Mindestpunktzahl, auf die diese Bewertung angewendet wird;
- Maximum: Die Maximalpunktzahl, auf die diese Bewertung angewendet wird;
- Überschrift: Die Überschrift der Bewertung, die angezeigt wird, wenn die Bewertung angezeigt wird;
- Nachricht: Die Textnachricht der Bewertung – wird am Ende der Umfrage den Teilnehmern angezeigt. Sie können Platzhalter wie „{PERC}“ und/oder „{TOTAL}“ verwenden, um die Punktzahlen jeder Umfragefragengruppe oder die Gesamtpunktzahl der Umfrage hervorzuheben. Klicken Sie auf die grüne Stiftschaltfläche, um auf den HTML-Editor zuzugreifen und die endgültige Aussage der Bewertung durch das Hinzufügen von Farben, Tabellen, Bildern usw. zu verbessern.
Sie können so viele Bewertungen anlegen wie Sie möchten. Sie können zu einer bestimmten Punkteanzahl auch mehrere Bewertungen ausgeben lassen.
Nach dem Hinzufügen einiger Bewertungen werden die möglichen Bewertungsaktionen in der Spalte "Aktionen" in der Tabelle "Bewertungsregeln" angezeigt. Von dort aus können Sie eine Bewertungsregel entweder bearbeiten oder löschen:
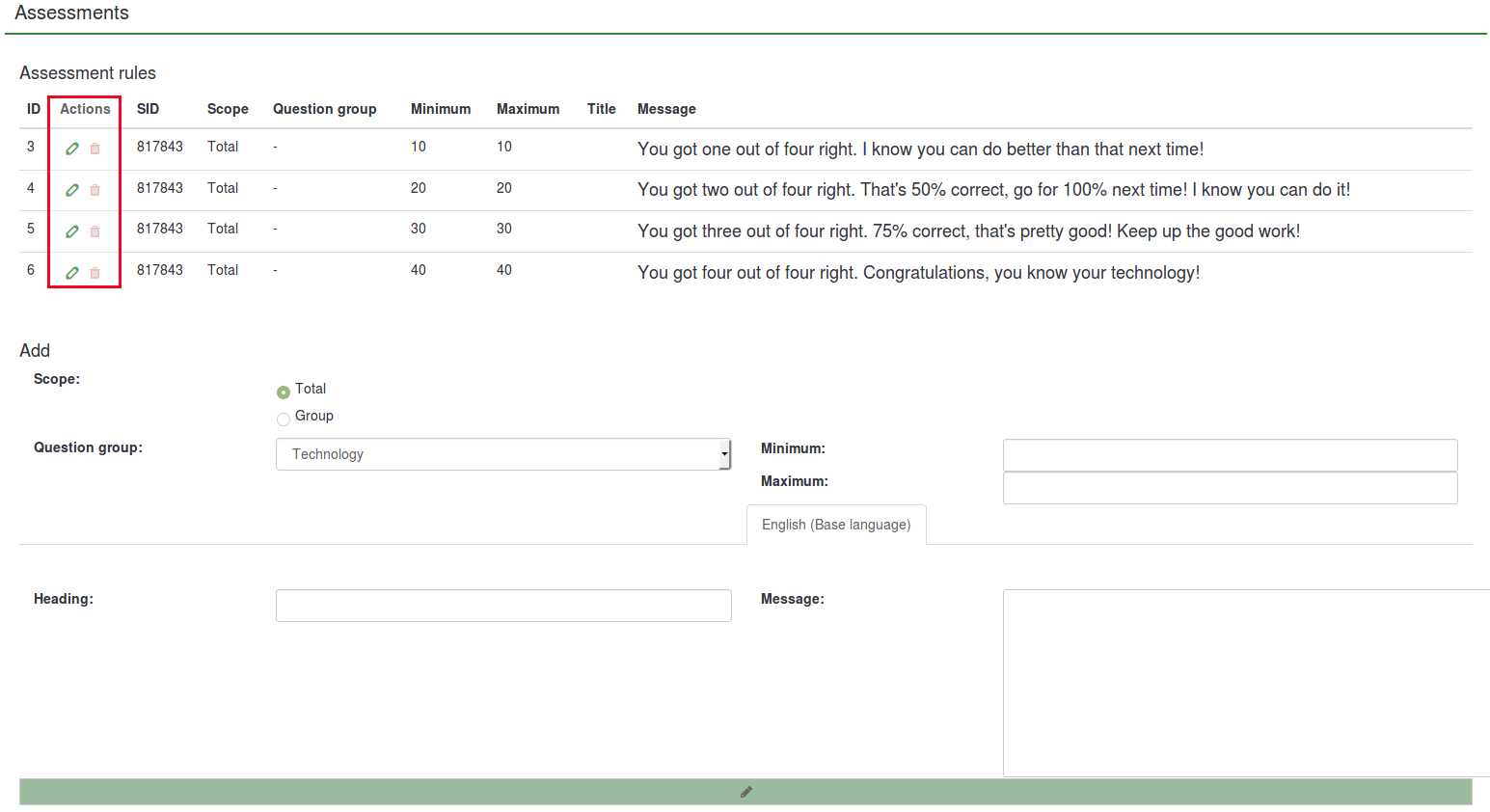
Auswertung der Punktzuweisungen
Es gibt bestimmte Fragetypen, die nicht bewertet oder auf besondere Weise bewertet werden. Die meisten Fragetypen, die nicht bewertet werden können, sind Convenience-Frage-Typen. Diese können meist durch bewertbare Fragetypen ersetzt werden - zum Beispiel eine 5-Punkte-Auswahl-Frage kann jederzeit durch eine Einfachauswahl-Frage ersetzt werden.
Folgende Fragetypen können immer bewertet werden:
- Array Dual Scale
- Array
- Array by Column
- List (Dropdown)
- List (Radio)
- Liste mit Kommentar
- Mehrere Optionen
- Mehrere Optionen mit Kommentaren
Die folgende Liste enthält Fragetypen, die nicht bewertet werden können:
- 5-Punkte-Auswahl
- Matrix (5-Punkte-Auswahl)
- Matrix (10-Punkte-Auswahl)
- Matrix (Erhöhen, gleich, verringern)
- Matrix (Text)
- Matrix (Ja / Nein / Unsicher)
- Matrix (Zahlen)
- Textanzeige
- Datum
- Geschlecht
- Riesiger Freitext
- Sprachwechsel
- Langer Freitext
- Mehrfache numerische Eingabe
- Numerische Eingabe
- Rangfolge
- Kurzer Freitext
- Ja / Nein
Bewertungen zuweisen
Wenn diese Option aktiviert ist, fügt der Bewertungsmodus für alle zu bewertenden Fragen ein zusätzliches Feld zwischen dem Antwortcode und dem Namen der Antwortoption hinzu.
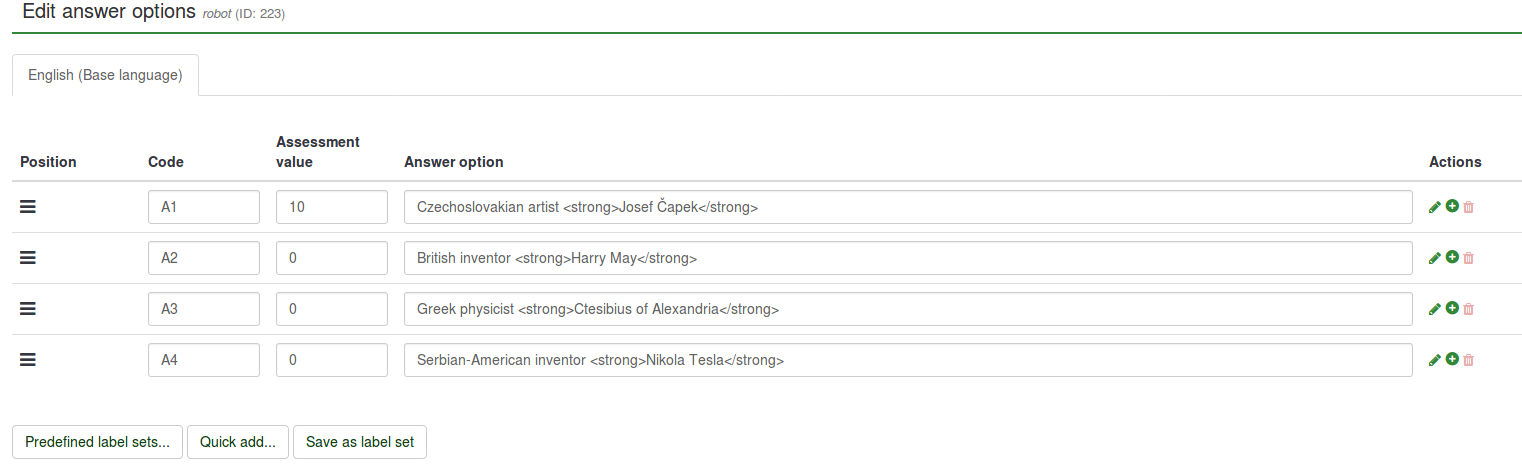
Sie können auch Beschriftungssätze als Antworten auf Ihre Fragen verwenden. Klicken Sie einfach auf die Schaltfläche "Vordefinierte Beschriftungssätze ..." unter der Antwortmatrix und wählen Sie Ihren vordefinierten Beschriftungssatz aus.
Wenn Sie sich für die Verwendung von Beschriftungssätzen entscheiden, können alle Ihre Etiketten ab dem Zeitpunkt Ihrer ersten Erstellung mit Bewertungswerten versehen werden. Auf diese Weise kann der Umfrageadministrator schnell vordefinierte Beschriftungssätze mit Bewertungswerten als Antworten für mehrere Fragen verwenden.

Dieser Vorgang ist weniger zeitaufwändig und praktischer. Sie können in den frühen Phasen Ihrer Umfrage einen Plan erstellen, um für mehrere Fragen nur einen Satz Beschriftungssätze mit vordefinierten Bewertungswerten zu verwenden. Auf diese Weise müssen Sie nicht alle Antworten auf die Fragen, die in Ihrer zu bewertenden Umfrage verwendet wurden, manuell mit Bewertungswerten versehen.
Platzhalter
Bei Verwendung von Assessments stehen folgende Platzhalter zur Verfügung:
- {PERC}: Zeigt die Punktzahl einer Fragengruppe an. Dieser kann nur im Nachrichtenfeld der Bewertungsregel verwendet werden!
- {TOTAL}: Zeigt die Gesamtpunktzahl an. Dieser kann nur im Nachrichtenfeld der Bewertungsregel verwendet werden!
- {ASSESSMENT_CURRENT_TOTAL}: Dieser Platzhalter kann innerhalb einer Umfrage verwendet werden, um die aktuelle Gesamtpunktzahl anzuzeigen. Beachten Sie, dass die Punktzahl nur aktualisiert wird, wenn der Befragte auf die Schaltfläche "Weiter" klickt. Daher ist es in einer Alles-auf-einer-Seite-Umfrage nutzlos. Außerdem erfordert seine Verwendung das Vorhandensein mindestens einer Bewertungsregel. Andernfalls zeigt der Platzhalter keinen Wert an.
Wenn Ihre Umfrage nicht anonymisiert ist, sind die folgenden Platzhalter verfügbar.
- {TOKEN: EMAIL}: Hier wird die E-Mail des Befragten aus der Tabelle der Umfrageteilnehmer angezeigt
- {TOKEN: FIRSTNAME}: Zeigt den Vornamen des Befragten aus der Tabelle der Umfrageteilnehmer an
- {TOKEN: LASTNAME}: Zeigt den Nachnamen des Befragten aus der Umfrageteilnehmertabelle an
- {TOKEN}: Zeigt den Zugangsschlüssel-Code des Befragten aus der Umfrageteilnehmertabelle an
Tipps & Tricks
Bewertungswert in Daten speichern
So speichern Sie den Bewertungswert in Daten und lassen ihn exportieren: Sie erstellen eine Frage vom Fragetyp 'Gleichung' und fügen {ASSESSMENT_CURRENT_TOTAL} als Gleichung ein.
Verwendung von {ASSESSMENT_CURRENT_TOTAL} ohne Bewertungsnachricht
Wenn Sie keine Bewertungsnachricht hinzufügen, wird keine Bewertungsnachricht angezeigt.
So deaktivieren Sie den Bewertungsmodus
Um dies zu deaktivieren, gehen Sie zum Umfrage-Menü und suchen Sie nach der Registerkarte Datenverwaltung. Klicken Sie darauf und das Benachrichtigungs- und Datenverwaltungspanel wird angezeigt. Suchen Sie nach der Option Bewertungsmodus aktivieren und klicken Sie darauf, um diesen für die jeweilige Umfrage zu deaktivieren.

Beispiele
Verwendung des Bewertungsmodus
Lassen Sie uns das oben dargestellte Beispiel erneut aufgreifen, um die Schritte besser zu verstehen, die Sie ausführen müssen, um die Bewertungsfunktion korrekt zu verwenden.
2) Aktivieren Sie die Bewertungen. Gehen Sie zum Einstellungsmenü der Umfrage und klicken Sie auf die Registerkarte "'Bewertungen'". Dort aktivieren Sie die Funktion:

3) Erstellen Sie eine Fragegruppe and fügen Sie Fragen hinzu. Ihre Umfragestruktur sollte folgendermaßen aussehen:
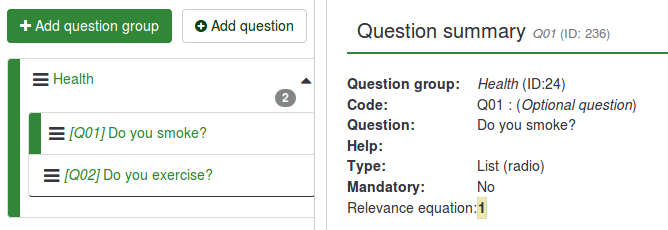
4) Fügen Sie Antworten hinzu für jede oben erstellte Frage. Füllen Sie beim Hinzufügen/Bearbeiten der Antworten auch das Bewertungswertfeld für jede Antwort aus:
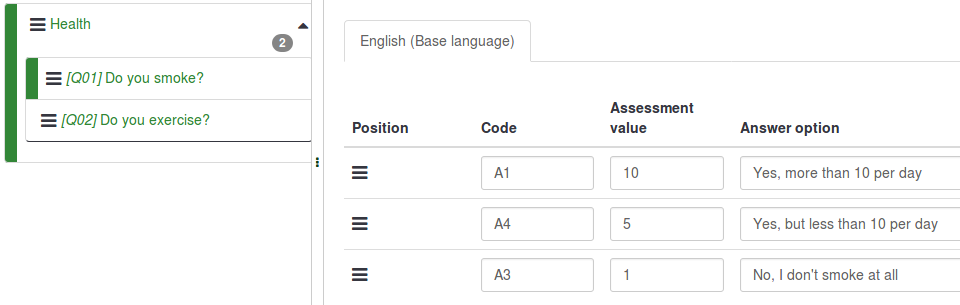
5) Nachdem Sie nun die Bewertungswerte kennen, greifen Sie auf den Bereich '"Bewertungen"' zu und beginnen Sie Bewertungsregeln hinzuzufügen. Für dieses Beispiel wurden zwei Regeln erstellt:

Die Textnachricht der ersten Bewertungsregel („Sie sollten mit dem Training beginnen!“) wird angezeigt, wenn der Proband zwischen 1 und 10 Punkten erreicht. Die Textnachricht der zweiten Bewertungsregel („So, das nenne ich gesund sein!“) wird angezeigt, wenn der Befragte zwischen 11 und 21 Punkten erreicht.
6) Öffnen Sie nun die Vorschau der Umfrage und prüfen Sie, ob der Bewertungsmodus aktiv ist. Am Ende der Umfrage wird eine Textnachricht angezeigt, die auf der vom Teilnehmer erzielten Punktzahl basiert.
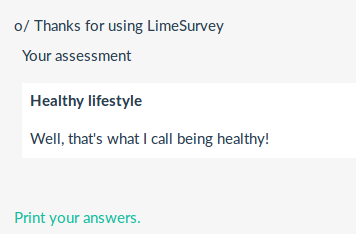
Verwendung der Bewertungsplatzhalter
Wie im vorherigen Unterabschnitt erwähnt, können drei bewertungsbezogene Platzhalter verwendet werden: {PERC}, {TOTAL} und { ASSESSMENT_CURRENT_TOTAL}.
Im vorherigen Beispiel wurde folgendes Ergebnis erhalten: „Nun, das nenne ich gesund sein!“ Es wurde jedoch kein Punktestand angezeigt.
Es gibt viele Möglichkeiten, wie Sie dies anzeigen lassen können. Sie können entweder 6 Bewertungsregeln erstellen, um jede mögliche Punktzahl / jedes mögliche Ergebnis hervorzuheben, oder Bewertungsplatzhalter verwenden. Das folgende Beispiel erläutert die letztere Option.
Wie oben erwähnt, {PERC} und {TOTAL} können im Nachrichtentextfeld der Bewertungsregel verwendet werden, um die Punktzahl der aktuellen Gruppe bzw. die Gesamtpunktzahl hervorzuheben. Schauen wir uns die folgenden beiden Screenshots an, um ihre Verwendung zu verstehen.
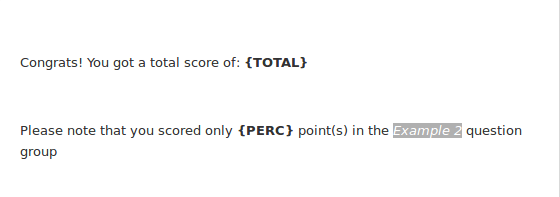
Im ersten Screenshot wurden {PERC} und {TOTAL} zum Nachrichtentextfeld der Bewertungsregel hinzugefügt.

Im zweiten Screenshot sehen Sie, wie die Bewertungsregel aussieht, um beide Platzhalter korrekt zu verwenden. Da „{PERC}“ verwendet wird, muss der „Bereich“ der Bewertungsregel von „Gesamt“ auf „Gruppe“ umgestellt werden, um die Punktzahl der ausgewählten Fragengruppe korrekt anzuzeigen aus der Dropdown-Liste „Fragengruppe“:
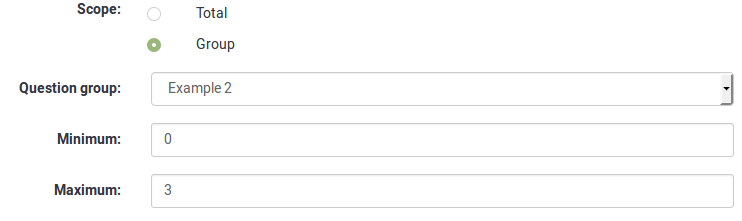
Nach Abschluss der Umfrage und abhängig von ihren Antworten sollten die Teilnehmer am Ende die folgende Bewertungsnachricht erhalten:
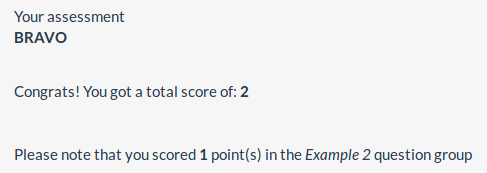
{ASSESSMENT_CURRENT_TOTAL} kann nur innerhalb einer Umfrage verwendet werden. Sie können es nach jeder Frage oder Fragengruppe eines Quiz verwenden. Auf diese Weise können Sie jedem Teilnehmer sein aktuelles Quiz-/Umfrageergebnis anzeigen. Um es zu nutzen, könnten Sie beispielsweise am Anfang jeder Frage oder Fragengruppe eine Nachricht hinzufügen wie: „Sie haben bis jetzt {ASSESSMENT_CURRENT_TOTAL} Punkte gesammelt.“
Video-Tutorial
Um die Grundlagen der LimeSurvey-Bewertungsfunktion zu verstehen, sehen Sie sich das folgende Video [1] an.