Evaluations
From LimeSurvey Manual
Introduction
LimeSurvey propose une fonctionnalité qui permet aux administrateurs de créer des questionnaires de type "évaluation" (et ce même en multilingue). Cela consiste en des règles d'examen appliquées sur les réponses immédiatement après qu'elles soient soumises, ce qui permet d'afficher au participant des blocs de textes adaptés en fonction du résultat de l'évaluation.
Pour utiliser la fonctionnalité d'évaluation dans un questionnaire, dans le menu "Paramètres" puis la section Menu de questionnaire, cliquer sur Évaluations.
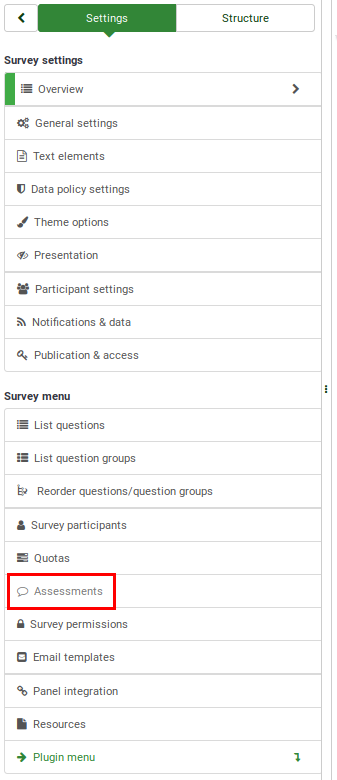
Vous pouvez alors cliquer sur Activer les évaluations.

Comment fonctionnent les évaluations ?
L'exemple ci-dessous devrait vous aider à comprendre comment fonctionne le mode évaluation.
Imaginez que vous avez deux questions dans votre questionnaire, la première question demande si l'utilisateur fume : "Fumez-vous ?". La question offre trois réponses possibles, "Oui, plus de 10 cigarettes par jours" avec une valeur égale à "10", "Oui mais moins que 10 par jour", avec une valeur égale à "5" et "Non je ne fume pas du tout " avec une valeur d'évaluation de "1".
La seconde question "Faites vous de l'exercice physique" offre trois réponses possibles : " Oui, je fais au moins une demi-heure d'exercice, trois fois par semaine" avec une valeur de "1", "Oui, je fais de l'exercice occasionnellement" avec une valeur de "5" et "Non, Je ne pratique jamais un quelconque exercice" avec un code réponse de "10".
Ainsi, si nous additionnons la valeur de chaque valeur de réponse enregistrée à la fin du questionnaire, le total nous donne un bon indicateur de l'état général de santé du répondant. Ainsi, une personne qui fume et ne pratique aucun exercice avec un score de 10 à chaque réponse obtient un score de 20 en final. A contrario, quelqu'un qui ne fume pas et pratique régulièrement un sport avec un score de "1" à chaque réponse a un score final de "2" après addition des réponses.
Évaluations
Voici la page des évaluations :
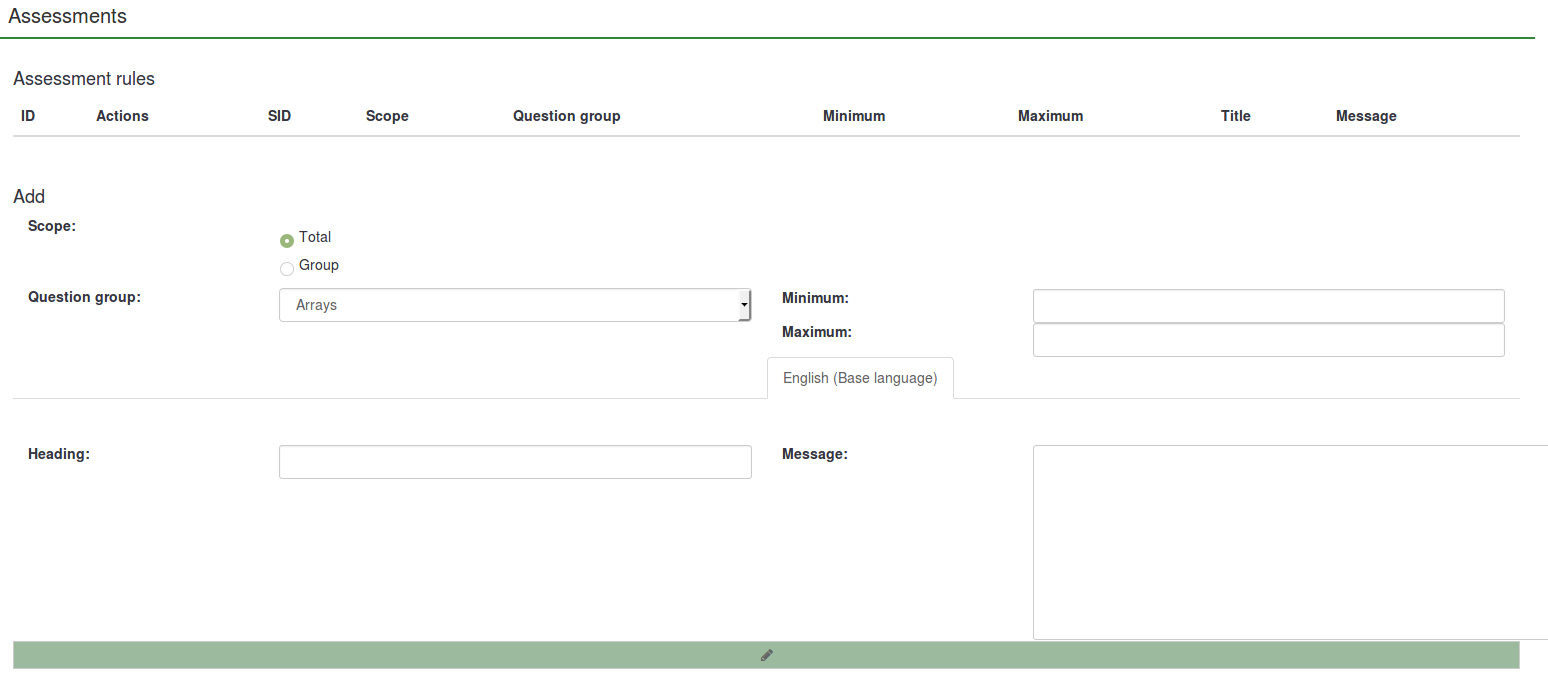
Pour créer de nouvelles règles d'évaluation, remplissez les champs situés sous le tableau Règles d'évaluation. Les options suivantes sont disponibles :
- Possibilité: c'est la portée ou le périmètre de l’évaluation. Vous pouvez choisir soit Total ou Groupe. Le premier créera une évaluation basée sur la somme de toutes les réponses soumises dans l'ensemble de l'enquête. Le second choix créera une évaluation basée sur la somme de toutes les réponses soumises d'un groupe de questions ;
- Groupe : La liste déroulante vous permet de choisir le groupe de questions que vous souhaitez évaluer.
- Minimum : Le score minimum auquel cette évaluation s'appliquera.
- Maximum : Le score maximum des réponses auquel cette évaluation s'appliquera ;
- 'En-tête :' L'en-tête de l'évaluation qui apparaîtra si l'évaluation doit être affichée;
- Message : Le message texte de l'évaluation - affiché à la fin de l'enquête pour les participants. Vous pouvez utiliser des espaces réservés tels que {PERC} et/ou {TOTAL} pour mettre en valeur les scores de chaque groupe de questions de l'enquête ou le score total de l'enquête. Cliquez sur le bouton en forme de crayon vert pour accéder à l'éditeur HTML et améliorer le message final de l'évaluation en ajoutant des couleurs, des tableaux, des images, etc.
Vous pouvez créer autant d'évaluations que vous le souhaitez, vous pouvez également afficher plus d'une évaluation pour un score donné.
Après avoir ajouté quelques évaluations, les actions d'évaluation possibles seront affichées sous la colonne Actions du tableau Règles d'évaluation. À partir de là, vous pouvez modifier ou supprimer une règle d'évaluation :
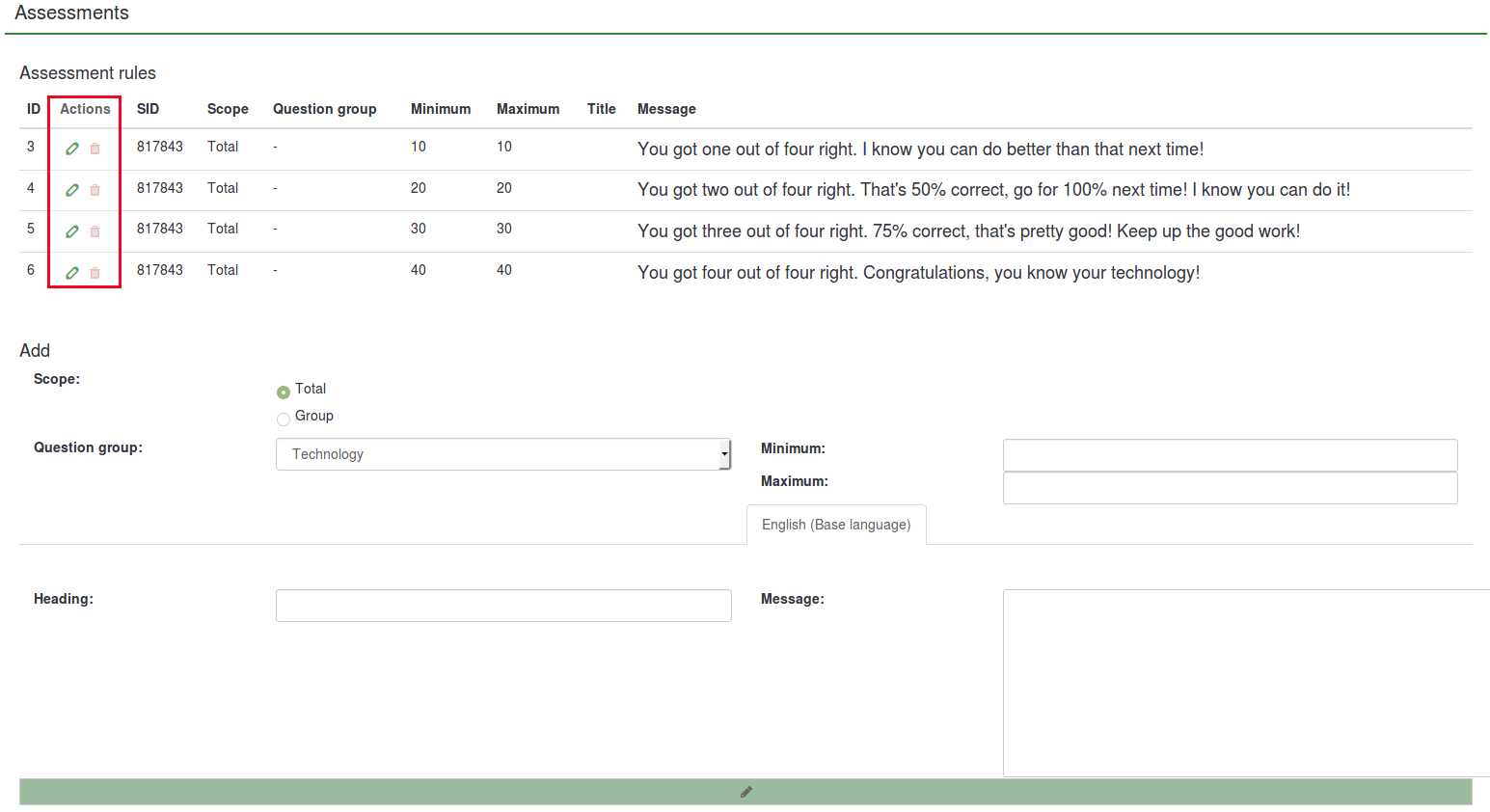
Comment les types de questions sont évalués
Certains types de question ne peuvent pas être évalués ou doivent être évalués d'une façon particulière. Cependant, il est possible de les remplacer par un autre type compatible avec cette fonctionnalité. Par exemple, une question "5 boutons radios" peut être remplacée par une simple question "Liste (Boutons radio)".
Les types de question suivants peuvent être évalués:
- Tableau double échelle
- Tableau
- Tableau en colonnes
- Liste (Menu déroulant)
- Liste (Boutons radio)
- Liste avec commentaire
- Choix multiples
- Choix multiples avec commentaires
Les types de question suivants ne peuvent pas êtres évalués :
- 5 boutons radios
- Tableau (5 boutons radio)
- Tableau (10 boutons radio)
- Tableau (Augmenter, Sans changement, Diminuer)
- Tableau (Textes)
- Tableau (Oui/Non/Indifférent)
- Tableau (Nombres)
- Affichage de texte
- Date et Heure
- Genre
- Zone de texte très long
- Changement de langue
- Zone de texte long
- Multiples entrées numériques
- Entrée numérique
- Classement
- Zone de texte court
- Oui/Non
Définir les valeurs d'évaluation pour chaque réponse/étiquette
S'il est activé, le mode d'évaluation ajoute un champ supplémentaire entre le code et le nom de l'option de réponse pour toutes les questions à évaluer.
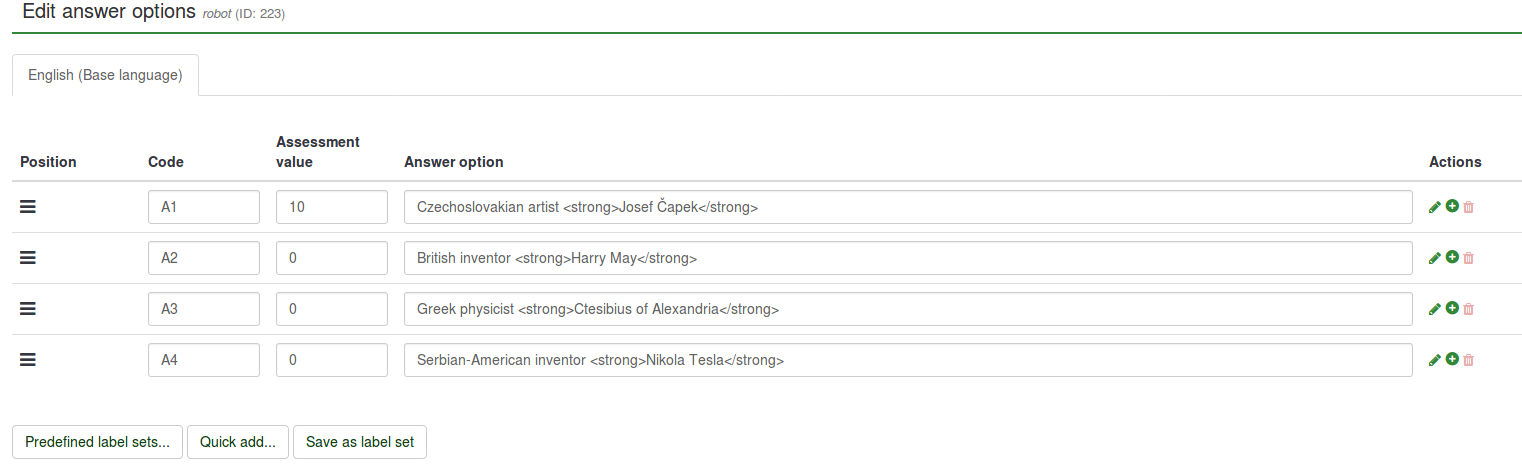
Vous pouvez également utiliser des jeux d'étiquettes comme options de réponses pour votre ensemble de questions. Cliquez simplement sur le bouton Jeux d'étiquettes prédéfinis situé sous la matrice de options de réponse et sélectionnez celui de votre choix.
Si vous décidez d'utiliser des ensembles d'étiquettes, des valeurs d'évaluation peuvent être ajoutées à toutes vos étiquettes dès leur création. Cela permet à l'administrateur de l'enquête d'utiliser rapidement des ensembles d'étiquettes prédéfinis avec des valeurs d'évaluation comme réponses à plusieurs ensembles de questions.

Ce processus prend moins de temps et est plus pratique. Vous pouvez créer un plan dès les premières étapes de votre enquête afin d'utiliser un seul ensemble d'ensembles d'étiquettes avec des valeurs d'évaluation prédéfinies pour plusieurs questions. De cette façon, vous n'aurez pas à ajouter manuellement des valeurs d'évaluation à toutes les réponses aux questions utilisées dans votre enquête à évaluer.
Champs de texte réservés d'évaluation
Lors de l'utilisation d'évaluations, les espaces réservés suivants sont disponibles :
- {PERC} : affiche le score d'un groupe de questions. Il ne peut être utilisé que dans le champ message de la règle d'évaluation !
- {TOTAL} : Affiche le score total. Il ne peut être utilisé que dans le champ de message de la règle d'évaluation !
- {ASSESSMENT_CURRENT_TOTAL} : Cet espace réservé peut être utilisé dans une enquête pour afficher le score total actuel. Gardez à l'esprit que le score n'est mis à jour que lorsque le répondant clique sur le bouton « Suivant ». Elle est donc inutile dans une enquête « tout-en-un ». Aussi, son utilisation nécessite l’existence d’au moins une règle d’évaluation. Sinon, l'espace réservé n'affichera aucune valeur.
Si votre enquête n'est pas anonyme, les espaces réservés suivants sont disponibles.
- {TOKEN:EMAIL} : affiche l'e-mail du répondant dans le tableau des participants à l'enquête
- {TOKEN:FIRSTNAME} : affiche le prénom du répondant dans le tableau des participants à l'enquête
- {TOKEN:LASTNAME} : affiche le nom de famille du répondant dans l'enquête participants table
- {TOKEN} : affiche le code du jeton du répondant à partir de la table des participants à l'enquête
Trucs et astuces
Enregistrer le résultat d'évaluation dans les données
Pour enregistrer la valeur de l'évaluation dans les données et l'avoir dans un export : vous pouvez créer une Question_type_-_Equation et mettre {ASSESSMENT_CURRENT_TOTAL} dans le paramètre de l'équation.
Utiliser {ASSESSMENT_CURRENT_TOTAL} sans message d'évaluation
Si vous choisissez de ne pas ajouter de message d'évaluation, aucun message d'évaluation ne s'affiche.
Comment désactiver le mode d'évaluation
Pour désactiver le mode évaluation, allez dans le Menu Enquête et cliquez sur l'onglet Gestion des données. Le panneau Notifications et gestion des données s'affichera. Cliquez sur l'option « Activer le mode d'évaluation » et désactivez-la pour l'enquête correspondante.

Exemples
Comment utiliser le mode d'évaluation
Recréons l'exemple présenté ci-dessus pour mieux comprendre les étapes que vous devez suivre afin d'utiliser correctement la fonction d'évaluation.
2) Activer les évaluations. Allez dans le menu des paramètres de l'enquête et cliquez sur l'onglet Évaluations. Une fois sur place, activez la fonctionnalité :

3) Créer un groupe de questions et commencer à ajouter les questions. La structure de votre enquête devrait ressembler à ceci :
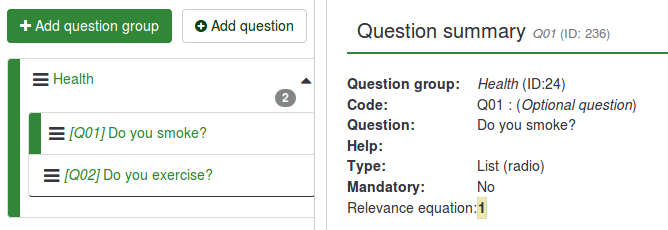
4) Ajouter des réponses pour chaque question créée ci-dessus. Lors de l'ajout/modification des réponses, remplissez également le champ de valeur d'évaluation pour chaque réponse :
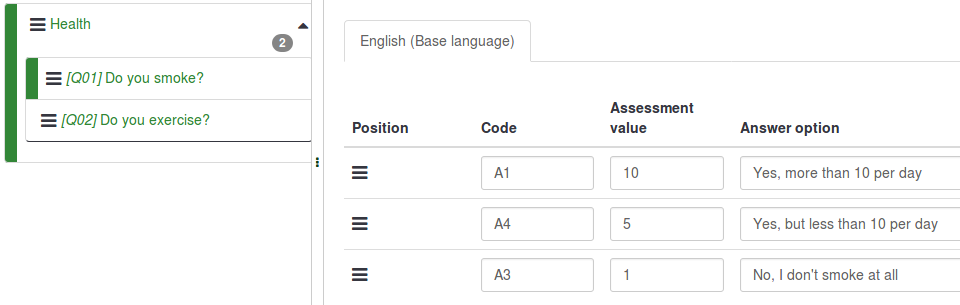
5) Maintenant que vous connaissez les valeurs d'évaluation, accédez au panneau Évaluations et lancez ajout de règles d'évaluation. Deux règles ont été créées pour cet exemple :

Le message texte de la première règle d'évaluation (« Vous devriez commencer à faire de l'exercice ! ») s'affichera si le répondant obtient entre 1 et 10 points. Le message texte de la deuxième règle d'évaluation (« Eh bien, c'est ce que j'appelle être en bonne santé ! ») s'affichera si le répondant obtient entre 11 et 21 points.
6) Maintenant, prévisualisez l'enquête et voyez si le mode d'évaluation est actif. A la fin de l'enquête, un message texte sera affiché en fonction du score obtenu par le répondant.
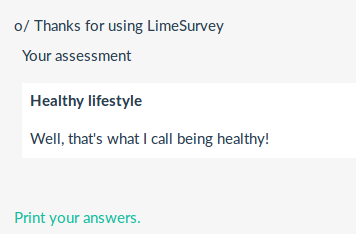
Comment utiliser les espaces réservés d'évaluation
Comme mentionné dans la sous-section précédente, trois espaces réservés liés à l'évaluation peuvent être utilisés : {PERC}, {TOTAL} et { ASSESSMENT_CURRENT_TOTAL}.
Dans l'exemple précédent, le résultat suivant a été obtenu : "Eh bien, c'est ce que j'appelle être en bonne santé !". Cependant, aucun score n'était affiché.
Il existe différentes manières d'afficher le score. Vous pouvez soit créer 6 règles d'évaluation pour mettre l'accent sur chaque score/résultat possible, soit utiliser des espaces réservés pour l'évaluation. L'exemple ci-dessous explique cette dernière option.
Comme mentionné ci-dessus, {PERC} et {TOTAL} peuvent être utilisés dans la zone de texte du message de la règle d'évaluation pour souligner le score de l'évaluation. groupe actuel et le score total, respectivement. Jetons un coup d'œil aux deux captures d'écran suivantes pour comprendre leur utilisation.
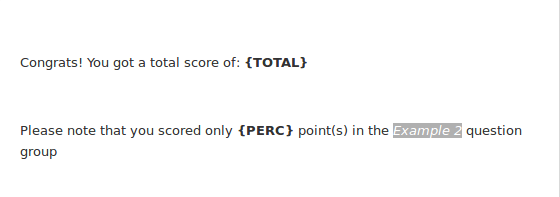
Dans la première capture d'écran, {PERC} et {TOTAL} ont été ajoutés dans la zone de texte du message de la règle d'évaluation.

Dans la deuxième capture d'écran, vous pouvez voir à quoi ressemble la règle d'évaluation pour utiliser correctement les deux espaces réservés. Parce que {PERC} est utilisé, le portée de la règle d'évaluation doit être basculé de Total à Groupe pour afficher correctement le score du groupe de questions sélectionné dans la liste déroulante Groupe de questions :
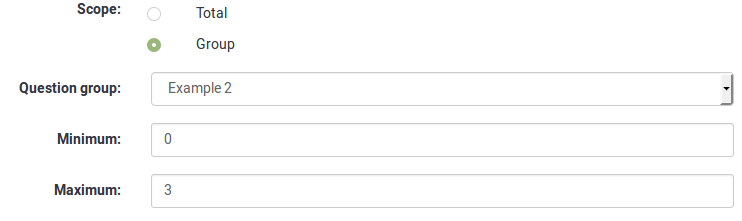
Après avoir répondu à l'enquête et en fonction de leurs réponses, les participants devraient recevoir à la fin le message d'évaluation suivant :
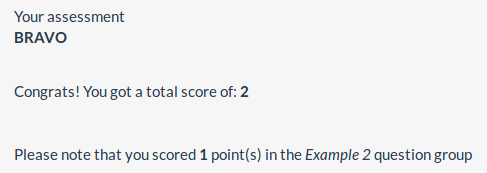
{ASSESSMENT_CURRENT_TOTAL} ne peut être utilisé que dans une enquête. Vous pouvez l'utiliser après chaque question ou groupe de questions d'un quiz. De cette façon, vous pouvez montrer à chaque participant son score actuel au quiz/enquête. Pour l'utiliser, vous pouvez par exemple ajouter au début de chaque question ou groupe de questions un message du type : "Vous avez accumulé jusqu'à présent {ASSESSMENT_CURRENT_TOTAL} points".
Tutoriel vidéo
Pour comprendre les bases de la fonctionnalité d'évaluation avec LimeSurvey, regardez la vidéo suivante.