Đánh giá
From LimeSurvey Manual
Giới thiệu
LimeSurvey chứa một tính năng cho phép quản trị viên khảo sát tạo "đánh giá" khảo sát cho những người tham gia khảo sát - ngay cả đối với các khảo sát đa ngôn ngữ. Đánh giá là các quy tắc đánh giá các câu trả lời cho một cuộc khảo sát ngay sau khi nó được gửi, hiển thị các khối văn bản cho người tham gia khảo sát (dựa trên đánh giá đó).
Để sử dụng tính năng đánh giá của LimeSurvey, từ menu Khảo sát, hãy nhấp vào tab Đánh giá.
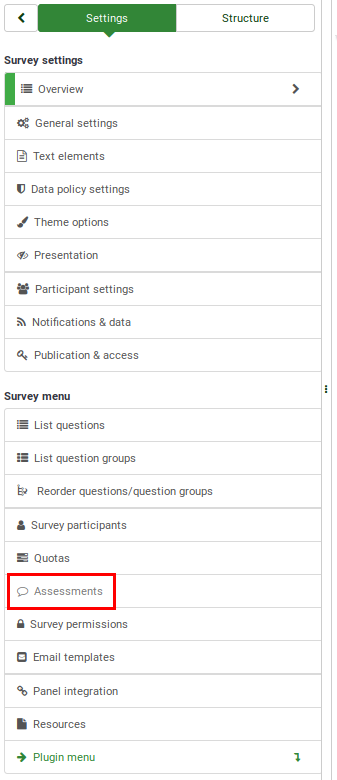
Sau đó bạn có thể kích hoạt chế độ đánh giá.

Việc đánh giá diễn ra như thế nào?
Sau đây là một ví dụ hy vọng sẽ giúp bạn hiểu rõ hơn về cách chế độ đánh giá được thiết kế để hoạt động như thế nào.
Hãy tưởng tượng bạn có hai câu hỏi trong khảo sát của mình, câu hỏi đầu tiên hỏi người dùng có hút thuốc không: "Bạn có hút thuốc không?". Câu hỏi có 3 câu trả lời khả thi, "Có, hơn 10 mỗi ngày" với giá trị là "10", "Có, nhưng ít hơn 10 mỗi ngày" với giá trị là "5" và "Không, tôi không không hút thuốc chút nào" với giá trị đánh giá là "1".
Câu hỏi thứ hai "Bạn có tập thể dục không?" có ba câu trả lời khả thi: "Có, tôi tập thể dục ít nhất nửa giờ, ba lần một tuần" với giá trị là "1", "Có, thỉnh thoảng tôi tập thể dục" với giá trị là "5" và "Không, tôi không bài tập" với mã/giá trị câu trả lời là "10".
Nếu chúng ta cộng tổng giá trị cho mỗi câu trả lời có thể có vào cuối cuộc khảo sát, chúng ta sẽ có được dấu hiệu tốt về sức khỏe chung của người trả lời. Một người hút thuốc và không bao giờ tập thể dục sẽ được 10 điểm cho mỗi câu trả lời, tổng điểm là 20 khi chúng ta cộng hai giá trị. Một người không hút thuốc và tập thể dục sẽ ghi được 1 điểm cho mỗi câu trả lời, cuối cùng nhận được tổng điểm là 2.
Đánh giá
Trang đánh giá:
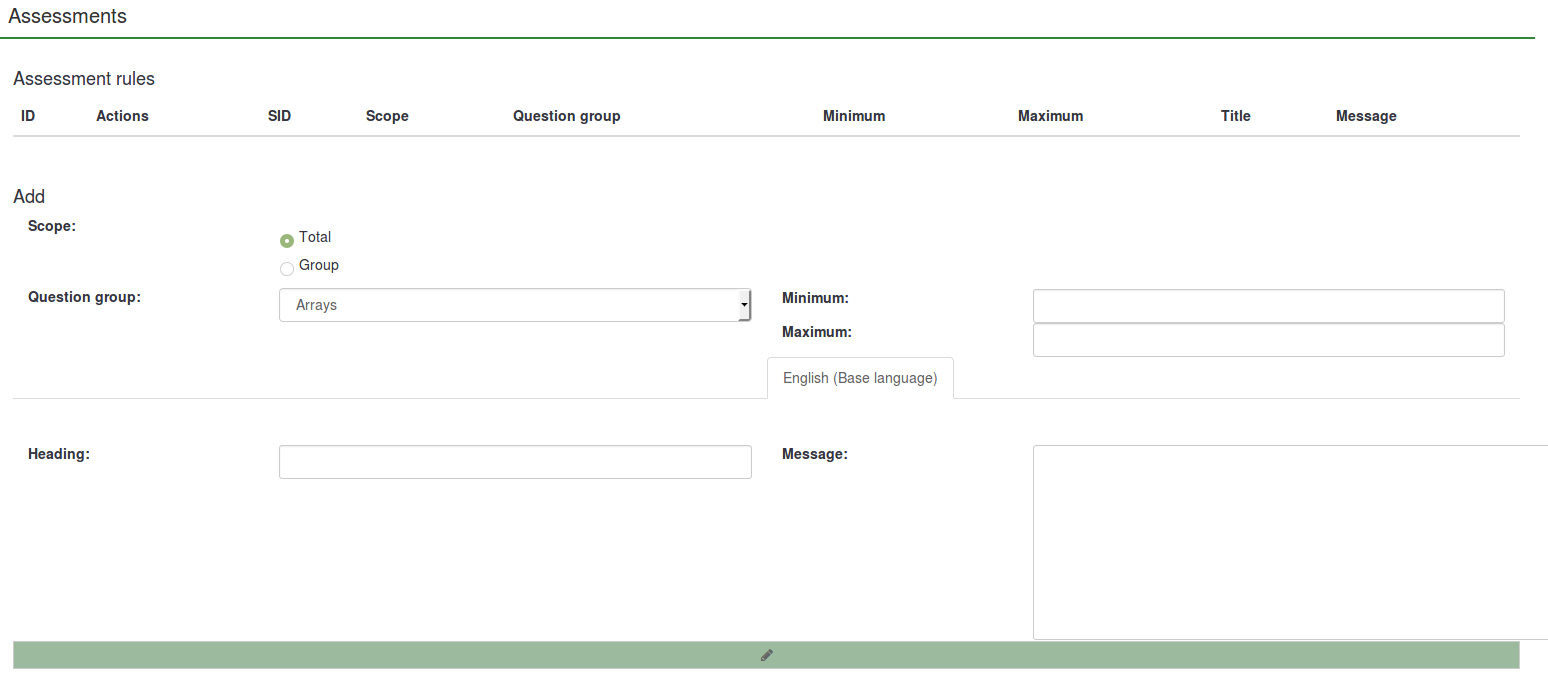
Để tạo quy tắc đánh giá mới, hãy hoàn thành các trường nằm bên dưới bảng Quy tắc đánh giá. Lựa chọn tiếp theo đã khả thi:
- Phạm vi: Bạn có thể chọn Tổng cộng hoặc Nhóm. Việc đầu tiên sẽ tạo ra một đánh giá dựa trên tổng hợp tất cả các câu trả lời được gửi trong toàn bộ cuộc khảo sát. Sau này sẽ tạo đánh giá dựa trên tổng của tất cả các câu trả lời được gửi từ một nhóm câu hỏi;
- Group: Danh sách thả xuống cho phép bạn chọn nhóm câu hỏi mà bạn muốn đánh giá.
- Tối thiểu: Điểm tối thiểu mà đánh giá này sẽ áp dụng.
- Tối đa: Điểm tối đa của các câu trả lời mà đánh giá này sẽ áp dụng;
- 'Tiêu đề:' Tiêu đề của đánh giá sẽ xuất hiện nếu đánh giá được hiển thị;
- Message: Tin nhắn văn bản của đánh giá - được hiển thị ở cuối khảo sát tới những người tham gia. Bạn có thể sử dụng các phần giữ chỗ như {PERC} và/hoặc {TOTAL} để nhấn mạnh điểm của từng nhóm câu hỏi khảo sát hoặc tổng điểm khảo sát. Nhấp vào nút bút chì màu xanh lá cây để truy cập trình soạn thảo HTML và nâng cao thông điệp cuối cùng của đánh giá bằng cách thêm màu sắc, bảng biểu, hình ảnh, v.v.
Bạn có thể tạo bao nhiêu đánh giá tùy thích và có thể tạo nhiều đánh giá để hiển thị cho một điểm nhất định.
Sau khi thêm một số đánh giá, các hành động đánh giá có thể thực hiện sẽ được hiển thị dưới cột Hành động trong bảng Quy tắc đánh giá. Từ đó, bạn có thể chỉnh sửa hoặc xóa quy tắc đánh giá:
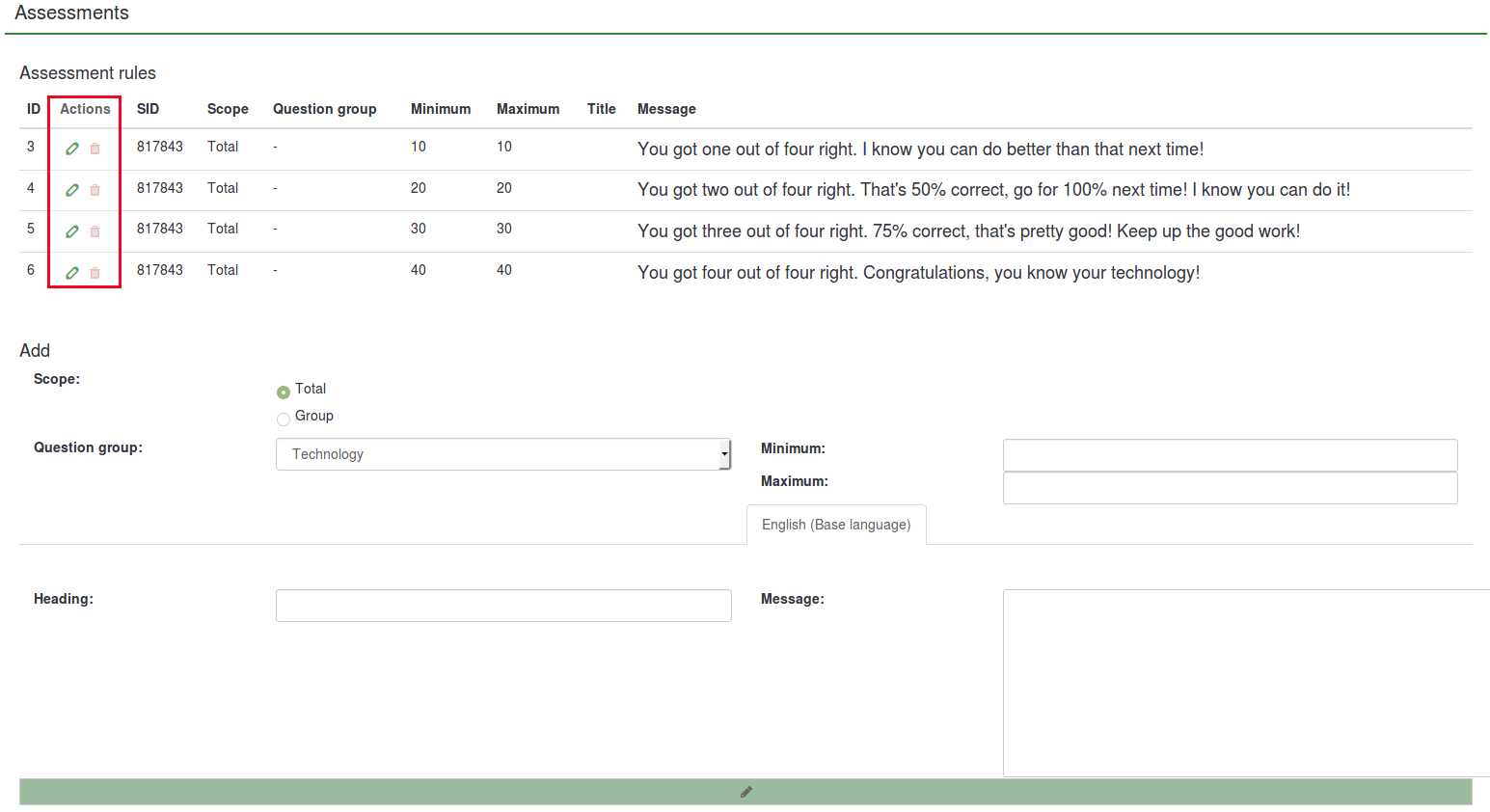
Cách đánh giá các loại câu hỏi
Có một số loại câu hỏi nhất định không thể đánh giá hoặc phải đánh giá theo cách đặc biệt. Một số câu hỏi không thể sử dụng được với tính năng đánh giá. Tuy nhiên, chúng có thể được thay thế bằng các loại câu hỏi có thể sử dụng được với tính năng này. Ví dụ: câu hỏi lựa chọn 5 điểm có thể được thay thế bằng loại câu hỏi danh sách (radio) đơn giản.
Các loại câu hỏi sau luôn có thể được đánh giá:
- Array quy mô kép
- Array
- Array by cột
- List (Thả xuống)
- List (Radio)
- Danh sách có nhận xét
- Nhiều tùy chọn
- Nhiều tùy chọn có nhận xét
Danh sách sau đây chứa các loại câu hỏi không thể đánh giá:
- Lựa chọn 5 điểm
- Array (lựa chọn 5 điểm)
- Array (lựa chọn 10 điểm)
- Array ( Tăng, Tương tự, Giảm)
- Mảng (Văn bản)
- Mảng (Có/Không/Không chắc chắn)
- Mảng (Số)
- Hiển thị văn bản
- Ngày
- Giới tính
- Văn bản miễn phí rất lớn
- Chuyển đổi ngôn ngữ
- Văn bản dài miễn phí
- Nhiều đầu vào số
- Đầu vào số
- Xếp hạng
- Văn bản ngắn miễn phí
- Có /KHÔNG
Đặt giá trị đánh giá cho mỗi câu trả lời/nhãn
Nếu được bật, chế độ đánh giá sẽ thêm một trường bổ sung giữa mã câu trả lời và tên tùy chọn trả lời cho tất cả các câu hỏi cần đánh giá.
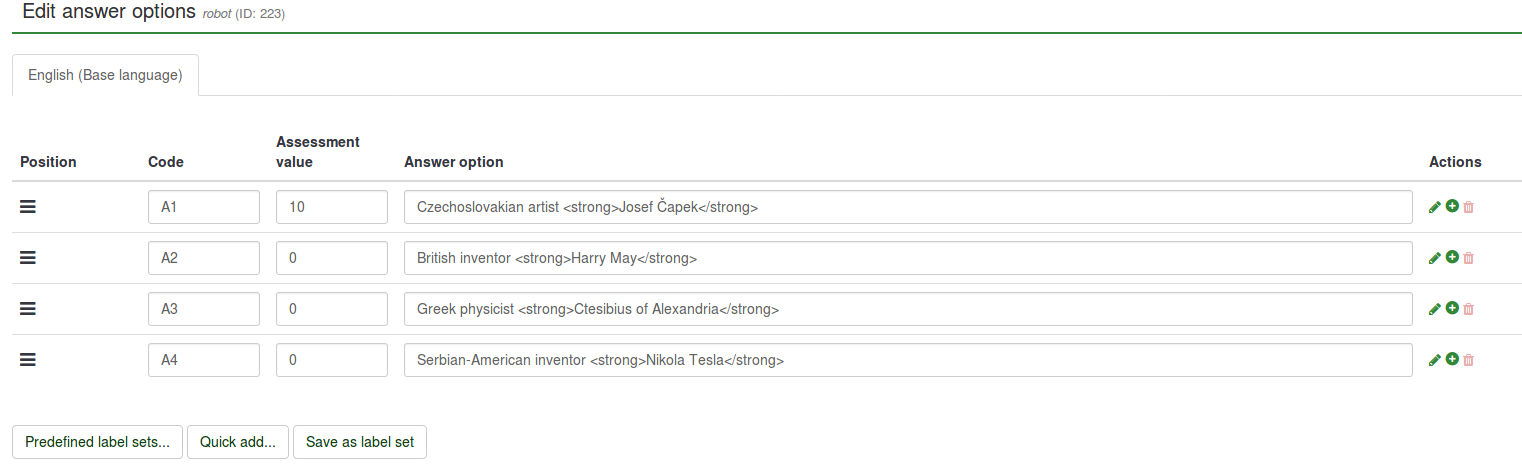
Bạn cũng có thể sử dụng bộ nhãn làm tùy chọn trả lời cho bộ câu hỏi của mình. Chỉ cần nhấp vào nút Bộ nhãn được xác định trước... nằm bên dưới ma trận câu trả lời và chọn bộ nhãn được xác định trước của bạn.
Nếu bạn quyết định sử dụng bộ nhãn, giá trị đánh giá có thể được thêm vào tất cả các nhãn của bạn kể từ thời điểm chúng được tạo lần đầu tiên. Điều này cho phép quản trị viên khảo sát nhanh chóng sử dụng các bộ nhãn được xác định trước với các giá trị đánh giá làm câu trả lời cho nhiều bộ câu hỏi.

Quá trình này ít tốn thời gian hơn và thiết thực hơn. Bạn có thể tạo kế hoạch trong giai đoạn đầu của cuộc khảo sát để chỉ sử dụng một bộ nhãn có giá trị đánh giá được xác định trước cho nhiều câu hỏi. Bằng cách này, bạn sẽ không phải thêm các giá trị đánh giá theo cách thủ công vào tất cả các câu trả lời cho các câu hỏi được sử dụng trong khảo sát của bạn để được đánh giá.
Phần giữ chỗ đánh giá
Khi sử dụng đánh giá, các phần giữ chỗ sau sẽ khả dụng:
- {PERC}: Hiển thị điểm của một nhóm câu hỏi. Nó chỉ có thể được sử dụng trong trường thông báo của quy tắc đánh giá!
- {TOTAL}: Hiển thị tổng điểm. Nó chỉ có thể được sử dụng trong trường thông báo của quy tắc đánh giá!
- {ASSESSMENT_CURRENT_TOTAL}: Phần giữ chỗ này có thể được sử dụng trong một cuộc khảo sát để hiển thị tổng số điểm hiện tại. Hãy nhớ rằng điểm chỉ được cập nhật khi người trả lời nhấp vào nút "Tiếp theo". Vì vậy, nó vô dụng trong một cuộc khảo sát tất cả trong một. Ngoài ra, việc sử dụng nó đòi hỏi sự tồn tại của ít nhất một quy tắc đánh giá. Nếu không, trình giữ chỗ sẽ không hiển thị bất kỳ giá trị nào.
Nếu khảo sát của bạn không ẩn danh, thì các phần giữ chỗ sau sẽ khả dụng.
- {TOKEN:EMAIL}: Hiển thị email của người trả lời từ bảng người tham gia khảo sát
- {TOKEN:FIRSTNAME}: Hiển thị tên của người trả lời từ bảng người tham gia khảo sát
- {TOKEN:LASTNAME}: Hiển thị họ của người trả lời từ bảng khảo sát bảng người tham gia
- {TOKEN}: Hiển thị mã token của người trả lời từ bảng người tham gia khảo sát
Mẹo & thủ thuật
Lưu giá trị đánh giá trong dữ liệu
Để lưu giá trị đánh giá trong dữ liệu và xuất nó: bạn có thể tạo Question_type_-_Equation và đặt {ASSESSMENT_CURRENT_TOTAL} trong cài đặt phương trình.
Sử dụng {ASSESSMENT_CURRENT_TOTAL} không có thông báo đánh giá
Nếu bạn chọn không thêm thông báo đánh giá thì sẽ không có thông báo đánh giá nào được hiển thị.
Cách tắt Chế độ đánh giá
Để tắt chế độ đánh giá, hãy chuyển đến Menu khảo sát và nhấp vào tab Quản lý dữ liệu. Bảng Thông báo và quản lý dữ liệu sẽ được hiển thị. Nhấp vào tùy chọn Bật chế độ đánh giá và tắt nó cho khảo sát tương ứng.

Ví dụ
Cách sử dụng Chế độ đánh giá
Hãy tạo lại ví dụ được trình bày ở trên để hiểu rõ hơn các bước bạn phải thực hiện nhằm sử dụng chính xác tính năng đánh giá.
1) Tạo khảo sát
2) Kích hoạt đánh giá. Đi tới menu cài đặt của khảo sát và nhấp vào tab Đánh giá. Khi đó, hãy kích hoạt tính năng:

3) Tạo nhóm câu hỏi và bắt đầu thêm câu hỏi. Cấu trúc khảo sát của bạn sẽ trông như thế này:
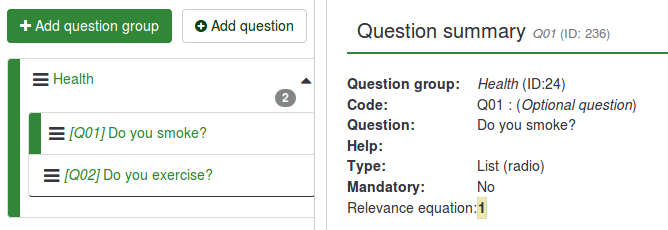
4) Thêm câu trả lời cho mỗi câu hỏi được tạo ở trên. Trong khi thêm/chỉnh sửa các câu trả lời, hãy điền vào trường giá trị đánh giá cho mỗi câu trả lời:
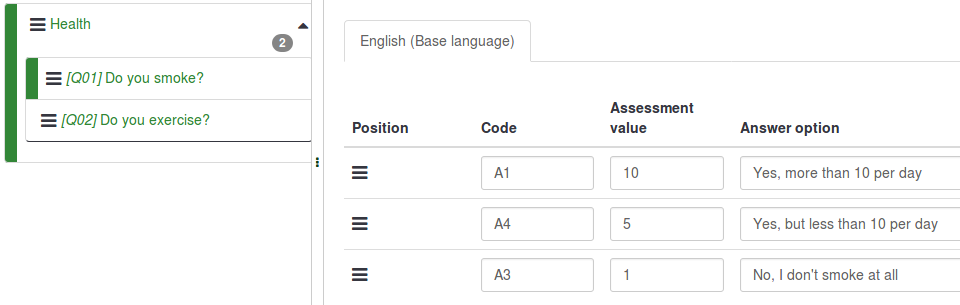
5) Bây giờ bạn đã biết các giá trị đánh giá, hãy truy cập bảng Đánh giá và bắt đầu thêm quy tắc đánh giá. Hai quy tắc đã được tạo cho ví dụ này:

Tin nhắn về quy tắc đánh giá đầu tiên (“Bạn nên bắt đầu tập thể dục!”) sẽ được hiển thị nếu người trả lời đạt điểm từ 1 đến 10 điểm. Tin nhắn của quy tắc đánh giá thứ hai (“Chà, đó là điều tôi gọi là khỏe mạnh!”) sẽ hiển thị nếu người trả lời đạt điểm từ 11 đến 21 điểm.
6) Bây giờ, hãy xem trước khảo sát và xem chế độ đánh giá có hoạt động hay không. Khi kết thúc cuộc khảo sát, một tin nhắn văn bản sẽ được hiển thị dựa trên số điểm mà người trả lời đạt được.
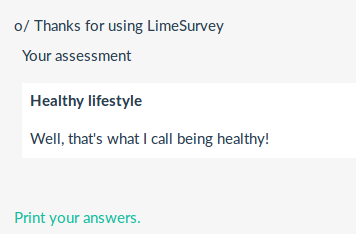
Cách sử dụng phần giữ chỗ đánh giá
Như đã đề cập trong tiểu mục trước, ba phần giữ chỗ liên quan đến đánh giá có thể được sử dụng: {PERC}, {TOTAL} và { ASSESSMENT_CURRENT_TOTAL}.
Trong ví dụ trước, kết quả thu được là: "Chà, đó là điều tôi gọi là khỏe mạnh!". Tuy nhiên, không có điểm số nào được hiển thị.
Có nhiều cách khác nhau để hiển thị điểm. Bạn có thể tạo 6 quy tắc đánh giá để nhấn mạnh từng điểm/kết quả có thể có hoặc sử dụng phần giữ chỗ đánh giá. Ví dụ dưới đây giải thích tùy chọn thứ hai.
Như đã đề cập ở trên, {PERC} và {TOTAL} có thể được sử dụng trong hộp văn bản thông báo của quy tắc đánh giá để nhấn mạnh điểm của nhóm hiện tại và tổng số điểm tương ứng. Chúng ta hãy xem hai ảnh chụp màn hình sau để hiểu cách sử dụng của chúng.
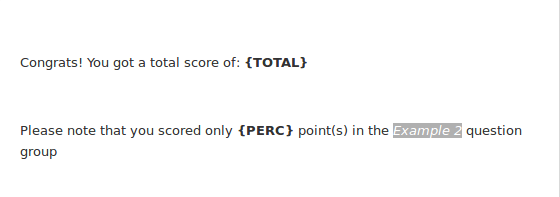
Trong ảnh chụp màn hình đầu tiên, {PERC} và {TOTAL} đã được thêm vào hộp văn bản thông báo của quy tắc đánh giá.

Trong ảnh chụp màn hình thứ hai, bạn có thể thấy quy tắc đánh giá trông như thế nào để sử dụng chính xác cả hai phần giữ chỗ. Vì sử dụng {PERC} nên phạm vi của quy tắc đánh giá phải được chuyển từ Tổng sang Nhóm để hiển thị chính xác điểm của nhóm câu hỏi đã chọn từ danh sách thả xuống Nhóm câu hỏi:
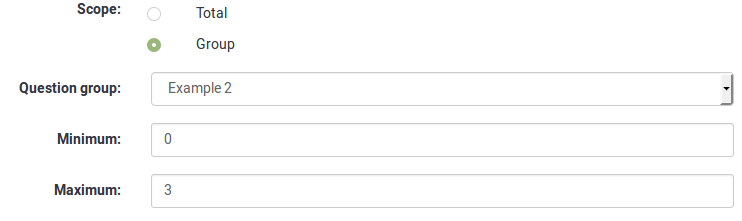
Sau khi hoàn thành cuộc khảo sát và tùy thuộc vào câu trả lời của họ, người tham gia sẽ nhận được thông báo đánh giá sau ở cuối:
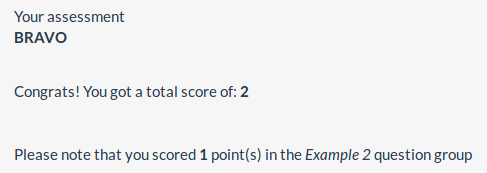
{ASSESSMENT_CURRENT_TOTAL} chỉ có thể được sử dụng trong cuộc khảo sát. Bạn có thể sử dụng nó sau mỗi câu hỏi hoặc nhóm câu hỏi từ một bài kiểm tra. Bằng cách này, bạn có thể cho mỗi người tham gia xem điểm bài kiểm tra/khảo sát hiện tại của họ. Để sử dụng, chẳng hạn, bạn có thể thêm vào đầu mỗi câu hỏi hoặc nhóm câu hỏi một thông báo như: "Bạn đã tích lũy điểm {ASSESSMENT_CURRENT_TOTAL} cho đến nay".
Video hướng dẫn
Để hiểu thông tin cơ bản về tính năng đánh giá LimeSurvey, hãy xem [video https://www.youtube.com/watch?v=aeb93vAe7R4 sau đây].