Evaluări
From LimeSurvey Manual
Introducere
LimeSurvey conține o caracteristică care permite administratorilor de sondaj să creeze „evaluări” pentru participanții la sondaj - chiar și pentru sondajele multilingve. Evaluările sunt reguli care evaluează răspunsurile la un sondaj imediat după ce acesta este trimis, afișând blocuri de text pentru participantul la sondaj (pe baza acelei evaluări).
Pentru a utiliza caracteristica de evaluare a LimeSurvey, din Meniul Sondaj faceți clic pe fila Evaluări.
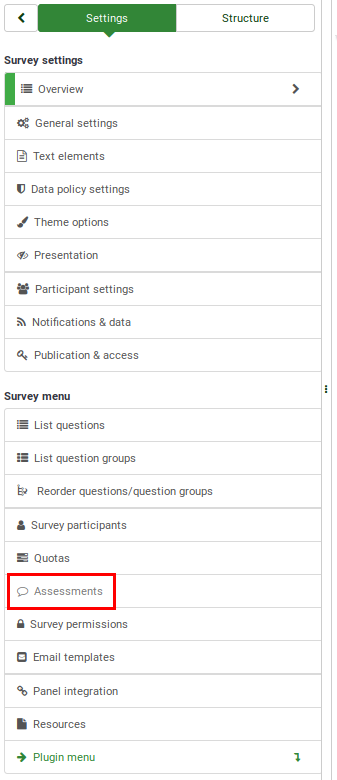
Apoi puteți „activa” modul de evaluare.

Cum funcționează evaluările?
Următorul este un exemplu care, sperăm, vă va ajuta să înțelegeți mai bine cum este proiectat să funcționeze „modul de evaluare”.
Imaginați-vă că aveți două întrebări în sondajul dvs., prima întrebare întreabă dacă utilizatorul fumează: „Fumați?”. Întrebarea are 3 răspunsuri posibile, „Da, mai mult de 10 pe zi” cu valoarea „10”, „Da, dar mai puțin de 10 pe zi” cu valoarea „5” și „Nu, nu fumează deloc” cu o valoare de evaluare de „1”.
A doua întrebare "Faceți exerciții?" are trei răspunsuri posibile: „Da, fac exerciții de cel puțin o jumătate de oră de trei ori pe săptămână” cu valoarea „1”, „Da, fac exerciții ocazional” cu valoarea „5” și „Nu, nu fac exercițiu” cu un cod de răspuns/valoare de „10”.
Dacă ar fi să adunăm totalurile valorilor pentru fiecare răspuns posibil la finalul sondajului, am obține o bună indicație a stării generale de sănătate a respondentului. Cineva care fumează și nu face niciodată exerciții va obține 10 puncte pentru fiecare răspuns, obținând un punctaj total de 20 când adunăm cele două valori. Cineva care nu fumează și nu face mișcare va nota 1 pentru fiecare răspuns, obținând, în final, un punctaj total de 2.
Evaluări
Pagina de evaluari:
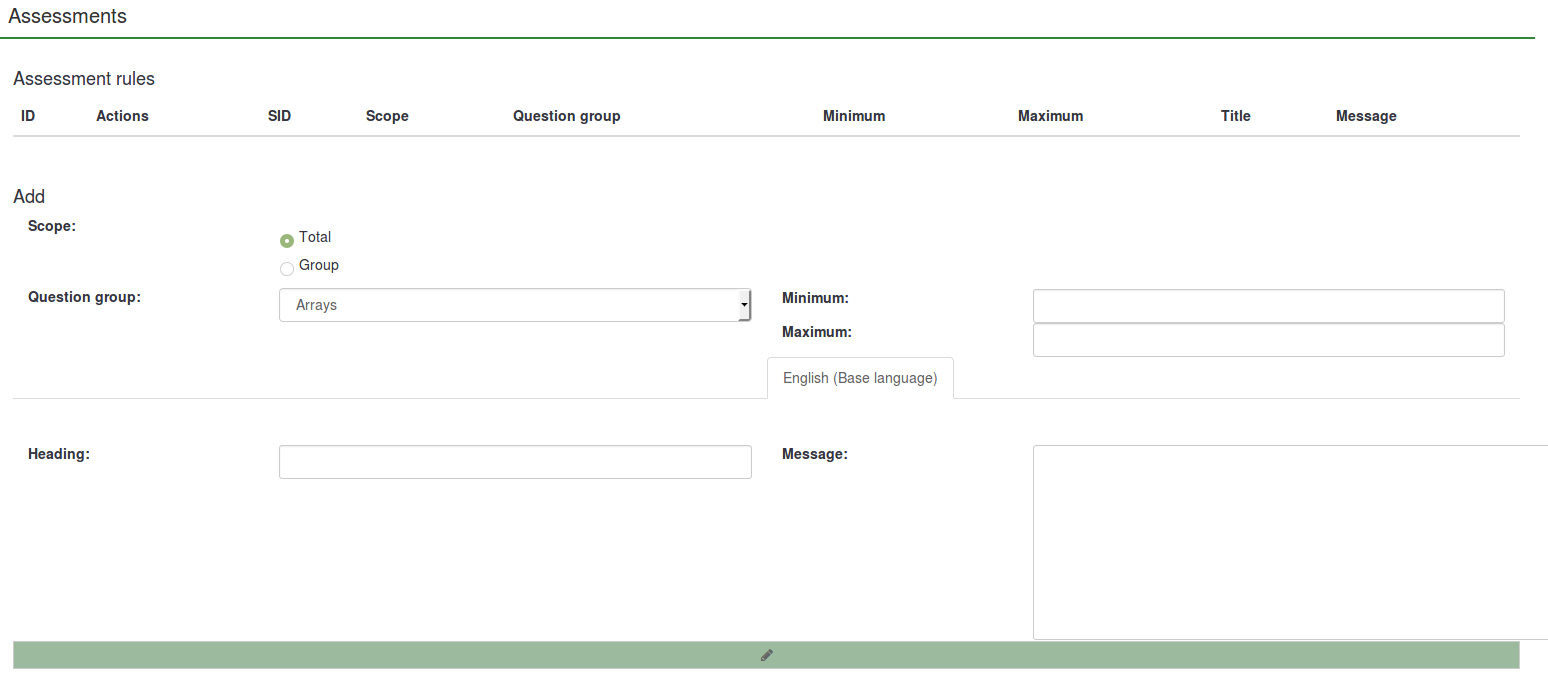
Pentru a crea reguli noi de evaluare, completați câmpurile situate sub tabelul „Reguli de evaluare”. Sunt disponibile următoarele opțiuni:
- Domeniul de aplicare: Puteți alege fie „Total” fie „Grup”. Primul va crea o evaluare bazată pe suma tuturor răspunsurilor transmise în întregul sondaj. Acesta din urmă va crea o evaluare bazată pe suma tuturor răspunsurilor trimise dintr-un grup de întrebări;
- Grup: Lista drop-down vă permite să alegeți grupul de întrebări pe care doriți să-l evaluați.
- Minim: Punctajul minim la care se va aplica această evaluare.
- Maxim: Punctajul maxim al răspunsurilor la care se va aplica această evaluare;
- „Titul:”’’ Titlul evaluării care va apărea dacă evaluarea va fi afișată;
- 'Mesaj: Mesajul text al evaluării - afișat la sfârșitul sondajului către participanții. Puteți folosi substituenți precum „{PERC} și/sau {TOTAL} pentru a sublinia scorurile fiecărui grup de întrebări din sondaj sau scorul total al sondajului. Faceți clic pe butonul verde creion pentru a accesa editorul HTML și pentru a îmbunătăți mesajul final al evaluării prin adăugarea de culori, tabele, imagini etc.
Puteți crea câte evaluări doriți și puteți crea mai multe evaluări pentru a afișa pentru un punctaj dat.
După adăugarea unor evaluări, acțiunile posibile de evaluări vor fi afișate în coloana Acțiuni din tabelul Reguli de evaluări. De acolo, puteți fie să editați, fie să ștergeți o regulă de evaluare:
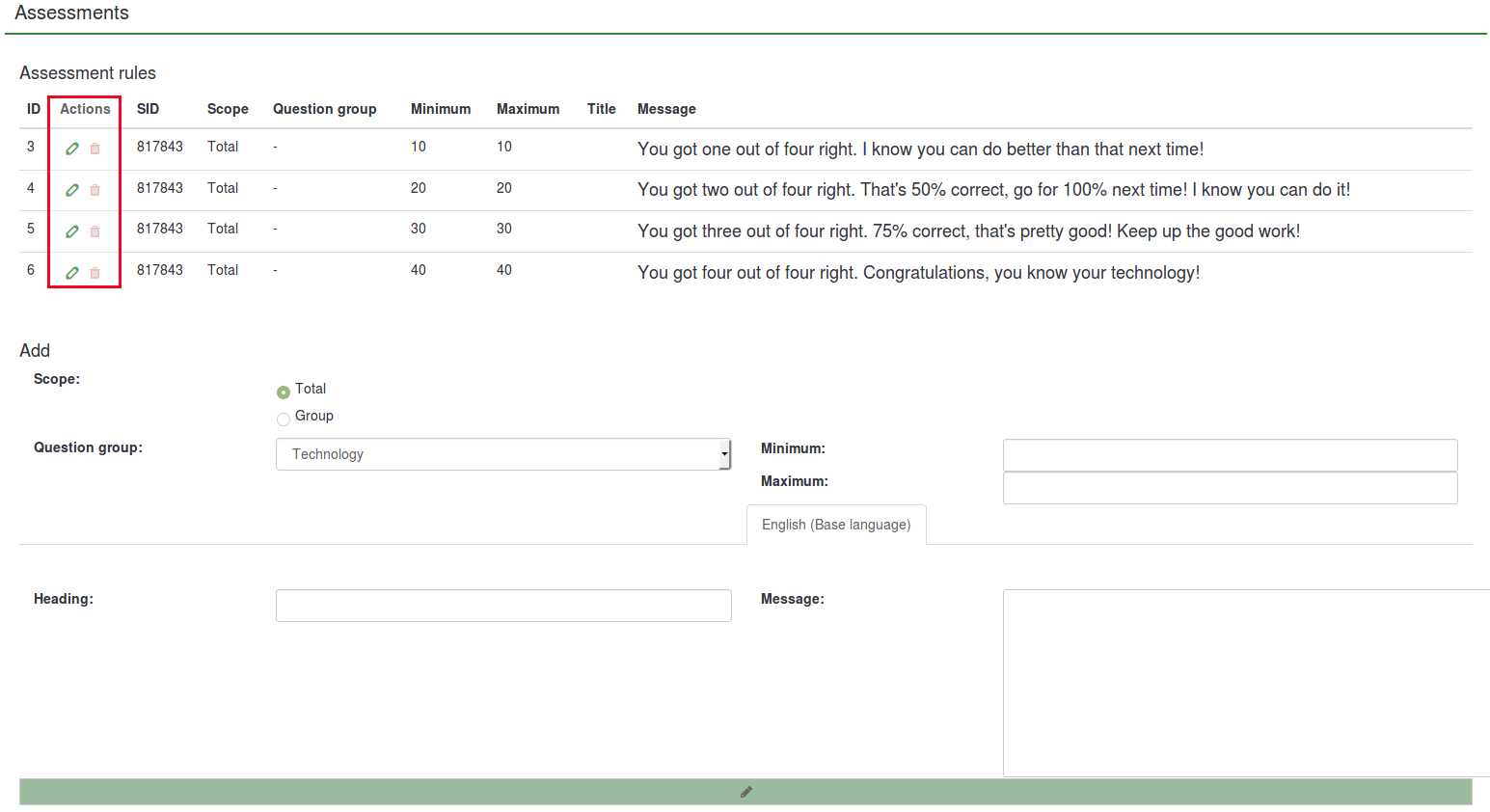
Cum sunt evaluate tipurile de întrebări
Există anumite tipuri de întrebări care nu pot fi evaluate sau trebuie să fie evaluate într-un mod special. Unele dintre întrebări nu pot fi folosite cu funcția de evaluare. Cu toate acestea, ele pot fi înlocuite cu tipuri de întrebări care pot fi utilizate cu această caracteristică. De exemplu, o întrebare cu alegere în 5 puncte poate fi înlocuită cu un tip simplu de întrebare listă (radio).
Următoarele tipuri de întrebări pot fi întotdeauna evaluate:
- Matrice duală scară
- Matrice
- Matrice după coloană
- Lista (derulant)
- Lista (radio)
- Lista cu comentariu
- Opțiuni multiple
- Opțiuni multiple cu comentarii
Următoarea listă conține tipuri de întrebări care nu pot fi evaluate:
- 5 puncte de alegere
- Matrice (5 puncte de alegere)
- Matrice (10 puncte de alegere)
- Matrice ( Creșteți, la fel, descreșteți)
- Matrice (Text)
- Matrice (Da/Nu/Incert)
- Matrice (Numere)
- Afișare text
- Data
- Sex
- Text liber imens
- Comutare de limbă
- Text liber lung
- Introducere numerică multiplă
- Introducere numerică
- Clasament
- Text liber scurt
- Da /Nu
Setați valori de evaluare pentru fiecare răspuns/etichetă
Dacă este activat, modul de evaluare va adăuga un câmp suplimentar între codul de răspuns și numele opțiunii de răspuns pentru toate întrebările care urmează să fie evaluate.
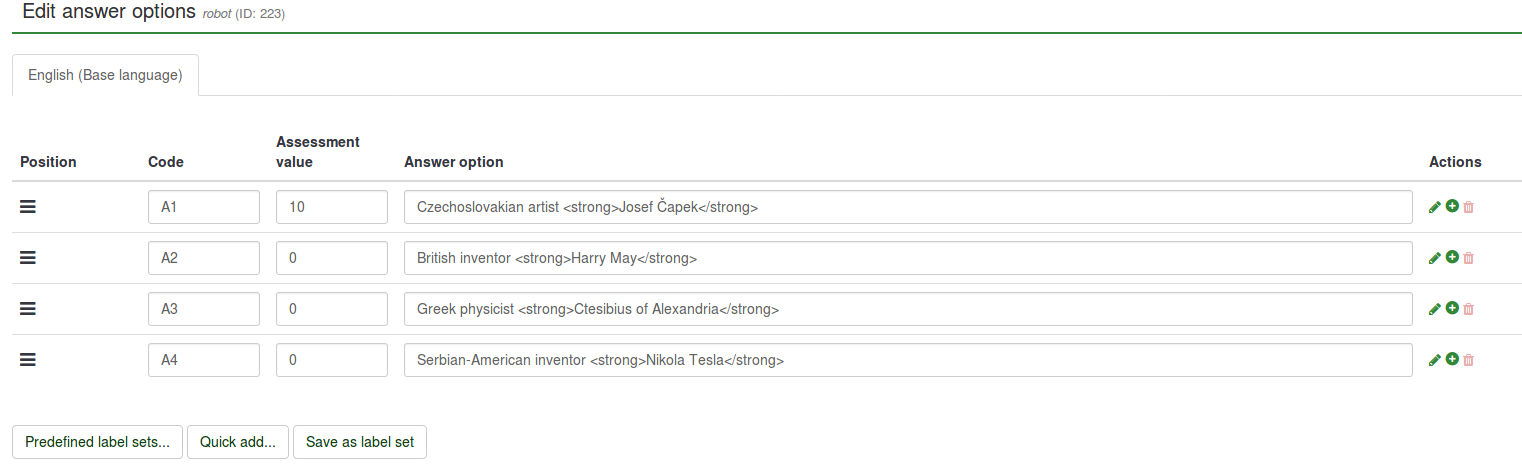
De asemenea, puteți utiliza seturi de etichete ca opțiuni de răspuns pentru setul dvs. de întrebări. Doar faceți clic pe butonul Seturi de etichete predefinite... situat sub matricea de răspunsuri și selectați setul de etichete predefinit.
Dacă decideți să utilizați seturi de etichete, valorile de evaluare pot fi adăugate la toate etichetele dvs. din momentul în care sunt create pentru prima dată. Acest lucru permite administratorului sondajului să utilizeze rapid seturi de etichete predefinite cu valori de evaluare ca răspunsuri pentru mai multe seturi de întrebări.

Acest proces este mai puțin consumator de timp și mai practic. Puteți crea un plan în primele etape ale sondajului pentru a utiliza un singur set de seturi de etichete cu valori de evaluare predefinite pentru mai multe întrebări. În acest fel, nu va trebui să adăugați manual valori de evaluare la toate răspunsurile la întrebările folosite în sondajul dumneavoastră pentru a fi evaluat.
Sustituenți de evaluare
Când utilizați evaluări, sunt disponibili următorii substituenți:
- {PERC}: Afișează scorul unui grup de întrebări. Poate fi folosit doar în câmpul de mesaj al regulii de evaluare!
- {TOTAL}: Afișează scorul total. Poate fi folosit numai în câmpul de mesaj al regulii de evaluare!
- {ASSESSMENT_CURRENT_TOTAL}: Acest substituent poate fi folosit în cadrul unui sondaj pentru a afișa scorul total curent. Rețineți că scorul este actualizat numai atunci când respondentul face clic pe butonul „Următorul”. Prin urmare, este inutil într-un sondaj „all-in-one”. De asemenea, utilizarea lui necesită existența a cel puțin unei reguli de evaluare. În caz contrar, substituentul nu va afișa nicio valoare.
Dacă sondajul dvs. „nu” este anonim, sunt disponibili următorii substituenți.
- „{TOKEN:EMAIL}': Afișează e-mailul respondentului din tabelul participanților la sondaj
- {TOKEN:FIRSTNAME}: Afișează prenumele respondentului din tabelul participanților la sondaj
- {TOKEN:LASTNAME}: Afișează numele de familie al respondentului din sondaj tabelul participanților
- {TOKEN}: afișează codul indicativ al respondentului din tabelul participanților la sondaj
Sfaturi și trucuri
Salvați valoarea evaluării în date
Pentru a salva valoarea evaluării în date și a o avea într-un export: puteți crea un Question_type_-_Equation și puteți pune „{ASSESSMENT_CURRENT_TOTAL}' în setarea ecuației.
Utilizați {ASSESSMENT_CURRENT_TOTAL} fără mesaj de evaluare
Dacă alegeți să nu adăugați un mesaj de evaluare, atunci nu este afișat niciun mesaj de evaluare.
Cum se dezactivează modul de evaluare
Pentru a dezactiva modul de evaluare, accesați „Meniul Sondaj” și faceți clic pe fila „Gestionarea datelor”. Va fi afișat panoul Notificări și gestionarea datelor. Faceți clic pe opțiunea „Activați modul de evaluare” și ați dezactivat-o pentru sondajul respectiv.

Exemple
Cum se utilizează modul de evaluare
Să recreăm exemplul prezentat mai sus pentru a înțelege mai bine pașii pe care trebuie să-i parcurgeți pentru a utiliza corect funcția de evaluare.
2) Activați evaluările. Accesați meniul de setări al sondajului și faceți clic pe fila Evaluări. Odată acolo, activați funcția:

3) Creați un grup de întrebări și începeți să adăugați întrebările. Structura sondajului dvs. ar trebui să arate astfel:
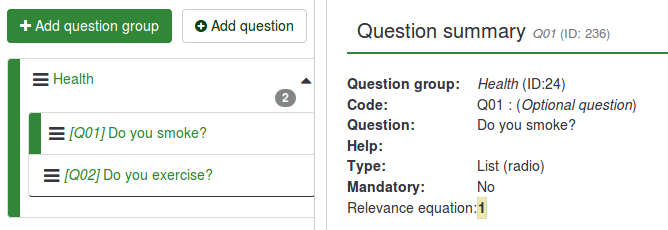
4) Adăugați răspunsuri pentru fiecare întrebare creată mai sus. În timp ce adăugați/editați răspunsurile, completați și câmpul cu valoarea de evaluare pentru fiecare răspuns:
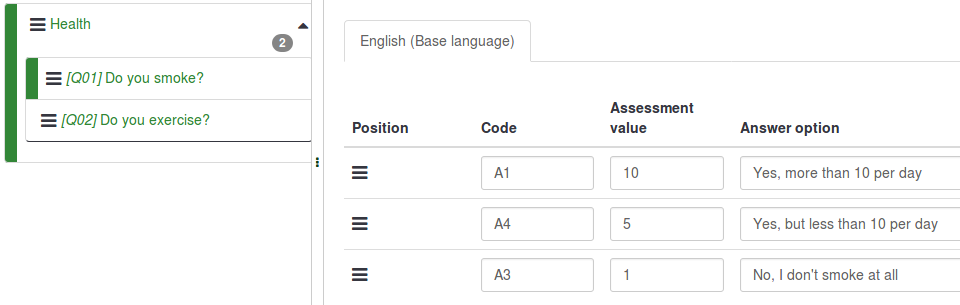
5) Acum că știți valorile evaluării, accesați panoul Evaluări și începeți adăugați reguli de evaluare. Două reguli au fost create pentru acest exemplu:

Mesajul text al primei reguli de evaluare (Ar trebui să începi să faci exerciții!) va fi afișat dacă respondentul obține un punctaj între 1 și 10 puncte. Mesajul text al celei de-a doua reguli de evaluare (Ei bine, asta numesc eu să fii sănătos!) va fi afișat dacă respondentul obține un punctaj între 11 și 21 de puncte.
6) Acum, previzualizați sondajul și vedeți dacă modul de evaluare este activ. La finalul sondajului, va fi afișat un mesaj text pe baza punctajului obținut de respondent.
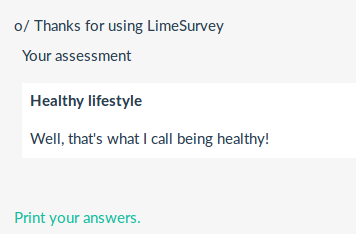
Cum se utilizează substituenții de evaluare
După cum sa menționat în subsecțiunea anterioară, pot fi utilizați trei substituenți legați de evaluare: {PERC}, {TOTAL} și { ASSESSMENT_CURRENT_TOTAL}.
În exemplul anterior s-a obţinut următorul rezultat: "Ei bine, asta numesc eu să fii sănătos!". Cu toate acestea, nu a fost afișat niciun scor.
Există diferite moduri de a afișa scorul. Puteți fie să creați 6 reguli de evaluare pentru a sublinia fiecare punctaj/rezultat posibil, fie să utilizați substituenți de evaluare. Exemplul de mai jos explică ultima opțiune.
Așa cum s-a menționat mai sus, „{PERC}' și {TOTAL} pot fi folosite în caseta de text a mesajului din regula de evaluare pentru a sublinia scorul grupul curent și, respectiv, scorul total. Să aruncăm o privire la următoarele două capturi de ecran pentru a înțelege utilizarea lor.
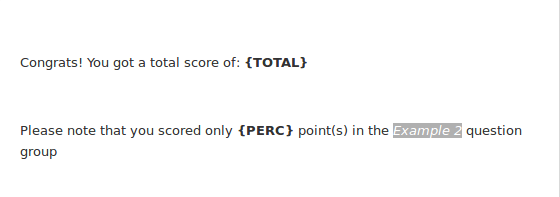
În prima captură de ecran, {PERC} și {TOTAL} au fost adăugate în caseta de text pentru mesaj a regulii de evaluare.

În a doua captură de ecran, puteți vedea cum arată regula de evaluare pentru a utiliza corect ambii substituenți. Deoarece se folosește „{PERC}', sfera a regulii de evaluare trebuie să fie comutată de la Total la Grup pentru a afișa corect scorul grupului de întrebări selectat din lista derulantă „Grup de întrebări”:
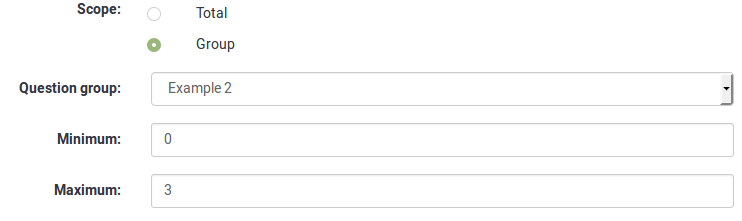
După completarea sondajului și în funcție de răspunsurile lor, participanții ar trebui să primească la final următorul mesaj de evaluare:
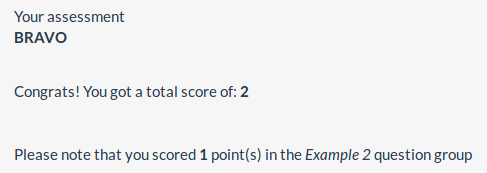
{ASSESSMENT_CURRENT_TOTAL} poate fi folosit numai în cadrul unui sondaj. Îl puteți folosi după fiecare întrebare sau grup de întrebări dintr-un test. În acest fel, puteți arăta fiecărui participant scorul său curent la chestionar/sondaj. Pentru a-l folosi, puteți adăuga, de exemplu, la începutul fiecărei întrebări sau grup de întrebări un mesaj de genul: „Ați acumulat până acum {ASSESSMENT_CURRENT_TOTAL} puncte”.
Tutorial video
Pentru a înțelege elementele de bază ale funcției de evaluări LimeSurvey, urmăriți următorul videoclip.