アンケート - はじめに
From LimeSurvey Manual
概要
1 つのアンケートには、言語、質問、質問グループ、質問の属性、サブ質問、選択肢、既定の選択肢、評価、定員設定などを含んでおり、それが相互接続したデータベースを介して存在します。アンケートの管理を容易にするために、アンケートグループ機能 (3.0 から追加) を最近追加しました 。
アンケート
アンケート作成のページにアクセスするには 2 つの方法があります。
1. 1 つ目は、LimeSurvey ホームページのメインツールバーにあるアンケートの隣にあるアイコンをクリックする方法です。アンケート作成を選択します。
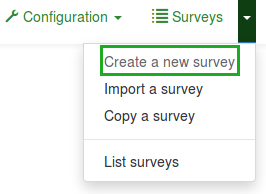
2. 2つ目は LimeSurvey ホームページのアンケート作成ボックスをクリックする方法です。
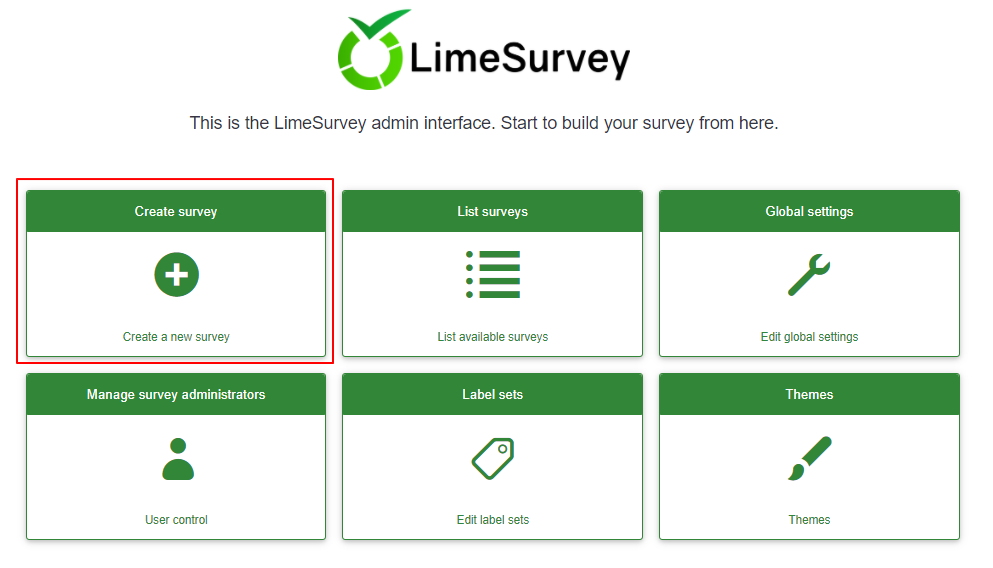
アンケート作成ページが表示されます。

アンケート作成
アンケート作成ページで… :
(1) アンケートのタイトルを入力します。
注: アンケートのタイトルは必須項目です。残りの項目は必須ではありません。それぞれの項目の詳細については、以下のテキスト要素のセクションを参照してください。
(2) 右上、あなたのユーザー名のすぐ下にある保存するをクリックします。

アンケートを最適化するため、新規アンケート作成ツールバーのそれぞれのタブにある設定項目をチェックしてください。
テキスト要素
このタブには以下の設定があります。
- アンケートタイトル: アンケートのタイトルはこの欄で変更できます。
- 質問グループと質問の例を作成しますか? : (3.0 から追加) オンにすると、デフォルトでアンケートの作成時に質問と質問グループのサンプルが追加されます。このサンプルの質問と質問グループは、アンケート作成時に保存ボタンをクリックすると表示されます。
- 基本言語 : これはアンケートの主な言語です。アンケートに他の言語を追加する場合は、まずアンケートを作成し、つづいて作成したアンケートの一般設定にアクセスして「追加言語」を加えます。
- 説明 : アンケートの説明を記入できます。全体設定で有効にすることでHTML エディターを使って、よりカスタマイズできます。
- 終了 URL : ユーザーがアンケートに記入し終わったら、他のページに誘導することができます。リダイレクトを利用したい場合は、終了 URLを入力した上で、表示にあるアンケート完了時、終了 URL の自動読込 : 設定を「オン」(有効)にします。
- URLの説明 : 短い URL の説明を記入できます。アンケートと関係のないウェブページにユーザーをリダイレクトする場合に利用します。アンケート管理者が、該当の URL の使い方についてのメモとしても役立ちます。
- 日付形式 : この設定は、アンケートの回答とともにタイムスタンプを記録したい場合に重要です。クリックすると、ドロップダウンリストに複数の日付形式が表示されます。回答者の地理的にふさわしいものを選択してください。世界中で多様な日付形式が使われていることをお忘れなく。例えば、アンケートの対象がイギリス市場(dd-mm-yy)ではなく、アメリカ市場(mm-dd-yyyy)となる場合では、異なる日付形式を使うことをお勧めします。
- 小数点 : (例えば、アメリカとドイツなど)調査を実施する地理的な場所に応じて、点( . )とカンマ( , )の2種類からどちらかを選びます。
- ようこそメッセージ : 参加者がアンケートリンクにアクセスした際に表示する、歓迎・ねぎらい等のメッセージを記入します。
- 終了メッセージ : 参加者がアンケートを完了したときに表示するメッセージを入力します。終了 URL が設定され、アンケート完了時、終了 URL の自動読込がオン(有効)になっている場合、終了メッセージは表示されません。
一般設定
一般設定の中には、以下の設定項目があります :

- アンケート所有者 : アンケートの所有者の名前を入力します。
- 管理者 : 管理者の名前です。
- 管理者メールアドレス : アンケート管理者のメールアドレスを入力します。
- バウンスメールアドレス : 送信エラー通知メール(バウンスメール)を受け取るメールアドレスです。
- Fax番号: "印刷アンケート"に記載するファックス番号です(オンラインアンケートを実施できない人にハードコピーを送るときなどに使います)。
- グループ (New in 3.0 ) : アンケートを作成した際に入れるアンケートグループを選択します。
- フォーマット : この機能で回答者に質問を表示する方法を選択できます。3 種類から選択します :
- 質問ごと : 質問を 1 つずつ( 1 ページに 1 問ずつ)表示します。この設定を選ぶと、「ようこそ」ページと「終了」ページをそれぞれ別のページとして表示します。
- グループごと : アンケートの各ページに 1 つの質問グループを表示します。「質問ごと」と同様、「ようこそ」ページと「終了」ページをそれぞれ個別のページとして表示します。
- 1 ページに : すべてを 1 ページに表示します。「ようこそ」ページや「終了」ページに分離せず、質問とともにすべてを同じ 1 つのページに表示します。
- テーマ(テンプレート): 既定のテーマはかなりシンプルですが機能的です。独自のテーマを作成するための詳細は、こちらをご覧ください。
表示
表示の中には、以下の設定項目があります :

- ナビゲーションが現れるまでの時間(秒) : この機能で「前へ」・「次へ」・「送信する」のボタンが有効になるまでの遅延時間を秒数で指定します。設定しない場合、既定値の「0」(秒)を設定します。
- 質問インデックス、ジャンプを許可 : この機能は、質問インデックスを表示し、利用者が質問グループ間の移動をできるようにます。以下から選択できます :
- 無効 : この設定を選択すると、アンケートにインデックスを表示しません。
- 進んだ分まで表示 : この設定を選択すると、インデックスのメニューに質問グループを追加的に表示します。すでに表示・回答が進んだ分までの質問グループにだけ「ジャンプ」で戻ることができます。
- 完全 : インデックス メニューで自由に質問グループ間を「ジャンプ」できます。
- 「このアンケートはX問あります」: この設定で、アンケート内の全質問数を表示するかどうかを設定します。
- グループ名と説明 : この機能でアンケートに表示する質問グループを、質問グループ名のみ、質問グループ説明のみ、またはその両方を表示するかを設定します。両方を非表示にすることもできます。
- 質問番号とコード: この機能でアンケートの質問について、質問番号のみ、質問コードのみ、または両方を表示するかどうかを設定します。両方を非表示にすることもできます。質問番号は回答者がアンケートを開始したときに表示し、質問コードは各質問の横に表示しますので、ご注意ください。
- "回答なし" : この設定をオン(有効)に設定すると、「ラジオボタン」や「選択タイプ」などの回答を編集可能な質問(リストや配列など)で、さらに「必須」をオン以外に設定しているものについて、各質問・サブ質問の選択肢に「回答なし」を表示します。これにより、回答者は、質問・サブ質問に回答するかしないかを選ぶことができます。次の 2 つの設定から選びます :
- オン : こちらを選択すると、必須でない質問で回答者は「回答なし」を選択できます。
- オフ : こちらを選択すると、必須でない質問でも「回答なし」を表示しません。
- ようこそ画面 : オフにすると、アンケート冒頭に「ようこそ」メッセージを表示しません。
- 「戻る」ボタンを許可 : オンにすると、回答者は前のページに戻って、以前の回答を変更できるようになります。
- スクリーンキーボード : オンにすると、情報入力が必要な質問に回答する際、スクリーンキーボードを表示します。
- プログレスバー : オンにするとプログレスバーを表示します。参加者はアンケートがどこまで進み、完了までどれだけ残っているかがわかるようになります。
- 参加者による回答印刷 : オンにすると、アンケート終了時に回答を印刷するかどうかを参加者が選択できるようになります。
- 公開統計 : オンにすると、アンケート終了時に統計へのリンクを表示します。
- 公開統計でグラフを表示 : オンにすると、アンケート終了時の公開統計にグラフも表示されます。グラフを表示するには「公開統計」設定もオンにする必要があることをお忘れなく。
- アンケート完了時、終了 URL の自動読込 : オンにすると、アンケート終了時に「終了 URL」がリダイレクトリンクとなり、自動で遷移します。
公開&アクセス
公開&アクセスの中には、以下の設定項目があります :

- 受付開始日時 : アンケートを開始する日時です。
- 受付終了日時 : この機能で、アンケートの期限となる日時を設定できます。(例 : 12 月 31 日に設定すると、1 月 1 日にはアンケートへの回答ができなくなっています) 受付終了日時を削除するには、入力欄の日付を消去するだけです。
- 公開インデックスページにアンケートをリンク : 既定値は「オフ」です。「オン」に設定すると、アンケートを「利用可能なアンケート」ポータルページのリストに追加し、すべての LimeSurvey ユーザーが閲覧できるようになります。
- 再参加できないよう Cookie を設定 : オンにすると、アンケート参加者がくり返しアンケートに記入することを阻止します。
- アンケートアクセスにCAPTCHAを使用する : アンケートにアクセスする際、参加者に CAPTCHA コード入力を求めます。
- アンケート登録にCAPTCHAを使用する : アンケートに登録する際、参加者に CAPTCHA コード入力を求めます。
- 保存と読込に CAPTCHA を使用する : アンケート再開のために途中回答を読み込む際、参加者に CAPTCHA コードの入力を求める場合は、この機能をオン ( 有効 ) にします。 ( 自動回答を防止できます )
通知とデータ
通知とデータの中には、以下の設定項目があります :

- 日付スタンプ : 回答者が回答を送信した時間を確認したい場合に、この機能をオンにします。
- IP アドレス保存 : 「オン」にすると、回答とともにアンケート回答者の IP アドレスを保存します。
- リンク元 URL を保存 : 「オン」にすると、回答とともにリファラー URL (リンク元URL)を保存します。
- 回答タイミングを保存 : オンにすると、アンケート参加者ごとにアンケートのページごとに費やした時間を記録します。
- 評価モード有効 : この設定で、アンケートへの評価のオン ( 有効 )・オフ ( 無効 ) を切り替えることができます。
- 参加者に保存と後で再開を許可する : この設定で、参加者は回答を保存し、後でアンケートを再開できるようになります。この機能は、オープン型のアンケートや参加者による「匿名回答」にしたアンケートでもっとも有効です。アンケートでトークンを利用し、匿名回答をオフにする場合、多くのケースで参加者設定パネルから「参加者に回答の途中保存を許可」をオンにしたほうがよいでしょう。
- 管理者通知メール(簡易)の宛先 と 管理者通知メール(詳細:結果つき)の宛先 : この 2 つの機能は、アンケートの送信があったときに、通知または回答内容を指定のメールアドレスに送信するものです。いずれのメールのテンプレートもメールテンプレート メニューで編集できます。セミコロン(;)で区切ることにより複数の受信者を設定できます(例 : "yourname@test.com; myname@test.com;hisname@test.com"、あるいはプレースホルダーを使って"yourname@test.com;{INSERTANS:82733X12X73};{TOKEN:EMAIL}")
メールアドレスを入力する方法はいくつかあります。
- 特定のメールアドレス(yourname@test.com)
- SGQAコードを入力する。アンケートの回答が、特定の質問への回答として入力したメールアドレスに送信されます。(先行する回答の情報を再利用するときと同じように{INSERTANS:9999X88X12}のようなフォーマットを使います)
- トークンコードを入力する(アンケートが匿名でないときのみ)。回答はトークンフィールドから取り出したメールアドレスに送信されます。(アンケート参加者テーブルからの情報を再利用するときと同じように、{TOKEN:EMAIL}や{TOKEN:ATTRIBUTE_1}のようなフォーマットで指定します)
- Google アナリティクス設定 : アンケートの Web トラフィックのより詳しい情報を取得したい場合は、Google アナリティクスを使用してください。3 つの選択肢があります :
- なし : Google アナリティクスを使いません。
- 次の設定を適用 : この設定を選択すると、アンケート所有者は該当のアンケートにのみ、自身の Google アナリティクス トラッキング ID を入力・保存できます。以下の 3 つの Google アナリティクス スタイルから選択できます。
- Google アナリティクスを使わない - {GOOGLE_ANALYTICS_JAVASCRIPT} は空文字にします。
- 規定値 - {GOOGLE_ANALYTICS_JAVASCRIPT} は標準の Google アナリティクス コードを使用し、適切な Google アナリティクス キーを挿入します。
- アンケートSID/グループ - {GOOGLE_ANALYTICS_JAVASCRIPT} には、{SURVEYNAME}-[{SID}]/{GROUPNAME} のように URL をログに記録するカスタマイズした Google アナリティクス コードを含めます。これは、アンケートのナビゲーションパス、ページごとの滞在時間、ページごとの脱落率を分析したい場合に役立ちます。
- 全体設定を適用 : この設定を選択すると、アンケートは全体設定に保存したものと同じ Google アナリティクス トラッキング ID を使用し、Google アナリティクス スタイルはお好みのものを選択します。
参加者設定
参加者設定の中には、以下の設定項目があります :

- アクセスコードの長さを設定 : 通常、既定値の 15 文字を変更する必要はありません(サポート上の最大値は 35 文字)。この設定を変更する場合は、5 以上の数値を入力します。入力した値が 5 未満の場合は、既定値の 15 に変換されます。トークンを作成するときは、すべてのトークンがここで設定した文字数になります。
- 匿名回答 : この機能は、アンケートへの回答を(各アンケートの)アンケート参加者テーブルの情報と突き合わせるか、「匿名」のままにするかを決定するためのものです。既定値はオフ、「突き合わせる」です。オンを選択すると、アンケートの回答は匿名、つまり回答と参加者を突き合わせる方法はありません。たとえアンケート管理者であっても回答データと、参加者やトークンデータとをリンクさせることはできません。それでも参加者がアンケートに入力した個々の回答は常に個別的に参照できますので、独立かつ匿名の分析が可能です。
- 参加者に回答の途中保存を許可 : アンケートでトークンを使用し「匿名回答」ではない場合、この機能を有効(オン)にしたいと思うことでしょう。この機能をオンにすると、参加者は後で再開を使うことなく、いつでもアンケートをいったん離れて再開することができるようになります。例えば、気が散ったり、ブラウザーがクラッシュした場合などに対応できます。もう一度招待リンクをクリックすると、それまで入力した回答が残った状態で、アンケートを中断した地点に戻ります。
- アクセスコードを利用した回答の更新を許可 : オンにすると、アンケート参加者は、招待リンクをクリックすることで、アンケートに回答済みであっても、アンケートに戻ることができます。アンケートが「匿名回答」であるか、「参加者に回答の途中保存を許可」がオフの場合、アンケートに戻ってきてからの回答は、新しい回答となります。アンケートが「匿名回答」がオフで「参加者に回答の途中保存を許可」がオンの場合、送信済みの回答を更新します。
- 参加登録の公募を受け付ける : トークンでアンケートへのアクセスを管理している(クローズ型の)場合、アンケートが利用できるのは、アンケート参加者テーブルに登録され、一意のトークンコードを割り当てられている人だけです。トークンを利用しつつ、参加登録を公募する場合、この設定をオンにします。オンにすると、訪問者に名前とメールアドレスの登録を許可します。スクリプトが新たな参加者として参加者テーブルに登録し、招待メールを送信します。このスクリプトにより、1 つのメールアドレスに 1 人だけがアンケートを回答できるようになります。
- 参加者へのメールに HTML 形式を使用 : オンにすると、トークン管理インターフェースが送信するすべてのメール(招待、催促、確認)が HTML 形式になります。この機能により、これらのメールに豊富な書式を利用できます。既定値は「オン」です。
- 確認メールの送信 : オンにすると、アンケートが送信されたことを示す確認メールが参加者に届きます。
アンケートのインポート
「アンケート作成・インポート・コピー」の画面で、アンケートをインポートできます。
(1) LimeSurvey ページの上部ツールバーにあるアンケートドロップダウンからアンケート インポートを選択します。
(2) インポートタブから「ファイルの選択」をクリックし、インポートしたいファイルを選びます。
(3) アンケートをインポートボタンをクリックします。

以下の形式から選択します :
- .LSS ファイル(LimeSurvey 1.90 以降で作成した XML 形式)
- .LSA ファイル(トークン・回答・タイミングを含んだアンケート アーカイブ形式。LimeSurvey 2.0 以降で利用可)
- .TXT ファイル(Excel で作成したテキスト形式。LimeSurvey 2.0 以降で利用可)
- .CSV ファイル(LimeSurvey の初期バージョン、1.50 から 1.90 で作成したもの)
インポート機能では、アンケート、グループ、質問、回答、条件 などの ID をすべて相互に合致するよう「インテリジェント」に振りなおします。インポートの処理で既存のアンケートを上書きすることはありません。
既定では、リソースリンクや式もインポートします。基本的には、質問間のつながり含んだ複雑な分岐、評価、検証、調整など、より高度な種類の質問もインポートします。
インポート処理が終わると、アンケート構成のインポートの概要が表示され、インポートが成功したかどうかを確認できます :

アンケートのコピー
(1) LimeSurvey ページの上部ツールバーにあるアンケートドロップダウンの選択肢からコピーを選択します。
(2) コピータブで、コピー元のアンケートを選択をクリックし、コピーの元にするアンケートを選択します。
(3) 必須フィールドに入力し、お好みの設定をします。
(4) 設定の選択が完了したら、ページの下部にあるアンケートコピーをクリックします。アンケート コピーの概要が表示されます :

アンケート コピーの設定項目 :
- 新しいアンケートのタイトル : コピーして作成する新しいアンケートのタイトルを入力します。
- アンケート ID : 新しい アンケート ID を記入できますし、空白のままでも構いません。空白であれば、アンケート ID を自動的に割り当てます。
- アンケートリソースファイルをコピーし、リンクを適応させる : この設定を無効にすると、アンケートのリソースファイルをコピーしません。
- 定員をコピーしない : この設定を無効にすると、定員をコピーしません。
- アンケートの権限をインポートしない : この設定を有効にすると、アンケートの権限を新しいアンケートにコピーしません。
- 選択肢をコピーしない : 回答の選択肢をコピーしません。
- 条件をリセットする : 元のアンケートに設定されている条件をリセットするかどうかを選択できます。
- 開始・終了日時をリセットする : アンケートの開始日時と終了日時をリセットするかどうかを選択できます。
- 回答 ID のはじまりをリセットする : 回答には対応する ID が設定されますが、この設定を有効にすると、この回答 ID をリセットします。ただし、アンケートの出力に影響する可能性があるため、同じ回答 ID に 2 つの回答が対応するのは避けた方がよいことを注意してください。
以下は、アンケート コピーの概要のスクリーンショットです。

コピーされたアンケートにアクセスするには、アンケートに戻るをクリックします。新たに追加されたアンケートの設定に誘導されます。
アンケート一覧
アンケートの一覧を表示するには、2 つの方法があります。
(1)LimeSurvey ページの上段のツールバーにあるアンケートから「アンケート一覧」を選択する。
(2)または LimeSurvey ページのアンケート一覧ボックスをクリックする。

アンケートの一覧を表示します。

- アンケート ID : アンケートを作成すると、LimeSurvey の他のテーブル間の接続を確立するため、一位の ID を付与します。
- タイトル : アンケートのタイトル。
- グループ : アンケートが属するアンケートグループ。
- 作成日 : アンケートの作成日。
- 所有者 : アンケート所有者のユーザー名。
- 匿名回答 : 回答をデータベースに保存する際、匿名化するかどうか。
- 未了 : 部分的に回答している(アンケートを表示しただけを含む)回答数
- 完了 : アンケート参加者が送信ボタンを押して完了した回答数
- 合計 : 「未了」および「完了」の回答数の合計
- クローズ型 : (アンケート参加者テーブルを利用していれば)「はい」、または「いいえ」。
- 操作 : 最後の列では各アンケートに対して実施できる操作を表示します :
 - 一般設定&テキスト : 一般設定&テキストタブにリダイレクトします。
- 一般設定&テキスト : 一般設定&テキストタブにリダイレクトします。 - 新規質問追加 : すばやくアンケートに質問を追加するときに使用します。
- 新規質問追加 : すばやくアンケートに質問を追加するときに使用します。- File:Add new question small symbol.png - 新規グループ追加 : すばやくアンケートにグループを追加するときに使用します。
 - 統計 : このボタンをクリックすると、統計(「シンプル」)を表示します。
- 統計 : このボタンをクリックすると、統計(「シンプル」)を表示します。

特定のアンケートを探している場合は、検索バーを使い、アンケートの状態("稼働中"、"受付中"、"停止"、"稼働中(受付期間終了)"、"稼働中(受付期間前)")で検索結果を絞り込みます。
アンケートの削除
(1) LimeSurvey ページ上段にあるツールバーのアンケートドロップダウンから「アンケート一覧」を選択する。
(2) 削除するアンケートを選択します(アンケート ID の左側にあるボックスをチェックします)。
(3) ページの左下にある選択したアンケートを...ボタンをクリックします。
(4) 削除を選択します。

(5) 削除をクリックすると、操作の確認を求める確認ウィンドウが表示されます。確認して削除を選択します。
アンケート エクスポート
(1) LimeSurvey ページ上段にあるツールバーのアンケートドロップダウンから「アンケート一覧」を選択する。
(2) エクスポートするアンケートのアンケート ID 左側にあるボックスをチェックしてを選択します。
(3) ページの左下にある選択したアンケートを...ボタンをクリックします。

以下の選択肢があります :
- アンケートアーカイブ (*.lsa)
- アンケート構成 ファイル (*.lss)
- 印刷用アンケート (*.html) : この選択肢で「オフライン」で回答するための印刷用形式でアンケートをエクスポートできます。
(4) アンケートをエクスポートするファイル形式を選択します。
詳細は、アンケート構成をエクスポートする方法を参照してください。
アンケートグループ
(1) アンケートグループ機能にアクセスするには、LimeSurvey ページのメインツールバーにあるアンケートをクリックします。
(2) つづいてアンケートグループタブをクリックします。

アンケートグループの一覧を表示します。
このページでは次のことができます :
- アンケートグループ作成 - アンケートグループ テーブルの上にあります。
- アンケートグループ編集 - 最後の列にあります(緑色の鉛筆のアイコン)。
- アンケートグループ削除 - 最後の列にあります(赤色のゴミ箱のアイコン)。
アンケートグループ作成
新しいアンケートグループを作成するには :
(1) LimeSurvey ページのメインツールバーにあるアンケートをクリックします。
(2) アンケートグループタブをクリックします。
(3) アンケートグループ一覧の上にあるアンケートグループ作成ボタンをクリックします。
(4) 以下の項目に入力し、保存するをクリックします :
- コード : アンケートグループのコードを入力します。
- タイトル : アンケートグループのタイトルを入力します。
- 説明 : アンケートグループの簡単な説明を入力します。
- 並び順 : 親グループの中でのアンケートグループの順番の整理のために設定します。
- 親グループ : 親グループとなるアンケートグループを選択します。親グループの設定を利用すると、高位のグループに対する数回のクリックだけで、下位にある多数のアンケートグループに対し、テンプレート関連の編集を簡単に終わらせることができます。
グループにアンケートを追加するには :
(1) アンケートの一般設定タブに移動します。
(2) グループ欄の矢印をクリックして、アンケートグループの一覧を表示します。
(3) 追加先のアンケートグループを選択して保存する。
アンケートグループ編集
アンケートグループついての以下の設定を編集できます :
- このグループのアンケート
- このアンケートグループの設定
- このアンケートグループのテーマ設定 (New in 3.0 )
(1) LimeSurvey ページの上部ツールバーからアンケートをクリックします。
(2) アンケートグループタブをクリックします。
(3) 編集したいアンケートグループを選択し、操作の下にあるアンケートグループ編集アイコンをクリックします。
アンケートグループを編集モードで表示します。
このグループのアンケート
最初のタブをクリックすると、グループ内のすべてのアンケートを表示します。

これはフィルタ機能のように動作します。選択したグループに含まれないアンケートはすべて表示されません。ここから目的のアンケートを選んで編集をはじめることができます。どのアンケート編集機能が使えるかは、アンケート一覧を参照してください。
このアンケートグループの設定
このアンケートグループの設定タブから以下の項目を編集できます :

- タイトル : アンケートグループのタイトルを入力します。
- 説明 : アンケートグループの簡単な説明を入力します。
- 並び順 : 親グループの中でのアンケートグループの順番の整理のために設定します。
- 親グループ : 親グループとなるアンケートグループを選択します。親グループの設定を利用すると、高位のグループに対する数回のクリックだけで、下位にある多数のアンケートグループに対し、テンプレート関連の編集を簡単に終わらせることができます。
このアンケートグループのテーマ設定
テンプレート設定の機能は LimeSurvey 3.0 以降に搭載しました。同じアンケートグループに所属するアンケートについて、テンプレート(テーマ)の設定をまとめて手早く簡単に変更できる設定セットを提供しています。

すべて継承機能を使うと、親アンケートグループのテーマから、すべて継承するかどうかを設定します。
継承したくないときは「いいえ」を選択します。以下の設定が表示され、親アンケートグループのテーマから何を継承するかを選ぶことができます。

以下の通り、アンケートグループで Bootswatch テーマを選ぶことができます。Bootswatch テーマは、素早くテンプレートを編集する際によく使われます。基本としては、Bootswatch はテーマ性のある swatch のセットで、自由にダウンロードでき、Bootstrap サイトに適用します。いくつかのテーマは LimeSurvey のインストールに含まれており、Bootswatchテーマドロップダウンリストから選択できます。
アンケートグループのテンプレート設定をさらに調整する場合は、詳細設定タブをクリックしてください(上級者むけ)。

アンケートグループの削除
(1) アンケート一覧を表示します。(LimeSurvey ページの上部ツールバーにあるアンケートタブからアンケート一覧をクリックするか、アンケート一覧ボックスをクリック)
(2) アンケートグループタブをクリックします。
(3) 削除するアンケートグループを選び、「操作」の下にあるアンケートグループ削除をクリックします。
(4) 確認をクリックして削除します。










