Enquête deelnemers
From LimeSurvey Manual
Inleiding
Deelnemers zijn mensen die je wilt uitnodigen om je enquête in te vullen. Je wilt bijhouden wie de enquête heeft ingevuld en er voor zorgen dat iedereen maar een keer de enquête kan invullen. Je kan het volgende doen:
- Importeren van een lijst met namen en e-mailadressen van deelnemers. Invoer is een CSV bestand of een LDAP query
- Genereren van een unieke toegangscode voor elke gewenste deelnemer
- Een e-mail versturen naar elke gewenste deelnemer met de uitnodiging om deel te nemen (per groep of individueel).
- Een herinnering e-mailen aan elke deelnemer die de enquête nog niet ingevuld heeft.
- Bijhouden wie de enquête ingevuld heeft.
- Voorkomen dat niet uitgenodigde mensen de enquête invullen, en zorgen dat de uitgenodigde deelnemers dat maar een keer doen.
- Wijzigen details in je lijst.
- Sjablonen aanmaken voor de e-mails (uitnodiging / herinnering)
Nadat je van je enquête een besloten enquête hebt gemaakt, (je hebt tokens ingeschakeld voor je enquête), dan kunnen alleen de mensen met een geldige toegangscode (token) die nog niet gebruikt is, de enquête invullen.
Als je Openbare aanmeldingen toestaat in de enquête instellingen, dan kunnen deelnemers zichzelf als deelnemer aanmelden, er wordt dan automatisch een token aangemaakt.
Hoe maak je een deelnemerstabel aan?
Om gebruik te maken van een deelnemerstabel selecteer je de enquête en klik je op de knop Deelnemers in het menu Instellingen.
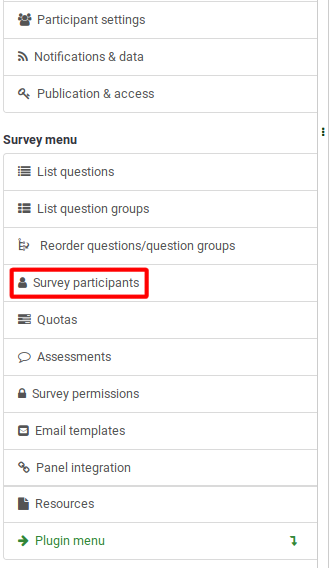
Je krijgt dan de volgende melding:
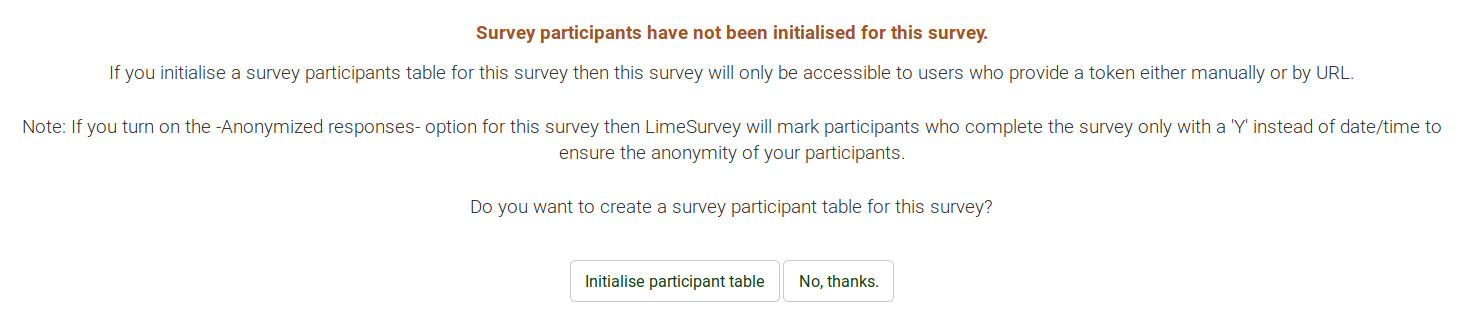
Als je een deelnemerstabel initialiseert dan is de enquête alleen in te vullen door mensen die die een toegangscode (handmatig of via URL) toegekend hebben gekregen. De enquête is dan besloten.
Na het initialiseren komt er een melding dan er een deelnemerstabel is aangemaakt.
Deelnemerstabel reactiveren
Als je een deelnemerstabel verwijderd wordt er een back-up aangemaakt. Deze kun je later weer activeren als je die deelnemerstabel in een andere enquête wilt gebruiken.
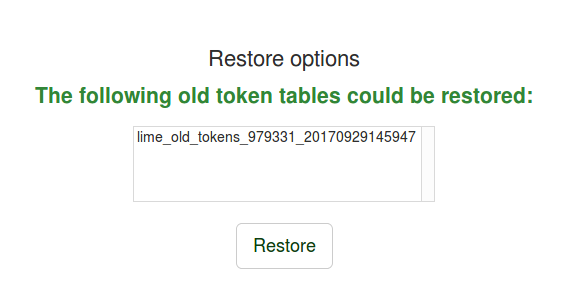
Beheer tools deelnemerstabel
Er wordt een samenvatting getoond als er al een deelnemerstabel is. Het standaardscherm:
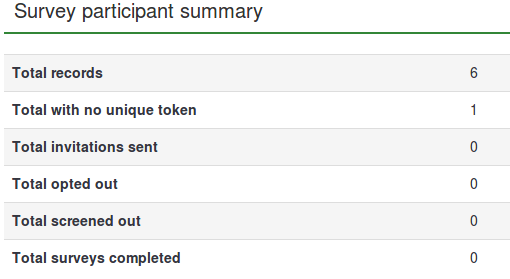
- Aantal records: Het aantal deelnemers in de deelnemerstabel van de enquête.
- Aantal zonder unieke toegangscode
- Totaal aantal uitnodigingen verzonden: Het aantal verzonden uitnodigen via de optie Uitnodigingen en herinneringen.
- Totaal aantal afmeldingen: Het aantal deelnemers dat zich heeft afgemeld voor de enquête via de optie opt-out.
- Aantal afgeschermd
Tonen en uitsluiten mogelijke deelnemers niet niet aan bepaalde criteria voldoen.
- Totaal aantal voltooide enquêtes: Aantal door deelnemers met een toegangscode voltooide responsen.
Boven de samenvatting staat een taakbalk:
- Toon deelnemers: Je ziet dan alle huidige deelnemers aan de enquête, je kunt de regels daarna bewerken, verwijderen of er een aantal functies op uitvoeren.
- Aanmaken...: Een optie om deelnemers toe te voegen aan de tabel, dit kan ook met de optie Voeg deelnemer toe en via Importeer deelnemers.
- Attributen beheren: De enquête-beheerder kan aanvullende velden registreren en beheren bij de deelnemers die de beheerder nodig heeft bij die enquête.
- Exporteer gegevens: Je kunt de tabel exporteren in een csv-formaat.
- Uitnodigingen en herinneringen: Een handige functie op snel e-mails te versturen naar je deelnemers.
- Toegangscodes aanmaken: de enquête-beheerder kan snel unieke toegangscodes toekennen aan de deelnemers die nog geen toegangscode hebben.
- In CPDB bekijken: een knop waarmee je snel toegang hebt tot de centrale Deelnemersdatabase (CPDB). Je kunt al bekende deelnemers (van andere enquêtes) als deelnemers registreren aan jouw enquête.
Deelnemers tonen
Het overzicht toont alle toegangscodes in een lijstvorm. Er zijn een aantal knoppen met een 'actie' die op toegangscodes kunnen worden uitgevoerd.
- de deelnemers sorteren
- de deelnemers filteren
- acties op één toegangscode
- specifieke actie op meerdere toegangscodes
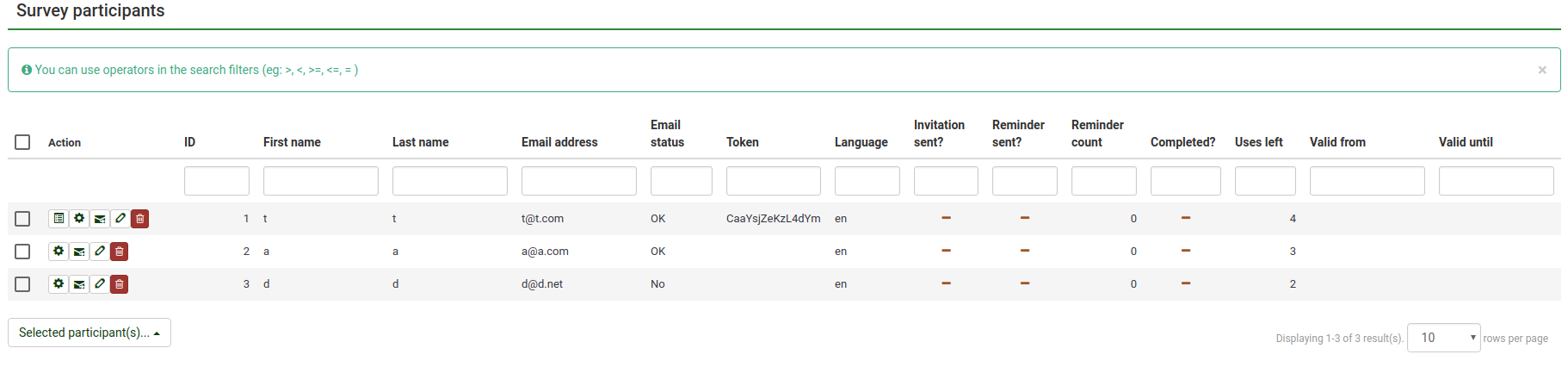
Enquête deelnemers sorteren
De volgende regel in de tabel heeft verschillende criteria om de tokens te sorteren. Klik op de kolom om op die kolom te sorteren. Klik nog een keer om de volgorde om te draaien.
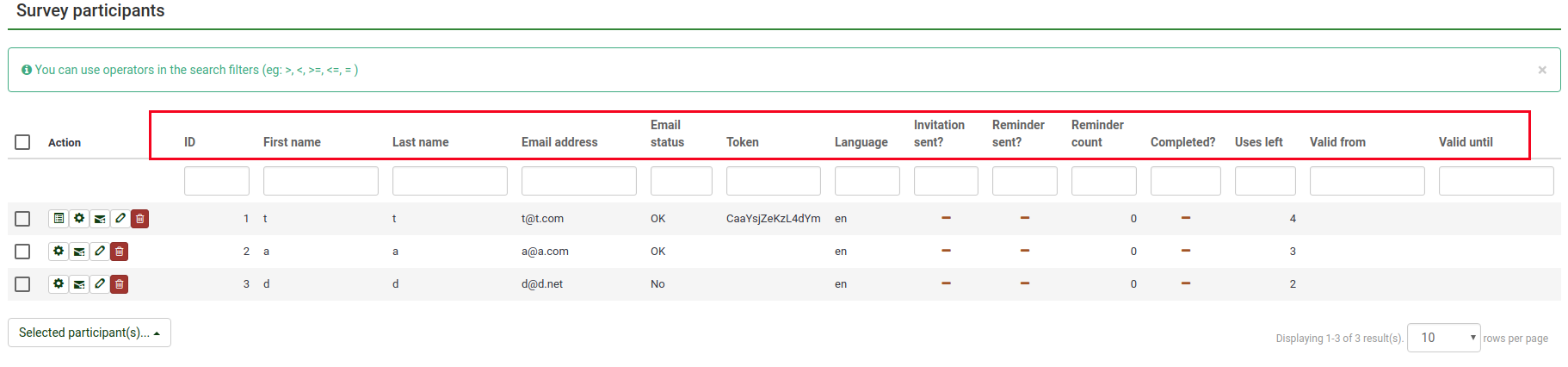
Enquête deelnemers filteren
Als je de deelnemers wilt filteren, vul dan in de eerste regel onder de kopregel het veld in waarop je wilt filteren.
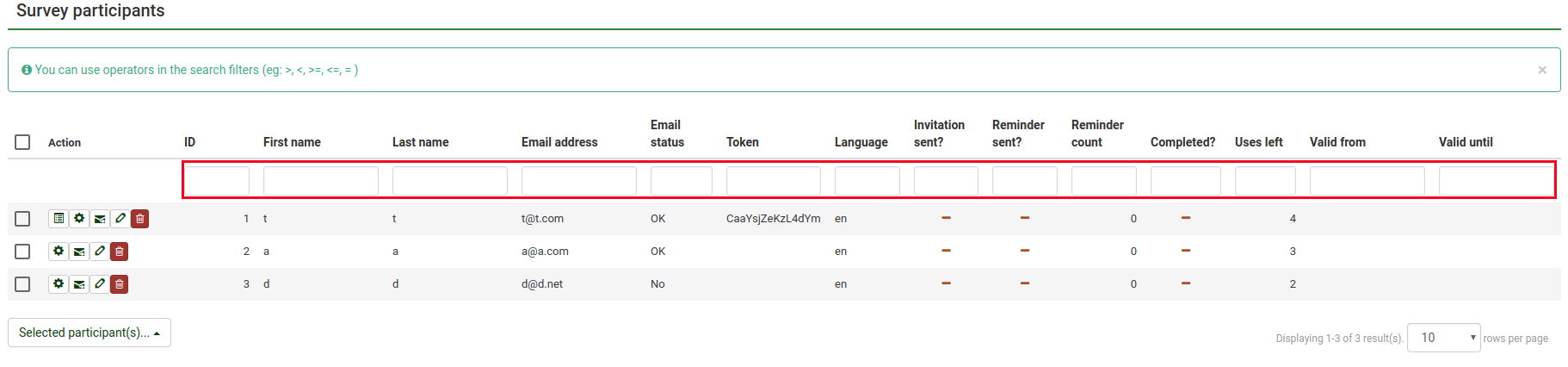
Je kunt bijvoorbeeld op e-mailstatus OK selecteren om de deelnemers te krijgen die een werkend e-mailadres hebben.
Specifieke actie op een deelnemer
De kolom Actie bevat de acties die mogelijk zijn op de gegevens van die deelnemer. De mogelijke acties zijn:
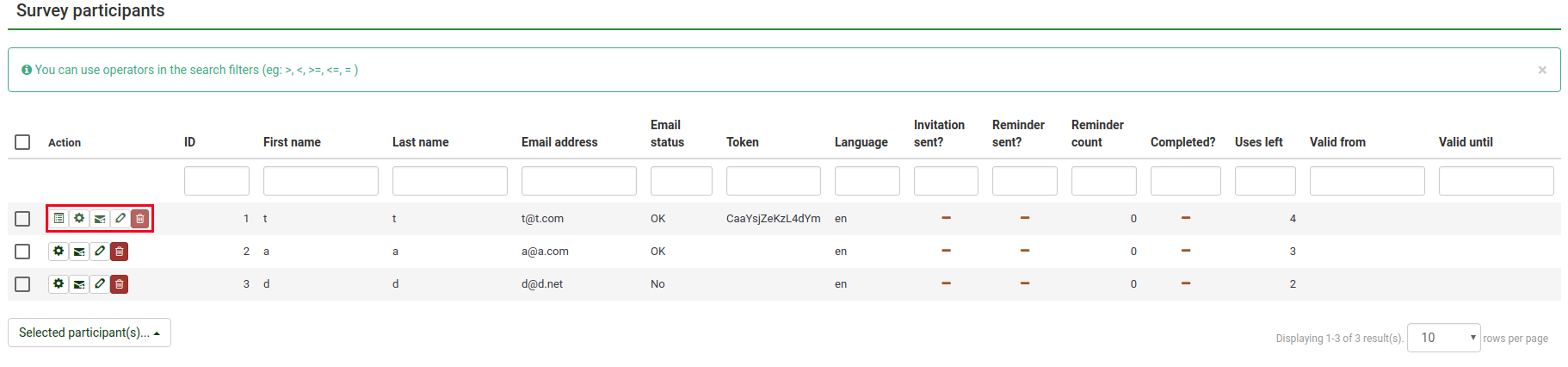
- Bekijk details respons: Bij een niet anonieme enquête is er ook een knop om de respons te bekijken.
- Voer de enquête uit met dit token
- Verzend uitnodiging: Verstuur een uitnodiging naar deze deelnemer om de enquête in te vullen.
- Wijzig deelnemer
- Verwijder deelnemer
- Bekijk deze persoon in de deelnemersdatabase: Optioneel, alleen als de deelnemer daarin voorkomt.
Specifieke actie op meerdere deelnemers
Onder de tabel met deelnemers staat links de knop Geselecteerde deelnemer(s)... waarmee je acties op meerdere deelnemers tegelijk kunt uitvoeren.
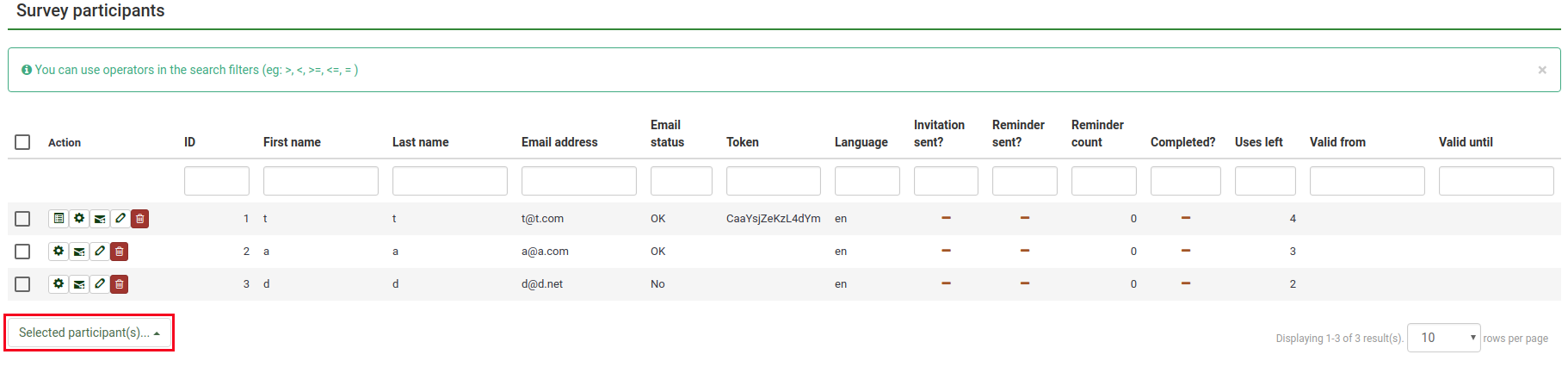
- Verzend uitnodigingen: Uitnodigingen e-mailen naar de geselecteerde deelnemers.
- Verzend herinneringen: Herinneringen e-mailen naar de geselecteerde deelnemers.
- Voeg deelnemers toe aan de deelnemersdatabase: Als je de (geselecteerde) deelnemers ook in een andere enquête wilt gebruiken kun je ze toevoegen aan de deelnemersdatabase. Meer informatie over deelnemers delen.
Aanmaken...
Als je meer deelnemers wilt toevoegen dan kun je ze handmatig toevoegen of ze importeren uit een CSV-bestand of een LDAP-query.

Deelnemer toevoegen
Het onderstaande scherm wordt getoond:
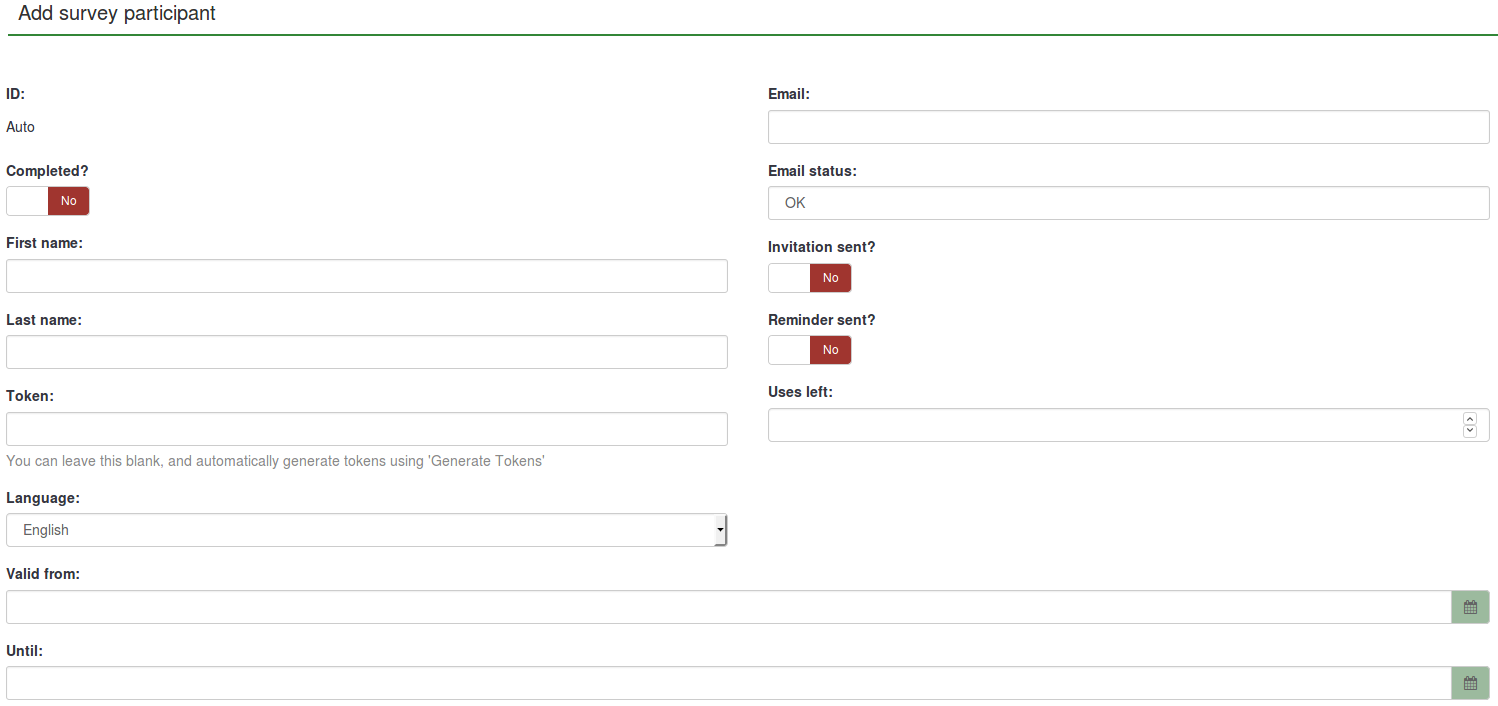
- ID: Een nummer dat automatisch wordt toegekend aan elke deelnemer.
- Voltooid?: Standaard uitgeschakeld. Indien ingeschakeld bevat het het tijdstip van afronding van het invullen door de deelnemer.
- Voornaam
- Achternaam
- Toegangscode: Dit is het token. Het kan handmatig zijn toegekend of zijn gegenereerd.
- Taal: De standaardtaal van de enquête voor deze deelnemer.
- E-mail: het e-mailadres.
- E-mail status: Indicatie van het e-mailadres. Standaard OK. Maar de enquête-beheerder kan het aanpassen als er notificaties komen bij het e-mailen, bijvoorbeeld onbekend, of mailbox vol. Bij een andere waarde dan OK wordt er geen uitnodiging of herinnering verzonden naar deze deelnemer. Als je de status niet door een script laat wijzigen dan is dit handwerk,
- Uitnodiging verzonden?: Indien ingeschakeld de datum waarop de uitnodiging is verzonden.
- Herinnering verzonden?: Indien ingeschakeld de datum waarop de herinnering is verzonden.
- Resterend aantal pogingen: Hoe vaak kan de toegangscode nog worden gebruikt. Standaard 1. NB: Als je dit veld pas ophoogt na het afronden moet je ook Voltooid op "Nee" zetten.
- Geldig van: & tot: Je kunt de geldigheid van de toegangscode beperken. Standaard zijn deze velden leeg en is er dus geen beperking op deelnemersniveau.
Let op, het paneel Deelnemer toevoegen heeft twee tabs: de tab Algemeen en de tab Additionele attributen. De laatste tab is voor de aangepaste attributen.
Dummy deelnemers toevoegen
Je kunt een dummy deelnemer gebruiken als je geen e-mail met de toegangscode wilt e-mailen maar de toegangscode op een andere manier verstrekt. Bijvoorbeeld als je studenten een formulier geeft met de toegangscode erop omdat je denkt op die manier meer reacties te krijgen.
Na het klikken op de knop krijg je de volgende pagina te zien:

Bij Aantal deelnemers: kun je het aantal gewenste dummy deelnemers invullen. De uitleg van de andere velden staat hier.
Klik na het invullen op de knop Opslaan rechtsboven.
Bekijk daarna de deelnemerstabel opnieuw om te zien of de dummy deelnemers zijn toegevoegd.
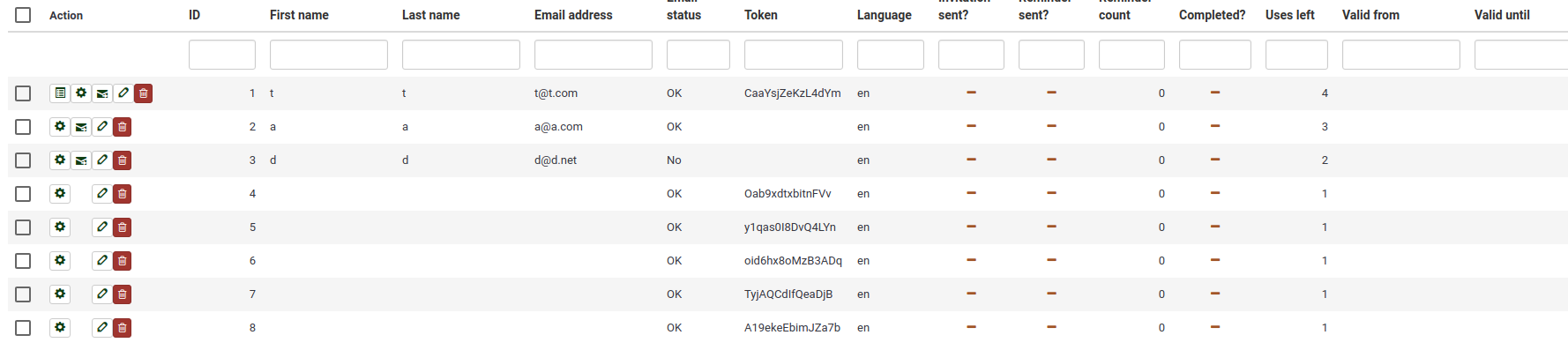
Deelnemers uit een CSV-bestand importeren
Met de functie importeren kun je informatie importeren uit een CSV-bestand en uit een LDAP-query.
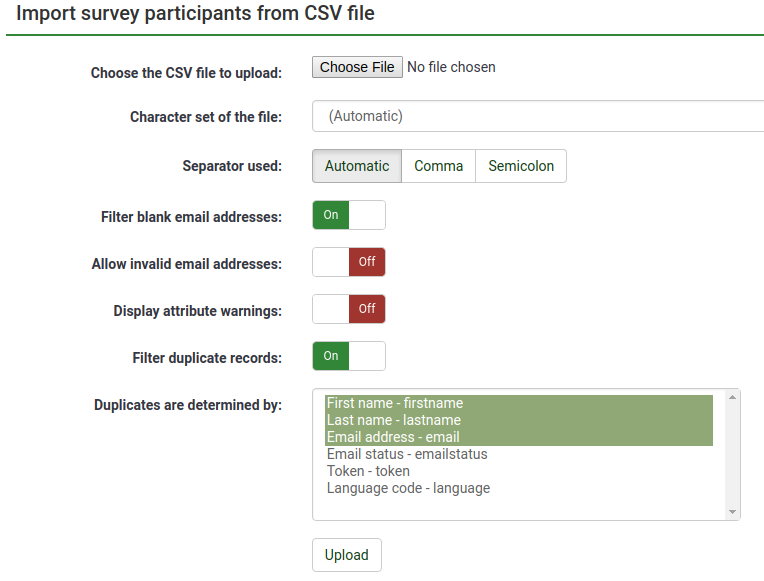
- Kies het te uploaden CSV-bestand: Het wordt aanbevolen om een standaard CSV-bestand (kommagescheiden) te gebruiken om fouten te vermijden. In OpenOffice en Excel wordt er optioneel dubbele aanhalingstekens gebruikt om de velden.
De eerste regel moet de veldnamen bevatten. Het moet de velden : voornaam, achternaam en e-mailadres bevatten.
Deze velden velden moet minstens een teken bevatten. Alleen dubbele aanhalingstekens werkt dus niet!
De andere velden (e-mailstatus, toegangscode, taal, ...) zijn optioneel.
- Karakterset van het bestand: Kies de optie van de karakterset van het CSV-bestand.
- Gebruikt scheidingsteken: Selecteer de komma of de puntkomma of laat het door LimeSurvey bepalen.
- Filter lege e-mailadressen: Indien ingeschakeld worden deelnemers zonder e-mailadres overgeslagen bij het importeren.
- Sta ongeldige e-mailadressen toe: Indien uitgeschakeld worden een ingevuld e-mailadres gecontroleerd op structuur (bijv..: a@a.net);
- Tonen attribuutwaarschuwingen: Indien ingeschakeld wordt er na het importeren waarschuwing(en) getoond bij foute invoer. Dit kan o.a. zijn als er een verplicht veld ontbreekt.
- Filter dubbele records: Als je de optie om dubbele deelnemers te filteren aanzet, dan kun je ook bepalen hoe zo een duplicaat wordt bepaald. Standaard : voornaam, achternaam, e-mailadres. Een duplicaat wordt bij het importeren overgeslagen.
- Iets is dubbel als: Selecteer de velden waarop volgens jou moet worden gefilterd om dubbele records te vorkomen.
Je kunt ook aangepaste attributen toevoegen bij het importeren van het csv-bestand. Je moet ze dan wel gedefinieerd hebben. Dat gaat als volgt:
e-mail, attribuut_1 <Casenr>, token, attribuut_2 <Title,; attribuut_3 <destination>, achternaam, voornaam, attribuut_4 <Sender>
Klik, als je klaar met het instellen, op de knop Upload.
Probleemoplossing
Een vaak voorkomende fout bij het importeren van toegangscodes is een ongeldig CSV-bestand. Dit kan komen als je in Excel een lijst van e-mailadressen opslaat als XLS-bestand. Excel kan een bestand opslaan als CSV, maar gebruikt dan een puntkomma (dit is een instelling van het besturingssysteem per land) als scheidingsteken. Standaard is dit in CSV een komma. Als je het niet weet, controleer het scheidingsteken dan door het bestand met een standaardeditor te openen.
Als u het invoerbestand eerst nog wil bewerken, dan kunt een zogenaamde free raw text editor gebruiken, bijvoorbeeld: PSPad, NotePad2 of Notepad++ voor Windows, en TextWrangler voor Macintosh.
Deelnemers uit een LDAP-query importeren
Met deze functie kun je informatie importeren uit een LDAP-query (getest op openLdap, maar het zou moeten werken op elke LDAP conforme omgeving inclusief ActiveDirectory). De opties zijn:
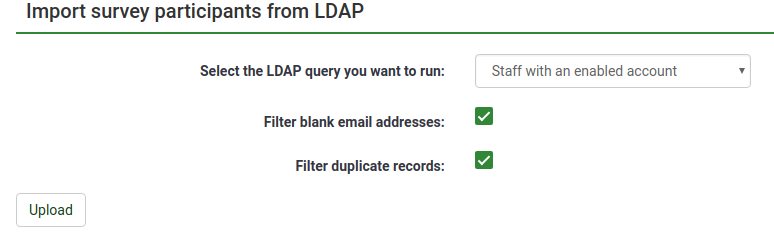
- Een query wordt handmatig door de beheerder gedefinieerd in het bestand config-ldap.php.
- Duplicaten worden bepaald op voornaam, achternaam en e-mailadres. Als je het "Filter dubbele records" aangevinkt hebt gelaten wordt elk dubbel record overgeslagen bij het importeren.
Attributen beheren
Met deze optie kun je additionele velden toevoegen/wijzigen in de deelnemerstabel. Je kunt dus zelf gegevens toevoegen:
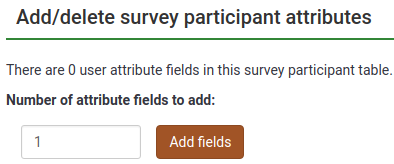
Vul het aantal velden in dat je per deelnemer wilt toevoegen. Na het klikken op de knop Voeg toe krijg je het volgende scherm:
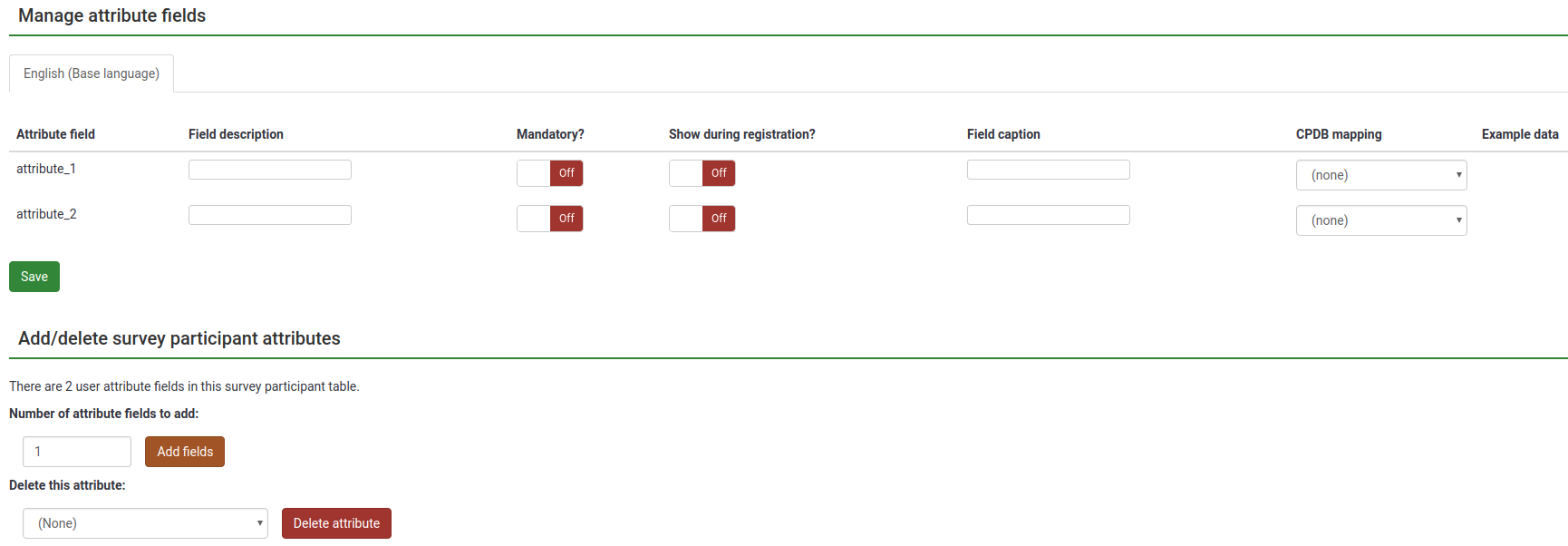
De tabel met attribuutvelden heeft de volgende velden:
- Attribuutveld: de waarde waarmee je wilt werken bij condities en bij het exporteren voor niet-anonieme enquêtes.
- Veldbeschrijving: Vervangt in overzichten het attribuutveld. Dus een veld puur voor de leesbaarheid.
- Verplicht?: Indien ingeschakeld, bij het registreren van een deelnemer moet het veld worden ingevuld.
- Tonen tijdens registratie?: Als de deelnemers zich moeten aanmelden dan kun je hiermee aangeven of ze dit veld ook moeten invullen. Indien uitgeschakeld wordt dit veld niet getoond bij het aanmelden.
- Veld tekst: Een toelichting over het doel/gebruik van dit veld.
- CPDB-koppeling: Koppelt het veld met een veld in de centrale deelnemersdatabase.
- Voorbeeld gegevens: Een tekst met welke gegevens je verwacht. Bij een vraag naar geslacht bijvoorbeeld: man, vrouw, gender, geen antwoord.
Klik na het invullen van de gegevens op de knop Bewaar, linksonder in het scherm.
Onderaan het scherm staat een optie om meer velden toe te voegen. Vul dan het veld Aantal toe te voegen attribuutvelden in en klik op de knop Voeg toe.
Onderaan het scherm kun je ook een eigen attribuut verwijderen, selecteer het dan wel eerst. Je moet het verwijderen ook bevestigen.
Exporteren
Als je een deelnemerstabel wilt exporteren klik dan op de knop Exporteer gegevens in de taakbalk van het beheer van de toegangscodes. Selecteer voor het daadwerkelijk exporteren dan eerst de gewenste opties.
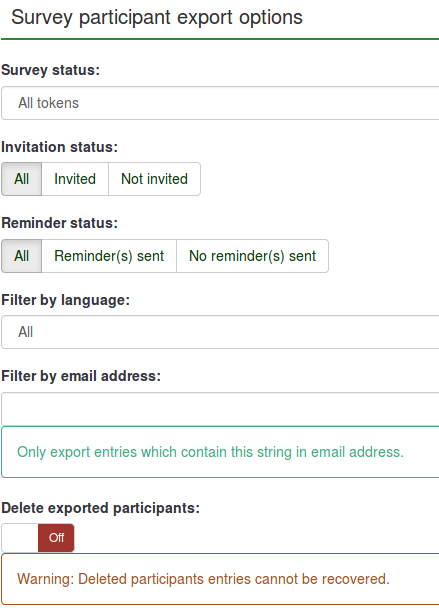
- Enquête status:
- Alle toegangscodes: Alle deelnemers in de deelnemerstabel van de enquête.
- Voltooid: Alleen deelnemers die de enquête afgerond hebben.
- Niet volledig: Alleen deelnemers die de enquête nog niet afgerond hebben.
- Niet begonnen: Alleen deelnemers die de enquête nog niet begonnen zijn.
- Begonnen maar nog niet afgerond.
- Status uitnodiging: Alle, Uitgenodigd en Niet uitgenodigd.
- Status herinnering: Alle, Herinnering(en) verzonden, Geen herinnering verzonden.
- Filter op taal: Als je de enquête in meerdere talen aanbied kun je hier de deelnemers filteren op taal.
- Filter op e-mailadres: Je kunt de deelnemers filteren op een deel van het e-mailadres, als daar bijvoorbeeld een bedrijfsnaam of een provider inzit. Tik bijvoorbeeld in @ziggo.nl.
- Geëxporteerde deelnemers verwijderen: Je kunt bij het exporteren deze deelnemers verwijderen uit je deelnemerstabel.
Klik na het invullen van de gegevens op de knop CSV-bestand downloaden, rechtsboven in het scherm
tid,voorname,achternaam,e-mailadres,e-mailstatus,token,taalcode,attribuut_1,attribuut_2,...
Uitnodigingen en herinneringen
Hier kun je uitnodigingen of herinneringen versturen naar de deelnemers die in de deelnemerstabel staan. Het onderdeel e-mail bounce tracking zorgt voor de registratie van niet verzonden e-mails naar de ontvangers / deelnemers.
Uitnodiging e-mailen
Je kunt met deze optie in een keer een e-mail versturen naar deelnemers aan de enquête die nog geen uitnodiging ontvangen hebben.
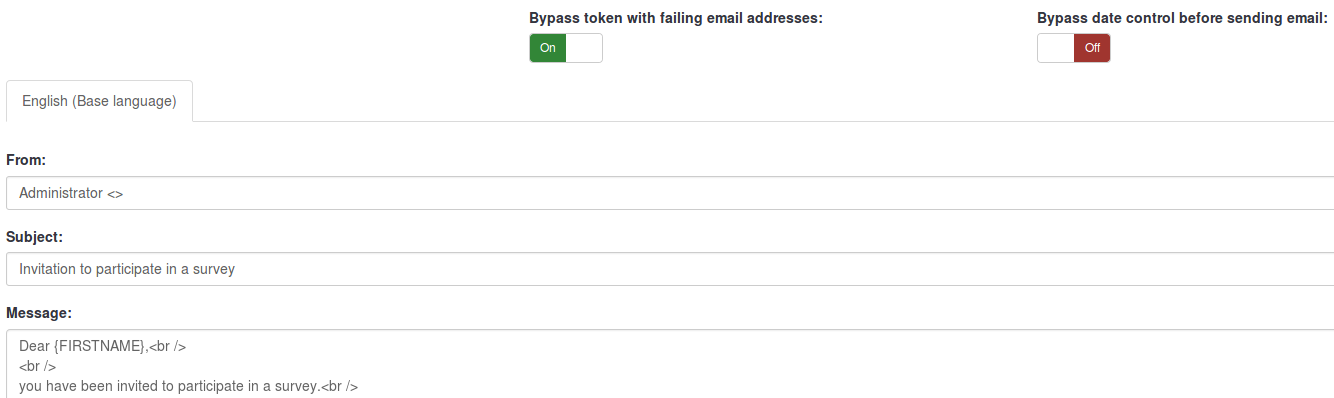
Je kunt deelnemers overslaan als de e-mailstatus ongelijk 'OK' is, door de optie 'Overslaan ongeldige e-mailadressen' in te schakelen.
Als je de controle wilt uitschakelen, schakel dan de optie Bij versturen e-mail de datumcontrole overslaan in. Er wordt dan niet gecontroleerd of de code op dat moment gebruikt mag worden.
Opnieuw versturen uitnodigingen
Soms wil je aan bepaalde personen/deelnemers de uitnodigingen opnieuw versturen. Als je de functie verzend uitnodiging gebruikt krijgen alleen deelnemers die nog niet eerder een uitnodiging hebben gekregen, een uitnodiging. Je kunt dus je e-mails verspreid versturen als je nog niet alle deelnemers compleet hebt.
Je kunt dus ook als er een e-mail niet afgeleverd kan worden (bounce), het bijbehorende token opzoeken, het e-mailadres wijzigen en dan de functie opnieuw kiezen. Dan krijgt immers alleen deze deelnemer de e-mail. Schakel wel het veld Uitnodiging verzonden uit.
Herinnering versturen
Hiermee kun je in één keer een e-mail versturen naar alle deelnemers die de enquête nog niet ingevuld hebben maar al wel de uitnodiging hebben gekregen.
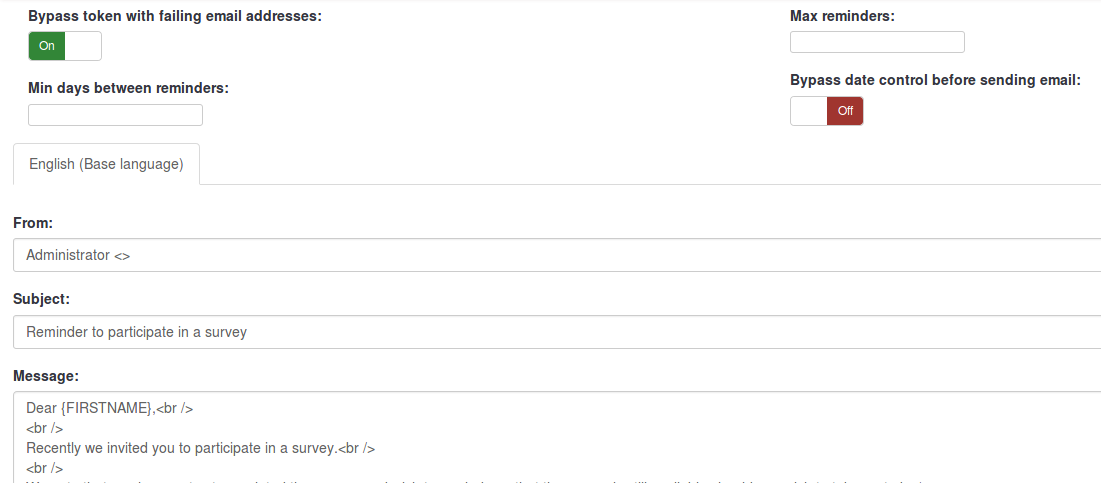
Bij het versturen van herinneringen kun je:
- Tokens overslaan van deelnemers die een ongeldig e-mailadres hebben
- Tokens overslaan van deelnemers die minder dan een bepaald aantal dagen geleden een herinnering hebben ontvangen
- Tokens overslaan van deelnemers die al het maximaal aantal herinneringen hebben ontvangen
- Tokens overslaan van deelnemers die de enquête op dat moment niet kunnen invullen vanwege een beperking van de geldigheid
Versturen e-mails in een batch
Als het aantal te versturen e-mails groot is, dan zal LimeSurvey in een eerste batch het aantal van N e-mails versturen. Dit aantal (threshold) is bepaald door de beheerder in de instellingen met de E-mail batchgrootte.
Versturen bevestiging
Als de deelnemer een enquête afgerond heeft en er worden tokens gebruikt, dan wordt er een bevestiging verstuurd naar zijn/haar e-mailadres.
Als je niet wil dat dit bericht wordt gestuurd, schakel dit dan uit in de instellingen van de enquête.
Bounce verwerking starten
Als er een e-mail verstuurd wordt, dan worden er automatisch identificaties van de enquête en het token toegevoegd aan de header van de e-mail die verstuurd wordt naar de deelnemers. Als er een e-mail niet afgeleverd kan worden (bounce) dan worden deze gegevens weer terug ontvangen. LimeSurvey herkent dan in de nieuwe berichten deze bounces en markeert in de deelnemerstabel van de enquête bij deze deelnemer het e-mailadres als foutief.
Bounce instellingen
De beschikbare opties:
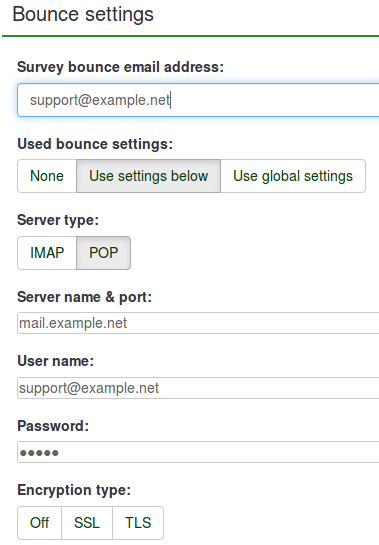
In de algemene instellingen staat een korte beschrijving van deze velden. Als je de globale instellingen van LimeSurvey wilt gebruiken ga dan naar de Bounce-instellingen en selecteer de betreffende optie.
Lees dit voor het juist instellen van deze functie.
E-mail sjablonen wijzigen
Als je meer wilt weten over beschikbare placeholders en het wijzigen van sjablonen, lees dan deze informatie.
Tokens genereren
Met deze functie kun je unieke tokens (toegangscodes) aanmaken voor alle deelnemers in de deelnemerstabel van de enquête die nog geen token hebben.
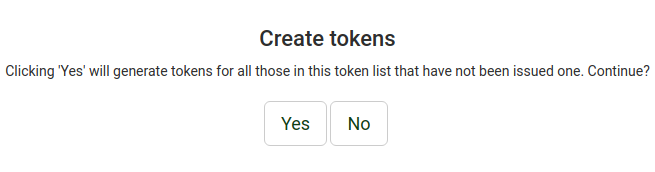
Tonen in deelnemersdatabase
De laatste optie in de taakbalk is het In CPDB bekijken. Hiermee kan je als enquête-beheerder de deelnemers zien die zowel in je deelnemerslijst van de eigen enquête als in de centrale deelnemersdatabase voorkomen.
Als dit je deelnemerslijst is:
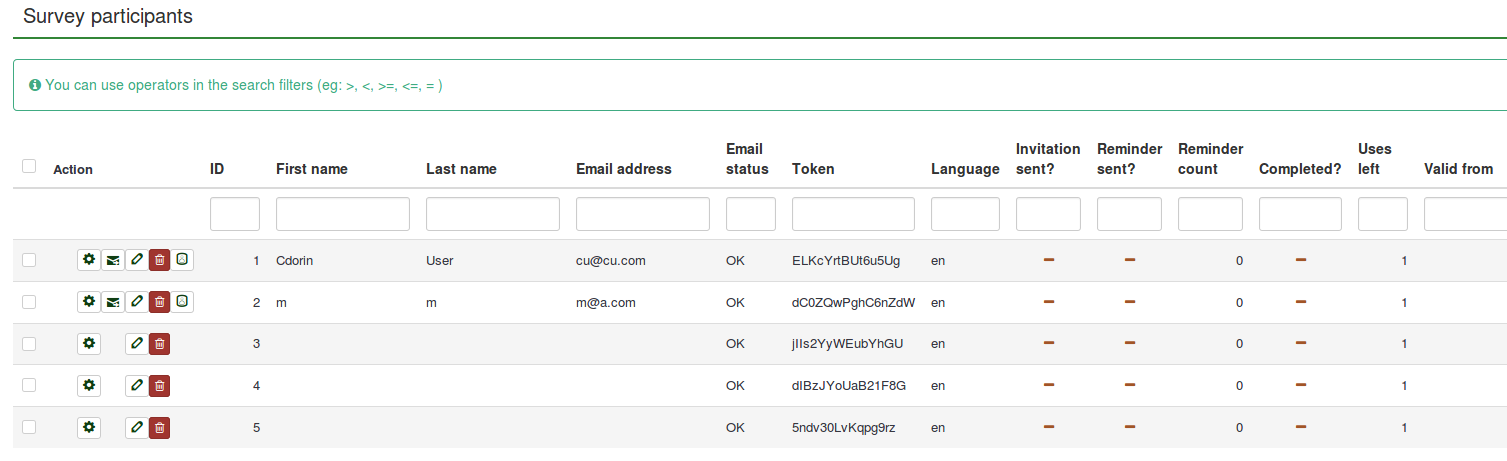
De deelnemers met ID 1 en 2 komen ook in de centrale deelnemersdatabase voor. Dat zie je aan het laatste veld onder Actie. Om dit te controleren klik je op op In CPDB bekijken in de taakbalk.

Deze functie is dus eigenlijk een filter zodat je kunt zien welke deelnemers in de centrale deelnemersdatabase meedoen aan jouw enquête.
Tabel verwijderen
De de eelnemerstabel van je enquête kun je verwijderen door te klikken op de knop Toon deelnemers en daarna op de knop Deelnemerstabel verwijderen, die rechtsboven in het scherm staat.

Je moet op een pop-up scherm het verwijderen wel even bevestigen.

De tabel wordt overigens niet fysiek verwijderd. Er wordt een back-up gemaakt van de tabel die alleen door de hoofdbeheerder benaderbaar is.
Als je de tabel ook fysiek wilt verwijderen, gebruik dan de optie Controle op integriteit in de dialoog Configuratie.
Aanvullende tips
De onderstaande tips en opmerkingen zijn van de gebruikers van LimeSurvey. Vul dit aan als je nog een goede tip hebt voor andere gebruikers van LimeSurvey:
- Toestaan openbare registratie
- Captcha in openbare aanmelding
- Is de enquête anoniem?
- TIP: Veel nep e-mailadressen aanmaken
- Spam problemen
- Pseudo anonieme deelname
Toestaan openbare registratie
Als je je enquête openbaar wilt maken maar wel controle over de deelnemers wilt houden dan kun je tokens gebruiken. Je moet dan bij de instelling van de enquête kiezen voor Openbare aanmelding toestaan. Dit kun je later alsnog instellen bij de instellingen van de enquête. Mensen die de enquête bezoeken zonder token, kunnen zich dan aanmelden.
Als een deelnemer een e-mailadres opgeeft dat nog niet in de huidige database staat, wordt er een vermelding in de tabel met deelnemers aan de enquête aangemaakt en ontvangt hij/zij een uitnodiging per e-mail met daarin zijn unieke tokencode.
Captcha in openbare aanmelding
Om je enquête te beschermen tegen registratie door robots kun je de captcha functie gebruiken op alle registratie, bewaar en laad schermen. Meer informatie.
Is de enquête anoniem?
Ja, je kunt ook met het gebruik van toegangscodes de enquête anoniem houden. Je bepaalt bij het aanmaken van de enquête of die anoniem is of niet anoniem. Als de enquête niet anoniem is worden de toegangscodes gebruikt om de respons te koppelen aan de deelnemer. Bij een anonieme enquête met toegangscodes, wordt deze link (foreign key relatie) NIET gelegd.
De keuze respons is wel/niet anoniem, maak je hier.
TIP: Veel nep e-mailadressen aanmaken
Soms heb je een aantal nep e-mailadressen met tokens nodig. Je kunt in een programma als Calc of Excel functies gebruiken om ze aan te maken. Stel je wilt 1000 e-mailadressen aanmaken op het werkblad : 1@test.com, 2@test.com, 3@test.com, ... Zet dan de oplopende nummers in de kolom A: 1 in cel A1, voeg de functie =A1+1 in A2 toe, en kopieer A2 naar beneden, zo ver als je nodig hebt. In cal B1 gebruik je de functie om cel A1 en "@test.com" samen te voegen, =CONCATENATE(A1;"@test.com") of =TEKST.SAMENVOEGEN(A1;"@test.nl"). Kopieer vervolgens B1 naar beneden, net zo ver als je dat bij A hebt gedaan. Je kunt de namen op dezelfde manier maken. Sla vervolgens je werk op als een CSV-bestand en importeer het daarna in LimeSurvey.
Vanaf versie 1.91 kun je dummy toegangscodes genereren. Deze bevatten echter geen e-mailadres.
Spam problemen
Vaak klagen gebruikers over het niet hebben ontvangen van een uitnodiging of herinnering, doordat het spamfilter van de gebruiker de e-mail ziet als spam (ongewenste e-mail).
Waarom een spam filter een e-mail als spam ziet, is afhankelijk van de instellingen van het filter. Het filter bekijkt van de e-mail het e-mailadres van de afzender, het onderwerp en de inhoud, dus je kunt er als enquête-beheerder wel wat aandoen.
LimeSurvey probeert automatisch de URL voor de link in een e-mail te bepalen uit de URL waarmee je als beheerder bent ingelogd. Het kan voorkomen dat dit bij een foutieve instelling van de server niet goed werkt, je moet de URL voor de link dan handmatig instellen.
Wijzig in application/config/config.php de standaard base URL. Voeg de hostInfo property toe aan het bestaande array 'components'.
'components' => array(
...
'config' => array(
'publicurl' => 'http://www.example.com',
),
)
De oorzaak van het probleem, LimeSurvey probeert het domein te bepalen uit de PHP variabelen $_SERVER['HTTP_HOST'] en $_SERVER['SERVER_NAME'].
Enkele webservers vullen deze informatie niet of op een eigen manier.
Pseudo anonieme deelname
Met dummy tokens maak je een soort van pseudo anonieme deelname mogelijk, je kunt ze exporteren en ze dan extern koppelen aan je deelnemerslijst. In LimeSurvey zijn dan persoonlijke gegevens van de deelnemers die deze tokens gebruiken niet bekend.
Een beperking is dat je de deelnemerscodes, de tokens, zelf moet verspreiden.