Felmérések - bevezető
From LimeSurvey Manual
General
A felmérés különböző összekapcsolt adatbázisokon keresztül tartalmaz: nyelveket, kérdéseket, kérdéscsoportokat, kérdésattribútumokat, részkérdéseket, válaszokat, alapértelmezett válaszokat, értékeléseket és kvótabeállításokat. A felmérések kezelése megkönnyítésére a közelmúltban hozzáadtuk a survey group funkciót (New in 3.0 ).
Felmérések
Kétféleképpen érheti el a új felmérés létrehozása oldalt:
1. Elsőként kattintson a LimeSurvey telepítési kezdőlapjának fő eszköztárán található Surveys melletti nyílra. Megjelenik egy legördülő lista. A legördülő listából válassza az Új felmérés létrehozása lehetőséget.
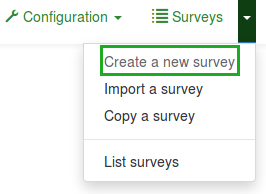
2. A második lehetőség az, hogy a LimeSurvey telepítési kezdőlapján a Kérdés létrehozása mezőre kattint.
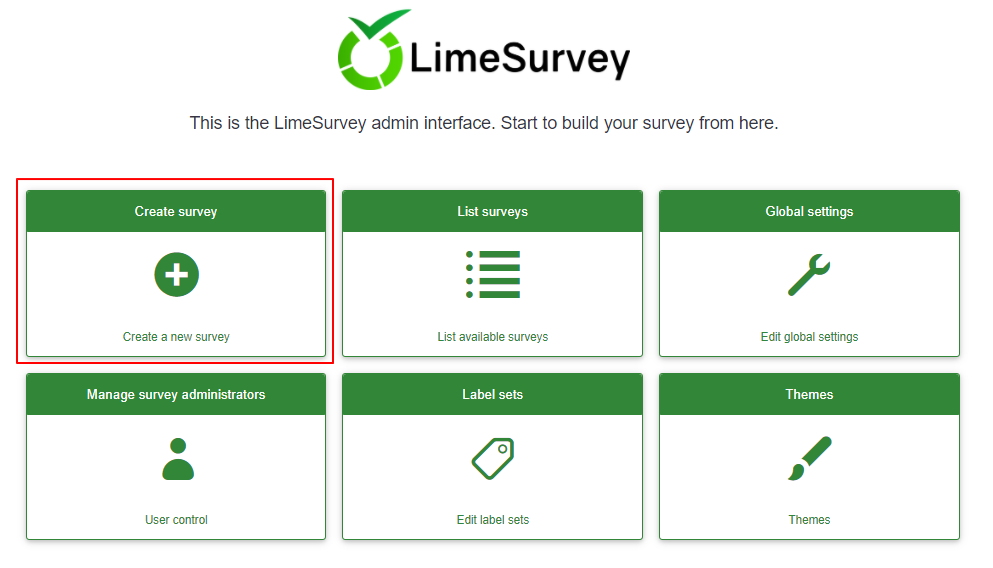
Megjelenik az Új felmérési oldal létrehozása.

Új felmérés létrehozása
Az „Új felmérés létrehozása” oldalon:
(1) Adja meg a Felmérés címét.
Megjegyzés: A felmérés címe mező kitöltése kötelező. A többi mező kitöltése nem kötelező. Az egyes mezők részletes magyarázatát az alábbi Szövegelemek részben találja.
(2) Kattintson a Mentés gombra (a jobb felső sarokban, közvetlenül a 'Felhasználónév alatt).

A felmérés optimalizálásához ellenőrizze az Új kérdőív létrehozása eszköztár egyes lapjain elérhető lehetőségeket:
- Szövegelemek
- Általános beállítások
- Prezentáció és navigáció
- Kiadás és hozzáférés-szabályozás
- Értesítés és adatkezelés
- Résztvevői beállítások
Szöveg elemek
A következő lehetőségek találhatók a Szövegelemek lapon:
- Felmérés címe: Ebben a mezőben a felmérés címe módosítható.
- Példakérdés és kérdéscsoport létrehozása?: (New in 3.0 ) Ha engedélyezve van, a kérdőív létrehozásakor alapértelmezés szerint egy példakérdés és -kérdés-csoport kerül hozzáadásra a felméréshez. Ez a példakérdés és a kérdéscsoport akkor jelenik meg, amikor a „Mentés” gombra kattintunk a felmérés létrehozásához.
- Alapnyelv: Ez a felmérés fő nyelve. Ha más felmérési nyelveket szeretne hozzáadni, először hozzon létre egy felmérést, majd nyissa meg az újonnan létrehozott felmérés általános beállításokat, és adjon hozzá "további nyelveket".
- Leírás: Beírhatja a felmérés leírását. Ha engedélyezve van a globális beállítások között, a HTML editor segítségével jobban testreszabhatja a leírási mezőt.
- Vége URL: Lehetősége van átirányítani a felhasználókat egy másik oldalra, amikor befejezték a kérdőív kitöltését. Ha át szeretné irányítani őket, írja be az URL-t, és aktiválja az URL automatikus betöltése opciót, amely a Prezentáció és navigáció lap alatt található.
- URL leírása: Rövid vég URL-leírás hozzáadható olyan esetekben, amikor a felhasználó egy nem kapcsolódó felmérési weboldalra van átirányítva. Segíthet, ha a felmérés adminisztrátora megjegyzéseket fűz hozzá a megfelelő URL használatához.
- Dátumformátum: Ez az opció akkor fontos, ha időbélyegeket szeretne rögzíteni a felmérésben résztvevők válaszaival együtt. Ha rákattint, megjelenik egy legördülő lista több dátumformátummal. Válassza ki a válaszadók földrajzi helyén használt dátumformátumot. Ne felejtse el, hogy a világon különböző dátumformátumokat használnak. Javasoljuk például, hogy más időformátumot használjon, ha kérdőíve az Egyesült Államok piacára (hh-nn-éééé), és nem a brit piacra (nn-hh-éé) összpontosít.
- Tizedesjel: Két lehetőség áll rendelkezésre: pont (.) és vessző (,). Válassza ki azt a helyet (földrajzi hely), amely megfelel a tanulmányozási helynek (pl. USA kontra Németország).
- Üdvözlő üzenet: Írjon be egy üzenetet, amely üdvözli a felmérésben résztvevőket, amikor hozzáférnek a felmérés linkjéhez.
- Üzenet vége: Írjon be egy üzenetet, amely megjelenik a felmérésben résztvevők számára, miután befejezték a kérdőívet. Ha a end URL mező automatikusan betöltődik, a záró üzenet többé nem jelenik meg.
Általános beállítások
A következő lehetőségek találhatók az Általános beállítások lapon:

- Felmérés tulajdonosa: Írja be a felmérés tulajdonosának valódi nevét.
- Adminisztrátor: Az adminisztrátor neve.
- 'Admin e-mail: Írja be a felmérés adminisztrátorának e-mail címét.
- Visszatérő e-mail: Ez az az e-mail cím, amelyre a kézbesítési hibáról értesítő e-maileket (visszapattanó e-maileket) küldjük.
- Fax címzettje: Ez a mező a "nyomtatható felmérés" faxszámának kinyomtatására szolgál – azaz: ha nyomtatott példányt szeretne küldeni valakinek, mert nem tudja használni az online kérdőívet.
- Csoport (New in 3.0 ): Válassza ki azt a felméréscsoport, amelyhez az újonnan létrehozott felmérést hozzá kell adni.
- Formátum: Ezzel a funkcióval kiválaszthatja, hogy a kérdések milyen módon jelenjenek meg a válaszadók számára. Három lehetőség közül választhat:
- Kérdésről kérdésre : A kérdések egyenként jelennek meg (oldalanként egy kérdés). Ha ezt az opciót választja, a felmérés kitöltésekor külön "üdvözlő" és "vége" oldal jelenik meg.
- Csoport csoportonként : Minden felmérési oldalon megjelenik egy kérdéscsoport. Ezenkívül a kérdőív kitöltésekor külön "üdvözlő" és "vége" oldal jelenik meg, mint a "Kérdésről kérdésre" felméréseknél.
- All In One : Ha kiválasztja, az összes oldal egyetlen oldalon jelenik meg. Ha ezt az opciót választja, nem jelennek meg külön oldalak az "üdvözlő" és a "vége" oldalhoz – ezek mind ugyanazon az oldalon jelennek meg, a kérdésekkel együtt.
- Sablon: Az alapértelmezett sablon meglehetősen egyszerű, de működőképes. További információ a saját sablonok létrehozásáról itt.
A következő lehetőségek találhatók a Prezentáció és navigáció lapon:

- Navigáció késleltetése (másodperc): Ez a funkció azt mutatja, hogy hány másodperccel az előző, következő és küldés gombok bekapcsolása előtt. Ha nincs megadva, az opció az alapértelmezett értéket fogja használni, amely "0" (másodperc).
- Kérdésindex megjelenítése / Ugrás engedélyezése: A kérdőívben kérdésindex jeleníthető meg, ha ez a funkció engedélyezve van, így a felhasználó egyik kérdéscsoportból a másikba ugorhat. A következők közül választhat:
- Letiltva : Ha ezt az opciót választja, akkor nem jelenik meg index a felmérésben.
- Növekményes : Ha ez az opció be van jelölve, a kérdés csoportok fokozatosan jelennek meg a felmérés oldalon található index menüben. Csak a korábban meglátogatott/elérhető kérdéscsoportokhoz lehet "visszaugrani".
- Teljes : A kérdéscsoportról a kérdéscsoportra ugrás az index menün keresztül engedélyezett.
- Show "X kérdés van ebben a felmérésben": Ez a felmérésben szereplő kérdések teljes számát mutatja.
- Csoportnév és/vagy csoportleírás megjelenítése: Ezzel a funkcióval kiválaszthatja, hogy a felmérés csak a kérdéscsoport nevét, csak a csoport leírását vagy mindkettőt jelenítse-e meg. Dönthet úgy is, hogy mindkettőt elrejti.
- Kérdésszám és/vagy kód megjelenítése: Ezzel a funkcióval kiválaszthatja, hogy a felmérésben csak a kérdésszámot, csak a kérdéskódot vagy mindkettőt jelenítse meg. Dönthet úgy is, hogy mindkettőt elrejti. Kérjük, vegye figyelembe, hogy a kérdés száma abban a pillanatban jelenik meg, amikor valaki elkezdi a felmérést, míg a kérdés kódja minden felmérési kérdés mellett látható.
- "Nincs válasz" megjelenítése: Amikor egy ""választógomb""" vagy ""típus kiválasztása"" kérdés, amely szerkeszthető válaszokat tartalmaz (pl.: List & Array kérdések), a "" Mutasd a "Nincs válasz" opciót, és ez szintén nem kötelező, minden kérdésnél/alkérdésnél megjelenik egy további "Nincs válasz" bejegyzés. Ily módon a válaszadók dönthetnek úgy, hogy nem válaszolnak az adott kérdésre/alkérdésre. A felmérés rendszergazdái számára a következő két lehetőség áll rendelkezésre:
- Be : Ha ezt az opciót választja, a válaszadók a "Nincs válasz" opciót választhatják nem kötelező kérdés esetén.
- Ki : Ha be van jelölve, a "Nincs válasz" opció nem jelenik meg lehetséges válaszként egyetlen nem kötelező kérdésre sem.
- Üdvözlő képernyő megjelenítése: Ha ki van kapcsolva, az üdvözlő szöveges üzenet nem jelenik meg a kérdőív elején.
- Visszafelé navigáció engedélyezése: Ha be van kapcsolva, ez lehetővé teszi a felhasználók számára, hogy visszafelé navigáljanak, és módosítsák korábbi válaszaikat.
- Képernyő-billentyűzet megjelenítése: Ha be van kapcsolva, egy képernyő-billentyűzet jelenik meg, amikor olyan kérdéseket válaszol meg, amelyekhez információ begépelése szükséges.
- Előrehaladás sáv megjelenítése: Ha engedélyezve van, ez a funkció egy folyamatjelző sávot jelenít meg, amely megmutatja a résztvevőknek, hogy a felmérésből mennyit töltöttek ki, és mennyi van még hátra.
- A résztvevők kinyomtathatják a válaszokat: Ha be van kapcsolva, a felmérésben résztvevők a felmérés végén dönthetnek úgy, hogy kinyomtatják válaszaikat.
- Public Statistics: Ha ez az opció be van kapcsolva, a felmérés végén megjelenik egy hivatkozás egy statisztikai adatkészletre.
- Grafikonok megjelenítése a nyilvános statisztikákban: Ha engedélyezve van, a grafikonok a felmérés végén a Nyilvános statisztikákban is megjelennek. Kérjük, vegye figyelembe, hogy a „Public Statistics” opciót engedélyezni kell, hogy a felmérés résztvevői lássák a grafikonokat.
- URL automatikus betöltése, ha a felmérés befejeződött: Ha ez az opció be van kapcsolva, a végső URL átirányítási hivatkozássá válik a felmérés befejezése után.
Kiadás és hozzáférés-szabályozás
A következő lehetőségek találhatók a Publikáció és hozzáférés-vezérlés lapon:

- Kezdési dátum/idő: Ez a felmérés kezdetének dátuma/időpontja.
- Lejárat dátuma/időpontja: Ez a funkció lehetővé teszi a felmérés lejárati dátumának kiválasztását. Ez az utolsó dátum, amikor a nyilvános felmérés szkriptje lehetővé teszi az embereknek a részvételt. (Példa: Ha a lejárati dátumot december 31-re állítja, akkor január 1-től már nem tudják kitölteni a kérdőívet.) A lejárati dátum eltávolításához egyszerűen törölje a dátumot a beviteli mezőből.
- List Survey Publicly: Az alapértelmezett érték "Nem". Ha „Igen” értékre van állítva, felmérése megjelenik az „Elérhető felmérések” portálon, ahol azt minden LimeSurvey felhasználó láthatja.
- Cookie beállítása az ismétlődő részvétel megakadályozására: Ha ez be van kapcsolva, a felmérésben résztvevőt a rendszer blokkolja abban, hogy másodszor is kitölthessen egy felmérést.
- CAPTCHA használata a felmérés eléréséhez: A felmérés eléréséhez a felmérés résztvevője beírt egy CAPTCHA kódot.
- CAPTCHA használata regisztrációhoz: A felmérésre való regisztrációhoz a felmérésben résztvevő CAPTCHA kódot ír be.
- CAPTCHA használata a mentéshez és betöltéshez: Engedélyezze ezt a funkciót, ha azt szeretné, hogy a felmérés résztvevője beírjon egy CAPTCHA kódot, amikor újra betölti a felmérést, miután annak csak egy része készült el (az automatikus válaszok elkerülése érdekében ).
Értesítés és adatkezelés
Az Értesítés és adatkezelés lapon a következő lehetőségek találhatók:

- Dátumbélyegző: Engedélyezze ezt a funkciót, ha látni szeretné a válaszok beküldésének időpontját.
- IP-cím mentése: Ha az "igen" van kiválasztva, a felmérésben résztvevő IP-címe a válaszaival együtt tárolásra kerül.
- Hivatkozó URL mentése: Ha az "igen" van kiválasztva, a hivatkozó URL a válaszokkal együtt kerül tárolásra.
- Időzítések mentése: Ha ez a funkció be van kapcsolva, akkor az egyes résztvevők által a felmérés minden oldalán eltöltött idő rögzítésre kerül.
- Értékelési mód engedélyezése: Ezzel a beállítással engedélyezheti/letilthatja a felmérést.
- A résztvevő mentheti és később folytathatja: Ezzel a beállítással a résztvevő mentheti válaszait, és egy későbbi időpontban folytathatja a felmérést. Kérjük, vegye figyelembe, hogy ez a leghasznosabb nyílt felméréseknél vagy olyan felméréseknél, amelyekben a résztvevők névtelenek. Ha tokeneket használ, és a felmérés nem anonim, a legtöbb esetben jobb, ha aktiválja a token alapú válaszmegmaradást a Participant beállítások panelen.
- Alapszintű rendszergazdai értesítő e-mail küldése és Részletes adminisztrátori értesítő e-mail küldése: Ez a két funkció lehetővé teszi, hogy a kérdőív elküldése után értesítéseket vagy felmérési válaszokat küldjön bármely e-mail címre. Ezen e-mailek sablonjait a E-mail sablonok menü segítségével szerkesztheti. Kiválaszthatja, hogy egyszerre több címzettnek küldjön e-mailt úgy, hogy az e-mail címeket pontosvesszővel (;) választja el (pl. "yourname@test.com; myname@test.com; őnev@teszt.com" vagy (ha helyőrzőket használ ) "sajatnev@teszt.com;{INSERTANS:82733X12X73};{TOKEN:EMAIL}").
Az e-mail cím megadásának többféle módja van:
- Adjon meg egy adott e-mail címet (pl.: yourname@test.com).
- Írjon be egy SGQA-kódot, és a válasz a megadott e-mail címre kerül elküldésre. válaszoljon az adott kérdésre (használja az {INSERTANS:9999X88X12} formátumot ugyanúgy, mint a korábbi válaszokból származó információkat).
- A következő csak akkor lehetséges, ha a felmérés nem anonim. Adjon meg egy token kódot, és a válasz egy token mezőből leolvasott e-mail címre kerül elküldésre. Használja a {TOKEN:EMAIL} vagy a {TOKEN:ATTRIBUTE_1} formátumot ugyanúgy, mint a Felmérés résztvevői táblázatból származó információkat.
- Google Analytics beállításai: Ha részleteket szeretne kapni a felmérés internetes forgalmáról, használja a Google Analytics szolgáltatást. Három lehetőség közül választhat:
- Nincs : A Google Analytics nem kerül felhasználásra.
- Az alábbi beállítások használata : Ha ezt a lehetőséget választja, a felmérés tulajdonosa beírhatja a a Google Analytics követési azonosítóját csak a megfelelő felméréssel együtt tárolja. Lehetősége van arra is, hogy a három Google Analytics-stílus közül egyet válasszon.
- Ne használja a Google Analytics-et – tehát a {GOOGLE_ANALYTICS_JAVASCRIPT} egy üres karakterlánc.
- Alapértelmezett Google Analytics – a {GOOGLE_ANALYTICS_JAVASCRIPT} a szabványos Google Analytics kód, beillesztve a megfelelő Google Analytics kulcsot.
- SurveyName-[SID]/GroupName - {GOOGLE_ANALYTICS_JAVASCRIPT} testreszabott Google Analytics kódot tartalmaz az URL naplózásához a következőként: {SURVEYNAME}-[{SID}]/ {CSOPORT NÉV}. Ez akkor lehet hasznos, ha elemezni szeretné a navigációs útvonalakat a felmérésben, az oldalanként eltöltött időt és az oldalankénti lemorzsolódási arányokat.
- Globális beállítások használata : Ha ezt a lehetőséget választja, a felmérés használja ugyanazt a Google Analytics követőazonosítót, mint amelyet a global settings között mentett, majd válassza ki a kívánt Google Analytics-stílust.
oldalon
Részvevői beállítások
Az alábbi lehetőségek találhatók a Résztvevő beállításai lapon:

- Set Token Length To: Általában az alapértelmezett 15 számjegyű értéket nem kell módosítani (a maximális támogatott érték 35). Ha azonban módosítani szeretné ezt a beállítást, kérjük, adjon meg egy számot (X), amely nagyobb, mint 5. Ha a megadott szám kisebb, mint 5, akkor a rendszer az alapértelmezett 15-re konvertálja. Tokenek generálásakor, minden token X számjegy hosszúságú'.
- Anonimizált válaszok: Ez a funkció lehetővé teszi annak meghatározását, hogy a kérdőívre adott válaszok megfeleltethetők-e a Felmérés résztvevői táblázatban szereplő információknak (amelyek a megfelelő felmérésben használatosak), vagy "névtelenül" maradnak. Az alapértelmezett a "Nem". Ha az „Igen” lehetőséget választja, akkor a kérdőív a válaszok anonimizálására van beállítva – nem lesz mód a válaszok és a résztvevők összekapcsolására. Még a felmérés adminisztrátora sem tudja összekapcsolni a válaszadatokat a résztvevők/token adatokkal. Mindazonáltal mindig konkrétan megtekintheti a felmérésben résztvevői által megadott válaszokat. Így az egyéni és anonim elemzések továbbra is elvégezhetők.
- Token alapú válaszok tartósságának engedélyezése: Ha a felmérése tokeneket használ, és a válaszai nem anonimizáltak, érdemes lehet engedélyezni ezt a funkciót. Ha engedélyezi ezt a funkciót, a résztvevők bármikor kiléphetnek a felmérésből, és később folytathatják a Folytatás később funkció használata nélkül – például ha elterelődik a figyelmük, vagy a böngésző összeomlik. Ha ismét rákattint a meghívó hivatkozásra, akkor a kérdőív arra a pontjára kerül vissza, ahol a korábbi bejegyzéseket elmentette.
- Több válasz engedélyezése vagy válaszok frissítése egy tokennel: Ha ez az opció be van kapcsolva, a résztvevők a meghívó hivatkozásra kattintva visszatérhetnek a felmérésükhöz, még akkor is, ha már elküldték a kérdőívet. Ha a felmérés névtelen, vagy a „Token-alapú válasz fennmaradásának engedélyezése” értéke „Nem”, ez új választ ad hozzá. Ha a felmérés nem anonim, és a "Token-alapú válasz fennmaradásának engedélyezése" be van kapcsolva, a felhasználó frissíti a meglévő válaszokat.
- Nyilvános regisztráció engedélyezése: Ha tokeneket használ a felméréshez való hozzáférés szabályozására, csak azok használhatják a felmérést, akik rendelkeznek bejegyzéssel és egyedi token kóddal a Felmérésben résztvevők táblázata. Ha tokeneket szeretne használni, de engedélyezni szeretné a nyilvános regisztrációt is, állítsa ezt "Igen" értékre. Az "Igen" beállítás lehetővé teszi a látogatók számára, hogy regisztrálják nevét és e-mail címét. A szkript új bejegyzést hoz létre a „Felmérés résztvevői” táblázatában ehhez a személyhez, majd meghívó e-mailt küld neki. A szkript biztosítja, hogy e-mail címenként csak egy személy tudja kitölteni a felmérést.
- HTML formátum használata token e-mailekhez: Ha engedélyezve van, a tokenkezelő felületen küldött összes e-mail (meghívó, emlékeztető, visszaigazolás) HTML formátumú lesz. Ezután ezekhez az e-mailekhez használhatja a gazdag formázást. Az alapértelmezett érték "Igen".
- Megerősítő e-mailek küldése: Ha engedélyezve van, a résztvevő megerősítő e-mailt kap a felmérés elküldéséről.
Felmérés importálása
Kérdőívet importálhat a „Felmérés létrehozása, importálása vagy másolása” képernyőről.
(1) A „Felmérések” legördülő menüből (a Limesurvey kezdőlapjának felső eszköztárán) válassza a „Felmérés importálása” lehetőséget.
(2) Az Importálás lapon kattintson a Tallózás gombra, és válassza ki az importálni kívánt fájlt.
(3) Kattintson a Felmérés importálása gombra.

Válasszon a következő formátumok közül:
- .LSA-fájlok (Felmérés archívuma, amely tartalmazhat tokent, válaszokat és időzítéseket is – a LimeSurvey 2.0 óta elérhető);
- .TXT fájlok (Excel által létrehozott szövegformátum – a LimeSurvey 2.0 óta elérhető);
- .CSV fájlok (A LimeSurvey korai verziói 1.50-től 1.90-ig hozták létre).
Az importálási funkció „intelligensen” újraszámozza a felmérést, a csoportokat, a kérdéseket, a válaszokat és a feltételazonosítókat, hogy azok megegyezzenek egymással. Egyetlen meglévő felmérés sem kerül felülírásra az importálási folyamat során.
Alapértelmezés szerint az erőforráshivatkozások és kifejezésmezők is importálva vannak. Alapvetően a fejlettebb típusú kérdéseket is a komplex elágazásokat, értékeléseket, érvényesítést és testreszabást tartalmazó kérdések mellé importáljuk.
Az importálási folyamat befejezése után megjelenik egy felmérési struktúra importálási összefoglalója, amely megmutatja, hogy sikeres volt-e vagy sem:

Kérdőív másolása
(1) Nyissa meg LimeSurvey kezdőlapját, és a Surveys legördülő menüből (a felső eszköztáron) válassza a Kérdés másolása lehetőséget.
(2) A Másolás lapon válassza ki a másolni kívánt felmérést a Select survey to copy opciók közül.
(3) Töltse ki a kötelező mezőket, és állítsa be a kívánt beállításokat.
(4) Miután kiválasztotta az előnyben részesített opciókat, kattintson az oldal alján található Kérdés másolása gomb' gombra. Megjelenik a felmérés másolatának összefoglalója:

Felmérés mezőinek másolása:
- Új felmérés címe: Írja be a másolt felmérés címét.
- Új felmérés azonosítója: Beírhat egy új felmérési azonosítót, vagy üresen hagyhatja a mezőt. Ha a mező üresen marad, a rendszer automatikusan egy felmérési azonosítót rendel hozzá.
- Erőforráshivatkozások és kifejezésmezők konvertálása: Ha letiltja ezt az opciót, a több kifejezéskezelőt használó speciális kérdéstípusok nem kerülnek másolásra.
- Kvóták kizárása: A kvótái kizárásra kerülnek, ha ez az opció ki van kapcsolva.
- Felmérési engedélyek kizárása: Ha engedélyezve van, a rendszer nem másolja át a felmérési engedélyeket az új felmérésbe.
- Válaszok kizárása: A válaszlehetőségek kizárása.
- Feltételek visszaállítása/relevancia: Választhat az eredeti felmérésben beállított feltételek visszaállítása mellett.
- A kezdő/befejező dátum/idő visszaállítása?: Választhat a felmérés kezdő/vége dátumának/időpontjának visszaállításáról.
- Válaszindítási azonosító visszaállítása?: Minden válasznak megfelelő azonosítója van. Ha engedélyezve van, a válaszok azonosítója visszaáll. Ne feledje azonban, hogy jobb, ha nem rendelkezik két egyező választ tartalmazó azonosítóval, mert ez befolyásolhatja a felmérés eredményét.
Az alábbiakban a felmérés másolatának összefoglalójának képernyőképe látható.

A kimásolt kérdőív eléréséhez kattintson az Ugrás a felméréshez gombra, amely átirányítja az újonnan hozzáadott felmérés beállításaihoz.
Felmérések listázása
Jelenleg kétféleképpen tekintheti meg az elérhető felmérések listáját.
(1) A Surveys opciók közül (a LimeSurvey kezdőlapjának felső eszköztárán) válassza a Kérdések listázása lehetőséget.
(2) Vagy kattintson a LimeSurvey kezdőlapján a 'List felmérések listája mezőre.

Megjelenik a felmérések listája.

- Felmérés azonosítója: Létrehozásakor a felmérés egyedi azonosítót kap, amely a különböző LimeSurvey táblák közötti kapcsolat létrehozására szolgál.
- Status: Elérhető felmérések állapota:
**aktív, de lejárt -  .
.
- Cím: A felmérés címe.
- Csoport: A felmérés csoportja, amelyhez a felmérés tartozik.
- Létrehozva: a felmérés létrehozásának dátuma.
- Tulajdonos: A felmérést birtokló felhasználó neve.
- Anonimizált válaszok: Ez azt mutatja meg, hogy a válaszok anonimizáltak-e, amikor tárolva van-e az adatbázisban vagy sem.
- Részleges: A részben elkészült felmérések száma.
- Teljes: A teljesen kitöltött felmérések száma.
- Összesen: A részben és teljesen kitöltött felmérések száma.
- Zárt csoport: Ez vagy az "Igen" (ha a Felmérés résztvevői táblázatot használjuk) vagy „Nem”.
- Műveletek: Az utolsó oszlop az egyes felmérésekhez elérhető műveleteket tartalmazza:
 - Általános beállítások és szöveg : Ön át lesz irányítva az Általános beállítások és szöveg fülre.
- Általános beállítások és szöveg : Ön át lesz irányítva az Általános beállítások és szöveg fülre. - Új kérdés hozzáadása : Akkor használatos, ha azt szeretné, hogy gyorsan adjunk hozzá egy kérdést a felméréshez.
- Új kérdés hozzáadása : Akkor használatos, ha azt szeretné, hogy gyorsan adjunk hozzá egy kérdést a felméréshez. - Statisztika : A felmérés statisztikái ("egyszerű" mód) megjelennek, ha erre a gombra kattint.
- Statisztika : A felmérés statisztikái ("egyszerű" mód) megjelennek, ha erre a gombra kattint.

Ha egy adott felmérést szeretne keresni, használja a keresősávot, és szűrje az eredményeket a felmérés állapota mezőjében ("aktív", "aktív és fut", "inaktív", "aktív, de lejárt" és "aktív, de még nem" elkezdődött").
Kérdés törlése
(1) A Surveys legördülő listából (a LimeSurvey kezdőlapjának felső eszköztárán) válassza a Kérdések listázása lehetőséget.
(2) Válassza ki a törölni kívánt felmérés(eke)t (a felmérés azonosítójától balra található négyzet bejelölésével).
(3) Kattintson a Kiválasztott felmérés(ek)... gombra az oldal bal alsó részén.
(4) Válassza a 'Törlés lehetőséget.

(5) Ha a Törlés gombra kattint, megjelenik egy megerősítő ablak, amely a művelet megerősítését kéri. A megerősítéshez válassza a Igen lehetőséget.
Felmérés exportálása
(1) A Surveys legördülő menüből (a LimeSurvey kezdőlapjának felső eszköztárán) válassza a Felmérések listázása lehetőséget.
(2) Válassza ki az exportálni kívánt felmérés(eke)t a felmérés azonosítójától balra található négyzet bejelölésével.
(3) Kattintson a Kiválasztott felmérés(ek)... mezőre a felmérések listájának alján.

A következő opciók állnak rendelkezésre:
- Felmérési archívum (*.lsa);
- Felmérés szerkezete (*.lss);
- Nyomtatható felmérés (*.html): Ezzel az opcióval exportálhatja a felmérést nyomtatható formátumba, hogy "offline" legyen kitöltve.
(4) Válassza ki azt az exportfájltípust, amelyen a felmérést exportálni szeretné.
További részletekért olvassa el a felmérési szerkezet exportálása részt.
Felmérés csoportjai
(1) A felméréscsoport funkcióinak eléréséhez kattintson a LimeSurvey kezdőlapjának fő eszköztárán található Surveys gombra.
(2) Ezután kattintson a „Felméréscsoportok” fülre:

Megjelenik a felmérési csoportok listája.
Ezen az oldalon a következőket teheti:
- Kérdőcsoport létrehozása - A felmérési csoportok táblázata felett található;
- Szerkesztés egy felmérési csoport - az utolsó oszlopban található (a zöld ceruza ikon);
- Felmérési csoport törlése - az utolsó oszlopban található (a piros kuka ikon ).
Kérdőcsoport létrehozása
Új felmérési csoport létrehozása:
(1) Kattintson a LimeSurvey kezdőlapjának fő eszköztárán található Surveys lehetőségre.
(2) Kattintson a „Felméréscsoportok” fülre.
(3) Kattintson a felmérési csoportok listája felett található 'Új felmérési csoport létrehozása gombra.
(4) Töltse ki a következő mezőket, és kattintson a "Mentés" gombra:
- Név: Írja be a felmérési csoport nevét;
- Cím: Írja be a felmérési csoport címét;
- 'Leírás: ' Írja be a kérdőív csoport rövid leírását;
- Rendezés: Segít a felmérési csoportok sorrendjének rendezésében egy szülőcsoporton belül;
- Szülő: Válassza ki azt a felmérési csoportot, amelyik a szülő felmérési csoport lesz. A szülőcsoport opciót arra használjuk, hogy néhány kattintással megkönnyítsük a sok felmérési csoport sablonhoz kapcsolódó beállításainak szerkesztését.
Kérdések hozzáadása a csoporthoz:
(1) Nyissa meg egy felmérés 'Általános beállítások lapját.
(2) Kattintson a nyílra a Csoport mezőben a felmérési csoportok listájának megjelenítéséhez.
(3) Válassza ki a felmérési csoportot, és kattintson a Mentés gombra.
Kérdőcsoport szerkesztése
Egy felméréscsoport alábbi beállításai szerkeszthetők:
- Felmérések ebben a csoportban;
- A felmérési csoport beállításai;
- Sablonbeállítások ehhez a felméréscsoporthoz (New in 3.0 ).
(1) A LimeSurvey kezdőlapjának felső eszköztárában kattintson a Surveys lehetőségre.
(2) Kattintson a Felméréscsoport fülre.
(3) Válassza ki a szerkeszteni kívánt felmérési csoportot a Műveletek oszlop alatti szerkesztés ikonra kattintva.
A felmérési csoport szerkesztési módban jelenik meg.
Felmérések ebben a csoportban
Ha az első fülre kattint, az adott csoport összes felmérése megjelenik.

Ez szűrő funkcióként működik, kiszűri az összes olyan felmérést, amely nem szerepel a kiválasztott felmérési csoportban. Most kiválaszthatja a kívánt felmérést, és megkezdheti a szerkesztését. A rendelkezésre álló felmérések szerkesztési funkcióinak megtekintéséhez tekintse meg a List surveys részt.
A felmérési csoport beállításai
A következő mezők szerkeszthetők a Settings for this Surveygroup fülön:

- Cím: Írja be a felmérési csoport címét;
- Leírás: Írja be a felmérési csoport rövid leírását;
- 'Rend:' Segít megszervezni a felmérési csoportok sorrendjét egy szülőcsoporton belül;
- Szülő: Válassza ki azt a felmérési csoportot, amelyik szülő csoport lesz. A szülőcsoport opció arra szolgál, hogy néhány kattintással megkönnyítse a sablonokhoz kapcsolódó beállítások szerkesztését több felmérési csoport számára.
Sablonbeállítások ehhez a felmérési csoporthoz
A sablonbeállítások funkciói megtalálhatók a LimeSurvey 3.0+-ban. Különféle lehetőségeket kínál, amelyek segítségével gyorsan és egyszerűen módosíthatja az azonos felmérési csoportba tartozó felmérések sablonokkal kapcsolatos beállításait:

A Mindent örököl funkció lehetővé teszi annak eldöntését, hogy a felméréscsoport mindent örököljön-e a szülő felmérési csoport témájából.
Ha nem szeretné, hogy ez megtörténjen, válassza a "Nem" lehetőséget. A következő opciók jelennek meg, amelyek lehetővé teszik, hogy kiválassza, mit örököljön a szülő felmérési csoport témájából:

Az alábbiakban látni fogja, hogy kiválaszthat egy bootswatch témát a felmérési csoportjához. A Bootswatch témák segítségével gyorsan szerkesztheti a sablonokat. Alapvetően a bootswatch tematikus színminták gyűjteménye, amely szabadon letölthető, és behelyezhető a Bootstrap webhelyére. Ezen témák némelyike már benne van a LimeSurvey telepítésében, és kiválaszthatók a Bootswatch téma legördülő listából.
Ha további beállításokat szeretne módosítani egy felmérési csoport sablonján, kattintson a speciális beállítás fülre (haladó felhasználóknak ajánlott):

Kérdőcsoport törlése
(1) Jelenítse meg felméréseinek listáját. (A LimeSurvey kezdőlapjának felső eszköztárán található Surveys fülön kattintson a Kérdések listázása lehetőségre, vagy kattintson a Kérdések listázása mezőre).
(2) Kattintson a Felméréscsoport fülre.
(3) Válassza ki a törölni kívánt felmérési csoportot, és kattintson a Műveletek oszlopban található „Törlés” ikonra.
(4) Erősítse meg a törlést az Igen gombra kattintva.










