Sondaggi - introduzione
From LimeSurvey Manual
General
Un sondaggio include, tramite diversi database interconnessi: lingue, domande, gruppi di domande, attributi delle domande, sotto-domande, risposte, risposte predefinite, valutazioni e impostazioni delle quote. Per facilitare la Gestione dei sondaggi, è stata recentemente aggiunta la funzionalità Gruppo di sondaggi (New in 3.0 ).
Sondaggi
Ci sono due modi per raggiungere la pagina crea un nuovo sondaggio:
1. Il primo modo è fare clic sulla freccia accanto a Sondaggi che si trova nella barra degli strumenti principale della home page dell'installazione di LimeSurvey. Verrà visualizzato un elenco a discesa. Dall'elenco a discesa scegli Crea un nuovo sondaggio.
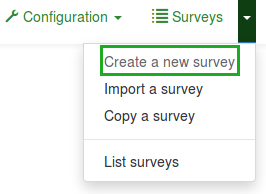
2. Il secondo modo è fare clic sulla casella Crea sondaggio nella home page dell'installazione di LimeSurvey.
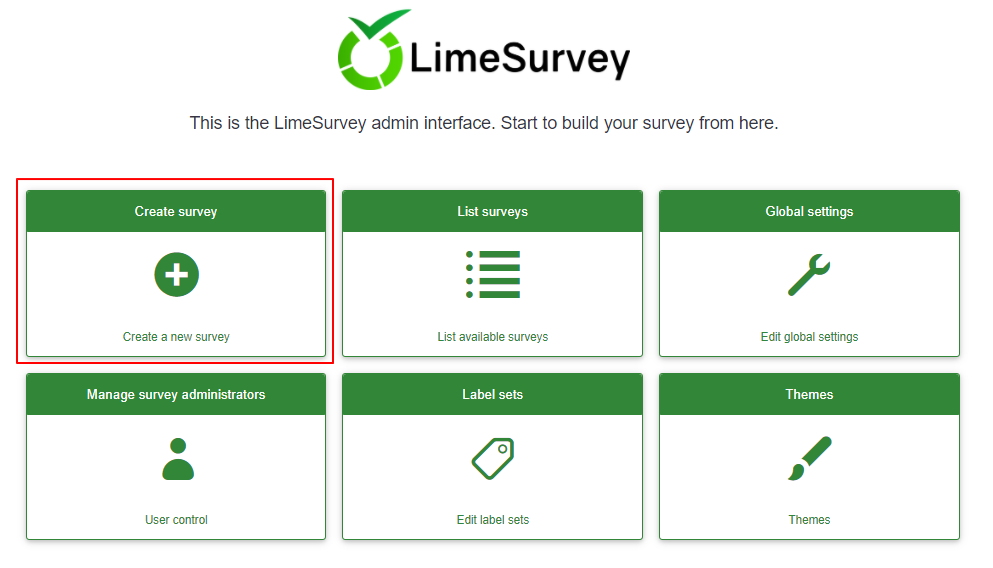
Verrà visualizzata la pagina Crea una nuova indagine.

Crea un nuovo sondaggio
Nella pagina Crea un nuovo sondaggio:
(1) Immettere Titolo del sondaggio.
Nota: il campo Titolo sondaggio è obbligatorio. I restanti campi sono facoltativi. Per una spiegazione dettagliata di ciascun campo, fare riferimento alla sezione Elementi di testo di seguito.
(2) Fai clic su Salva (in alto a destra appena sotto il tuo Nome utente).

Per ottimizzare il tuo sondaggio, controlla le opzioni disponibili sotto ogni scheda situata sulla barra degli strumenti Crea un nuovo sondaggio:
- Elementi di testo
- Impostazioni generali
- Presentazione e navigazione
- Pubblicazione e controllo accessi
- Notifica e gestione dati
- Impostazioni partecipanti
Elementi di testo
Le seguenti opzioni si trovano nella scheda Elementi di testo:
- Titolo del sondaggio: Il titolo del sondaggio può essere modificato da questo campo.
- Crea domanda di esempio e gruppo di domande?: (New in 3.0 ) Se abilitato, una domanda di esempio e un gruppo di domande verranno aggiunti al tuo sondaggio per impostazione predefinita quando crei un sondaggio. Questa domanda di esempio e questo gruppo di domande verranno visualizzati quando si fa clic sul pulsante Salva per creare il sondaggio.
- Lingua Base: Rappresenta la lingua principale del sondaggio. Se desideri aggiungere altre lingue per il sondaggio, crea prima un sondaggio, quindi accedi alle impostazioni generali del sondaggio appena creato e aggiungi lingue aggiuntive.
- Descrizione: Puoi digitare una descrizione del sondaggio. Se abilitato dalle impostazioni globali, puoi utilizzare l'editor HTML per personalizzare meglio il campo della descrizione.
- URL finale: Hai la possibilità di reindirizzare gli utenti a un'altra pagina quando hanno finito di compilare il questionario. Se desideri reindirizzarli, digita l'URL e attiva l'opzione Carica URL automaticamente che si trova sotto Scheda Presentazione e navigazione.
- Descrizione URL: è possibile aggiungere una breve descrizione dell'URL nei casi in cui l'utente viene reindirizzato a una pagina Web di sondaggi non correlata. Può essere utile se l'amministratore del sondaggio aggiunge note relative all'utilizzo del rispettivo URL.
- Formato data: Questa opzione è importante quando si desidera registrare timestamp insieme alle risposte dei partecipanti al sondaggio. Se fai clic su di esso, verrà visualizzato un elenco a discesa con diversi formati di data. Scegli il formato della data utilizzato nella posizione geografica dei tuoi intervistati. Non dimenticare che in tutto il mondo vengono utilizzati diversi formati di data. Ad esempio, si consiglia di utilizzare un formato dell'ora diverso se il questionario si concentra sul mercato statunitense (gg-mm-aaaa) e non sul mercato britannico (gg-mm-aa).
- Segno decimale: Sono disponibili due opzioni: punto (.) e virgola (,). Scegli quello che si adatta al luogo (la posizione geografica) in cui conduci il tuo studio (ad es. Stati Uniti vs Germania).
- Messaggio di benvenuto: digita un messaggio di benvenuto ai partecipanti al sondaggio quando accedono al link del tuo sondaggio.
- Fine messaggio: Digita un messaggio che verrà mostrato ai partecipanti al sondaggio una volta terminato il questionario. Se il campo URL finale è caricato automaticamente, il messaggio finale non viene più visualizzato.
Impostazioni generali
Le seguenti opzioni sono disponibili nella scheda Impostazioni generali:

- Proprietario sondaggio: Digita il vero nome del proprietario del sondaggio.
- Amministratore: Il nome dell'amministratore.
- 'Email amministratore: ' Digita l'indirizzo email dell'amministratore del sondaggio.
- Email di mancato recapito: Questo è l'indirizzo email a cui verranno inviate le email di notifica di errore di consegna (email respinte).
- Fax To: Questo campo è usato per stampare un numero di fax sul "sondaggio stampabile" - cioè: quando vuoi inviare a qualcuno una copia cartacea perché non può usare il sondaggio online.
- Gruppo (New in 3.0 ): Seleziona il gruppo di sondaggi a cui deve essere aggiunto il sondaggio appena creato.
- Formato: Questa funzione ti permette di scegliere il modo in cui le domande verranno mostrate agli intervistati. Sono disponibili tre opzioni:
- Domanda per domanda : Le domande verranno visualizzate una per una (una domanda per pagina). Se si sceglie questa opzione, quando si partecipa al sondaggio verranno visualizzate una pagina di "benvenuto" e una pagina di "fine" separate.
- Gruppo per gruppo: Ogni pagina del sondaggio mostrerà un gruppo di domande. Inoltre, durante la compilazione del sondaggio verranno visualizzate una pagina di "benvenuto" e una pagina di "fine", come per i sondaggi "Domanda per domanda".
- Tutto in uno : Se selezionato, tutte le pagine verrà visualizzato su un'unica pagina. Se selezioni questa opzione, non verranno visualizzate pagine separate per le pagine di "benvenuto" e "fine" - appariranno tutte sulla stessa pagina, insieme alle domande.
- Modello: Il modello predefinito è piuttosto semplice, ma funzionale. Ulteriori informazioni sulla creazione dei propri modelli sono disponibili qui.
Nella scheda Presentazione e navigazione sono disponibili le seguenti opzioni:
- Ritardo di navigazione (secondi): Questa funzione mostra il numero di secondi prima che i pulsanti precedente, successivo e di invio siano abilitati. Se non viene specificato nessuno, l'opzione utilizzerà il valore predefinito, che è "0" (secondi).
- Mostra l'indice delle domande / Consenti il salto: Nel sondaggio può essere visualizzato un indice delle domande se questa funzione è abilitata, consentendo all'utente di saltare da un gruppo di domande all'altro. Puoi scegliere quanto segue:
- Disabilitato : Se questa opzione è selezionata, non viene mostrato alcun indice nel sondaggio.
- Incrementale : Se questa opzione è selezionata, la domanda i gruppi verranno mostrati in modo incrementale in un menu indice situato nella pagina del sondaggio. È consentito "saltare indietro" solo ai gruppi di domande precedentemente visitati/a cui si è avuto accesso.
- Completo : Il salto da un gruppo di domande all'altro è consentito tramite il menu indice.
- Mostra "Ci sono X domande in questo sondaggio": mostra il numero totale di domande nel tuo sondaggio.
- Mostra il nome del gruppo e/o la descrizione del gruppo: Questa funzione ti consente di scegliere se il tuo sondaggio mostrerà ai partecipanti solo il nome del gruppo di domande, solo la descrizione del gruppo o entrambi. Puoi anche scegliere di nascondere entrambi.
- Mostra numero domanda e/o codice: Questa funzione ti permette di scegliere se il tuo sondaggio mostrerà ai partecipanti solo il numero domanda, solo il codice domanda o entrambi. Puoi anche scegliere di nascondere entrambi. Tieni presente che il numero della domanda viene visualizzato nel momento in cui qualcuno avvia il sondaggio, mentre il codice della domanda viene visualizzato accanto a ciascuna domanda del sondaggio.
- Mostra "Nessuna risposta": Quando una domanda "pulsante di opzione" o "seleziona tipo" che contiene risposte modificabili (ad es. domande List & Array) ha l'opzione Mostra l'opzione "Nessuna risposta" abilitata ed è anche non obbligatoria, viene visualizzata una voce aggiuntiva "Nessuna risposta" per ogni domanda/sotto-domanda. In questo modo, i rispondenti possono scegliere di non rispondere alla rispettiva domanda/sotto-domanda. Le seguenti due opzioni sono disponibili per gli amministratori del sondaggio:
- On : Se questa opzione è selezionata, gli intervistati possono scegliere l'opzione "Nessuna risposta" per una domanda non obbligatoria.
- Off : Se selezionata, il "Nessuna risposta" l'opzione non verrà visualizzata come possibile risposta per qualsiasi domanda non obbligatoria.
- Mostra schermata di benvenuto: Se disattivato, il messaggio di testo di benvenuto non verrà visualizzato all'inizio del questionario.
- Consenti navigazione all'indietro: Se abilitato, questo consentirà agli utenti di navigare all'indietro e modificare le risposte precedenti.
- Mostra tastiera su schermo: Se attivata, verrà visualizzata una tastiera su schermo quando si risponde a domande che richiedono la digitazione di informazioni.
- Mostra barra di avanzamento: Quando abilitata, questa funzione mostra una barra di avanzamento che mostra ai partecipanti quanto del sondaggio hanno completato e quanto resta da completare.
- I partecipanti possono stampare le risposte: Se attivato, i partecipanti al sondaggio possono scegliere alla fine del sondaggio di stampare le proprie risposte.
- Statistiche pubbliche: Se questa opzione è abilitata, alla fine del sondaggio verrà mostrato un collegamento a una serie di statistiche.
- Mostra Grafici Nelle Statistiche Pubbliche: Se abilitato, i grafici verranno mostrati anche nelle Statistiche Pubbliche al termine del sondaggio. Si prega di notare che l'opzione "Statistiche pubbliche" deve essere abilitata per consentire ai partecipanti al sondaggio di vedere i grafici.
- Carica automaticamente l'URL al completamento del sondaggio: l'URL finale diventa un collegamento di reindirizzamento una volta completato il sondaggio se questa opzione è attivata.
Pubblicazione e controllo degli accessi
Le seguenti opzioni sono disponibili nella scheda Pubblicazione e controllo degli accessi:

- Data/Ora Inizio: Questa è la data/ora di inizio del sondaggio.
- Data/ora di scadenza: Questa funzione ti permette di scegliere una data di scadenza del tuo sondaggio. Questa è l'ultima data in cui lo script del sondaggio pubblico consentirà alle persone di partecipare. (Esempio: se imposti la data di scadenza per il 31 dicembre, le persone non saranno più in grado di compilare il sondaggio il 1° gennaio). Per rimuovere una data di scadenza, è sufficiente cancellare la data dal campo di immissione.
- Elenca sondaggio pubblicamente: Il valore predefinito è "No". Quando è impostato su "Sì", il tuo sondaggio verrà elencato nel portale "Sondaggi disponibili" dove potrà essere visualizzato da tutti gli Utenti LimeSurvey.
- Imposta cookie per impedire la partecipazione ripetuta: Se questa opzione è attivata, a un partecipante al sondaggio verrà impedito di completare un sondaggio una seconda volta.
- Usa CAPTCHA per l'accesso al sondaggio: Per accedere al sondaggio, il partecipante al sondaggio ha digitato un codice CAPTCHA.
- Usa CAPTCHA per la registrazione: Per registrarsi al sondaggio, il partecipante al sondaggio ha digitato un codice CAPTCHA.
- Usa CAPTCHA per salvare e caricare: Abilita questa funzione se vuoi che un partecipante al sondaggio digiti un codice CAPTCHA quando carica di nuovo il sondaggio dopo che ne è stata completata solo una parte (per evitare risposte automatiche ).
Notifica e gestione dei dati
Le seguenti opzioni sono disponibili nella scheda Notifiche e gestione dei dati:

- Date Stamp: Abilita questa funzionalità se vuoi vedere l'ora in cui sono state inviate le risposte.
- Salva indirizzo IP: Se si seleziona "sì", l'indirizzo IP dell'intervistato verrà memorizzato insieme alle sue risposte.
- Salva URL del referrer: Se si seleziona "sì", l'URL del referrer verrà memorizzato insieme alle risposte.
- Salva tempi: Se questa funzionalità è abilitata, viene registrato il tempo trascorso su ciascuna pagina del sondaggio da ciascun partecipante.
- Abilita modalità valutazione: puoi abilitare/disabilitare le valutazioni per questo sondaggio con questa impostazione.
- Il partecipante può salvare e riprendere più tardi: Questa impostazione consente a un partecipante di salvare le proprie risposte e riprendere il sondaggio in un secondo momento. Tieni presente che questo è particolarmente utile con sondaggi aperti o sondaggi in cui i partecipanti sono anonimi. Se stai utilizzando token e il sondaggio non è anonimo, nella maggior parte dei casi è meglio attivare la persistenza della risposta basata su token dal Participant impostazioni.
- Invia email di notifica amministratore di base a e Invia email di notifica amministratore dettagliata a: queste due funzioni ti consentono di inviare notifiche o risposte al sondaggio a qualsiasi indirizzo email una volta che il sondaggio è stato inviato. Puoi modificare i modelli per queste email dal Menu Modelli email. Puoi scegliere l'opzione per inviare e-mail a più destinatari contemporaneamente separando le voci dell'indirizzo e-mail con un punto e virgola (;) (ad es. "tuonome@test.com; mionome@test.com; suonome@test.com" o (se usi i segnaposto ) "tuonome@test.com;{INSERTANS:82733X12X73};{TOKEN:EMAIL}").
Esistono diversi modi per inserire un indirizzo e-mail:
- Inserisci un indirizzo e-mail specifico (es.: tuonome@test.com).
- Inserisci un codice SGQA e la risposta verrà inviata a un indirizzo e-mail inserito come rispondi a quella particolare domanda (usa il formato {INSERTANS:9999X88X12} nello stesso modo in cui riutilizzeresti le informazioni delle risposte precedenti).
- Quanto segue è possibile solo se il tuo sondaggio non è anonimo. Inserisci un codice token e la risposta verrà inviata a un indirizzo email recuperato da un campo token. Utilizza il formato {TOKEN:EMAIL} o {TOKEN:ATTRIBUTE_1} nello stesso modo in cui riutilizzeresti le informazioni dalla tabella Partecipanti al sondaggio.
- Impostazioni di Google Analytics: Se desideri ottenere dettagli sul traffico web del sondaggio, utilizza Google Analytics. Sono disponibili tre opzioni:
- Nessuno : Google Analytics non verrà utilizzato.
- Usa impostazioni di seguito : Se viene selezionata questa opzione, il proprietario del sondaggio può il suo ID di tracciamento di Google Analytics deve essere memorizzato solo con il rispettivo sondaggio. Hai anche la possibilità di scegliere uno dei tre stili di Google Analytics.
- Non utilizzare Google Analytics, pertanto {GOOGLE_ANALYTICS_JAVASCRIPT} è una stringa vuota.
- Predefinito Google Analytics: {GOOGLE_ANALYTICS_JAVASCRIPT} utilizza il codice standard di Google Analytics, inserendo la chiave di Google Analytics corretta.
- SurveyName-[SID]/GroupName - {GOOGLE_ANALYTICS_JAVASCRIPT} contiene il codice personalizzato di Google Analytics per registrare l'URL come {SURVEYNAME}-[{SID}]/ {NOME DEL GRUPPO}. Questo può essere utile se desideri analizzare i percorsi di navigazione attraverso il tuo sondaggio, il tempo trascorso per pagina e i tassi di abbandono per pagina.
- Usa impostazioni globali: se viene selezionata questa opzione, il sondaggio utilizza lo stesso ID di tracciamento di Google Analytics salvato nelle impostazioni globali e poi scegli lo stile di Google Analytics desiderato.
Impostazioni partecipanti
Le seguenti opzioni sono disponibili nella scheda Impostazioni partecipante:

- Set Token Length To: Solitamente, non è necessario modificare il valore predefinito di 15 cifre (il valore massimo supportato è 35). Tuttavia, se desideri modificare questa impostazione, inserisci un numero (X) maggiore di 5. Se il numero inserito è inferiore a 5, verrà convertito nel valore predefinito di 15. Quando si generano token, tutti i token utilizzeranno una lunghezza di X cifre.
- Risposte anonime: Questa funzionalità ti consente di determinare se le risposte al tuo sondaggio sono abbinate alle informazioni della tabella Partecipanti al sondaggio (utilizzata nel rispettivo sondaggio) o sono mantenute "anonime". L'impostazione predefinita è "No". Se scegli "Sì", il tuo sondaggio è impostato per rendere anonime le risposte - non ci sarà modo di collegare risposte e partecipanti. Anche l'amministratore del sondaggio non sarà in grado di collegare i dati della risposta e i dati dei partecipanti/token. Tuttavia, sarai sempre in grado di visualizzare in modo specifico ogni risposta inserita dai tuoi partecipanti al sondaggio. In questo modo è ancora possibile eseguire analisi individuali e anonime.
- Abilita la persistenza della risposta basata su token: Se il tuo sondaggio utilizza token e le tue risposte non sono anonime, potresti voler abilitare questa funzione. Se abiliti questa funzione, i tuoi partecipanti potranno abbandonare il sondaggio e riprenderlo più tardi in qualsiasi momento senza utilizzare la funzione Riprendi più tardi, ad esempio quando si distraggono o il browser si blocca. Facendo nuovamente clic sul collegamento di invito, verranno riportati al punto del sondaggio in cui si erano interrotti con le voci precedenti salvate.
- Consenti risposte multiple o aggiorna le risposte con un token: Se questa opzione è attivata, i partecipanti potranno tornare al loro sondaggio facendo clic sul link di invito, anche se hanno già inviato il sondaggio. Se il sondaggio è anonimo o "Abilita persistenza risposta basata su token" è impostato su "No", verrà aggiunta una nuova risposta. Se il sondaggio non è anonimo e "Abilita persistenza risposta basata su token" è abilitato, l'utente aggiornerà le risposte esistenti.
- Consenti registrazione pubblica: Se utilizzi i token per controllare l'accesso al tuo sondaggio, le uniche persone che possono utilizzare il sondaggio sono coloro che hanno una voce e un codice token univoco assegnato nel Sondaggio tavolo dei partecipanti. Se desideri utilizzare i token, ma consentire anche la registrazione pubblica, imposta questa opzione su "Sì". L'impostazione "Sì" consentirà ai visitatori di registrare il proprio nome e indirizzo e-mail. Lo script creerà una nuova voce nella tabella Partecipanti al sondaggio per questa persona, quindi invierà loro un'e-mail di invito. Lo script farà in modo che solo una persona per indirizzo email possa completare il sondaggio.
- Usa formato HTML per email token: Se abilitato, tutte le email inviate dall'interfaccia di gestione token (inviti, promemoria, conferme) saranno formattate come HTML. Sarai quindi in grado di utilizzare la formattazione avanzata per queste e-mail. Il valore predefinito è "Sì".
- Invia email di conferma: Se abilitato, il partecipante riceverà un'email di conferma che il sondaggio è stato inviato.
Importa un sondaggio
Puoi importare un sondaggio dalla schermata "Crea, importa o copia sondaggio".
(1) Dalle opzioni del menu a tendina Sondaggi (sulla barra degli strumenti superiore della tua home page di Limesurvey) seleziona Importa un sondaggio.
(2) Nella scheda Importa, fai clic su Sfoglia e scegli il file che desideri importare.
(3) Fare clic sul pulsante Importa sondaggio.

Scegli tra i seguenti formati:
- .file LSS (formato XML creato da LimeSurvey 1.90 o successivo);
- .File LSA (Archivio sondaggio che può includere anche token, risposte e tempi - disponibile da LimeSurvey 2.0);
- .File TXT (Formato di testo creato da Excel - disponibile da LimeSurvey 2.0);
- .File CSV (Creato dalle prime versioni di LimeSurvey dalla 1.50 alla 1.90).
La funzione di importazione rinumera "in modo intelligente" il sondaggio, i gruppi, le domande, le risposte e gli ID delle condizioni in modo che corrispondano tutti tra loro. Nessun sondaggio esistente verrà sovrascritto durante il processo di importazione.
Per impostazione predefinita, vengono importati anche i collegamenti alle risorse ei campi delle espressioni. Fondamentalmente, il tipo più avanzato di domande verrà importato anche insieme a domande che includono ramificazioni complesse, valutazioni, convalida e personalizzazione.
Una volta completato il processo di importazione, verrà visualizzato un riepilogo dell'importazione della struttura del sondaggio, che mostra se ha avuto successo o meno:

Copia un sondaggio
(1) Accedi alla tua home page di LimeSurvey e dalle opzioni a discesa Sondaggi (sulla barra degli strumenti in alto) seleziona Copia un sondaggio.
(2) Dalla scheda Copia, scegli il sondaggio che desideri copiare dalle opzioni Seleziona sondaggio da copiare.
(3) Completare i campi obbligatori e impostare le opzioni preferite.
(4) Dopo aver selezionato le opzioni preferite, fare clic sul pulsante Copia sondaggio situato nella parte inferiore della pagina. Verrà visualizzato un riepilogo della copia del sondaggio:

Copia campi sondaggio:
- Nuovo titolo del sondaggio: Digita il titolo che desideri avere per il sondaggio copiato.
- Nuovo ID sondaggio: Puoi digitare un nuovo ID sondaggio o lasciare il campo vuoto. Se il campo viene lasciato vuoto, verrà assegnato automaticamente un ID sondaggio.
- Converti link risorse e campi espressione: Se disabiliti questa opzione, i tipi di domande avanzate che utilizzano il gestore espressioni non verranno copiati.
- Exclude quotes: Le quote saranno escluse se questa opzione è disabilitata.
- Escludi i permessi del sondaggio: Se abilitato, nessun permesso del sondaggio verrà copiato nel nuovo sondaggio.
- Escludi risposte: Esclude le opzioni di risposta.
- Ripristina condizioni/rilevanza: puoi scegliere di ripristinare le condizioni impostate nel sondaggio originale.
- Reimposta data/ora di inizio/fine?: Puoi scegliere di reimpostare la data/ora di inizio/fine del sondaggio.
- Ripristinare l'ID iniziale della risposta?: Ogni risposta ha un ID corrispondente. Se abilitato, l'ID delle risposte verrà reimpostato. Tuttavia, tieni presente che è meglio non avere un ID con due risposte corrispondenti perché potrebbe influenzare l'output del tuo sondaggio.
Di seguito è riportato uno screenshot del riepilogo della copia del sondaggio.

Per accedere al sondaggio copiato, fai clic su Vai al sondaggio per essere reindirizzato alle impostazioni del sondaggio appena aggiunto.
Elenco sondaggi
Ora ci sono due modi per visualizzare un elenco di sondaggi disponibili.
(1) Dalle opzioni Sondaggi (sulla barra degli strumenti superiore della tua home page di LimeSurvey) seleziona Elenco sondaggi.
(2) Oppure fai clic sulla casella Elenco sondaggi nella tua home page di LimeSurvey.

Verrà visualizzato un elenco di sondaggi.

- ID sondaggio: Quando viene creato, il sondaggio riceve un ID univoco utilizzato per stabilire la connessione tra diverse tabelle LimeSurvey.
- Stato: Stato dei sondaggi disponibili:
**attivo ma scaduto -  .
.
- attivo ma non ancora iniziato - [[File:active but not yet started icon.png] ].
- Titolo: Il titolo del sondaggio.
- Gruppo: Il gruppo del sondaggio a cui appartiene il sondaggio.
- Creato: Il data in cui il sondaggio è stato creato.
- Proprietario: Il nome dell'utente che possiede il sondaggio.
- Risposte anonime: Questo mostra se le risposte sono anonime quando memorizzati o meno nel database.
- Parziale: Il numero di sondaggi parzialmente completati.
- Completi: Il numero di sondaggi completati completamente.! N!*Totale: Il numero di sondaggi parzialmente e completamente completati.
- Gruppo chiuso: Questo è "Sì" (se Partecipanti al sondaggio viene utilizzata la tabella) o "No".
- Azioni: L'ultima colonna presenta le azioni disponibili per ogni sondaggio:
 - Impostazioni generali e testo: Tu verrà reindirizzato alla scheda Impostazioni generali e testo.
- Impostazioni generali e testo: Tu verrà reindirizzato alla scheda Impostazioni generali e testo. - Aggiungi una nuova domanda: Usato quando vuoi aggiungi rapidamente una domanda al sondaggio.
- Aggiungi una nuova domanda: Usato quando vuoi aggiungi rapidamente una domanda al sondaggio. - Statistiche : Le statistiche del sondaggio (modalità "semplice") verranno mostrate se si fa clic su questo pulsante.
- Statistiche : Le statistiche del sondaggio (modalità "semplice") verranno mostrate se si fa clic su questo pulsante.

Se vuoi cercare un sondaggio specifico, utilizza la barra di ricerca e filtra i risultati tramite il campo dello stato del sondaggio ("attivo", "attivo e in esecuzione", "inattivo", "attivo ma scaduto" e "attivo ma non ancora iniziato").
Elimina un sondaggio
(1) Dall'elenco delle opzioni a discesa Sondaggi (sulla barra degli strumenti in alto della tua home page di LimeSurvey) seleziona Elenco sondaggi.
(2) Selezionare il sondaggio o i sondaggi che si desidera eliminare (spuntando la casella a sinistra dell'ID del sondaggio).
(3) Fare clic sul pulsante Sondaggi selezionati... situato nella parte in basso a sinistra della pagina.
(4) Selezionare Elimina.

(5) Quando fai clic su Elimina, viene visualizzata una finestra di conferma che ti chiede di confermare la tua azione. Selezionare Sì per confermare.
Esporta un sondaggio
(1) Dalle opzioni del menu a tendina Sondaggi (sulla barra degli strumenti superiore della tua home page di LimeSurvey) seleziona Elenco sondaggi.
(2) Selezionare i sondaggi che si desidera esportare spuntando la casella a sinistra dell'ID sondaggio.
(3) Fare clic sulla casella Sondaggi selezionati... in fondo all'elenco dei sondaggi.

Sono disponibili le seguenti opzioni:
- Archivio sondaggi (*.lsa);
- Struttura sondaggio (*.lss);
- Sondaggio stampabile (*.html): Questa opzione permette di esportare il sondaggio in formato stampabile per poter essere compilato "offline".
(4) Selezionare il tipo di file di esportazione con cui si desidera esportare il sondaggio.
Per maggiori dettagli, controlla come esportare una struttura di sondaggio.
Gruppi di indagine
(1) Per accedere alle funzionalità del gruppo di sondaggi, fare clic su Sondaggi situato nella barra degli strumenti principale della home page di LimeSurvey.
(2) Quindi fare clic sulla scheda Gruppi sondaggio:

Verrà visualizzato un elenco di gruppi di sondaggi.
In questa pagina puoi:
- Crea un gruppo di sondaggi - situato sopra la tabella dei gruppi di sondaggi;
- Modifica un gruppo di sondaggi - situato nell'ultima colonna (l'icona della matita verde);
- Elimina un gruppo di sondaggi - situato nell'ultima colonna (l'icona rossa del cestino ).
Crea un gruppo di sondaggi
Per creare un nuovo gruppo di sondaggi:
(1) Fai clic su Sondaggi situato nella barra degli strumenti principale della home page di LimeSurvey.
(2) Fare clic sulla scheda Gruppi sondaggio.
(3) Fare clic sul pulsante Crea un nuovo gruppo di indagine situato sopra l'elenco dei gruppi di indagine.
(4) Completare i seguenti campi e Salva:
- Nome: Digita il nome del gruppo di indagine;
- Titolo: Digita il titolo del gruppo di indagine;
- 'Descrizione: ' Digita una breve descrizione del gruppo di indagine;
- Ordine: Ti aiuta a organizzare l'ordine dei gruppi di indagine all'interno di un gruppo genitore;
- Genitore: Scegli il gruppo di indagine che sarà il gruppo di indagine padre. L'opzione del gruppo principale viene utilizzata per facilitare la modifica delle opzioni relative ai modelli di un numero elevato di gruppi di sondaggi tramite pochi clic.
Per aggiungere sondaggi al gruppo:
(1) Vai alla scheda Impostazioni generali di un sondaggio.
(2) Fare clic sulla freccia nel campo Gruppo per visualizzare un elenco di gruppi di sondaggi.
(3) Selezionare il gruppo di indagine e Salva.
Modifica gruppo sondaggio
È possibile modificare le seguenti opzioni di un gruppo di sondaggi:
- Sondaggi in questo gruppo;
- Impostazioni per questo gruppo di sondaggi;
- Opzioni del modello per questo gruppo di sondaggi (New in 3.0 ).
(1) Dalla barra degli strumenti superiore della tua home page di LimeSurvey, fai clic su Sondaggi.
(2) Fare clic sulla scheda Gruppo sondaggio.
(3) Selezionare il gruppo di indagine che si desidera modificare, facendo clic sull'icona modifica sotto la colonna Azioni.
Il gruppo di indagine verrà visualizzato in modalità di modifica.
Sondaggi in questo gruppo
Se fai clic sulla prima scheda, verranno visualizzati tutti i sondaggi del rispettivo gruppo.

Funziona come una funzione di filtro, escludendo tutti i sondaggi non elencati nel gruppo di sondaggi scelto. Ora puoi selezionare il sondaggio desiderato e iniziare a modificarlo. Per vedere quali funzionalità di modifica dei sondaggi sono disponibili, controlla la sezione elenco sondaggi.
Impostazioni per questo gruppo di sondaggi
I seguenti campi possono essere modificati dalla scheda Impostazioni per questo gruppo di indagine:

- Titolo: Digita il titolo del gruppo di indagine;
- Descrizione: Digita una breve descrizione del gruppo di indagine;
- 'Ordine:' Ti aiuta a organizzare l'ordine dei gruppi di indagine all'interno di un gruppo principale;
- Genitore: Scegli il gruppo di indagine che sarà il gruppo di indagine principale. L'opzione del gruppo principale viene utilizzata per facilitare la modifica delle opzioni relative al modello a un numero maggiore di gruppi di sondaggi tramite pochi clic.
Opzioni del modello per questo gruppo di sondaggi
Le funzionalità delle opzioni del modello sono presenti in LimeSurvey 3.0+. Offre una serie di varie opzioni che consentono di modificare rapidamente e facilmente le impostazioni relative ai modelli dei sondaggi che appartengono allo stesso gruppo di sondaggi:

La funzionalità Eredita tutto ti consente di decidere se desideri che il gruppo di indagine erediti tutto o meno dal tema del gruppo di indagine principale.
Se non vuoi che ciò accada, seleziona "No". Verranno visualizzate le seguenti opzioni che ti permetteranno di scegliere cosa dovrebbe essere ereditato dal tema del gruppo di indagine principale:

Di seguito, vedrai che puoi scegliere un tema bootswatch per il tuo gruppo di sondaggi. I temi Bootswatch possono essere utilizzati per modificare rapidamente i tuoi modelli. Fondamentalmente, bootswatch è una raccolta di campioni a tema che possono essere scaricati gratuitamente e inseriti nel tuo sito Bootstrap. Alcuni di questi temi sono già inclusi nell'installazione di LimeSurvey e possono essere selezionati dall'elenco a discesa Bootswatch theme.
Se desideri modificare ulteriormente le opzioni di un modello di gruppo di sondaggi, fai clic sulla scheda opzione avanzata (consigliata per utenti avanzati):

Elimina un gruppo di sondaggi
(1) Visualizza un elenco dei tuoi sondaggi. (Dalla scheda Sondaggi nella barra degli strumenti superiore della tua home page di LimeSurvey, fai clic su Elenco sondaggi o fai clic sulla casella Elenco sondaggi).
(2) Fare clic sulla scheda Gruppo sondaggio.
(3) Selezionare il gruppo di sondaggi che si desidera eliminare e fare clic sull'icona Elimina situata nella colonna Azioni.
(4) Confermare l'eliminazione facendo clic su Sì.










