Ankiety - wprowadzenie
From LimeSurvey Manual
General
Ankieta obejmuje, za pośrednictwem różnych wzajemnie połączonych baz danych,: języki, pytania, grupy pytań, atrybuty pytań, pytania podrzędne, odpowiedzi, odpowiedzi domyślne, oceny i ustawienia limitów. Aby ułatwić zarządzanie ankietami, niedawno dodano funkcjonalność grupa ankiet (New in 3.0 ).
Ankiety
Istnieją dwa sposoby dotarcia do strony „”utwórz nową ankietę”:
1. Pierwszym sposobem jest kliknięcie strzałki obok opcji „Ankiety” znajdującej się na głównym pasku narzędzi strony głównej instalacji LimeSurvey. Zostanie wyświetlona lista rozwijana. Z rozwijanej listy wybierz opcję „Utwórz nową ankietę”.
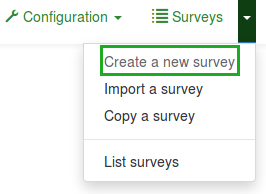
2. Drugi sposób to kliknięcie pola „Utwórz ankietę” na stronie głównej instalacji LimeSurvey.
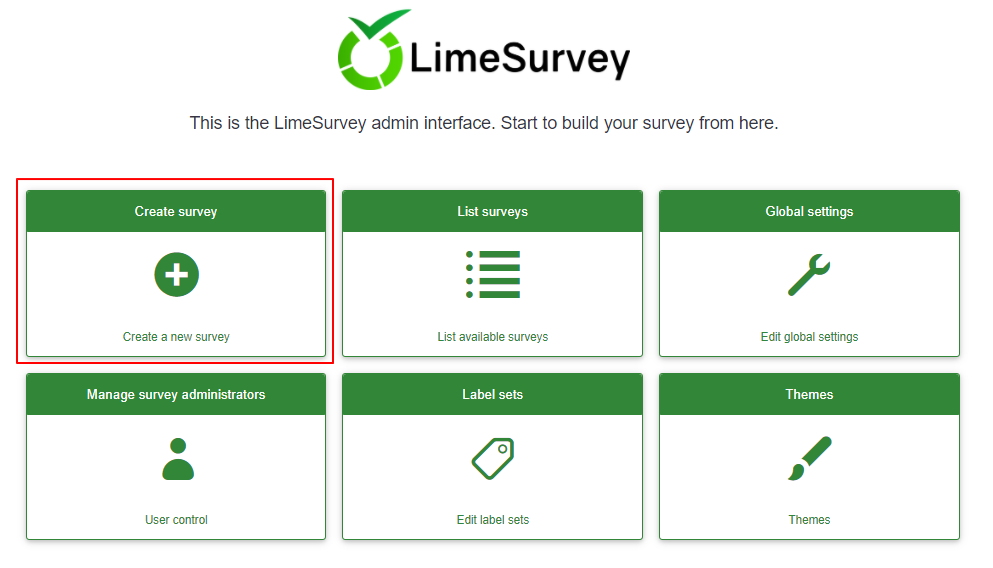
Zostanie wyświetlona opcja „Utwórz nową stronę ankiety”.

Utwórz nową ankietę
Na stronie „Utwórz nową ankietę”:
(1) Wprowadź „Tytuł ankiety”.
Uwaga: Pole Tytuł ankiety jest wymagane. Pozostałe pola są opcjonalne. Szczegółowe objaśnienie każdego pola można znaleźć w sekcji Elementy tekstowe poniżej.
(2) Kliknij „Zapisz” (w prawym górnym rogu, tuż pod Twoją „Nazwą użytkownika”).

Aby zoptymalizować ankietę, sprawdź opcje dostępne w każdej zakładce znajdującej się na pasku narzędziowym „Utwórz nową ankietę”:
- Elementy tekstowe
- Ustawienia ogólne
- Prezentacja i nawigacja
- Publikacja i kontrola dostępu
- Powiadomienia i zarządzanie danymi
- Ustawienia uczestnika
Elementy tekstowe
W zakładce Elementy tekstowe znajdują się następujące opcje:
- Tytuł ankiety: W tym polu można zmienić tytuł ankiety.
- Utworzyć przykładowe pytanie i grupę pytań?: (New in 3.0 ) Jeśli ta opcja jest włączona, przykładowe pytanie i grupa pytań zostaną domyślnie dodane do Twojej ankiety podczas tworzenia ankiety. To przykładowe pytanie i grupa pytań zostaną wyświetlone po kliknięciu przycisku „Zapisz” w celu utworzenia ankiety.
- Język podstawowy: reprezentuje główny język ankiety. Jeśli chcesz dodać inne języki ankiety, najpierw utwórz ankietę, następnie przejdź do ustawienia ogólne nowo utworzonej ankiety i dodaj „dodatkowe języki”.
- Opis: Możesz wpisać opis ankiety. Jeśli włączono tę opcję w ustawienia globalne, możesz użyć edytor HTML, aby lepiej dostosować pole opisu.
- Końcowy adres URL: Masz możliwość przekierowania użytkownika na inną stronę po zakończeniu wypełniania kwestionariusza. Jeśli chcesz ich przekierować, wpisz adres URL i aktywuj opcję „automatycznie ładuj adres URL” znajdującą się w zakładce Zakładka Prezentacja i nawigacja.
- Opis adresu URL: W przypadku przekierowania użytkownika na stronę internetową niepowiązaną z ankietą można dodać krótki końcowy opis adresu URL. Pomocne może być dodanie przez administratora ankiety notatek dotyczących użycia odpowiedniego adresu URL.
- Format daty: Ta opcja jest istotna, gdy chcesz rejestrować znaczniki czasu wraz z odpowiedziami uczestników ankiety. Po kliknięciu pojawi się rozwijana lista z kilkoma formatami dat. Wybierz format daty używany w lokalizacji geograficznej respondentów. Nie zapominaj, że na całym świecie stosowane są różne formaty dat. Na przykład zaleca się użycie innego formatu czasu, jeśli kwestionariusz koncentruje się na rynku amerykańskim (mm-dd-rrrr), a nie na rynku brytyjskim (dd-mm-rr).
- Znak dziesiętny: Dostępne są dwie opcje: kropka (.) i przecinek (,). Wybierz ten, który pasuje do miejsca (lokalizacji geograficznej), w którym prowadzisz badanie (np. USA vs Niemcy).
- Wiadomość powitalna: Wpisz wiadomość, która powita uczestników ankiety, gdy uzyskają dostęp do linku do ankiety.
- Wiadomość końcowa: Wpisz wiadomość, która zostanie wyświetlona uczestnikom ankiety po wypełnieniu kwestionariusza. Jeżeli pole end URL to ładowane automatycznie, komunikat końcowy nie będzie już wyświetlany.
Ustawienia ogólne
Na karcie Ustawienia ogólne można znaleźć następujące opcje:

- Właściciel ankiety: Wpisz prawdziwe imię i nazwisko właściciela ankiety.
- Administrator: Imię i nazwisko administratora.
- 'E-mail administratora: ' Wpisz adres e-mail administratora ankiety.
- E-mail zwrotny: To jest adres e-mail, na który będą wysyłane powiadomienia o błędach dostarczenia (e-maile odesłane).
- Faks do: To pole służy do wydrukowania numeru faksu w „ankiecie do wydruku” – np. gdy chcesz wysłać komuś wydruk, ponieważ nie może on skorzystać z ankiety online.
- Grupa (New in 3.0 ): Wybierz grupa ankiet, do której ma zostać dodana nowo utworzona ankieta.
- Format: Funkcja ta pozwala wybrać sposób w jaki pytania będą wyświetlane respondentom ankiety. Dostępne są trzy opcje:
- Pytanie po pytaniu: Pytania będą wyświetlane jedno po drugim (jedno pytanie na stronę). Jeżeli wybrana zostanie ta opcja, podczas wypełniania ankiety wyświetlona zostanie osobna strona „powitalna” i „końcowa”.
- Grupa po grupie : Na każdej stronie ankiety będzie wyświetlana grupa pytań. Ponadto podczas wypełniania ankiety zostaną wyświetlone oddzielne strony „powitalne” i „końcowe”, tak jak w przypadku ankiet „Pytanie po pytaniu”.
- „Wszystko w jednym”: Jeśli wybrano tę opcję, wszystkie strony zostaną wyświetlone na jednej stronie. Jeśli wybierzesz tę opcję, nie będą wyświetlane oddzielne strony dla strony „powitalnej” i „końcowej” - wszystkie pojawią się na tej samej stronie, razem z pytaniami.
- Szablon: Domyślny szablon jest raczej prosty, ale funkcjonalny. Więcej informacji na temat tworzenia własnych szablonów znajdziesz tutaj.
Prezentacja i nawigacja
Na karcie Prezentacja i nawigacja można znaleźć następujące opcje:

- Opóźnienie nawigacji (w sekundach): Ta funkcja wyświetla liczbę sekund przed włączeniem przycisków Poprzedni, Następny i Wyślij. Jeśli nie określono żadnego, opcja użyje wartości domyślnej, czyli „0” (sekundy).
- Pokaż indeks pytań / Zezwól na przeskakiwanie: W ankiecie może zostać wyświetlony indeks pytań, jeśli ta funkcja jest włączona, umożliwiając użytkownikowi przeskakiwanie z jednej grupy pytań do drugiej. Do wyboru są następujące opcje:
- Wyłączone : Jeżeli ta opcja jest zaznaczona, w ankiecie nie będzie pokazywany żaden indeks.
- Przyrostowy : Jeżeli ta opcja jest zaznaczona, pytanie grupy będą wyświetlane stopniowo w menu indeksu znajdującym się na stronie ankiety. Możesz „przeskakiwać” tylko do grup pytań, które były wcześniej odwiedzane/dostępne.
- Pełny : Przeskakiwanie z grupy pytań do grupy pytań jest dozwolone poprzez menu indeksu.
- Pokaż „W tej ankiecie jest X pytań”: Pokazuje całkowitą liczbę pytań w Twojej ankiecie.
- Pokaż nazwę grupy i/lub opis grupy: Ta funkcja pozwala wybrać, czy ankieta będzie pokazywać uczestnikom tylko nazwę grupy pytań, tylko opis grupy, czy oba. Możesz także ukryć oba.
- Pokaż numer i/lub kod pytania: Ta funkcja pozwala wybrać, czy ankieta będzie pokazywać uczestnikom tylko numer pytania, tylko kod pytania, czy oba. Możesz także ukryć oba. Należy pamiętać, że numer pytania jest wyświetlany w momencie rozpoczęcia ankiety, a kod pytania jest wyświetlany obok każdego pytania w ankiecie.
- Pokaż „Brak odpowiedzi”: Gdy pytanie „przycisk opcji” lub „wybierz typ”, które zawiera edytowalne odpowiedzi (np. pytania z listą i tablicą) ma opcję „” Pokaż opcję „Brak odpowiedzi” jest włączona i jest również „nieobowiązkowa”, przy każdym pytaniu/podpytaniu wyświetlany jest dodatkowy wpis „Brak odpowiedzi”. W ten sposób respondenci mogą zdecydować się nie odpowiadać na dane pytanie/pytanie dodatkowe. Dla administratorów ankiet dostępne są dwie następujące opcje:
- Włączone: Jeżeli ta opcja jest zaznaczona, respondenci mogą wybrać opcję „Brak odpowiedzi” w przypadku pytania nieobowiązkowego.
- Wyłączone: Jeśli zaznaczone, opcja „Brak odpowiedzi” opcja nie będzie wyświetlana jako możliwa odpowiedź na żadne pytanie nieobowiązkowe.
- Pokaż ekran powitalny: Jeśli ta opcja jest wyłączona, powitalna wiadomość tekstowa nie będzie wyświetlana na początku kwestionariusza.
- Zezwól na nawigację wstecz: Jeśli ta opcja jest włączona, umożliwi użytkownikom nawigację wstecz i zmianę poprzednich odpowiedzi.
- Pokaż klawiaturę ekranową: Jeśli ta opcja jest włączona, klawiatura ekranowa będzie wyświetlana podczas odpowiadania na pytania wymagające wpisania informacji.
- Pokaż pasek postępu: Gdy ta funkcja jest włączona, wyświetla pasek postępu, który pokazuje uczestnikom, jaką część ankiety wypełnili i ile jeszcze pozostało do wypełnienia.
- Uczestnicy mogą drukować odpowiedzi: Jeśli ta opcja jest włączona, uczestnicy ankiety mogą na koniec ankiety zdecydować o wydrukowaniu swoich odpowiedzi.
- Statystyki publiczne: Jeżeli opcja ta jest włączona, na końcu ankiety zostanie wyświetlony link do zestawu statystyk.
- Pokaż wykresy w statystykach publicznych: Jeśli ta opcja jest włączona, wykresy będą również wyświetlane w statystykach publicznych na koniec ankiety. Należy pamiętać, że aby uczestnicy ankiety mogli zobaczyć wykresy, należy włączyć opcję „Statystyki publiczne”.
- Automatycznie ładuj adres URL po zakończeniu ankiety: Końcowy adres URL staje się linkiem przekierowującym po zakończeniu ankiety, jeśli ta opcja jest włączona.
Publikacja i kontrola dostępu
Na karcie Publikacja i kontrola dostępu znajdują się następujące opcje:

- Data/godzina rozpoczęcia: Jest to data/godzina rozpoczęcia ankiety.
- Data/godzina wygaśnięcia: Ta funkcja pozwala wybrać datę wygaśnięcia ankiety. To ostatni dzień, w którym skrypt ankiety publicznej umożliwi ludziom wzięcie udziału w badaniu. (Przykład: jeśli ustawisz datę ważności na 31 grudnia, ludzie nie będą już mogli wypełnić ankiety 1 stycznia). Aby usunąć datę ważności, po prostu usuń datę z pola wejściowego.
- Wyświetl ankietę publicznie: Wartość domyślna to "Nie". Jeśli jest ustawiona na „Tak”, Twoja ankieta zostanie wyświetlona w portalu „Dostępne ankiety”, gdzie będzie widoczna dla wszystkich Użytkownicy LimeSurvey.
- Ustaw plik cookie, aby uniemożliwić ponowne uczestnictwo: Jeśli ta opcja jest włączona, uczestnik ankiety nie będzie mógł wypełnić ankiety po raz drugi.
- Użyj CAPTCHA do uzyskania dostępu do ankiety: Aby uzyskać dostęp do ankiety, uczestnik ankiety wpisuje kod CAPTCHA.
- Użyj CAPTCHA do rejestracji: Aby zarejestrować się do ankiety, uczestnik ankiety wpisuje kod CAPTCHA.
- Użyj CAPTCHA do zapisywania i ładowania: Włącz tę funkcję, jeśli chcesz, aby uczestnik ankiety wpisał kod CAPTCHA przy ponownym ładowaniu ankiety po wypełnieniu tylko jej części (aby zapobiec automatycznym odpowiedziom ).
Powiadomienia i zarządzanie danymi
Na karcie Powiadomienia i zarządzanie danymi znajdują się następujące opcje:

- Datownik: Włącz tę funkcję, jeśli chcesz zobaczyć godzinę przesłania odpowiedzi.
- Zapisz adres IP: Jeśli wybierzesz opcję „tak”, adres IP respondenta ankiety zostanie zapisany wraz z jego odpowiedziami.
- Zapisz adres URL strony odsyłającej: Jeśli wybierzesz opcję „tak”, adres URL strony odsyłającej zostanie zapisany razem z odpowiedziami.
- Zapisz czasy: Jeśli ta funkcja jest włączona, rejestrowany jest czas spędzony na każdej stronie ankiety przez każdego uczestnika.
- Włącz tryb oceny: Za pomocą tego ustawienia możesz włączyć/wyłączyć oceny dla tej ankiety.
- Uczestnik może zapisać i wznowić później: To ustawienie pozwala uczestnikowi zapisać swoje odpowiedzi i wznowić ankietę w późniejszym czasie. Należy pamiętać, że jest to najbardziej przydatne w przypadku ankiet otwartych lub ankiet, w których uczestnicy są anonimowi. Jeśli korzystasz z tokeny, a ankieta nie jest anonimowa, w większości przypadków lepiej jest aktywować opcję „Trwałość odpowiedzi opartą na tokenach” z poziomu Uczestnik ustawienia panelu.
- Wyślij e-mail z podstawowym powiadomieniem administratora do i Wyślij e-mail ze szczegółowym powiadomieniem administratora do: Te dwie funkcje umożliwiają wysyłanie powiadomień lub odpowiedzi na ankietę na dowolny adres e-mail po przesłaniu ankiety. Możesz edytować szablony tych e-maili w menu Szablony e-maili. Możesz wybrać opcję wysyłania wiadomości e-mail do wielu odbiorców jednocześnie, oddzielając wpisy adresów e-mail średnikiem (;) (np. „twoje imię@test.com; moje imię@test.com; jego imię@test.com” lub (jeśli używasz symboli zastępczych ) „twoje imię@test.com;{INSERTANS:82733X12X73};{TOKEN:EMAIL}”).
Istnieją różne sposoby wprowadzenia adresu e-mail:
- Wprowadź konkretny adres e-mail (np.: twoje imię@test.com).
- Wprowadź kod SGQA, a odpowiedź zostanie wysłana na adres e-mail wprowadzony jako odpowiedz na to konkretne pytanie (użyj formatu {INSERTANS:9999X88X12} w taki sam sposób, w jaki wykorzystujesz informacje z poprzednich odpowiedzi).
- Poniższe informacje są możliwe tylko wtedy, gdy Twoja ankieta nie jest anonimowa. Wpisz kod tokena, a odpowiedź zostanie wysłana na adres e-mail pobrany z pola tokena. Użyj formatu {TOKEN:EMAIL} lub {TOKEN:ATTRIBUTE_1} w taki sam sposób, w jaki ponownie wykorzystujesz Informacje z tabeli „Uczestnicy ankiety”.
- Ustawienia Google Analytics: Jeśli chcesz uzyskać szczegółowe informacje o ruchu internetowym w ankiecie, skorzystaj z Google Analytics. Dostępne są trzy opcje:
- Brak : Google Analytics nie będzie używany.
- Użyj ustawień poniżej : Jeśli wybrana zostanie ta opcja, właściciel ankiety będzie mógł wpisać swoje lub jej identyfikator śledzenia Google Analytics do przechowywania wyłącznie z odpowiednią ankietą. Masz także możliwość wyboru jednego z trzech stylów Google Analytics.
- Nie używaj Google Analytics – więc {GOOGLE_ANALYTICS_JAVASCRIPT} jest pustym ciągiem znaków.
- Domyślny Google Analytics – używa {GOOGLE_ANALYTICS_JAVASCRIPT} standardowy kod Google Analytics, wstawiając odpowiedni klucz Google Analytics.
- SurveyName-[SID]/GroupName - {GOOGLE_ANALYTICS_JAVASCRIPT} zawiera dostosowany kod Google Analytics do rejestrowania adresu URL jako {SURVEYNAME}-[{SID}]/ {NAZWA GRUPY}. Może to być przydatne, jeśli chcesz analizować ścieżki nawigacji w ankiecie, czas spędzony na jednej stronie i współczynnik porzuceń na stronę.
- Użyj ustawień globalnych: jeśli wybierzesz tę opcję, ankieta zostanie użyj tego samego identyfikatora śledzenia Google Analytics, jaki jest zapisany w ustawienia globalne, a następnie wybierz żądany styl Google Analytics.
Ustawienia uczestnika
W zakładce Ustawienia uczestnika dostępne są następujące opcje:

- Ustaw długość tokenu na: Zazwyczaj domyślna wartość 15 cyfr nie wymaga zmiany (maksymalna obsługiwana wartość to 35). Jeżeli jednak chcesz zmienić to ustawienie, wpisz liczbę (X) większą niż 5. Jeśli wpisana liczba jest mniejsza niż 5, zostanie ona przeliczona na domyślną wartość 15. Podczas generowania tokenów, wszystkie tokeny będą miały długość X cyfr.
- Anonimowe odpowiedzi: Ta funkcjonalność pozwala określić, czy odpowiedzi na Twoją ankietę są dopasowane do informacji z tabeli „Uczestnicy ankiety” (wykorzystanej w danej ankiecie), czy też są „anonimowe”. Wartość domyślna to „Nie”. Jeśli wybierzesz „Tak”, Twoja ankieta będzie anonimizować odpowiedzi – „nie będzie możliwości połączenia odpowiedzi i uczestników”. Nawet administrator ankiety nie będzie w stanie powiązać danych odpowiedzi z danymi uczestnika/tokena. Zawsze jednak będziesz mieć możliwość szczegółowego przejrzenia każdej odpowiedzi wprowadzonej przez uczestników ankiety. Dzięki temu nadal można przeprowadzać indywidualne i anonimowe analizy.
- Włącz trwałość odpowiedzi w oparciu o tokeny: Jeśli Twoja ankieta korzysta z tokenów, a Twoje odpowiedzi nie są anonimowe, możesz włączyć tę funkcję. Jeśli włączysz tę funkcję, Twoi uczestnicy będą mogli opuścić ankietę i wznowić ją później w dowolnym momencie, bez korzystania z funkcji „Wznów później” – na przykład, gdy się rozproszą lub ich przeglądarka ulegnie awarii. Po ponownym kliknięciu linku z zaproszeniem powrócą oni do miejsca w ankiecie, w którym je przerwali, z zapisanymi wcześniejszymi wpisami.
- Zezwalaj na wiele odpowiedzi lub aktualizuj odpowiedzi za pomocą jednego tokena: Jeśli ta opcja jest aktywna, uczestnicy będą mogli wrócić do swojej ankiety, klikając link z zaproszeniem, nawet jeśli przesłali już ankietę. Jeśli ankieta jest anonimowa lub opcja „Włącz trwałość odpowiedzi w oparciu o token” jest ustawiona na „Nie”, spowoduje to dodanie nowej odpowiedzi. Jeżeli ankieta nie jest anonimowa i włączona jest opcja „Włącz trwałość odpowiedzi w oparciu o tokeny”, użytkownik zaktualizuje istniejące odpowiedzi.
- Zezwól na rejestrację publiczną: Jeśli używasz tokenów do kontrolowania dostępu do swojej ankiety, jedynymi osobami, które mogą korzystać z ankiety, są osoby posiadające wpis i unikalny kod tokena przydzielony w Ankieta tabela uczestników. Jeśli chcesz używać tokenów, ale jednocześnie zezwolić na rejestrację publiczną, ustaw tę opcję na „Tak”. Ustawienie „Tak” umożliwi odwiedzającym zarejestrowanie swojego imienia i nazwiska oraz adresu e-mail. Skrypt utworzy nowy wpis w tabeli „Uczestnicy ankiety” dla tej osoby, a następnie wyśle jej e-mail z zaproszeniem. Skrypt sprawi, że tylko jedna osoba na dany adres e-mail będzie mogła wypełnić Twoją ankietę.
- Użyj formatu HTML dla wiadomości e-mail zawierających tokeny: Po włączeniu tej opcji wszystkie wiadomości e-mail wysyłane przez interfejs zarządzania tokenami (zaproszenia, przypomnienia, potwierdzenia) będą formatowane jako HTML. Będziesz wtedy mógł używać bogatego formatowania tych e-maili. Wartość domyślna to „Tak”.
- Wyślij e-maile z potwierdzeniem: Jeśli ta opcja jest włączona, uczestnik otrzyma wiadomość e-mail z potwierdzeniem przesłania ankiety.
Importuj ankietę
Ankietę możesz zaimportować z ekranu „Utwórz, importuj lub kopiuj ankietę”.
(1) Z rozwijanych opcji „Ankiety” (na górnym pasku narzędzi strony głównej Limesurvey) wybierz „Importuj ankietę”.
(2) Na karcie Import kliknij opcję „Przeglądaj” i wybierz plik, który chcesz zaimportować.
(3) Kliknij przycisk „Importuj ankietę”.

Wybierz jeden z następujących formatów:
- .pliki LSS (format XML utworzony przez LimeSurvey 1.90 lub nowszą);
- .Pliki LSA (Archiwum ankiet, które może zawierać także token, odpowiedzi i terminy - dostępne od LimeSurvey 2.0);
- .pliki TXT (Format tekstowy utworzony przez Excel - dostępny od LimeSurvey 2.0);
- .Pliki CSV (utworzone przez wczesne wersje LimeSurvey od 1.50 do 1.90).
Funkcja importu „inteligentnie” ponownie numeruje ankietę, grupy, pytania, odpowiedzi i identyfikatory warunków, tak aby wszystkie do siebie pasowały. Żadna istniejąca ankieta nie zostanie nadpisana podczas procesu importu.
Domyślnie importowane są także łącza do zasobów i pola wyrażeń. Zasadniczo bardziej zaawansowane pytania będą również importowane wraz z pytaniami obejmującymi złożone rozgałęzienia, oceny, walidację i dostosowywanie.
Po zakończeniu procesu importu zostanie wyświetlone podsumowanie importu struktury ankiety pokazujące, czy proces importu zakończył się pomyślnie, czy nie:

Skopiuj ankietę
(1) Wejdź na swoją stronę główną LimeSurvey i z rozwijanych opcji „Ankiety” (na górnym pasku narzędzi) wybierz „Kopiuj ankietę”.
(2) Na karcie Kopiuj wybierz ankietę, którą chcesz skopiować, korzystając z opcji „Wybierz ankietę do skopiowania”.
(3) Wypełnij wymagane pola i ustaw preferowane opcje.
(4) Po zakończeniu wybierania preferowanych opcji kliknij przycisk „Kopiuj ankietę” znajdujący się na dole strony. Wyświetlone zostanie podsumowanie kopii ankiety:

Kopiuj pola ankiety:
- Nowy tytuł ankiety: Wpisz tytuł, jaki ma mieć skopiowana ankieta.
- Nowy identyfikator ankiety: Możesz wpisać nowy identyfikator ankiety lub pozostawić pole puste. Jeżeli pole pozostanie puste, identyfikator ankiety zostanie przypisany automatycznie.
- Konwertuj łącza zasobów i pola wyrażeń: Jeśli wyłączysz tę opcję, więcej zaawansowanych typów pytań korzystających z menedżera wyrażeń nie zostanie skopiowanych.
- Wyklucz przydziały: przydziały zostaną wykluczone, jeśli ta opcja jest wyłączona.
- Wyklucz uprawnienia do ankiety: Jeśli ta opcja jest włączona, żadne uprawnienia do ankiety nie zostaną skopiowane do nowej ankiety.
- Wyklucz odpowiedzi: Wyklucz opcje odpowiedzi.
- Resetuj warunki/trafność: Możesz zresetować warunki ustawione w oryginalnej ankiecie.
- Resetować datę/godzinę rozpoczęcia/zakończenia?: Możesz zresetować datę/godzinę rozpoczęcia/zakończenia ankiety.
- Zresetować identyfikator rozpoczęcia odpowiedzi?: Każda odpowiedź ma odpowiedni identyfikator. Jeśli ta opcja jest włączona, identyfikator odpowiedzi zostanie zresetowany. Pamiętaj jednak, że lepiej nie mieć identyfikatora z dwiema pasującymi odpowiedziami, ponieważ może to mieć wpływ na wynik ankiety.
Poniżej znajduje się zrzut ekranu podsumowania kopii ankiety.

Aby uzyskać dostęp do skopiowanej ankiety należy kliknąć 'Przejdź do ankiety, co spowoduje przekierowanie do ustawień nowo dodanej ankiety.
Lista ankiet
Listę dostępnych ankiet można teraz wyświetlić na dwa sposoby.
(1) Z opcji „Ankiety” (na górnym pasku narzędzi strony głównej LimeSurvey) wybierz „Wyświetl ankiety”.
(2) Lub kliknij pole „Lista ankiet” na stronie głównej LimeSurvey.

Wyświetlona zostanie lista ankiet.

- Identyfikator ankiety: Po utworzeniu ankieta otrzymuje unikalny identyfikator, który służy do nawiązania połączenia pomiędzy różnymi tabelami LimeSurvey.
- Status: Status dostępnych ankiet:
- aktywne - Jeżeli opcja jest zaznaczona, wyświetlane będą wszystkie ankiety z wyjątkiem ankiet nieaktywnych.
- aktywny i działający - Plik:Aktywna ankieta symbol.png.
- nieaktywny - Plik:Nieaktywna ankieta.png.
**aktywny, ale wygasł - Plik:ankieta wygasła icon.png.
- aktywny, ale jeszcze nie rozpoczęty - [[Plik:aktywny, ale jeszcze nie rozpoczęty icon.png] ]
- Tytuł: Tytuł ankiety.
- Grupa: Grupa ankiety, do której należy ankieta.
- Utworzono: data utworzenia ankiety.
- Właściciel: Nazwa użytkownika będącego właścicielem ankiety.
- Anonimowe odpowiedzi: Pokazuje, czy odpowiedzi są anonimowe, gdy zapisane w bazie danych, czy nie.
- Częściowe: Liczba ankiet, które zostały częściowo wypełnione.
- Pełne: Liczba ankiet, które zostały w pełni zakończone.! N!*Razem: Liczba częściowo i całkowicie wypełnionych ankiet.
- Grupa zamknięta: To jest albo "Tak" (jeśli "Uczestnicy ankiety" używana jest tabela) lub „Nie”.
- Akcje: Ostatnia kolumna przedstawia akcje dostępne dla każdej ankiety:
- Plik:Settings - small symbol.png - Ustawienia ogólne i tekst: Ty zostanie przekierowany do zakładki „Ustawienia ogólne i tekst”.
- Plik:Dodaj nowe pytanie mały symbol.png - „Dodaj nowe pytanie:” Używane, gdy chcesz szybko dodaj pytanie do ankiety.
 - Statystyka : Statystyki ankiety (tryb „prosty”) zostaną wyświetlone po kliknięciu tego przycisku.
- Statystyka : Statystyki ankiety (tryb „prosty”) zostaną wyświetlone po kliknięciu tego przycisku.

Jeśli chcesz wyszukać konkretną ankietę, skorzystaj z paska wyszukiwania i przefiltruj wyniki poprzez pole statusu ankiety („aktywna”, „aktywna i uruchomiona”, „nieaktywna”, „aktywna, ale wygasła” oraz „aktywna, ale jeszcze nie Rozpoczęty").
Usuń ankietę
(1) Z listy rozwijanej opcji „Ankiety” (na górnym pasku narzędzi strony głównej LimeSurvey) wybierz opcję „Wyświetl ankiety”.
(2) Wybierz ankietę(y), którą chcesz usunąć (zaznaczając pole po lewej stronie identyfikatora ankiety).
(3) Kliknij przycisk „Wybrane ankiety...” znajdujący się w lewym dolnym rogu strony.
(4) Wybierz opcję „Usuń”.

(5) Po kliknięciu przycisku Usuń pojawi się okno z prośbą o potwierdzenie działania. Wybierz opcję „Tak”, aby potwierdzić.
Eksportuj ankietę
(1) Z rozwijanych opcji „Ankiety” (na górnym pasku narzędzi strony głównej LimeSurvey) wybierz „Lista ankiet”.
(2) Wybierz ankiety, które chcesz wyeksportować, zaznaczając pole po lewej stronie identyfikatora ankiety.
(3) Kliknij pole „Wybrane ankiety...” u dołu listy ankiet.

Dostępne są następujące opcje:
- Archiwum ankiety (*.lsa);
- Struktura ankiety (*.lss);
- Ankieta do druku (*.html): Opcja ta umożliwia eksport ankiety w formacie do druku w celu jej wypełnienia „offline”.
(4) Wybierz typ pliku eksportu, jako który chcesz wyeksportować ankietę.
Aby uzyskać więcej informacji, sprawdź jak wyeksportować strukturę ankiety.
Grupy ankietowe
(1) Aby uzyskać dostęp do funkcjonalności grupy ankiet, kliknij opcję „Ankiety” znajdującą się na głównym pasku narzędzi strony głównej LimeSurvey.
(2) Następnie kliknij zakładkę „Grupy ankiet”:

Wyświetlona zostanie lista grup ankiet.
Na tej stronie możesz:
- Utwórz grupę ankiety - znajduje się nad tabelą grup ankiet;
- Edytuj grupa ankiet - znajduje się w ostatniej kolumnie (ikona zielonego ołówka);
- Usuń grupę ankiety - znajduje się w ostatniej kolumnie (ikona czerwonego kosza).
Utwórz grupę ankietową
Aby utworzyć nową grupę ankiet:
(1) Kliknij „Ankiety” znajdujące się na głównym pasku narzędzi strony głównej LimeSurvey.
(2) Kliknij zakładkę „Grupy ankiet”.
(3) Kliknij przycisk „Utwórz nową grupę ankiet” znajdujący się nad listą grup ankiet.
(4) Wypełnij następujące pola i „Zapisz”:
- Nazwa: Wpisz nazwę grupy ankiety;
- Tytuł: Wpisz tytuł grupy ankiety;
- 'Opis: ' Wpisz krótki opis grupy ankiety;
- Kolejność: Pomaga uporządkować kolejność grup ankiet w obrębie grupy nadrzędnej;
- Nadrzędny: Wybierz grupę ankiet, która będzie nadrzędną grupą ankiet. Opcja grupy nadrzędnej służy do ułatwienia edycji opcji związanych z szablonami dużej liczby grup ankiet za pomocą kilku kliknięć.
Aby dodać ankiety do grupy:
(1) Przejdź do zakładki „Ustawienia ogólne” ankiety.
(2) Kliknij strzałkę w polu „Grupa”, aby wyświetlić listę grup ankiet.
(3) Wybierz grupę ankiet i kliknij „Zapisz”.
Edytuj grupę ankiety
Można edytować następujące opcje grupy ankiet:
- Ankiety w tej grupie;
- Ustawienia dla tej grupy ankiet;
- Opcje szablonu dla tej grupy ankiety (New in 3.0 ).
(1) Na górnym pasku narzędzi strony głównej LimeSurvey kliknij „Ankiety”.
(2) Kliknij zakładkę „Grupa ankiet”.
(3) Wybierz grupę ankiet, którą chcesz edytować, klikając ikonę „edytuj” w kolumnie Działania.
Grupa ankiet zostanie wyświetlona w trybie edycji.
Ankiety w tej grupie
Kliknięcie pierwszej zakładki powoduje wyświetlenie wszystkich ankiet z danej grupy.

Działa to jako funkcja filtrowania, odfiltrowując wszystkie ankiety, które nie znajdują się na liście wybranej grupy ankiet. Możesz teraz wybrać żądaną ankietę i rozpocząć jej edycję. Aby sprawdzić, jakie funkcjonalności edycji ankiet są dostępne, sprawdź sekcję lista ankiet.
Ustawienia dla tej grupy ankiet
W zakładce „Ustawienia tej grupy ankiet” można edytować następujące pola:

- Tytuł: Wpisz tytuł grupy ankiety;
- Opis: Wpisz krótki opis grupy ankiety;
- 'Kolejność:' Pomaga w zorganizowaniu kolejności grup ankiet w grupie nadrzędnej;
- Nadrzędna: Wybierz grupę ankiet, która będzie nadrzędną grupą ankiet. Opcja grupy nadrzędnej służy do ułatwienia edycji opcji związanych z szablonem dla większej liczby grup ankiet za pomocą kilku kliknięć.
Opcje szablonu dla tej grupy ankiety
Funkcje opcji szablonów są obecne w LimeSurvey 3.0+. Oferuje zestaw różnych opcji, które pozwalają szybko i łatwo zmienić ustawienia dotyczące szablonów ankiet należących do tej samej grupy ankiet:

Funkcja „Dziedzicz wszystko” pozwala zdecydować, czy grupa ankiety ma dziedziczyć wszystko z motywu nadrzędnej grupy ankiety, czy też nie.
Jeśli nie chcesz, aby tak się stało, wybierz opcję „Nie”. Pojawią się następujące opcje, które pozwolą Ci wybrać, co ma zostać odziedziczone z motywu nadrzędnej grupy ankiety:

Poniżej zobaczysz, że możesz wybrać motyw Bootwatch dla swojej grupy ankiet. Motywy Bootswatch umożliwiają szybką edycję szablonów. Zasadniczo bootswatch to zbiór tematycznych próbek, które można swobodnie pobrać i upuścić na stronie Bootstrap. Niektóre z tych motywów są już uwzględnione w instalacji LimeSurvey i można je wybrać z listy rozwijanej „Motyw Bootswatch”.
Jeśli chcesz bardziej dostosować opcje szablonu grupy ankiet, kliknij zakładkę „opcje zaawansowane” (zalecane dla zaawansowanych użytkowników):

Usuń grupę ankiety
(1) Wyświetl listę swoich ankiet. (W zakładce „Ankiety” na górnym pasku narzędzi strony głównej LimeSurvey kliknij „Wyświetl ankiety” lub kliknij pole „Wyświetl ankiety”).
(2) Kliknij zakładkę „Grupa ankiet”.
(3) Wybierz grupę ankiet, którą chcesz usunąć i kliknij ikonę „Usuń” znajdującą się w kolumnie Działania.
(4) Potwierdź usunięcie klikając „Tak”.










