Проучвания – въведение
From LimeSurvey Manual
Общи
Проучването включва чрез различни взаимосвързани бази данни: езици, въпроси, групи въпроси, атрибути на въпроси, подвъпроси, отговори, отговори по подразбиране, оценки и настройки на квоти. За да се улесни управление на анкети, наскоро беше добавена функционалността група за анкети (New in 3.0 ).
Проучвания
Има два начина да стигнете до страницата създайте ново проучване':
1. Първият начин е да щракнете върху стрелката до Проучвания, намираща се в главната лента с инструменти на началната страница за инсталация на LimeSurvey. Ще се покаже падащ списък. От падащия списък изберете Създаване на нова анкета.
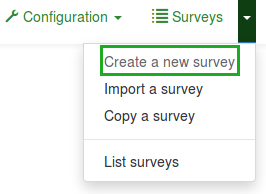
2. Вторият начин е да щракнете върху полето Създаване на анкета на вашата начална страница за инсталация на LimeSurvey.
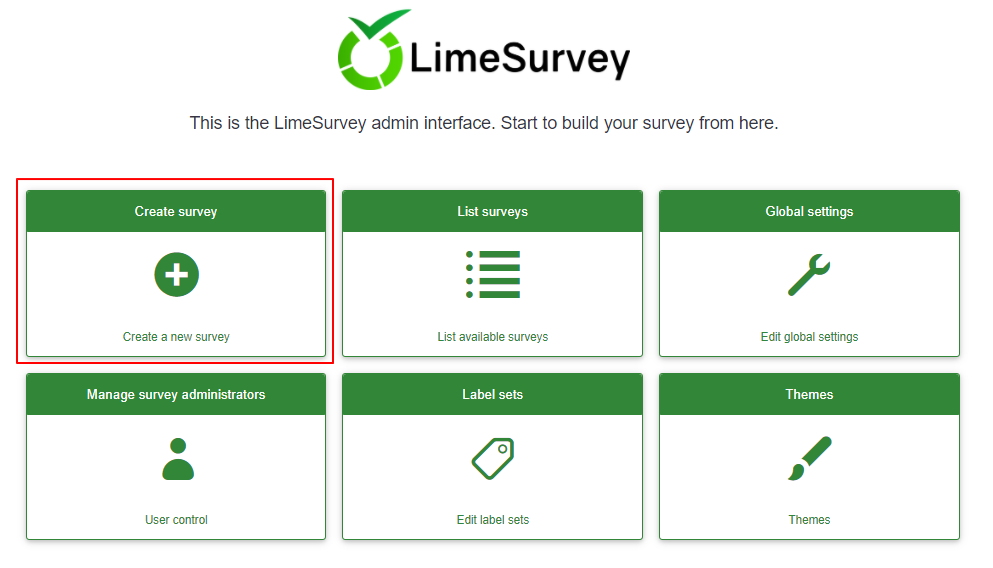
Ще се покаже „Създаване на нова страница с проучване“.

Създаване на ново проучване
На страницата „Създаване на ново проучване“:
(1) Въведете Заглавието на анкетата.
'Забележка: Полето за заглавие на анкетата е задължително. Останалите полета не са задължителни. За подробно обяснение на всяко поле, моля, вижте раздела Текстови елементи по-долу.
(2) Щракнете върху „Запазване“ (горе вдясно точно под вашето „Потребителско име“).

За да оптимизирате анкетата си, проверете наличните опции под всеки раздел, разположен в лентата с инструменти Създаване на нова анкета:
- Текстови елементи
- Общи настройки
- Презентация и навигация
- Публикуване и контрол на достъпа
- Уведомяване и управление на данни
- Настройки на участниците
Текстови елементи
Следните опции се намират в раздела Текстови елементи:
- 'Заглавие на анкетата:' Заглавието на анкетата може да се промени от това поле.
- 'Създаване на примерен въпрос и група въпроси?: (New in 3.0 ) Ако е разрешено, примерен въпрос и група въпроси ще бъдат добавени към вашата анкета по подразбиране, когато създавате анкета. Този примерен въпрос и група въпроси ще бъдат показани, когато се щракне върху бутона „Запазване“, за да се създаде анкетата.
- 'Основен език': Това представлява основния език на анкетата. Ако искате да добавите други езици на анкетата, първо създайте анкета, след това отворете общите настройки на новосъздадената анкета и добавете „допълнителни езици“.
- Описание: Можете да въведете описание на анкета. Ако е разрешено от глобални настройки, можете да използвате HTML редактор, за да персонализирате по-добре полето за описание.
- 'Краен URL: Имате възможност да пренасочите потребителите към друга страница, когато приключат с попълването на въпросника. Ако желаете да ги пренасочите, въведете URL адреса и активирайте опцията автоматично зареждане на URL, която се намира под раздел Презентация и навигация.
- 'URL описание:' Кратко описание на URL може да се добави в случаите, когато потребителят е пренасочен към несвързана уеб страница с проучване. Може да помогне, ако администраторът на проучването добави бележки, свързани с използването на съответния URL адрес.
- 'Формат на датата:' Тази опция е важна, когато искате да запишете времеви отпечатъци заедно с отговорите на участниците в анкетата. Ако щракнете върху него, ще се покаже падащ списък с няколко формата за дата. Изберете формата на датата, използван в географското местоположение на вашите респонденти. Не забравяйте, че по света се използват различни формати за дата. Например, препоръчително е да използвате различен формат за време, ако вашият въпросник се фокусира върху пазара в САЩ (мм-дд-гггг), а не върху британския (дд-мм-ггг).
- 'Десетичен знак:' Налични са две опции: точка (.) и запетая (,). Изберете това, което отговаря на мястото (географското местоположение), където провеждате вашето проучване (напр. САЩ срещу Германия).
- Поздравително съобщение: Въведете съобщение, което ще приветства участниците в проучването, когато получат достъп до вашата връзка към проучването.
- 'Крайно съобщение:' Въведете съобщение, което ще се покаже на участниците в проучването, след като завършат въпросника. Ако полето краен URL е автоматично заредено, крайното съобщение вече не се показва.
Общи настройки
Следните опции могат да бъдат намерени в раздела Общи настройки:

- 'Собственик на анкетата:' Въведете истинското име на собственика на анкетата.
- Администратор:' Името на администратора.
- ''Имейл адрес на администратора: ' Въведете имейл адреса на администратора на анкетата.
- 'Отхвърлен имейл:' Това е имейл адресът, на който ще се изпращат имейлите с известия за грешки при доставката (отхвърлени имейли).
- 'Факс до: Това поле се използва за отпечатване на номер на факс в "анкетата за печат" - т.е.: когато искате да изпратите на някого хартиено копие, защото той или тя не може да използва онлайн анкетата.
- 'Група' (New in 3.0 ): Изберете група от анкети, към която трябва да се добави новосъздадената анкета.
- 'Формат: Тази функция ви позволява да изберете начина, по който въпросите да се показват на участниците в проучването. Налични са три опции:
- Въпрос по въпрос : Въпросите ще се показват един по един (по един въпрос на страница). Ако е избрана тази опция, при попълване на анкетата ще се показват отделни „добре дошли“ и „крайна“ страница.
- Групиране по група : Всяка страница с анкета ще показва група въпроси. Освен това при попълване на анкетата ще се показват отделна страница „добре дошли“ и страница „край“, както при анкетите „Въпрос по въпрос“.
- Всичко в едно: Ако е избрано, всички страници ще се покаже на една страница. Ако изберете тази опция, няма да се показват отделни страници за „добре дошли“ и „крайни“ страници – всички те ще се показват на една и съща страница, заедно с въпросите.
- 'Шаблон:' Шаблонът по подразбиране е доста прост, но функционален. Повече информация за създаване на ваши собствени шаблони можете да намерите тук.
Презентация и навигация
Следните опции могат да бъдат намерени в раздела Презентация и навигация:

- 'Навигационно забавяне (секунди):' Тази функция показва броя секунди преди бутоните предишен, следващ и изпращане да бъдат активирани. Ако не е указано нито едно, опцията ще използва стойността по подразбиране, която е "0" (секунди).
- 'Показване на индекс на въпрос / Разрешаване на прескачане: Индекс на въпрос може да бъде показан в анкетата, ако тази функция е активирана, позволявайки на потребителя да преминава от една група въпроси към друга. Можете да изберете следното:
- Disabled : Ако тази опция е избрана, в анкетата не се показва индекс.
- Incremental : Ако тази опция е избрана, въпросът групите ще се показват постепенно в индексно меню, намиращо се на страницата с анкетата. Разрешено ви е да "скачате назад" само към групите с въпроси, които преди това са били посетени/осъществили достъп.
- Пълен : Прескачането от група въпроси към група въпроси е разрешено чрез индексното меню.
- 'Покажи "В тази анкета има X въпроса": Това показва общия брой въпроси във вашата анкета.
- 'Показване на името на групата и/или описанието на групата:' Тази функция ви позволява да изберете дали вашето проучване да показва на участниците само името на групата с въпроси, само описанието на групата или и двете. Можете също да изберете да скриете и двете.
- 'Покажи номера на въпроса и/или кода: Тази функция ви позволява да изберете дали вашата анкета да показва на участниците само номера на въпроса, само кода на въпроса или и двете. Можете също да изберете да скриете и двете. Моля, имайте предвид, че номерът на въпроса се показва в момента, в който някой започне анкетата, докато кодът на въпроса се показва до всеки въпрос от анкетата.
- 'Показване на "Няма отговор": Когато "радио бутон" или "изберете тип" въпрос, който съдържа редактируеми отговори (напр.: Въпроси със списък и масив) има Опцията Показване на „Без отговор“ е активирана и освен това е „не е задължителна“, допълнителен запис „Няма отговор“ се показва за всеки въпрос/подвъпрос. По този начин респондентите могат да изберат да не отговарят на съответния въпрос/подвъпрос. Следните две опции са достъпни за администраторите на проучването:
- Включено: Ако тази опция е избрана, респондентите могат да изберат опцията "Без отговор" за незадължителен въпрос.
- Изключено: Ако е избрана, опцията "Без отговор" опцията няма да се показва като възможен отговор за всеки незадължителен въпрос.
- 'Показване на началния екран:' Ако е изключено, текстовото съобщение за добре дошли няма да се показва в началото на въпросника.
- 'Разрешаване на навигация назад:' Ако е разрешено, това ще позволи на потребителите да навигират назад и да променят предишните си отговори.
- 'Показване на екранна клавиатура:' Ако е включено, ще се показва екранна клавиатура, когато отговаряте на въпроси, които изискват въвеждане на информация.
- 'Показване на лентата на напредъка:' Когато е активирана, тази функция показва лента на напредъка, която показва на участниците каква част от анкетата са попълнили и колко остава за попълване.
- 'Участниците могат да отпечатват отговори: Ако е включено, участниците в проучването могат да изберат в края на проучването да отпечатат своите отговори.
- 'Публична статистика:' Връзка към набор от статистики ще бъде показана в края на анкетата, ако тази опция е активирана.
- 'Показване на графики в публичната статистика:' Ако е разрешено, графиките ще бъдат показани и в публичната статистика в края на проучването. Моля, обърнете внимание, че опцията „Публична статистика“ трябва да е активирана, за да могат участниците в проучването да виждат графиките.
- Автоматично зареждане на URL при завършване на анкетата: Крайният URL адрес става пренасочваща връзка, след като анкетата приключи, ако тази опция е включена.
Публикуване и контрол на достъпа
Следните опции могат да бъдат намерени в раздела Публикация и контрол на достъпа:

- 'Начална дата/час:' Това е датата/часът, на който започва проучването.
- 'Дата/Час на изтичане:' Тази функция ви позволява да изберете дата, на която вашата анкета да изтече. Това е последната дата, на която скриптът за публично проучване ще позволи на хората да участват. (Пример: Ако зададете дата на изтичане на 31 декември, хората вече няма да могат да попълват анкетата на 1 януари). За да премахнете дата на изтичане, просто изчистете датата от полето за въвеждане.
- 'Списък на анкетата публично: Стойността по подразбиране е "Не". Когато е зададено на „Да“, вашата анкета ще бъде посочена в портала „Налични анкети“, където може да бъде видяна от всички потребители на LimeSurvey.
- 'Задаване на бисквитка за предотвратяване на повторно участие: Ако това е включено, участник в проучването ще бъде блокиран от попълване на проучване за втори път.
- Използване на CAPTCHA за достъп до анкетата:' За достъп до анкетата участникът в анкетата въвежда CAPTCHA код.
- Използвайте CAPTCHA за регистрация:'' За да се регистрирате за анкетата, участникът в анкетата въвежда CAPTCHA код.
- 'Използване на CAPTCHA за запазване и зареждане: Активирайте тази функция, ако искате участник в анкетата да въведе CAPTCHA код, когато той или тя зареди анкетата отново, след като е била завършена само част от нея (за да предотвратите автоматични отговори ).
Известие и управление на данни
Следните опции могат да бъдат намерени в раздела Уведомяване и управление на данни:

- 'Печат с дата:' Активирайте тази функционалност, ако искате да видите часа, когато отговорите са били изпратени.
- 'Запазване на IP адрес:' Ако е избрано "да", IP адресът на респондента в анкетата ще бъде съхранен заедно с неговите или нейните отговори.
- 'Запазване на препоръчания URL адрес:' Ако е избрано "да", препоръчителният URL ще бъде съхранен заедно с отговорите.
- 'Запазване на времето:' Ако тази функционалност е активирана, времето, прекарано на всяка страница от анкетата от всеки участник се записва.
- 'Активиране на режим на оценка:' Можете да активирате/деактивирате оценки за тази анкета с тази настройка.
- 'Участникът може да запази и възобнови по-късно: Тази настройка позволява на участник да запази отговорите си и да възобнови проучването по-късно. Моля, имайте предвид, че това е най-полезно при отворени анкети или анкети, в които участниците са анонимни. Ако използвате токени и не са анонимни, в повечето случаи е по-добре да активирате постоянство на отговор, базирано на токени от Участник настройки панел.
- Изпращане на имейл с основно известие на администратора до и Изпращане на имейл с подробно известие на администратора до: Тези две функции ви позволяват да изпращате известия или отговори на анкета до всеки имейл адрес, след като анкетата бъде изпратена. Можете да редактирате шаблоните за тези имейли от Меню за имейл шаблони. Можете да изберете опцията за изпращане на имейли до множество получатели едновременно, като разделите записите на имейл адреса с точка и запетая (;) (напр. "yourname@test.com; myname@test.com; hisname@test.com" или (ако използвате заместители ) "yourname@test.com;{INSERTANS:82733X12X73};{TOKEN:EMAIL}").
Има различни начини за въвеждане на имейл адрес:
- Въведете конкретен имейл адрес (т.е.: yourname@test.com).
- Въведете SGQA код и отговорът ще бъде изпратен на имейл адрес, въведен като отговор на този конкретен въпрос (използвайте формата {INSERTANS:9999X88X12} по същия начин, по който бихте използвали повторно информация от предишни отговори).
- 'Следното е възможно само ако вашето проучване не е анонимно'. Въведете код на токен и отговорът ще бъде изпратен на имейл адрес, извлечен от полето за токен. Използвайте формата {TOKEN:EMAIL} или {TOKEN:ATTRIBUTE_1} по същия начин, по който бихте използвали повторно информацията от таблицата Участници в проучването.
- 'Настройки на Google Анализ:' Ако искате да получите подробности за уеб трафика на проучването, използвайте Google Анализ. Налични са три опции:
- Няма : Google Analytics няма да се използва.
- Използване на настройките по-долу : Ако тази опция е избрана, собственикът на анкетата може да въведе своите или нейният Google Analytics ID за проследяване да се съхранява само със съответната анкета. Също така имате възможност да изберете един от трите стила на Google Анализ.
- Не използвайте Google Анализ – така че {GOOGLE_ANALYTICS_JAVASCRIPT} е празен низ.
- По подразбиране Google Анализ – {GOOGLE_ANALYTICS_JAVASCRIPT} използва стандартния код на Google Анализ, вмъквайки правилния ключ на Google Анализ.
- Име на анкетата-[SID]/Име на група - {GOOGLE_ANALYTICS_JAVASCRIPT} съдържа персонализиран код на Google Анализ, за да регистрира URL като {SURVEYNAME}-[{SID}]/ {ИМЕ НА ГРУПАТА}. Това може да бъде полезно, ако искате да анализирате пътищата за навигация през вашата анкета, времето, прекарано на страница, и процентите на отпадане на страница.
- „Използване на глобални настройки“: Ако е избрана тази опция, анкетата ще използвайте същия ID за проследяване на Google Анализ като този, записан в глобални настройки и след това изберете желания стил на Google Анализ.
Настройки на участниците
Следните опции могат да бъдат намерени в раздела Настройки на участниците:

- ''Set Token Length To:' Обикновено стойността по подразбиране от 15 цифри не трябва да се променя (максималната поддържана стойност е 35). Ако обаче желаете да промените тази настройка, моля, въведете число (X), което е по-голямо от 5. Ако въведеното число е по-малко от 5, то ще бъде преобразувано в стойността по подразбиране 15. Когато генерирате токени, всички токени ще използват дължина от X цифри.
- 'Анонимизирани отговори:' Тази функционалност ви позволява да определите дали отговорите на вашата анкета са съпоставени с информацията от таблицата Участници в анкетата (използвана в съответната анкета) или се запазват "анонимни". По подразбиране е "Не". Ако изберете „Да“, тогава вашата анкета е настроена да анонимизира отговорите – няма да има начин да свържете отговори и участници'. Дори администраторът на проучването няма да може да свърже данните за отговорите и данните за участник/токен. Винаги обаче ще можете да видите конкретно всеки отговор, въведен от вашите участници в анкетата. Така все още могат да се правят индивидуални и анонимни анализи.
- 'Активиране на устойчивост на отговор, базиран на токени: Ако вашата анкета използва токени и вашите отговори не са анонимни, може да искате да активирате тази функция. Ако активирате тази функция, вашите участници ще могат да напуснат проучването и да го възобновят по-късно по всяко време, без да използват функцията „Възобновяване по-късно“ – например, когато се разсейват или браузърът им се срине. При повторно щракване върху връзката за покана те ще бъдат върнати към точката в анкетата, където са спрели със запазени предишни записи.
- 'Разрешаване на множество отговори или актуализиране на отговорите с един маркер: Ако тази опция е активирана, участниците ще могат да се върнат към своята анкета, като кликнат върху връзката за покана, дори ако вече са изпратили анкетата. Ако анкетата е анонимна или „Активиране на устойчивостта на отговор, базиран на токени“ е зададено на „Не“, това ще добави нов отговор. Ако анкетата не е анонимна и е активирано „Разрешаване на устойчивост на отговор, базиран на токени“, потребителят ще актуализира съществуващите отговори.
- 'Разрешаване на публична регистрация:' Ако използвате токени, за да контролирате достъпа до вашата анкета, единствените хора, които могат да използват анкетата, са тези, които имат запис и уникален код на токен, разпределен в Проучване таблица на участниците. Ако искате да използвате жетони, но също така да разрешите публична регистрация, задайте това на „Да“. Настройката „Да“ ще позволи на посетителите да регистрират своето име и имейл адрес. Скриптът ще създаде нов запис във вашата таблица Участници в проучването за този човек, след което ще му изпрати имейл с покана. Скриптът ще гарантира, че само един човек на имейл адрес може да попълни вашето проучване.
- Използване на HTML формат за имейли с токени:' Когато е разрешено, всички имейли, изпратени от интерфейса за управление на токени (покана, напомняне, потвърждение), ще бъдат форматирани като HTML. След това ще можете да използвате богато форматиране за тези имейли. Стойността по подразбиране е "Да".
- Изпращане на имейли за потвърждение: Ако е разрешено, участникът ще получи имейл за потвърждение, че анкетата е изпратена.
Импортиране на анкета
Можете да импортирате анкета от екрана „Създаване, импортиране или копиране на анкета“.
(1) От опциите за падащо меню Проучвания (в горната лента с инструменти на началната страница на Limesurvey) изберете Импортиране на проучване. !Н!
(2) В раздела Импортиране щракнете върху Преглед и изберете файла, който искате да импортирате.
(3) Щракнете върху бутона Импортиране на проучване.

Изберете от следните формати:
- .LSS файлове (XML-формат, създаден от LimeSurvey 1.90 или по-нова версия);
- .LSA файлове (Архив на анкетата, който може да включва също токен, отговори и времена - налични от LimeSurvey 2.0);
- .TXT файлове (Текстов формат, създаден от Excel - достъпен от LimeSurvey 2.0);
- .CSV файлове (Създадени от ранни версии на LimeSurvey от 1.50 до 1.90).
Функцията за импортиране "интелигентно" преномерира анкетата, групите, въпросите, отговорите и идентификационните номера на условията, така че всички да съвпадат помежду си. Нито едно съществуващо проучване няма да бъде презаписано по време на процеса на импортиране.
По подразбиране връзките към ресурси и полетата за израз също се импортират. По принцип по-напредналият тип въпроси също ще бъдат импортирани заедно с въпроси, които включват сложно разклоняване, оценки, валидиране и приспособяване.
След като процесът на импортиране приключи, ще се покаже обобщение на структурата на проучването за импортиране, което показва дали е било успешно или не:

Копиране на анкета
(1) Влезте в началната си страница на LimeSurvey и от опциите за падащо меню Проучвания (в горната лента с инструменти) изберете Копиране на анкета.
(2) От раздела Копиране изберете анкетата, която искате да копирате от опциите 'Изберете анкета за копиране.
(3) Попълнете задължителните полета и задайте предпочитани опции.
(4) След като приключите с избирането на предпочитаните опции, щракнете върху бутона Копиране на анкетата, разположен в долната част на страницата. Ще се покаже резюме на копие на анкетата:

Копиране на полетата на проучването:
- Ново заглавие на анкетата: Въведете заглавието, което желаете да има копираната анкета.
- Нов ID на анкетата: Можете да въведете нов ID на анкетата или да оставите полето празно. Ако полето е оставено празно, автоматично ще бъде зададен идентификатор на анкета.
- 'Конвертиране на връзки към ресурси и полета на изрази:' Ако дезактивирате тази опция, разширени типове въпроси, които използват мениджъра на изрази няма да бъдат копирани.
- 'Изключване на квоти': квотите ще бъдат изключени, ако тази опция е деактивирана.
- 'Изключване на разрешения за проучване:' Ако е активирано, никакви разрешения за проучване няма да бъдат копирани в новото проучване.
- 'Изключване на отговори:' Изключване на опциите за отговор.
- 'Нулиране на условия/уместност:' Можете да изберете да нулирате условията, които са били зададени в оригиналното проучване.
- 'Нулиране на начална/крайна дата/час?: Можете да изберете да нулирате началната/крайна дата/час на проучването.
- 'Нулиране на началния идентификатор на отговора?:' Всеки отговор има съответен идентификатор. Ако е разрешено, идентификаторът на отговорите ще бъде нулиран. Имайте предвид обаче, че е по-добре да нямате ID с два съвпадащи отговора, защото това може да повлияе на резултата от вашата анкета.
По-долу е екранна снимка на резюмето на копието на анкетата.

За достъп до копираната анкета щракнете върху Отиди на анкетата, за да бъдете пренасочени към настройките на новодобавената анкета.
Избройте анкети
Вече има два начина да видите списък с налични анкети.
(1) От опциите Проучвания (в горната лента с инструменти на началната страница на LimeSurvey) изберете Списък с анкети.
(2) Или щракнете върху Полето за списък с анкети на началната страница на LimeSurvey.
Файл:List Surveys2.png
Ще се покаже списък с анкети.

- ''Идентификационен номер на анкета: Когато е създадена, анкетата получава уникален идентификатор, който се използва за осъществяване на връзка между различни таблици на LimeSurvey.
- 'Статус:' Състояние на наличните анкети:
- active - Ако тази опция е избрана, се показват всички анкети с изключение на неактивните анкети.
- активен и работещ - Файл:Активен анкетен символ.png.
- неактивен - Файл:Неактивен анкетен символ.png.
- активен, но изтекъл - Файл:Изтекла анкета икона.png.
- активен, но все още не е започнал - [[Файл:активен, но все още не е започнат икона.png] ].
- 'Заглавие: Заглавието на анкетата.
- Група: Групата на анкетата, към която принадлежи анкетата.
- 'Създадено:' дата на създаване на анкетата.
- 'Собственик: Името на потребителя, който притежава анкетата.
- 'Анонимизирани отговори:' Това показва дали отговорите са анонимизирани, когато съхранявани в базата данни или не.
- 'Partial: Броят на анкетите, които са били частично попълнени.
- 'Full:' Броят на анкетите, които са били напълно попълнени.
- Общо:' Броят на частично и напълно попълнените анкети.
- Затворена група:' Това е или "Да" (ако е Участници в анкетата използва се таблица) или „Не“.
- 'Действия:' Последната колона представя действията, които са налични за всяка анкета:
- Файл:Настройки - малък символ.png - Общи настройки и текст : Вие ще бъде пренасочен към раздела Общи настройки и текст.
- Файл:Добавяне на нов въпрос малък символ.png - Добавяне на нов въпрос: Използва се, когато искате да бързо добавете въпрос към анкетата.
- Файл:Статистика малък символ.png - Статистика : Статистиката на анкетата ("прост" режим) ще се покаже, ако се щракне върху този бутон.

Ако искате да потърсите конкретна анкета, използвайте лентата за търсене и филтрирайте резултатите чрез полето за статус на анкетата („активна“, „активна и изпълняваща се“, „неактивна“, „активна, но изтекла“ и „активна, но все още не започна").
Изтриване на анкета
(1) От списъка с опции за падащо меню Проучвания (в горната лента с инструменти на началната страница на LimeSurvey) изберете Списък с анкети.
(2) Изберете анкетата(ите), която искате да изтриете (като поставите отметка в квадратчето отляво на ID на анкетата).
(3) Кликнете върху бутона Избрани анкети..., намиращ се в долния ляв ъгъл на страницата.
(4) Изберете Изтриване.

(5) Когато щракнете върху Изтриване, ще се появи прозорец за потвърждение с молба да потвърдите действието си. Изберете 'Да за потвърждение.
Експортиране на проучване
(1) От опциите за падащо меню Проучвания (в горната лента с инструменти на началната страница на LimeSurvey) изберете Списък с анкети.
(2) Изберете анкетата(ите), която искате да експортирате, като поставите отметка в квадратчето отляво на ID на анкетата.
(3) Щракнете върху полето Избрани анкети... в долната част на списъка с анкети.

Налични са следните опции:
- Архив на анкета (*.lsa);
- Структура на анкетата (*.lss);
- Проучване за печат (*.html): Тази опция ви позволява да експортирате анкетата във формат за печат, за да бъде попълнена „офлайн“.
(4) Изберете типа файл за експортиране, като който искате да експортирате анкетата.
За повече подробности вижте как да експортирате структура на анкета.
Групи за проучване
(1) За достъп до функционалностите на групата за проучване щракнете върху 'Проучвания, намиращи се в главната лента с инструменти на началната страница на LimeSurvey.
(2) След това щракнете върху раздела Групи за проучване:

Ще се покаже списък с групи за проучване.
На тази страница можете:
- Създаване на група за проучване - намира се над таблицата с групите за проучване;
- Редактиране група от анкети - намира се в последната колона (иконата на зелен молив);
- Изтриване на група от анкети - намира се в последната колона (червената икона на кошчето).
Създайте група за проучване
За да създадете нова група за проучване:
(1) Щракнете върху Проучвания в главната лента с инструменти на началната страница на LimeSurvey.
(2) Щракнете върху раздела Групи за проучване.
(3) Щракнете върху бутона Създаване на нова група за проучване, разположен над списъка с групи за проучване.
(4) Попълнете следните полета и Запази:
- 'Име:' Въведете името на групата за проучване;
- Заглавие: Въведете заглавието на групата за проучване;
- 'Описание: ' Въведете кратко описание на групата за проучване;
- Подреждане: Помага ви да организирате реда на групите за проучване в рамките на родителска група;
- Родител: Изберете групата за проучване, която ще бъде родителската група за проучване. Опцията за родителска група се използва за улесняване на редактирането на опции, свързани с шаблони, на голям брой групи за проучване чрез няколко кликвания.
За да добавите анкети към групата:
(1) Отидете в раздела Общи настройки на анкета.
(2) Щракнете върху стрелката в полето Група, за да се покаже списък с групи за проучване.
(3) Изберете групата за проучване и Запази.
Редактиране на група анкета
Могат да се редактират следните опции на анкетна група:
- Анкети в тази група;
- Настройки за тази група от анкети;
- Опции за шаблони за тази група от анкети (New in 3.0 ).
(1) От горната лента с инструменти на началната страница на LimeSurvey щракнете върху 'Проучвания.
(2) Щракнете върху раздела Група за проучване.
(3) Изберете групата от проучвания, която искате да редактирате, като щракнете върху иконата редактиране под колоната Действия.
Анкетната група ще се покаже в режим на редактиране.
Проучвания в тази група
Ако щракнете върху първия раздел, ще се изведат всички анкети от съответната група.

Това работи като функция за филтриране, като филтрира всички анкети, които не са изброени в избраната група анкети. Вече можете да изберете желаната анкета и да започнете да я редактирате. За да видите кои функции за редактиране на анкети са налични, проверете секцията списък анкети.
Настройки за тази група от анкети
Следните полета могат да се редактират от раздела 'Настройки за тази група от анкети:

- 'Заглавие: Въведете заглавието на групата за анкета;
- Описание: Въведете кратко описание на групата за анкета;
- 'Ред:' Помага ви да организирате реда на групите за проучване в рамките на родителска група;
- Родител: Изберете групата за проучване, която ще бъде родителската група за проучване. Опцията за родителска група се използва за улесняване на редактирането на опции, свързани с шаблони, за по-голям брой групи за проучване чрез няколко кликвания.
Опции за шаблон за тази група от анкети
Функционалностите на опциите на шаблона присъстват в LimeSurvey 3.0+. Той предлага набор от различни опции, които ви позволяват бързо и лесно да променяте настройките, свързани с шаблони, на анкетите, които принадлежат към една и съща група анкети:

Функционалността Наследи всичко ви позволява да решите дали искате групата за проучване да наследи всичко или не от темата на родителската група за проучване.
Ако не искате това да се случи, изберете „Не“. Ще се покажат следните опции, които ще ви позволят да изберете какво да бъде наследено от темата на родителската група за проучване:

По-долу ще видите, че можете да изберете тема за bootswatch за вашата група за проучване. Темите на Bootswatch могат да се използват за бързо редактиране на вашите шаблони. По принцип bootswatch е колекция от тематични образци, които могат да бъдат безплатно изтеглени и пуснати във вашия сайт Bootstrap. Някои от тези теми вече са включени във вашата инсталация на LimeSurvey и могат да бъдат избрани от падащия списък Bootswatch theme.
Ако искате да промените повече опциите на шаблона за група за проучване, щракнете върху раздела разширена опция (препоръчва се за напреднали потребители):

Изтриване на група за проучване
(1) Покажете списък с вашите проучвания. (От раздела Проучвания в горната лента с инструменти на вашата начална страница на LimeSurvey щракнете върху Списък с анкети или щракнете върху Поле за списък с анкети).
(2) Щракнете върху раздела Група за проучване.
(3) Изберете групата от проучвания, която искате да изтриете, и щракнете върху иконата 'Изтриване, разположена в колоната Действия.
(4) Потвърдете изтриването, като щракнете върху Да.