Encuestas - introducción
From LimeSurvey Manual
General
Una encuesta incluye, a través de diferentes bases de datos interconectadas: idiomas, preguntas, grupos de preguntas, atributos de preguntas, subpreguntas, respuestas, respuestas predeterminadas, evaluaciones y configuraciones de cuotas. Para facilitar la gestión de encuestas, recientemente se agregó la funcionalidad grupo de encuestas (New in 3.0 ).
Encuestas
Hay dos formas de llegar a la página crear una nueva encuesta:
1. La primera forma es hacer clic en la flecha al lado de Encuestas ubicada en la barra de herramientas principal de la página de inicio de instalación de LimeSurvey. Se mostrará una lista desplegable. En la lista desplegable, elija Crear una nueva encuesta.
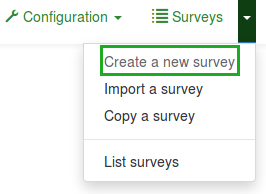
2. La segunda forma es hacer clic en el cuadro Crear encuesta en la página de inicio de instalación de LimeSurvey.
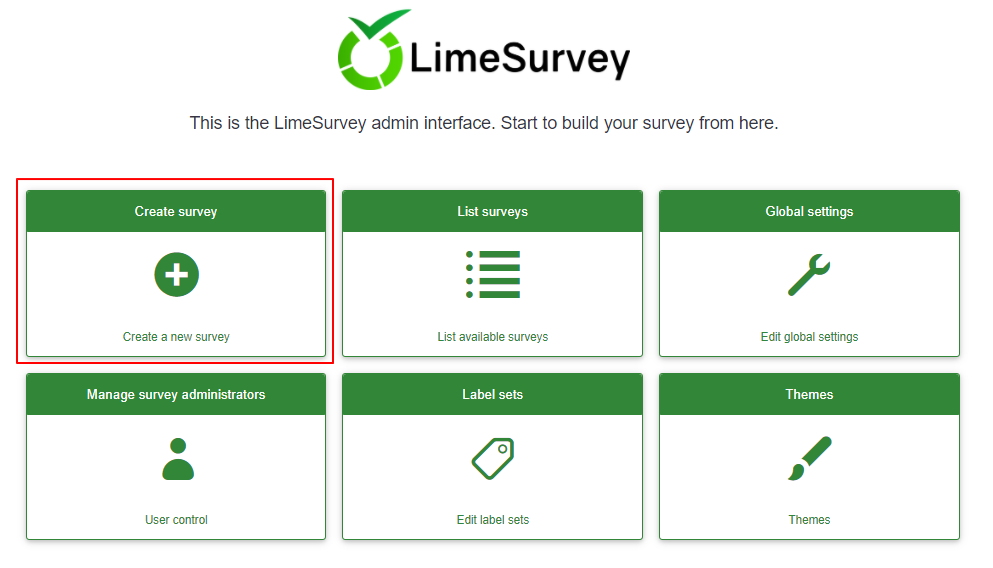
Se mostrará la página Crear una nueva encuesta.

Crear una nueva encuesta
En la página Crear una nueva encuesta:
(1) Ingrese el Título de la encuesta.
Nota: El campo Título de la encuesta es obligatorio. Los campos restantes son opcionales. Para obtener una explicación detallada de cada campo, consulte la sección Elementos de texto a continuación.
(2) Haga clic en Guardar (en la parte superior derecha, justo debajo de su Nombre de usuario).

Para optimizar su encuesta, verifique las opciones disponibles en cada pestaña ubicada en la barra de herramientas Crear una nueva encuesta:
- Elementos de texto
- Configuración general
- Presentación y navegación
- Publicación y control de acceso
- Notificación y gestión de datos
- Configuración del participante
Elementos de texto
Las siguientes opciones se encuentran en la pestaña Elementos de texto:
- Título de la encuesta: El título de la encuesta se puede cambiar desde este campo.
- ¿Crear una pregunta y un grupo de preguntas de ejemplo?: (New in 3.0 ) Si está habilitado, se agregarán una pregunta y un grupo de preguntas de ejemplo a su encuesta de manera predeterminada cuando cree una encuesta. Esta pregunta y grupo de preguntas de ejemplo se mostrarán cuando se haga clic en el botón Guardar para crear la encuesta.
- Idioma base': Representa el idioma principal de la encuesta. Si desea agregar otros idiomas a la encuesta, primero cree una encuesta, luego acceda a la configuración general de la encuesta recién creada y agregue idiomas adicionales.
- Descripción: Puede escribir una descripción de la encuesta. Si está habilitado desde la configuración global, puede usar el editor HTML para personalizar mejor el campo de descripción.
- URL final: Tienes la posibilidad de redirigir a los usuarios a otra página cuando terminen de completar el cuestionario. Si desea redirigirlas, escriba la URL y active la opción cargar URL automáticamente que se encuentra debajo de la Pestaña Presentación y navegación.
- Descripción de URL: Se puede agregar una descripción de URL final corta en los casos en que el usuario es redirigido a una página web de encuesta no relacionada. Puede ser útil que el administrador de la encuesta agregue notas relacionadas con el uso de la URL respectiva.
- Formato de fecha: Esta opción es importante cuando desea registrar marcas de tiempo junto con las respuestas de los participantes de la encuesta. Si hace clic en él, aparecerá una lista desplegable con varios formatos de fecha. Elija el formato de fecha utilizado en la ubicación geográfica de sus encuestados. No olvide que se utilizan diferentes formatos de fecha en todo el mundo. Por ejemplo, se recomienda utilizar un formato de hora diferente si su cuestionario se centra en el mercado estadounidense (dd-mm-aaaa) y no en el mercado británico (dd-mm-aa).
- Marca decimal: Hay dos opciones disponibles: punto (.) y coma (,). Elija el que se ajuste al lugar (la ubicación geográfica) donde realiza su estudio (por ejemplo, EE. UU. o Alemania).
- Mensaje de bienvenida: Escriba un mensaje que dé la bienvenida a los participantes de la encuesta cuando accedan al enlace de su encuesta.
- Finalizar mensaje: Escriba un mensaje que se mostrará a los participantes de la encuesta una vez que terminen el cuestionario. Si el campo URL final es cargado automáticamente, el mensaje final ya no se muestra.
Configuración general
Las siguientes opciones se pueden encontrar en la pestaña Configuración general:

- Propietario de la encuesta: Escriba el nombre real del propietario de la encuesta.
- Administrador: El nombre del administrador.
- 'Correo electrónico del administrador: 'Escriba la dirección de correo electrónico del administrador de la encuesta.
- Correo electrónico de rebote: Esta es la dirección de correo electrónico a la que se enviarán los correos electrónicos de notificación de error de entrega (correos electrónicos devueltos).
- Enviar por fax a: Este campo se utiliza para imprimir un número de fax en la "encuesta imprimible", es decir, cuando desea enviarle a alguien una copia impresa porque no puede utilizar la encuesta en línea.
- Grupo (New in 3.0 ): Seleccione el grupo de encuestas al que se debe agregar la encuesta recién creada.
- Formato: Esta función le permite elegir la forma en que se mostrarán las preguntas a los encuestados. Hay tres opciones disponibles:
- Pregunta por pregunta: Las preguntas se mostrarán una por una (una pregunta por página). Si se elige esta opción, se mostrarán una página de "bienvenida" y una página de "finalización" separadas al realizar la encuesta.
- Grupo por grupo: Cada página de la encuesta mostrará un grupo de preguntas. Además, se mostrarán una página de "bienvenida" y una página de "finalización" separadas al realizar la encuesta, al igual que con las encuestas "Pregunta por pregunta".
- Todo en uno: si se elige, todas las páginas se mostrará en una sola página. Si selecciona esta opción, no se mostrarán páginas separadas para las páginas de "bienvenida" y "final": todas aparecerán en la misma página, junto con las preguntas.
- Plantilla: La plantilla predeterminada es bastante simple, pero funcional. Más información sobre cómo crear sus propias plantillas está disponible aquí.
Las siguientes opciones se pueden encontrar en la pestaña Presentación y navegación:

- Retraso de navegación (segundos): Esta función muestra el número de segundos antes de que se habiliten los botones anterior, siguiente y enviar. Si no se especifica ninguno, la opción utilizará el valor predeterminado, que es "0" (segundos).
- Mostrar índice de preguntas/Permitir salto: Se puede mostrar un índice de preguntas en la encuesta si esta función está habilitada, lo que permite al usuario saltar de un grupo de preguntas a otro. Puede elegir lo siguiente:
- Disabled : Si se selecciona esta opción, no se muestra ningún índice en la encuesta.
- Incremental : Si se selecciona esta opción, la pregunta Los grupos se mostrarán de forma incremental en un menú índice ubicado en la página de la encuesta. Se le permite "regresar" solo a los grupos de preguntas que fueron visitados/accedidos previamente.
- Completo: Se permite saltar de un grupo de preguntas a otro a través del menú de índice.
- Mostrar "Hay X preguntas en esta encuesta": Esto muestra el número total de preguntas en su encuesta.
- Mostrar nombre del grupo y/o descripción del grupo: Esta función le permite elegir si su encuesta mostrará a los participantes solo el nombre del grupo de preguntas, solo la descripción del grupo o ambos. También puedes optar por ocultar ambos.
- Mostrar número de pregunta y/o código: Esta función le permite elegir si su encuesta mostrará a los participantes solo el número de pregunta, solo el código de pregunta o ambos. También puedes optar por ocultar ambos. Tenga en cuenta que el número de pregunta se muestra en el momento en que alguien comienza la encuesta, mientras que el código de pregunta se muestra junto a cada pregunta de la encuesta.
- Mostrar "Sin respuesta": Cuando una pregunta "botón de opción" o "seleccionar tipo" que contiene respuestas editables (por ejemplo: preguntas de lista y matriz) tiene el Mostrar la opción "Sin respuesta" habilitada y también no obligatoria, se muestra una entrada adicional "Sin respuesta" para cada pregunta/subpregunta. De esta manera, los encuestados podrán optar por no responder la pregunta/subpregunta respectiva. Las siguientes dos opciones están disponibles para los administradores de encuestas:
- Activado: Si se selecciona esta opción, los encuestados pueden elegir la opción "Sin respuesta" para una pregunta no obligatoria.
- Desactivado: Si se selecciona, la opción "Sin respuesta" La opción no se mostrará como posible respuesta a ninguna pregunta no obligatoria.
- Mostrar pantalla de bienvenida: Si está desactivado, el mensaje de texto de bienvenida no se mostrará al comienzo del cuestionario.
- Permitir navegación hacia atrás: Si está habilitado, esto permitirá a los usuarios navegar hacia atrás y cambiar sus respuestas anteriores.
- Mostrar teclado en pantalla: Si está activado, se mostrará un teclado en pantalla al responder preguntas que requieran escribir información.
- Mostrar barra de progreso: Cuando está habilitada, esta función muestra una barra de progreso que muestra a los participantes cuánto de la encuesta han completado y cuánto queda por completar.
- Los participantes pueden imprimir las respuestas: Si está activado, los participantes de la encuesta pueden elegir al final de la encuesta imprimir sus respuestas.
- Estadísticas públicas: Se mostrará un enlace a un conjunto de estadísticas al final de la encuesta si esta opción está habilitada.
- Mostrar gráficos en estadísticas públicas: Si está habilitado, los gráficos también se mostrarán en las estadísticas públicas al final de la encuesta. Tenga en cuenta que la opción "Estadísticas públicas" debe estar habilitada para permitir que los participantes de la encuesta vean los gráficos.
- Cargar URL automáticamente cuando se completa la encuesta: La URL final se convierte en un enlace de redireccionamiento una vez que se completa la encuesta si esta opción está activada.
Publicación y control de acceso
Las siguientes opciones se pueden encontrar en la pestaña Publicación y control de acceso:

- Fecha/hora de inicio: Esta es la fecha/hora en que comienza la encuesta.
- Fecha/hora de vencimiento: Esta función le permite elegir una fecha para que expire su encuesta. Esta es la última fecha en la que el guión de la encuesta pública permitirá que la gente participe. (Ejemplo: si establece la fecha de vencimiento para el 31 de diciembre, las personas ya no podrán completar la encuesta el 1 de enero). Para eliminar una fecha de vencimiento, simplemente borre la fecha del campo de entrada.
- Listar encuesta públicamente: El valor predeterminado es "No". Cuando se establece en "Sí", su encuesta aparecerá en el portal "Encuestas disponibles", donde podrán verla todos los Usuarios de LimeSurvey.
- Configurar cookie para evitar la participación repetida: Si esto está activado, un participante de la encuesta no podrá completar una encuesta por segunda vez.
- Usar CAPTCHA para acceder a la encuesta: Para acceder a la encuesta, el participante de la encuesta debe ingresar un código CAPTCHA.
- Usar CAPTCHA para registrarse: Para registrarse en la encuesta, el participante de la encuesta debe ingresar un código CAPTCHA.
- Usar CAPTCHA para guardar y cargar: Habilite esta función si desea que un participante de la encuesta escriba un código CAPTCHA cuando cargue la encuesta nuevamente después de completar solo una parte (para evitar respuestas automáticas).
Notificación y gestión de datos
Las siguientes opciones se pueden encontrar en la pestaña Notificación y administración de datos:

- Sello de fecha: Habilite esta funcionalidad si desea ver la hora en que se enviaron las respuestas.
- Guardar dirección IP: Si se selecciona "sí", la dirección IP del encuestado se almacenará junto con sus respuestas.
- Guardar URL de referencia: Si se selecciona "sí", la URL de referencia se almacenará junto con las respuestas.
- Guardar tiempos: Si esta funcionalidad está habilitada, se registra el tiempo que cada participante dedica a cada página de la encuesta.
- Habilitar modo de evaluación: Puede habilitar/deshabilitar evaluaciones para esta encuesta con esta configuración.
- El participante puede guardar y reanudar más tarde: Esta configuración permite que un participante guarde sus respuestas y reanude la encuesta más tarde. Tenga en cuenta que esto es más útil con encuestas abiertas o encuestas en las que los participantes son anónimos. Si está utilizando tokens y la encuesta no es anónima, en la mayoría de los casos es mejor activar persistencia de respuesta basada en tokens desde el [Participante] configuración.
- Enviar correo electrónico de notificación de administrador básica a y Enviar correo electrónico de notificación de administrador detallada a: Estas dos funciones le permiten enviar notificaciones o respuestas a cualquier dirección de correo electrónico una vez enviada la encuesta. Puede editar las plantillas para estos correos electrónicos desde el Menú de plantillas de correo electrónico. Puede elegir la opción de enviar correos electrónicos a varios destinatarios simultáneamente separando las entradas de la dirección de correo electrónico con un punto y coma (;) (por ejemplo, "sunombre@prueba.com; minombre@prueba.com; sunombre@prueba.com" o (si usa marcadores de posición ) "tunombre@prueba.com;{INSERTANS:82733X12X73};{TOKEN:EMAIL}").
Hay diferentes formas de ingresar una dirección de correo electrónico:
- Ingrese una dirección de correo electrónico específica (es decir: sunombre@test.com).
- Ingrese un código SGQA y la respuesta se enviará a una dirección de correo electrónico ingresada como responda a esa pregunta en particular (use el formato {INSERTANS:9999X88X12} de la misma manera que reutilizaría la información de respuestas anteriores).
- Lo siguiente sólo es posible si su encuesta no es anónima. Ingrese un código de token y la respuesta se enviará a una dirección de correo electrónico recuperada de un campo de token. Utilice el formato {TOKEN:EMAIL} o {TOKEN:ATTRIBUTE_1} de la misma manera que reutilizaría la información de la tabla Participantes de la encuesta.
- Configuración de Google Analytics: Si desea obtener detalles sobre el tráfico web de la encuesta, utilice Google Analytics. Hay tres opciones disponibles:
- Ninguno: no se utilizará Google Analytics.
- Usar configuración a continuación: si se elige esta opción, el propietario de la encuesta puede escribir su o su ID de seguimiento de Google Analytics se almacenará únicamente con la encuesta respectiva. También tiene la posibilidad de elegir uno de los tres estilos de Google Analytics.
- No utilice Google Analytics, por lo que {GOOGLE_ANALYTICS_JAVASCRIPT} es una cadena vacía.
- Google Analytics predeterminado: {GOOGLE_ANALYTICS_JAVASCRIPT} utiliza el código estándar de Google Analytics, insertando la clave de Google Analytics adecuada.
- SurveyName-[SID]/GroupName - {GOOGLE_ANALYTICS_JAVASCRIPT} contiene código personalizado de Google Analytics para registrar la URL como {SURVEYNAME}-[{SID}]/ {NOMBRE DEL GRUPO}. Esto puede resultar útil si desea analizar las rutas de navegación a través de su encuesta, el tiempo invertido por página y las tasas de abandono por página.
- Usar configuración global: si se elige esta opción, la encuesta utilice el mismo ID de seguimiento de Google Analytics que el guardado en la configuración global y luego elija el estilo de Google Analytics deseado.
Configuración del participante
Las siguientes opciones se pueden encontrar en la pestaña Configuración del participante:

- 'Establecer longitud del token en: Por lo general, no es necesario cambiar el valor predeterminado de 15 dígitos (el valor máximo admitido es 35). Sin embargo, si desea cambiar esta configuración, ingrese un número (X) que sea mayor que 5. Si el número ingresado es menor que 5, se convertirá al valor predeterminado de 15. Al generar tokens, todos los tokens utilizarán una longitud de X dígitos.
- Respuestas anónimas: Esta funcionalidad le permite determinar si las respuestas a su encuesta coinciden con la información de la tabla Participantes de la encuesta (utilizada en la encuesta respectiva) o se mantienen "anónimas". El valor predeterminado es "No". Si elige "Sí", su encuesta estará configurada para anonimizar las respuestas: no habrá forma de conectar las respuestas y los participantes. Incluso el administrador de la encuesta no podrá vincular los datos de respuesta y los datos del participante/token. Sin embargo, siempre podrá ver específicamente cada respuesta ingresada por sus participantes en la encuesta. Por tanto, todavía se pueden realizar análisis individuales y anónimos.
- 'Habilitar la persistencia de respuestas basadas en tokens: Si su encuesta utiliza tokens y sus respuestas no son anónimas, es posible que desee habilitar esta función. Si habilita esta función, sus participantes podrán abandonar la encuesta y reanudarla más tarde en cualquier momento sin utilizar la función Reanudar más tarde, por ejemplo, cuando se distraigan o su navegador falle. Al hacer clic nuevamente en el enlace de invitación, regresarán al punto de la encuesta donde lo dejaron con las entradas anteriores guardadas.
- Permitir respuestas múltiples o actualizar respuestas con un token: Si esta opción está activada, los participantes podrán regresar a su encuesta haciendo clic en el enlace de invitación, incluso si ya enviaron la encuesta. Si la encuesta es anónima o "Habilitar persistencia de respuesta basada en token" está configurado en "No", se agregará una nueva respuesta. Si la encuesta no es anónima y "Habilitar persistencia de respuesta basada en token" está habilitado, el usuario actualizará las respuestas existentes.
- Permitir registro público: Si usa tokens para controlar el acceso a su encuesta, las únicas personas que pueden usar la encuesta son aquellas que tienen una entrada y un código de token único asignado en la Encuesta tabla de participantes. Si desea utilizar tokens, pero también permitir el registro público, configúrelo en "Sí". La configuración "Sí" permitirá a los visitantes registrar su nombre y dirección de correo electrónico. El script creará una nueva entrada en su tabla Participantes de la encuesta para esta persona y luego le enviará un correo electrónico de invitación. El script garantizará que solo una persona por dirección de correo electrónico pueda completar su encuesta.
- Usar formato HTML para correos electrónicos de tokens: Cuando está habilitado, todos los correos electrónicos enviados por la interfaz de administración de tokens (invitación, recordatorio, confirmación) tendrán formato HTML. Luego podrá utilizar formato enriquecido para estos correos electrónicos. El valor predeterminado es "Sí".
- Enviar correos electrónicos de confirmación: Si está habilitado, el participante recibirá un correo electrónico de confirmación de que se envió la encuesta.
Importar una encuesta
Puede importar una encuesta desde la pantalla Crear, importar o copiar encuesta.
(1) En las opciones desplegables Encuestas (en la barra de herramientas superior de su página de inicio de Limesurvey), seleccione Importar una encuesta. !¡NORTE!
(2) En la pestaña Importar, haga clic en Examinar y elija el archivo que desea importar.
(3) Haga clic en el botón Importar encuesta.

Elija entre los siguientes formatos:
- .Archivos LSS (formato XML creado por LimeSurvey 1.90 o posterior);
- .Archivos LSA (Archivo de encuesta que puede incluir también tokens, respuestas y tiempos - disponible desde LimeSurvey 2.0);
- .archivos TXT (formato de texto creado por Excel - disponible desde LimeSurvey 2.0);
- .archivos CSV (creados por las primeras versiones de LimeSurvey de 1.50 a 1.90).
La función de importación vuelve a numerar "inteligentemente" la encuesta, los grupos, las preguntas, las respuestas y los ID de condiciones para que todos coincidan entre sí. Ninguna encuesta existente se sobrescribirá durante el proceso de importación.
De forma predeterminada, también se importan los enlaces de recursos y los campos de expresión. Básicamente, el tipo más avanzado de preguntas también se importará junto con preguntas que incluyen ramificaciones complejas, evaluaciones, validación y adaptación.
Una vez que se complete el proceso de importación, se mostrará un resumen de la importación de la estructura de la encuesta, mostrando si fue exitosa o no:

Copiar una encuesta
(1) Acceda a su página de inicio de LimeSurvey y desde las opciones desplegables Encuestas (en la barra de herramientas superior) seleccione Copiar una encuesta.
(2) En la pestaña Copiar, elija la encuesta que desea copiar de las opciones Seleccionar encuesta para copiar.
(3) Complete los campos obligatorios y establezca las opciones preferidas.
(4) Una vez que haya terminado de seleccionar las opciones preferidas, haga clic en el botón Copiar encuesta ubicado en la parte inferior de la página. Se mostrará un resumen de la copia de la encuesta:

Copiar campos de encuesta:
- Nuevo título de la encuesta: Escriba el título que desea que tenga la encuesta copiada.
- Nueva ID de encuesta: Puede escribir una nueva ID de encuesta o dejar el campo vacío. Si el campo se deja vacío, se asignará automáticamente un ID de encuesta.
- Convertir enlaces de recursos y campos de expresión: Si desactiva esta opción, no se copiarán más tipos de preguntas avanzadas que utilicen el administrador de expresiones.
- Excluir cuotas: Las cuotas se excluirán si esta opción está deshabilitada.
- Excluir permisos de encuesta: Si está habilitado, no se copiarán permisos de encuesta en la nueva encuesta.
- Excluir respuestas: Excluye las opciones de respuesta.
- Restablecer condiciones/relevancia: Puede optar por restablecer las condiciones que se establecieron en la encuesta original.
- ¿Restablecer fecha/hora de inicio/finalización?: Puede elegir restablecer la fecha/hora de inicio/finalización de la encuesta.
- ¿Restablecer ID de inicio de respuesta?: Cada respuesta tiene un ID correspondiente. Si está habilitado, se restablecerá el ID de las respuestas. Sin embargo, tenga en cuenta que es mejor no tener una identificación con dos respuestas coincidentes porque podría influir en el resultado de su encuesta.
A continuación se muestra una captura de pantalla del resumen de la copia de la encuesta.

Para acceder a la encuesta copiada, haga clic en Ir a la encuesta para ser redirigido a la configuración de la encuesta recién agregada.
Enumerar encuestas
Ahora hay dos formas de ver una lista de encuestas disponibles.
(1) En las opciones de Encuestas (en la barra de herramientas superior de su página de inicio de LimeSurvey), seleccione Enumerar encuestas.
(2) O haga clic en el cuadro Listar encuestas en su página de inicio de LimeSurvey.

Se mostrará una lista de encuestas.

- ID de encuesta: Cuando se crea, la encuesta recibe una identificación única que se utiliza para establecer la conexión entre diferentes tablas de LimeSurvey.
- Estado: Estado de las encuestas disponibles:
- activo: si se selecciona esta opción, se muestran todas las encuestas excepto las inactivas.
- activo y en ejecución - Archivo:Símbolo de encuesta activa.png.
- inactivo - Archivo:Encuesta inactiva.png.
**activo pero caducado - Archivo:icono de encuesta caducada.png.
- activo pero aún no iniciado - [[Archivo:activo pero aún no iniciado icono.png] ].
- Título: El título de la encuesta.
- Grupo: El grupo de encuesta al que pertenece la encuesta.
- Creado: El fecha en que se creó la encuesta.
- Propietario: El nombre del usuario propietario de la encuesta.
- Respuestas anónimas: Esto muestra si las respuestas son anónimas cuando almacenados en la base de datos o no.
- Partial: El número de encuestas que se completaron parcialmente.
- Completo: El número de encuestas que se completaron por completo.! N!*Total: El número de encuestas completadas parcial y totalmente.
- Grupo cerrado: Esto es "Sí" (si es un Participantes de la encuesta se utiliza la tabla) o "No".
- Acciones: La última columna presenta las acciones que están disponibles para cada encuesta:
- Archivo:Configuración - pequeño símbolo.png - Configuración general y texto: Usted será redirigido a la pestaña Configuración general y texto.
- Archivo:Agregar nueva pregunta símbolo pequeño.png - Agregar una nueva pregunta: Se usa cuando desea agregue rápidamente una pregunta a la encuesta.
- Archivo:Estadísticas pequeño símbolo.png - Estadísticas: Las estadísticas de la encuesta (modo "simple") se mostrarán si se hace clic en este botón.

Si desea buscar una encuesta específica, use la barra de búsqueda y filtre los resultados a través del campo de estado de la encuesta ("activa", "activa y en ejecución", "inactiva", "activa pero vencida" y "activa pero aún no"). comenzó".
Eliminar una encuesta
(1) De la lista de opciones desplegables Encuestas (en la barra de herramientas superior de su página de inicio de LimeSurvey), seleccione Lista de encuestas.
(2) Seleccione las encuestas que desea eliminar (marcando la casilla a la izquierda del ID de la encuesta).
(3) Haga clic en el botón Encuesta(s) seleccionada(s)... ubicado en la parte inferior izquierda de la página.
(4) Seleccione Eliminar.

(5) Cuando haga clic en Eliminar, aparecerá una ventana de confirmación pidiéndole que confirme su acción. Seleccione Sí para confirmar.
Exportar una encuesta
(1) En las opciones desplegables Encuestas (en la barra de herramientas superior de su página de inicio de LimeSurvey), seleccione Enumerar encuestas.
(2) Seleccione las encuestas que desea exportar marcando la casilla a la izquierda del ID de la encuesta.
(3) Haga clic en el cuadro Encuesta(s) seleccionada(s)... en la parte inferior de la lista de encuestas.

Las siguientes opciones están disponibles:
- Archivo de encuesta (*.lsa);
- Estructura de la encuesta (*.lss);
- Encuesta imprimible (*.html): Esta opción le permite exportar la encuesta en un formato imprimible para poder completarla "sin conexión".
(4) Seleccione el tipo de archivo de exportación al que desea exportar la encuesta.
Para obtener más detalles, consulte cómo exportar una estructura de encuesta.
Grupos de encuesta
(1) Para acceder a las funcionalidades del grupo de encuestas, haga clic en Encuestas ubicado en la barra de herramientas principal de la página de inicio de LimeSurvey.
(2) Luego haga clic en la pestaña Grupos de encuestas:

Se mostrará una lista de grupos de encuesta.
En esta página puede:
- Crear un grupo de encuestas - ubicado encima de la tabla de grupos de encuestas;
- Editar un grupo de encuesta - ubicado en la última columna (el ícono de lápiz verde);
- Eliminar un grupo de encuesta - ubicado en la última columna (el ícono de papelera rojo ).
Crear un grupo de encuesta
Para crear un nuevo grupo de encuestas:
(1) Haga clic en Encuestas ubicado en la barra de herramientas principal de la página de inicio de LimeSurvey.
(2) Haga clic en la pestaña Grupos de encuestas.
(3) Haga clic en el botón Crear un nuevo grupo de encuestas ubicado encima de la lista de grupos de encuestas.
(4) Complete los siguientes campos y Guardar:
- Nombre: Escriba el nombre del grupo de encuesta;
- Título: Escriba el título del grupo de encuesta;
- 'Descripción: ' Escriba una breve descripción del grupo de encuesta;
- Orden: Le ayuda a organizar el orden de los grupos de encuesta dentro de un grupo principal;
- Padre: Elija el grupo de encuesta que será el grupo de encuesta principal. La opción de grupo principal se utiliza para facilitar la edición de opciones relacionadas con plantillas de una gran cantidad de grupos de encuestas con unos pocos clics.
Para agregar encuestas al grupo:
(1) Vaya a la pestaña Configuración general de una encuesta.
(2) Haga clic en la flecha en el campo Grupo para mostrar una lista de grupos de encuestas.
(3) Seleccione el grupo de encuesta y Guardar.
Editar grupo de encuestas
Se pueden editar las siguientes opciones de un grupo de encuestas:
- Encuestas en este grupo;
- Configuraciones para este grupo de encuestas;
- Opciones de plantilla para este grupo de encuesta (New in 3.0 ).
(1) Desde la barra de herramientas superior de su página de inicio de LimeSurvey, haga clic en Encuestas.
(2) Haga clic en la pestaña Grupo de encuesta.
(3) Seleccione el grupo de encuestas que desea editar haciendo clic en el ícono editar debajo de la columna Acciones.
El grupo de encuestas se mostrará en modo de edición.
Encuestas en este grupo
Si hace clic en la primera pestaña, se mostrarán todas las encuestas del grupo respectivo.

Esto funciona como una función de filtrado, filtrando todas las encuestas que no figuran en el grupo de encuestas elegido. Ahora puede seleccionar la encuesta deseada y comenzar a editarla. Para ver qué funcionalidades de edición de encuestas están disponibles, consulta la sección listar encuestas.
Configuración para este grupo de encuesta
Los siguientes campos se pueden editar desde la pestaña Configuración para este grupo de encuesta:

- Título: Escriba el título del grupo de encuesta;
- Descripción: Escriba una breve descripción del grupo de encuesta;
- 'Orden:' Le ayuda a organizar el orden de los grupos de encuesta dentro de un grupo principal;
- Padre: Elija el grupo de encuesta que será el grupo de encuesta principal. La opción de grupo principal se utiliza para facilitar la edición de opciones relacionadas con plantillas a un mayor número de grupos de encuestas con unos pocos clics.
Opciones de plantilla para este grupo de encuesta
Las funcionalidades de opciones de plantilla están presentes en LimeSurvey 3.0+. Ofrece un conjunto de varias opciones que le permiten cambiar rápida y fácilmente la configuración relacionada con las plantillas de las encuestas que pertenecen al mismo grupo de encuestas:

La funcionalidad Heredar todo le permite decidir si desea que el grupo de encuestas herede todo o no del tema del grupo de encuestas principal.
Si no desea que esto suceda, seleccione "No". Aparecerán las siguientes opciones que le permitirán elegir qué se debe heredar del tema del grupo de encuesta principal:

A continuación, verá que puede elegir un tema de bootswatch para su grupo de encuesta. Los temas de Bootswatch se pueden utilizar para editar rápidamente sus plantillas. Básicamente, bootswatch es una colección de muestras temáticas que se pueden descargar libremente y colocar en su sitio Bootstrap. Algunos de estos temas ya están incluidos en su instalación de LimeSurvey y se pueden seleccionar en la lista desplegable Tema de Bootswatch.
Si desea modificar más las opciones de la plantilla de un grupo de encuestas, haga clic en la pestaña opción avanzada (recomendada para usuarios avanzados):

Eliminar un grupo de encuestas
(1) Muestra una lista de tus encuestas. (Desde la pestaña Encuestas en la barra de herramientas superior de su página de inicio de LimeSurvey, haga clic en Enumerar encuestas o haga clic en el cuadro Enumerar encuestas).
(2) Haga clic en la pestaña Grupo de encuesta.
(3) Seleccione el grupo de encuestas que desea eliminar y haga clic en el icono Eliminar ubicado en la columna Acciones.
(4) Confirme la eliminación haciendo clic en Sí.










