Khảo sát - giới thiệu
From LimeSurvey Manual
General
Một cuộc khảo sát bao gồm, thông qua các cơ sở dữ liệu được kết nối với nhau khác nhau: ngôn ngữ, câu hỏi, nhóm câu hỏi, thuộc tính câu hỏi, câu hỏi phụ, câu trả lời, câu trả lời mặc định, đánh giá và cài đặt hạn ngạch. Để tạo điều kiện thuận lợi cho quản lý khảo sát, chức năng nhóm khảo sát (New in 3.0 ) gần đây đã được thêm vào.
Khảo sát
Có hai cách để truy cập trang tạo khảo sát mới:
1. Cách đầu tiên là nhấp vào mũi tên bên cạnh Khảo sát nằm trên thanh công cụ chính của trang chủ cài đặt LimeSurvey của bạn. Một danh sách thả xuống sẽ được hiển thị. Từ danh sách thả xuống, chọn Tạo khảo sát mới.
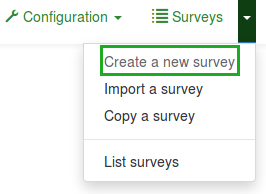
2. Cách thứ hai là nhấp vào ô Tạo khảo sát trên trang chủ cài đặt LimeSurvey của bạn.
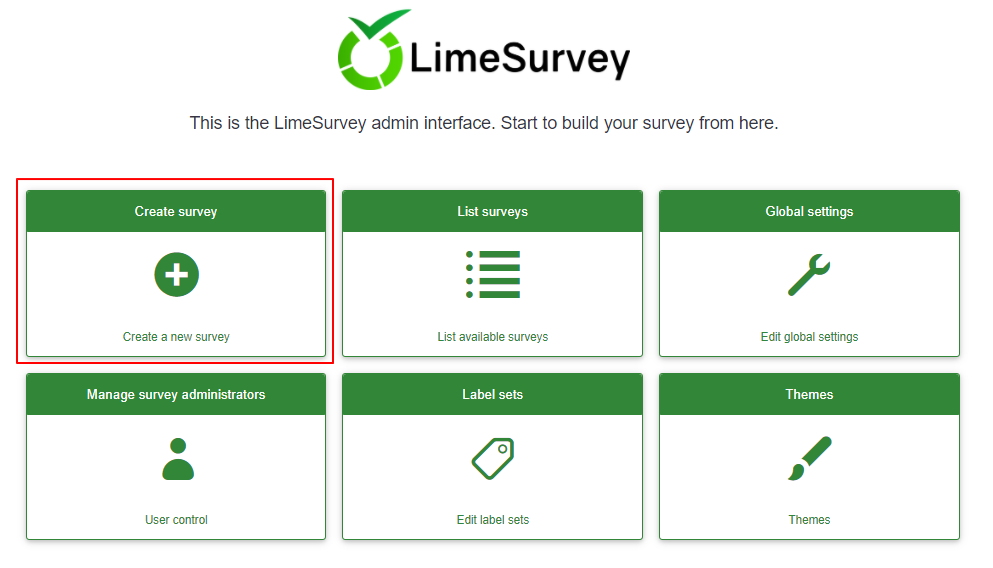
Tạo trang khảo sát mới sẽ được hiển thị.

Tạo khảo sát mới
Trên trang Tạo khảo sát mới:
(1) Nhập Tiêu đề khảo sát.
Lưu ý: Trường Tiêu đề khảo sát là bắt buộc. Các trường còn lại là tùy chọn. Để biết giải thích chi tiết về từng trường, vui lòng tham khảo phần Thành phần văn bản bên dưới.
(2) Nhấp vào Lưu (Ở trên cùng bên phải, ngay bên dưới Tên người dùng của bạn).

Để tối ưu hóa khảo sát của bạn, hãy kiểm tra các tùy chọn có sẵn trong mỗi tab nằm trên thanh công cụ Tạo khảo sát mới':
- Thành phần văn bản
- Cài đặt chung
- Trình bày & điều hướng
- Kiểm soát xuất bản và truy cập
- Quản lý thông báo và dữ liệu
- Cài đặt người tham gia
Thành phần văn bản
Các tùy chọn sau đây nằm trong tab Thành phần Văn bản:
- Tiêu đề khảo sát: Tiêu đề của khảo sát có thể được thay đổi từ trường này.
- Tạo câu hỏi mẫu và nhóm câu hỏi?: (New in 3.0 ) Nếu được bật, một câu hỏi mẫu và nhóm câu hỏi sẽ được thêm vào khảo sát của bạn theo mặc định khi bạn tạo khảo sát. Câu hỏi mẫu và nhóm câu hỏi này sẽ được hiển thị khi nhấp vào nút Lưu để tạo khảo sát.
- Ngôn ngữ cơ bản: Đây là ngôn ngữ chính của cuộc khảo sát. Nếu bạn muốn thêm các ngôn ngữ khảo sát khác, trước tiên hãy tạo một khảo sát, sau đó truy cập cài đặt chung của khảo sát mới tạo và thêm ngôn ngữ bổ sung.
- Mô tả: Bạn có thể nhập mô tả khảo sát. Nếu được bật từ cài đặt chung, bạn có thể sử dụng Trình chỉnh sửa HTML để tùy chỉnh trường mô tả tốt hơn.
- URL cuối: Bạn có khả năng chuyển hướng người dùng đến một trang khác khi họ điền xong bảng câu hỏi. Nếu bạn muốn chuyển hướng chúng, hãy nhập URL và kích hoạt tùy chọn tự động tải URL nằm trong tab Trình bày & điều hướng.
- Mô tả URL: Mô tả URL cuối ngắn có thể được thêm vào trong trường hợp người dùng được chuyển hướng đến một trang web khảo sát không liên quan. Có thể hữu ích nếu quản trị viên khảo sát thêm ghi chú liên quan đến việc sử dụng URL tương ứng.
- Định dạng ngày: Tùy chọn này rất quan trọng khi bạn muốn ghi lại dấu thời gian cùng với câu trả lời của người tham gia khảo sát. Nếu bạn nhấp vào nó, một danh sách thả xuống sẽ hiển thị với một số định dạng ngày. Chọn định dạng ngày được sử dụng ở vị trí địa lý của người trả lời. Đừng quên rằng các định dạng ngày khác nhau được sử dụng trên toàn thế giới. Ví dụ: bạn nên sử dụng định dạng thời gian khác nếu bảng câu hỏi của bạn tập trung vào thị trường Hoa Kỳ (mm-dd-yyyy) chứ không phải thị trường Anh (dd-mm-yy).
- Dấu thập phân: Có hai tùy chọn: dấu chấm (.) và dấu phẩy (,). Chọn địa điểm phù hợp với địa điểm (vị trí địa lý) nơi bạn tiến hành nghiên cứu (ví dụ: Mỹ và Đức).
- Tin nhắn chào mừng: Nhập tin nhắn chào mừng những người tham gia khảo sát khi họ truy cập liên kết khảo sát của bạn.
- Kết thúc tin nhắn: Nhập tin nhắn sẽ được hiển thị cho những người tham gia khảo sát sau khi họ hoàn thành bảng câu hỏi. Nếu trường URL cuối là được tải tự động, thông báo kết thúc sẽ không còn được hiển thị.
Cài đặt chung
Các tùy chọn sau có thể được tìm thấy trong tab Cài đặt chung:

- Chủ sở hữu khảo sát: Nhập tên thật của chủ sở hữu khảo sát.
- Quản trị viên: Tên của quản trị viên.
- 'Email quản trị: ' Nhập địa chỉ email của người quản lý khảo sát.
- Email bị trả lại: Đây là địa chỉ email nơi các email thông báo lỗi gửi (email bị trả lại) sẽ được gửi đến.
- Fax To: Trường này được sử dụng để in số fax trên "khảo sát có thể in được" - tức là: khi bạn muốn gửi cho ai đó một bản cứng vì họ không thể sử dụng khảo sát trực tuyến.
- Group (New in 3.0 ): Chọn nhóm khảo sát mà khảo sát mới tạo sẽ được thêm vào.
- Định dạng: Chức năng này cho phép bạn chọn cách hiển thị câu hỏi cho người trả lời khảo sát. Có ba tùy chọn:
- Câu hỏi theo câu hỏi : Các câu hỏi sẽ được hiển thị lần lượt (một câu hỏi trên mỗi trang). Nếu tùy chọn này được chọn, một trang "chào mừng" và trang "kết thúc" riêng biệt sẽ được hiển thị khi thực hiện khảo sát.
- Group by Group : Mỗi trang khảo sát sẽ hiển thị một nhóm câu hỏi. Ngoài ra, một trang "chào mừng" và trang "kết thúc" riêng biệt sẽ được hiển thị khi thực hiện khảo sát, giống như các khảo sát "Câu hỏi theo câu hỏi".
- Tất cả trong một : Nếu được chọn, tất cả các trang sẽ được hiển thị trên một trang duy nhất. Nếu bạn chọn tùy chọn này, sẽ không có trang riêng biệt nào được hiển thị cho trang "chào mừng" và "kết thúc" - tất cả chúng sẽ xuất hiện trên cùng một trang, cùng với các câu hỏi.
- Template: Mẫu mặc định khá đơn giản nhưng đầy đủ chức năng. Thông tin thêm về cách tạo mẫu của riêng bạn có sẵn tại đây.
Trình bày & điều hướng
Bạn có thể tìm thấy các tùy chọn sau trong tab Trình bày & Điều hướng:

- Độ trễ điều hướng (Giây): Tính năng này hiển thị số giây trước khi các nút trước, tiếp theo và gửi được bật. Nếu không được chỉ định, tùy chọn sẽ sử dụng giá trị mặc định là "0" (giây).
- Hiển thị chỉ mục câu hỏi / Cho phép nhảy: Chỉ mục câu hỏi có thể được hiển thị trong khảo sát nếu chức năng này được bật, cho phép người dùng chuyển từ nhóm câu hỏi này sang nhóm câu hỏi khác. Bạn có thể chọn như sau:
- Disabled : Nếu tùy chọn này được chọn, không có chỉ mục nào được hiển thị trong khảo sát.
- Incremental : Nếu tùy chọn này được chọn, câu hỏi các nhóm sẽ được hiển thị tăng dần trong menu chỉ mục nằm trên trang khảo sát. Bạn chỉ được phép "quay lại" các nhóm câu hỏi đã được truy cập/truy cập trước đó.
- Full : Cho phép chuyển từ nhóm câu hỏi này sang nhóm câu hỏi khác thông qua menu chỉ mục.
- Hiển thị "Có X câu hỏi trong khảo sát này": Phần này hiển thị tổng số câu hỏi trong khảo sát của bạn.
- Hiển thị Tên nhóm và/hoặc Mô tả nhóm: Chức năng này cho phép bạn chọn xem khảo sát của bạn sẽ chỉ hiển thị cho người tham gia tên nhóm câu hỏi, chỉ mô tả nhóm hay cả hai. Bạn cũng có thể chọn ẩn cả hai.
- Hiển thị số câu hỏi và/hoặc mã: Chức năng này cho phép bạn chọn xem khảo sát của bạn sẽ chỉ hiển thị cho người tham gia số câu hỏi, chỉ mã câu hỏi hay cả hai. Bạn cũng có thể chọn ẩn cả hai. Xin lưu ý, số câu hỏi được hiển thị ngay khi ai đó bắt đầu khảo sát, trong khi mã câu hỏi được hiển thị bên cạnh mỗi câu hỏi khảo sát.
- Hiển thị "Không trả lời": Khi câu hỏi "nút radio" hoặc "chọn loại" chứa câu trả lời có thể chỉnh sửa (ví dụ: câu hỏi Danh sách & Mảng) có Hiển thị tùy chọn "Không trả lời" được bật và cũng là không bắt buộc, một mục bổ sung "Không trả lời" được hiển thị cho mỗi câu hỏi/câu hỏi phụ. Bằng cách này, người trả lời có thể chọn không trả lời câu hỏi/câu hỏi phụ tương ứng. Hai tùy chọn sau đây có sẵn cho quản trị viên khảo sát:
- Bật : Nếu tùy chọn này được chọn, người trả lời có thể chọn tùy chọn "Không trả lời" cho một câu hỏi không bắt buộc.
- Tắt : Nếu được chọn, "Không trả lời" tùy chọn sẽ không được hiển thị dưới dạng câu trả lời có thể có cho bất kỳ câu hỏi không bắt buộc nào.
- Hiển thị màn hình chào mừng: Nếu tắt, tin nhắn chào mừng sẽ không hiển thị ở đầu bảng câu hỏi.
- Cho phép điều hướng lùi: Nếu được bật, điều này sẽ cho phép người dùng điều hướng lùi và thay đổi câu trả lời trước đó của họ.
- Hiển thị bàn phím ảo: Nếu được bật, bàn phím ảo sẽ được hiển thị khi trả lời các câu hỏi yêu cầu nhập thông tin.
- Hiển thị thanh tiến trình: Khi được bật, chức năng này sẽ hiển thị thanh tiến trình cho người tham gia biết họ đã hoàn thành bao nhiêu cuộc khảo sát và còn bao nhiêu phần còn lại phải hoàn thành.
- Người tham gia có thể in câu trả lời: Nếu được bật, người tham gia khảo sát có thể chọn in câu trả lời của họ ở cuối cuộc khảo sát.
- Thống kê công cộng: Một liên kết tới một tập hợp số liệu thống kê sẽ được hiển thị ở cuối cuộc khảo sát nếu tùy chọn này được bật.
- Hiển thị đồ thị trong thống kê công cộng: Nếu được bật, đồ thị cũng sẽ được hiển thị trong Thống kê công khai khi kết thúc khảo sát. Xin lưu ý rằng tùy chọn "Thống kê công khai" phải được bật để cho phép người tham gia khảo sát xem biểu đồ.
- Tự động tải URL khi hoàn thành khảo sát: URL cuối cùng sẽ trở thành liên kết chuyển hướng sau khi khảo sát hoàn thành nếu tùy chọn này được bật.
Kiểm soát xuất bản và truy cập
Các tùy chọn sau có thể được tìm thấy trong tab Kiểm soát truy cập & xuất bản:

- Ngày/Giờ bắt đầu: Đây là ngày/giờ bắt đầu khảo sát.
- Ngày/giờ hết hạn: Chức năng này cho phép bạn chọn ngày hết hạn khảo sát. Đây là ngày cuối cùng mà kịch bản khảo sát công khai sẽ cho phép mọi người tham gia. (Ví dụ: Nếu bạn đặt ngày hết hạn là ngày 31 tháng 12 thì mọi người sẽ không thể điền vào bản khảo sát vào ngày 1 tháng 1 nữa). Để xóa ngày hết hạn, chỉ cần xóa ngày khỏi trường nhập.
- Danh sách khảo sát công khai: Giá trị mặc định là "Không". Khi được đặt thành "Có", khảo sát của bạn sẽ được liệt kê trong cổng "Khảo sát có sẵn" nơi tất cả Người dùng LimeSurvey có thể xem khảo sát đó.
- Đặt Cookie để ngăn chặn việc tham gia nhiều lần: Nếu tính năng này được bật, người tham gia khảo sát sẽ bị chặn hoàn thành khảo sát lần thứ hai.
- Sử dụng CAPTCHA để truy cập khảo sát: Để truy cập khảo sát, người tham gia khảo sát đã nhập mã CAPTCHA.
- Sử dụng CAPTCHA để đăng ký: Để đăng ký khảo sát, người tham gia khảo sát đã nhập mã CAPTCHA.
- Sử dụng CAPTCHA để Lưu và Tải: Bật chức năng này nếu bạn muốn người tham gia khảo sát nhập mã CAPTCHA khi họ tải lại khảo sát chỉ sau khi một phần của khảo sát được hoàn thành (để ngăn các phản hồi tự động ).
Thông báo và quản lý dữ liệu
Bạn có thể tìm thấy các tùy chọn sau trong tab Thông báo & Quản lý dữ liệu:

- Dấu ngày: Kích hoạt chức năng này nếu bạn muốn xem thời gian các câu trả lời được gửi.
- Lưu địa chỉ IP: Nếu chọn "có", địa chỉ IP của người trả lời khảo sát sẽ được lưu trữ cùng với câu trả lời của họ.
- Lưu URL người giới thiệu: Nếu chọn "có", URL người giới thiệu sẽ được lưu trữ cùng với các câu trả lời.
- Save Timings: Nếu chức năng này được bật, thời gian mỗi người tham gia dành cho mỗi trang khảo sát sẽ được ghi lại.
- Bật Chế độ Đánh giá: Bạn có thể bật/tắt đánh giá cho khảo sát này bằng cài đặt này.
- Người tham gia có thể lưu và tiếp tục lại sau: Cài đặt này cho phép người tham gia lưu câu trả lời của mình và tiếp tục khảo sát sau đó. Xin lưu ý rằng điều này hữu ích nhất với các khảo sát mở hoặc khảo sát trong đó người tham gia ẩn danh. Nếu bạn đang sử dụng mã thông báo và bản khảo sát không ẩn danh, trong hầu hết các trường hợp, tốt hơn hết bạn nên kích hoạt kiên trì phản hồi dựa trên mã thông báo từ Người tham gia bảng cài đặt.
- Gửi email thông báo quản trị viên cơ bản đến và Gửi email thông báo quản trị chi tiết đến: Hai chức năng này cho phép bạn gửi thông báo hoặc phản hồi khảo sát tới bất kỳ địa chỉ email nào sau khi khảo sát được gửi. Bạn có thể chỉnh sửa mẫu cho những email này từ Menu mẫu email. Bạn có thể chọn tùy chọn gửi email đến nhiều người nhận cùng lúc bằng cách phân tách các mục địa chỉ email bằng dấu chấm phẩy (;) (ví dụ: "yourname@test.com; myname@test.com; hisname@test.com" hoặc (nếu sử dụng phần giữ chỗ ) "yourname@test.com;{INSERTANS:82733X12X73};{TOKEN:EMAIL}").
Có nhiều cách khác nhau để nhập địa chỉ email:
- Nhập một địa chỉ email cụ thể (ví dụ: yourname@test.com).
- Nhập mã SGQA và phản hồi sẽ được gửi đến địa chỉ email được nhập dưới dạng địa chỉ email câu trả lời cho câu hỏi cụ thể đó (sử dụng định dạng {INSERTANS:9999X88X12} giống như cách bạn sử dụng lại thông tin từ các câu trả lời trước đó).
- Điều sau chỉ có thể thực hiện được nếu khảo sát của bạn không ẩn danh. Nhập mã mã thông báo và phản hồi sẽ được gửi đến địa chỉ email được lấy từ trường mã thông báo. Sử dụng định dạng {TOKEN:EMAIL} hoặc {TOKEN:ATTRIBUTE_1} giống như cách bạn sử dụng lại Thông tin từ bảng Người tham gia khảo sát.
- Cài đặt Google Analytics: Nếu bạn muốn nhận thông tin chi tiết về lưu lượng truy cập web khảo sát, hãy sử dụng Google Analytics. Có ba tùy chọn:
- None : Google Analytics sẽ không được sử dụng.
- Sử dụng cài đặt bên dưới : Nếu tùy chọn này được chọn, chủ sở hữu khảo sát có thể nhập hoặc ID theo dõi Google Analytics của cô ấy chỉ được lưu trữ cùng với khảo sát tương ứng. Bạn cũng có thể chọn một trong ba kiểu Google Analytics.
- Không sử dụng Google Analytics - vì vậy {GOOGLE_ANALYTICS_JAVASCRIPT} là một chuỗi trống.
- Google Analytics mặc định - {GOOGLE_ANALYTICS_JAVASCRIPT} sử dụng mã Google Analytics tiêu chuẩn, chèn Khóa Google Analytics thích hợp.
- SurveyName-[SID]/GroupName - {GOOGLE_ANALYTICS_JAVASCRIPT} chứa mã Google Analytics tùy chỉnh để ghi lại URL dưới dạng {SURVEYNAME}-[{SID}]/ {TÊN NHÓM}. Điều này có thể hữu ích nếu bạn muốn phân tích đường dẫn điều hướng qua khảo sát, thời gian dành cho mỗi trang và tỷ lệ bỏ ngang trên mỗi trang.
- Sử dụng cài đặt chung : Nếu tùy chọn này được chọn, khảo sát sẽ sử dụng ID theo dõi Google Analytics giống như ID được lưu trong global settings và sau đó bạn chọn kiểu Google Analytics mong muốn.
Cài đặt người tham gia
Bạn có thể tìm thấy các tùy chọn sau trong tab Cài đặt người tham gia:

- Đặt độ dài mã thông báo thành: Thông thường, không cần thay đổi giá trị mặc định 15 chữ số (giá trị được hỗ trợ tối đa là 35). Tuy nhiên, nếu bạn muốn thay đổi cài đặt này, vui lòng nhập một số (X) lớn hơn 5. Nếu số được nhập nhỏ hơn 5, nó sẽ được chuyển thành giá trị mặc định là 15. Khi tạo mã thông báo, tất cả các mã thông báo sẽ sử dụng độ dài X chữ số.
- Phản hồi ẩn danh: Chức năng này cho phép bạn xác định xem các câu trả lời cho khảo sát của bạn có khớp với thông tin từ bảng Người tham gia khảo sát (được sử dụng trong khảo sát tương ứng) hay được giữ "ẩn danh". Mặc định là "Không". Nếu bạn chọn "Có", thì khảo sát của bạn được đặt ở chế độ ẩn danh các câu trả lời - sẽ không có cách nào để kết nối câu trả lời và người tham gia. Ngay cả quản trị viên khảo sát cũng không thể liên kết dữ liệu phản hồi và dữ liệu người tham gia/mã thông báo. Tuy nhiên, bạn sẽ luôn có thể xem cụ thể từng câu trả lời mà những người tham gia khảo sát đã nhập. Do đó, các phân tích riêng lẻ và ẩn danh vẫn có thể được thực hiện.
- 'Kích hoạt tính liên tục của phản hồi dựa trên mã thông báo: Nếu khảo sát của bạn sử dụng mã thông báo và phản hồi của bạn không được ẩn danh, bạn có thể muốn bật tính năng này. Nếu bạn bật tính năng này, những người tham gia của bạn sẽ có thể rời khỏi khảo sát và tiếp tục sau bất kỳ lúc nào mà không cần sử dụng chức năng Tiếp tục sau - ví dụ: khi họ bị phân tâm hoặc trình duyệt của họ gặp sự cố. Khi nhấp lại vào liên kết lời mời, họ sẽ được đưa trở lại điểm trong cuộc khảo sát nơi họ đã dừng lại với các mục nhập trước đó đã được lưu.
- Cho phép nhiều câu trả lời hoặc cập nhật câu trả lời bằng một mã thông báo: Nếu tùy chọn này được kích hoạt, người tham gia sẽ có thể quay lại khảo sát của họ bằng cách nhấp vào liên kết lời mời, ngay cả khi họ đã gửi khảo sát. Nếu khảo sát ẩn danh hoặc "Cho phép duy trì phản hồi dựa trên mã thông báo" được đặt thành "Không", thao tác này sẽ thêm phản hồi mới. Nếu khảo sát không ẩn danh và "Cho phép duy trì phản hồi dựa trên mã thông báo" được bật thì người dùng sẽ cập nhật các phản hồi hiện có.
- 'Cho phép đăng ký công khai: Nếu bạn sử dụng mã thông báo để kiểm soát quyền truy cập vào khảo sát của mình, những người duy nhất có thể sử dụng khảo sát là những người có mục nhập và mã mã thông báo duy nhất được phân bổ trong Khảo sát bảng người tham gia. Nếu bạn muốn sử dụng mã thông báo nhưng cũng cho phép đăng ký công khai, hãy đặt tùy chọn này thành "Có". Cài đặt "Có" sẽ cho phép khách truy cập đăng ký tên và địa chỉ email của mình. Tập lệnh sẽ tạo một mục mới trong bảng Người tham gia khảo sát của bạn cho người này, sau đó gửi cho họ email mời. Tập lệnh sẽ đảm bảo rằng chỉ một người trên mỗi địa chỉ email có thể hoàn thành khảo sát của bạn.
- Sử dụng định dạng HTML cho email mã thông báo: Khi được bật, tất cả các email được gửi bởi giao diện quản lý mã thông báo (mời, nhắc nhở, xác nhận) sẽ được định dạng dưới dạng HTML. Sau đó, bạn sẽ có thể sử dụng định dạng phong phú cho những email này. Giá trị mặc định là có".
- Gửi email xác nhận: Nếu được bật, người tham gia sẽ nhận được email xác nhận rằng khảo sát đã được gửi.
Nhập khảo sát
Bạn có thể nhập khảo sát từ màn hình Tạo, nhập hoặc sao chép khảo sát.
(1) Từ tùy chọn thả xuống Khảo sát (trên thanh công cụ trên cùng của trang chủ Limesurvey của bạn), chọn Nhập khảo sát.
(2) Trên tab Nhập, nhấp vào Duyệt và chọn tệp bạn muốn nhập.
(3) Nhấp vào nút Nhập khảo sát'.

Chọn từ các định dạng sau:
- .LSS files (Định dạng XML được tạo bởi LimeSurvey 1.90 trở lên);
- .Tệp LSA (Kho lưu trữ khảo sát có thể bao gồm cả mã thông báo, phản hồi và thời gian - có sẵn kể từ LimeSurvey 2.0);
- .tệp TXT (Định dạng văn bản được tạo bởi Excel - có sẵn kể từ LimeSurvey 2.0);
- .CSV (Được tạo bởi các phiên bản LimeSurvey đầu tiên từ 1.50 đến 1.90).
Chức năng nhập sẽ đánh số lại khảo sát, nhóm, câu hỏi, câu trả lời và ID điều kiện một cách "thông minh" để tất cả chúng khớp với nhau. Không có khảo sát hiện tại nào sẽ bị ghi đè trong quá trình nhập.
Theo mặc định, các liên kết tài nguyên và trường biểu thức cũng được nhập. Về cơ bản, loại câu hỏi nâng cao hơn cũng sẽ được nhập cùng với các câu hỏi bao gồm phân nhánh, đánh giá, xác nhận và điều chỉnh phức tạp.
Sau khi quá trình nhập hoàn tất, bản tóm tắt nhập cấu trúc khảo sát sẽ được hiển thị, cho biết liệu nó có thành công hay không:

Sao chép khảo sát
(1) Truy cập trang chủ LimeSurvey của bạn và từ tùy chọn thả xuống Khảo sát (trên thanh công cụ trên cùng), chọn Sao chép khảo sát.
(2) Từ tab Sao chép, chọn khảo sát muốn sao chép từ tùy chọn Chọn khảo sát để sao chép'.
(3) Hoàn thành các trường bắt buộc và đặt các tùy chọn ưu tiên.
(4) Sau khi bạn chọn xong các tùy chọn ưa thích, hãy nhấp vào Nút sao chép khảo sát nằm ở cuối trang. Một bản tóm tắt bản khảo sát sẽ được hiển thị:

Sao chép trường khảo sát:
- Tiêu đề khảo sát mới: Nhập tiêu đề mà bạn muốn bản khảo sát được sao chép có.
- Id khảo sát mới: Bạn có thể nhập ID khảo sát mới hoặc để trống trường. Nếu trường này để trống, ID khảo sát sẽ được tự động gán.
- Chuyển đổi các liên kết tài nguyên và trường biểu thức: Nếu bạn tắt tùy chọn này, càng nhiều các loại câu hỏi nâng cao sử dụng trình quản lý biểu thức sẽ không được sao chép.
- Loại trừ hạn ngạch: hạn ngạch sẽ bị loại trừ nếu tùy chọn này bị tắt.
- Loại trừ quyền khảo sát: Nếu được bật, sẽ không có quyền khảo sát nào được sao chép vào khảo sát mới.
- Loại trừ các câu trả lời: Loại trừ các phương án trả lời.
- Đặt lại điều kiện/mức độ liên quan: Bạn có thể chọn đặt lại các điều kiện đã được đặt trong khảo sát ban đầu.
- Đặt lại ngày/giờ bắt đầu/kết thúc?: Bạn có thể chọn đặt lại ngày/giờ bắt đầu/kết thúc khảo sát.
- Đặt lại ID bắt đầu phản hồi?: Mỗi phản hồi có một ID tương ứng. Nếu được bật, ID của phản hồi sẽ được đặt lại. Tuy nhiên, hãy nhớ rằng tốt hơn hết bạn không nên có ID có hai câu trả lời trùng khớp vì nó có thể ảnh hưởng đến kết quả khảo sát của bạn.
Dưới đây là ảnh chụp màn hình của Tóm tắt bản sao khảo sát.

Để truy cập vào khảo sát đã sao chép, hãy nhấp vào Đi tới khảo sát để được chuyển hướng đến cài đặt của khảo sát mới được thêm vào.
Liệt kê khảo sát
Hiện tại có hai cách để xem danh sách các khảo sát có sẵn.
(1) Từ tùy chọn Khảo sát (trên thanh công cụ trên cùng của trang chủ LimeSurvey của bạn), chọn Liệt kê các khảo sát.
(2) Hoặc nhấp vào Hộp khảo sát danh sách trên trang chủ LimeSurvey của bạn.

Một danh sách các cuộc khảo sát sẽ được hiển thị.

- Survey ID: Khi được tạo, khảo sát sẽ nhận được một id duy nhất được sử dụng để tạo kết nối giữa các bảng LimeSurvey khác nhau.
- Trạng thái: Trạng thái của các khảo sát có sẵn:
- hoạt động - Nếu tùy chọn này được chọn, tất cả các khảo sát ngoại trừ các khảo sát không hoạt động sẽ được hiển thị.
- đang hoạt động và đang chạy - File:Active Survey Symbol.png.
- inactive - File:Inactive Survey.png.
- đang hoạt động nhưng đã hết hạn -
 .
. - đang hoạt động nhưng chưa bắt đầu -
 .
.
- Title: Tiêu đề của khảo sát.
- Nhóm: Nhóm khảo sát mà khảo sát thuộc về.
- Đã tạo: ngày tạo khảo sát.
- Chủ sở hữu: Tên của người dùng sở hữu khảo sát.
- Phản hồi ẩn danh: Điều này cho biết liệu các phản hồi có được ẩn danh khi được lưu trữ vào cơ sở dữ liệu hay không.
- Partial: Số lượng khảo sát đã được hoàn thành một phần.
- Full: Số lượng khảo sát đã được hoàn thành đầy đủ.
- Total: Số lượng khảo sát đã hoàn thành một phần và hoàn thành đầy đủ.
- Nhóm kín: Đây là "Có" (nếu là Người tham gia khảo sát bảng được sử dụng) hoặc "Không".
- Hành động: Cột cuối cùng trình bày các hành động có sẵn cho mỗi khảo sát:
- File:Settings - Small Symbol.png - Cài đặt chung & văn bản : Bạn sẽ được chuyển hướng đến tab Cài đặt chung & văn bản.
- File:Add new quesiton small Symbol.png - Thêm câu hỏi mới : Được sử dụng khi bạn muốn nhanh chóng thêm câu hỏi vào cuộc khảo sát.
- File:Statistics small icon.png - Statistics : Thống kê khảo sát (chế độ "đơn giản") sẽ được hiển thị nếu nút này được nhấp vào.

Nếu bạn muốn tìm một khảo sát cụ thể, hãy sử dụng thanh tìm kiếm và lọc kết quả thông qua trường trạng thái khảo sát ("đang hoạt động", "đang hoạt động và đang chạy", "không hoạt động", "đang hoạt động nhưng đã hết hạn" và "đang hoạt động nhưng chưa đã bắt đầu").
Xóa khảo sát
(1) Từ danh sách tùy chọn thả xuống Khảo sát (trên thanh công cụ trên cùng của trang chủ LimeSurvey của bạn), hãy chọn Liệt kê các khảo sát.
(2) Chọn (các) khảo sát bạn muốn xóa (bằng cách đánh dấu vào ô bên trái ID khảo sát).
(3) Nhấp vào nút Khảo sát đã chọn... nằm ở phía dưới bên trái của trang.
(4) Chọn Xóa'.

(5) Khi bạn nhấp vào Xóa, một cửa sổ xác nhận sẽ xuất hiện yêu cầu bạn xác nhận hành động của mình. Chọn Có để xác nhận.
Xuất bản khảo sát
(1) Từ các tùy chọn thả xuống Khảo sát (trên thanh công cụ trên cùng của trang chủ LimeSurvey của bạn), hãy chọn Danh sách khảo sát.
(2) Chọn (các) khảo sát mà bạn muốn xuất bằng cách đánh dấu vào ô bên trái ID khảo sát.
(3) Nhấp vào ô Các khảo sát đã chọn... ở cuối danh sách khảo sát.

Có các tùy chọn sau:
- Lưu trữ khảo sát (*.lsa);
- Cấu trúc khảo sát (*.lss);
- Khảo sát có thể in (*.html): Tùy chọn này cho phép bạn xuất khảo sát ở định dạng có thể in được để điền vào "ngoại tuyến".
(4) Chọn loại tệp xuất mà bạn muốn xuất khảo sát.
Để biết thêm chi tiết, hãy kiểm tra cách xuất cấu trúc khảo sát.
Nhóm khảo sát
(1) Để truy cập các chức năng của nhóm khảo sát, hãy nhấp vào Khảo sát nằm trên thanh công cụ chính của trang chủ LimeSurvey.
(2) Sau đó nhấp vào tab Nhóm khảo sát:

Một danh sách nhóm khảo sát sẽ được hiển thị.
Trên trang này, bạn có thể:
- Tạo nhóm khảo sát - nằm phía trên bảng nhóm khảo sát;
- Chỉnh sửa a khảo sát nhóm - nằm ở cột cuối cùng (biểu tượng bút chì màu xanh lá cây);
- Xóa nhóm khảo sát - nằm ở cột cuối cùng (biểu tượng thùng rác màu đỏ).
Tạo nhóm khảo sát
Để tạo nhóm khảo sát mới:
(1) Nhấp vào Khảo sát nằm trên thanh công cụ chính của trang chủ LimeSurvey.
(2) Nhấp vào tab Nhóm khảo sát.
(3) Nhấp vào nút Tạo nhóm khảo sát mới nằm phía trên danh sách nhóm khảo sát.
(4) Điền vào các trường sau và Save':
- Name: Nhập tên nhóm khảo sát;
- Title: Nhập tiêu đề nhóm khảo sát;
- 'Mô tả: ' Nhập mô tả ngắn gọn về nhóm khảo sát;
- Order: Giúp bạn sắp xếp thứ tự của các nhóm khảo sát trong nhóm chính;
- Parent: Chọn nhóm khảo sát sẽ là nhóm khảo sát phụ huynh. Tùy chọn nhóm chính được sử dụng để dễ dàng chỉnh sửa các tùy chọn liên quan đến mẫu của nhiều nhóm khảo sát thông qua một vài cú nhấp chuột.
Để thêm khảo sát vào nhóm:
(1) Chuyển đến tab Cài đặt chung của khảo sát.
(2) Nhấp vào mũi tên trong trường Nhóm để hiển thị danh sách các nhóm khảo sát.
(3) Chọn nhóm khảo sát và Save'.
Chỉnh sửa nhóm khảo sát
Có thể chỉnh sửa các tùy chọn sau của nhóm khảo sát:
- Surveys trong nhóm này;
- Cài đặt cho nhóm khảo sát này;
- Tùy chọn mẫu cho nhóm khảo sát này (New in 3.0 ).
(1) Từ thanh công cụ trên cùng của trang chủ LimeSurvey của bạn, nhấp vào Khảo sát.
(2) Nhấp vào tab Nhóm khảo sát.
(3) Chọn nhóm khảo sát muốn chỉnh sửa bằng cách nhấp vào biểu tượng chỉnh sửa dưới cột Hành động.
Nhóm khảo sát sẽ được hiển thị ở chế độ chỉnh sửa.
Khảo sát trong nhóm này
Nếu bạn nhấp vào tab đầu tiên, tất cả các khảo sát từ nhóm tương ứng sẽ được hiển thị.

Tính năng này hoạt động như một chức năng lọc, lọc ra tất cả các khảo sát không được liệt kê trong nhóm khảo sát đã chọn. Bây giờ bạn có thể chọn khảo sát mong muốn và bắt đầu chỉnh sửa nó. Để xem những chức năng chỉnh sửa khảo sát nào khả dụng, hãy kiểm tra phần danh sách khảo sát.
Cài đặt cho nhóm khảo sát này
Có thể chỉnh sửa các trường sau từ tab Cài đặt cho Nhóm khảo sát này:

- Title: Nhập tiêu đề của nhóm khảo sát;
- Description: Nhập mô tả ngắn về nhóm khảo sát;
- 'Order:' Giúp bạn sắp xếp thứ tự các nhóm khảo sát trong nhóm chính;
- Parent: Chọn nhóm khảo sát sẽ là nhóm khảo sát chính. Tùy chọn nhóm chính được sử dụng để dễ dàng chỉnh sửa các tùy chọn liên quan đến mẫu cho số lượng nhóm khảo sát cao hơn thông qua một vài cú nhấp chuột.
Tùy chọn mẫu cho nhóm khảo sát này
Các chức năng tùy chọn mẫu có trong LimeSurvey 3.0+. Nó cung cấp một tập hợp các tùy chọn khác nhau cho phép bạn thay đổi nhanh chóng và dễ dàng cài đặt liên quan đến mẫu của các khảo sát thuộc cùng một nhóm khảo sát:

Chức năng Kế thừa mọi thứ cho phép bạn quyết định xem bạn có muốn nhóm khảo sát kế thừa mọi thứ hay không từ chủ đề của nhóm khảo sát gốc.
Nếu bạn không muốn điều này xảy ra, hãy chọn "Không". Các tùy chọn sau sẽ hiển thị cho phép bạn chọn những gì sẽ được kế thừa từ chủ đề nhóm khảo sát phụ huynh:

Dưới đây, bạn sẽ thấy rằng bạn có thể chọn chủ đề đồng hồ khởi động cho nhóm khảo sát của mình. Chủ đề Bootswatch có thể được sử dụng để chỉnh sửa nhanh các mẫu của bạn. Về cơ bản, bootwatch là một tập hợp các mẫu màu theo chủ đề có thể tải xuống miễn phí và thả vào trang Bootstrap của bạn. Một số chủ đề này đã được đưa vào bản cài đặt LimeSurvey của bạn và bạn có thể chọn chúng từ danh sách thả xuống Chủ đề Bootswatch.
Nếu bạn muốn điều chỉnh thêm các tùy chọn mẫu nhóm khảo sát, hãy nhấp vào tab tùy chọn nâng cao (được khuyến nghị cho người dùng nâng cao):

Xóa nhóm khảo sát
(1) Hiển thị danh sách khảo sát của bạn. (Từ tab Khảo sát trên thanh công cụ trên cùng của trang chủ LimeSurvey của bạn, hãy nhấp vào Danh sách khảo sát hoặc nhấp vào Hộp khảo sát danh sách).
(2) Nhấp vào tab Nhóm khảo sát.
(3) Chọn nhóm khảo sát muốn xóa và nhấp vào biểu tượng Xóa nằm ở cột Hành động.
(4) Xác nhận việc xóa bằng cách nhấp vào Có.










