Undersøgelser - introduktion
From LimeSurvey Manual
General
En undersøgelse omfatter via forskellige indbyrdes forbundne databaser: sprog, spørgsmål, spørgsmålsgrupper, spørgsmålsattributter, underspørgsmål, svar, standardsvar, vurderinger og kvoteindstillinger. For at lette surveys management blev survey group funktionaliteten (New in 3.0 ) for nylig tilføjet.
Undersøgelser
Der er to måder at komme til create a new survey-siden:
1. Den første måde er at klikke på pilen ved siden af Surveys på hovedværktøjslinjen på din LimeSurvey-installationshjemmeside. En rulleliste vil blive vist. Vælg Opret en ny undersøgelse fra rullelisten.
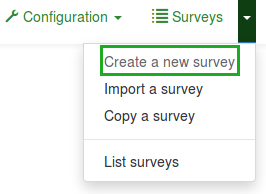
2. Den anden måde er at klikke på Opret undersøgelse-boksen på din LimeSurvey-installationshjemmeside.
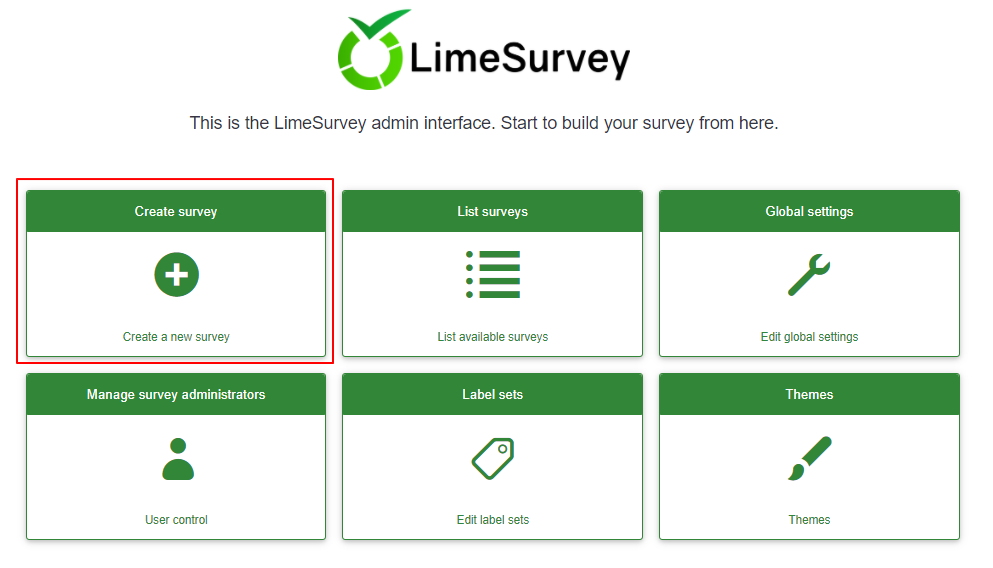
Opret en ny undersøgelsesside vil blive vist.

Opret en ny undersøgelse
På siden Opret en ny undersøgelse:
(1) Indtast Survey titel.
Bemærk: Feltet for undersøgelsens titel er påkrævet. De resterende felter er valgfrie. For en detaljeret forklaring af hvert felt henvises til afsnittet Tekstelementer nedenfor.
(2) Klik på Gem (øverst til højre lige under dit Brugernavn).

For at optimere din undersøgelse skal du kontrollere de tilgængelige muligheder under hver fane på værktøjslinjen Opret en ny undersøgelse:
- Tekstelementer
- Generelle indstillinger
- Præsentation og navigation
- Publikation & adgangskontrol
- Notifikation & datastyring
- Deltagerindstillinger
Tekstelementer
Følgende muligheder er placeret under fanen Tekstelementer:
- Survey Title: Titlen på undersøgelsen kan ændres fra dette felt.
- Opret eksempelspørgsmål og spørgsmålsgruppe?: (New in 3.0 ) Hvis det er aktiveret, vil der som standard blive tilføjet et eksempelspørgsmål og en spørgsmålsgruppe til din undersøgelse, når du opretter en undersøgelse. Dette eksempel på spørgsmål og spørgsmålsgruppe vil blive vist, når der klikkes på Gem-knappen for at oprette undersøgelsen.
- Basissprog: Dette repræsenterer undersøgelsens hovedsprog. Hvis du ønsker at tilføje andre undersøgelsessprog, skal du først oprette en undersøgelse, derefter få adgang til generelle indstillinger i den nyoprettede undersøgelse og tilføje yderligere sprog.
- Beskrivelse: Du kan indtaste en undersøgelsesbeskrivelse. Hvis det er aktiveret fra globale indstillinger, kan du bruge HTML editor til bedre at tilpasse beskrivelsesfeltet.
- Slut URL: Du har mulighed for at omdirigere brugere til en anden side, når de er færdige med at udfylde spørgeskemaet. Hvis du ønsker at omdirigere dem, skal du indtaste URL'en og aktivere indstillingen automatisk indlæs URL, der er placeret under Presentation & navigation fane.
- URL-beskrivelse: En kortslutnings-URL-beskrivelse kan tilføjes i tilfælde, hvor brugeren omdirigeres til en ikke-relateret undersøgelseswebside. Det kan hjælpe, hvis undersøgelsesadministratoren tilføjer bemærkninger vedrørende brugen af den respektive URL.
- Datoformat: Denne mulighed er vigtig, når du vil optage tidsstempler sammen med undersøgelsesdeltagernes svar. Hvis du klikker på den, vises en rulleliste med flere datoformater. Vælg det datoformat, der bruges i den geografiske placering af dine respondenter. Glem ikke, at forskellige datoformater bruges over hele verden. For eksempel anbefales det, at du bruger et andet tidsformat, hvis dit spørgeskema fokuserer på det amerikanske marked (mm-dd-åååå) og ikke på det britiske marked (dd-mm-ååå).
- Decimaltegn: To muligheder er tilgængelige: prik (.) og komma (,). Vælg den, der passer til det sted (den geografiske placering), hvor du udfører dit studie (f.eks. USA vs Tyskland).
- Velkomstbesked: Indtast en besked, der byder deltagerne velkommen, når de får adgang til dit undersøgelseslink.
- Slutbesked: Indtast en meddelelse, der vil blive vist for deltagerne i undersøgelsen, når de har afsluttet spørgeskemaet. Hvis feltet slut URL er automatisk indlæst, vises slutmeddelelsen ikke længere.
Generelle indstillinger
Følgende muligheder kan findes under fanen Generelle indstillinger:

- Survey Ejer: Indtast det rigtige navn på undersøgelsesejeren.
- Administrator: Navnet på administratoren.
- 'Admin Email: ' Indtast e-mail-adressen på undersøgelsesadministratoren.
- Bounce-e-mail: Dette er den e-mailadresse, som e-mails med leveringsfejlmeddelelser (afviste e-mails) vil blive sendt til.
- Fax til: Dette felt bruges til at udskrive et faxnummer på den "udskrivbare undersøgelse" - dvs.: når du vil sende en papirkopi, fordi han eller hun ikke kan bruge onlineundersøgelsen.
- Gruppe (New in 3.0 ): Vælg survey group, som den nyoprettede undersøgelse skal føjes til.
- Format: Denne funktion giver dig mulighed for at vælge den måde, hvorpå spørgsmålene skal vises til respondenterne i undersøgelsen. Tre muligheder er tilgængelige:
- Spørgsmål for spørgsmål: Spørgsmålene vises et efter et (et spørgsmål pr. side). Hvis denne mulighed er valgt, vil en separat "velkomst"-side og "slut"-side blive vist, når du tager undersøgelsen.
- Grupper efter gruppe: Hver undersøgelsesside vil vise en spørgsmålsgruppe. Der vil også blive vist en separat "velkomstside" og "slut"-side, når du tager undersøgelsen, som med "Spørgsmål for spørgsmål"-undersøgelser.
- All In One: Hvis valgt, alle siderne vil blive vist på en enkelt side. Hvis du vælger denne mulighed, vil der ikke blive vist separate sider for "velkomst" og "slut" sider - de vil alle blive vist på samme side sammen med spørgsmålene.
- Skabelon: Standardskabelonen er ret enkel, men funktionel. Mere information om at oprette dine egne skabeloner er tilgængelig her.
Følgende muligheder kan findes under fanen Præsentation & Navigation:

- Navigationsforsinkelse (sekunder): Denne funktion viser antallet af sekunder, før forrige, næste og indsend-knapper aktiveres. Hvis ingen er angivet, vil indstillingen bruge standardværdien, som er "0" (sekunder).
- Vis spørgsmålsindeks / Tillad hop: Et spørgsmålsindeks kan vises i undersøgelsen, hvis denne funktion er aktiveret, hvilket giver brugeren mulighed for at hoppe fra en spørgsmålsgruppe til en anden. Du kan vælge følgende:
- Deaktiveret : Hvis denne mulighed er valgt, vises intet indeks i undersøgelsen.
- Inkrementelt : Hvis denne mulighed er valgt, vises spørgsmålet grupper vil blive vist trinvist i en indeksmenu placeret på undersøgelsessiden. Du må kun "springe tilbage" til de spørgsmålsgrupper, der tidligere er besøgt/tilgået.
- Fuld : Det er tilladt at springe fra spørgsmålsgruppe til spørgsmålsgruppe via indeksmenuen.
- Vis "Der er X spørgsmål i denne undersøgelse": Dette viser det samlede antal spørgsmål i din undersøgelse.
- Vis gruppenavn og/eller gruppebeskrivelse: Denne funktion giver dig mulighed for at vælge, om din undersøgelse kun vil vise deltagerne spørgsmålet gruppenavn, kun gruppebeskrivelsen eller begge dele. Du kan også vælge at skjule begge dele.
- Vis spørgsmålsnummer og/eller kode: Denne funktion giver dig mulighed for at vælge, om din undersøgelse kun vil vise deltagerne spørgsmålsnummeret, kun spørgsmålskoden eller begge dele. Du kan også vælge at skjule begge dele. Bemærk venligst, at spørgsmålsnummeret vises i det øjeblik, nogen starter undersøgelsen, mens spørgsmålskoden vises ud for hvert undersøgelsesspørgsmål.
- Vis "Intet svar": Når et "alternativknap" eller "vælg type"-spørgsmål, der indeholder redigerbare svar (f.eks. Liste- og array-spørgsmål), har Vis "Intet svar" mulighed aktiveret, og det er også ikke obligatorisk, en ekstra post "Intet svar" vises for hvert spørgsmål/underspørgsmål. På den måde kan respondenterne vælge ikke at besvare det respektive spørgsmål/delspørgsmål. Følgende to muligheder er tilgængelige for undersøgelsesadministratorer:
- Til : Hvis denne mulighed er valgt, kan respondenterne vælge "Intet svar" for et ikke-obligatorisk spørgsmål.
- Fra: Hvis valgt, vil "Intet svar" indstillingen vil ikke blive vist som et muligt svar på et ikke-obligatorisk spørgsmål.
- Vis velkomstskærm: Hvis den er slået fra, vil velkomst-tekstbeskeden ikke blive vist i begyndelsen af spørgeskemaet.
- Tillad baglæns navigation: Hvis aktiveret, vil dette give brugerne mulighed for at navigere baglæns og ændre deres tidligere svar.
- Vis tastatur på skærmen: Hvis det er slået til, vil et skærmtastatur blive vist, når du besvarer spørgsmål, der kræver indtastning af oplysninger.
- Vis statuslinje: Når den er aktiveret, viser denne funktion en statuslinje, der viser deltagerne, hvor meget af undersøgelsen de har gennemført, og hvor meget der er tilbage at blive gennemført.
- Deltagere kan udskrive svar: Hvis den er slået til, kan deltagerne i undersøgelsen vælge at udskrive deres svar i slutningen af undersøgelsen.
- Offentlig statistik: Et link til et sæt statistikker vil blive vist i slutningen af undersøgelsen, hvis denne mulighed er aktiveret.
- Vis grafer i offentlig statistik: Hvis aktiveret, vil grafer også blive vist i den offentlige statistik i slutningen af undersøgelsen. Bemærk venligst, at muligheden "Offentlig statistik" skal være aktiveret for at give deltagerne i undersøgelsen mulighed for at se graferne.
- Indlæs automatisk URL, når undersøgelsen er fuldført: Slut-URL'en bliver et omdirigeringslink, når undersøgelsen er gennemført, hvis denne mulighed er slået til.
Publicering og adgangskontrol
Følgende muligheder kan findes under fanen Udgivelse og adgangskontrol:
- Startdato/tidspunkt: Dette er datoen/tidspunktet for undersøgelsens start.
- Udløbsdato/-tidspunkt: Denne funktion giver dig mulighed for at vælge en dato, hvor din undersøgelse skal udløbe. Dette er den sidste dato, hvor det offentlige spørgeskema vil lade folk deltage. (Eksempel: Hvis du indstiller udløbsdatoen til den 31. december, vil folk ikke længere kunne udfylde undersøgelsen den 1. januar). For at fjerne en udløbsdato skal du blot rydde datoen fra indtastningsfeltet.
- List undersøgelse offentligt: Standardværdien er "Nej". Når den er sat til "Ja", vil din undersøgelse blive opført i "Tilgængelige undersøgelser"-portalen, hvor den kan ses af alle LimeSurvey-brugere.
- Indstil cookie for at forhindre gentagen deltagelse: Hvis dette er slået til, vil en undersøgelsesdeltager blive blokeret fra at gennemføre en undersøgelse en anden gang.
- Brug CAPTCHA til undersøgelsesadgang: For at få adgang til undersøgelsen er der indtastet en CAPTCHA-kode af undersøgelsesdeltageren.
- Brug CAPTCHA til registrering: For at tilmelde dig undersøgelsen er der indtastet en CAPTCHA-kode af undersøgelsesdeltageren.
- Brug CAPTCHA til at gemme og indlæse: Aktiver denne funktion, hvis du ønsker, at en undersøgelsesdeltager skal indtaste en CAPTCHA-kode, når han eller hun indlæser undersøgelsen igen, efter kun en del af den er gennemført (for at forhindre automatiske svar ).
Meddelelse og datahåndtering
Følgende muligheder kan findes under fanen Notifikation og datahåndtering:

- Datostempel: Aktiver denne funktionalitet, hvis du gerne vil se tidspunktet for, hvornår svarene blev indsendt.
- Gem IP-adresse: Hvis "ja" er valgt, gemmes IP-adressen på respondenten i undersøgelsen sammen med hans eller hendes svar.
- Gem henvisnings-URL: Hvis "ja" er valgt, vil henvisnings-URL'en blive gemt sammen med svarene.
- Gem timings: Hvis denne funktionalitet er aktiveret, registreres den tid, hver deltager bruger på hver side af undersøgelsen.
- Aktiver vurderingstilstand: Du kan aktivere/deaktivere vurderinger for denne undersøgelse med denne indstilling.
- Deltager kan gemme og genoptage senere: Denne indstilling giver en deltager mulighed for at gemme sine svar og genoptage undersøgelsen på et senere tidspunkt. Bemærk, at dette er mest nyttigt med åbne undersøgelser eller undersøgelser, hvor deltagerne er anonyme. Hvis du bruger tokens og undersøgelsen er ikke anonym, er det i de fleste tilfælde bedre at aktivere token-baseret svarpersistence fra Participant indstillinger panel.
- Send e-mail til grundlæggende administratorbeskeder til og Send detaljeret e-mail til administratorbeskeder til: Disse to funktioner giver dig mulighed for at sende meddelelser eller undersøgelsessvar til enhver e-mailadresse, når undersøgelsen er indsendt. Du kan redigere skabelonerne for disse e-mails fra E-mail-skabelonmenuen. Du kan vælge muligheden for at sende e-mails til flere modtagere samtidigt ved at adskille e-mailadresseposterne med et semikolon (;) (f.eks. "ditnavn@test.com; mitnavn@test.com; hansnavn@test.com" eller (hvis du bruger pladsholdere) "ditnavn@test.com;{INSERTANS:82733X12X73};{TOKEN:EMAIL}").
Der er forskellige måder at indtaste en e-mailadresse på:
- Indtast en specifik e-mailadresse (dvs. ditnavn@test.com).
- Indtast en SGQA-kode, og svaret vil blive sendt til en e-mailadresse, der er indtastet som en svar på det specifikke spørgsmål (brug formatet {INSERTANS:9999X88X12} på samme måde, som du ville genbruge oplysninger fra tidligere svar).
- Følgende er kun muligt, hvis din undersøgelse ikke er anonym. Indtast en token-kode, og svaret vil blive sendt til en e-mailadresse hentet fra et token-felt. Brug formatet {TOKEN:EMAIL} eller {TOKEN:ATTRIBUTE_1} på samme måde, som du ville genbruge oplysninger fra tabellen Undersøgelsesdeltagere.
- Google Analytics-indstillinger: Hvis du gerne vil have detaljer om undersøgelsens webtrafik, skal du bruge Google Analytics. Tre muligheder er tilgængelige:
- Ingen : Google Analytics vil ikke blive brugt.
- Brug indstillinger nedenfor : Hvis denne mulighed er valgt, kan undersøgelsesejeren indtaste sin eller hendes Google Analytics-sporings-id skal kun gemmes sammen med den respektive undersøgelse. Du har også mulighed for at vælge en af de tre Google Analytics-stile.
- Brug ikke Google Analytics - så {GOOGLE_ANALYTICS_JAVASCRIPT} er en tom streng.
- Standard Google Analytics - {GOOGLE_ANALYTICS_JAVASCRIPT} bruger standard Google Analytics-koden, ved at indsætte den korrekte Google Analytics-nøgle.
- SurveyName-[SID]/GroupName - {GOOGLE_ANALYTICS_JAVASCRIPT} indeholder tilpasset Google Analytics-kode til at logge webadressen som {SURVEYNAME}-[{SID}]/ {GRUPPE NAVN}. Dette kan være nyttigt, hvis du vil analysere navigationsstier gennem din undersøgelse, tid brugt pr. side og frafaldsprocenter pr. side.
- Brug globale indstillinger : Hvis denne mulighed er valgt, vil undersøgelsen brug det samme Google Analytics-sporings-id som det, der er gemt i globale indstillinger, og derefter vælger du den ønskede Google Analytics-stil.
Deltagerindstillinger
Følgende muligheder kan findes under fanen Deltagerindstillinger:

- Sæt tokenlængde til: Normalt behøver standardværdien på 15 cifre ikke at ændres (den maksimale understøttede værdi er 35). Men hvis du ønsker at ændre denne indstilling, skal du indtaste et tal (X), som er større end 5. Hvis det indtastede tal er mindre end 5, vil det blive konverteret til standardværdien på 15. Når der genereres tokens, alle tokens vil bruge en længde på X cifre.
Anonymiserede svar
Denne mulighed giver dig mulighed for at bestemme, om svar på din undersøgelse matches med oplysninger fra din tabel med deltagere i undersøgelsen eller holdes "anonyme". Standard er "Nej". Hvis du vælger "Ja", så er din undersøgelse indstillet til at anonymisere svar - der vil ikke være nogen måde at forbinde svar og deltagere på. Selv administratoren vil ikke være i stand til at forbinde svardata og deltagerdata. Du vil dog altid være i stand til specifikt at se hvert enkelt svar, som dine deltagere har indtastet i undersøgelsen. Der kan således stadig foretages individuelle og anonyme analyser.
- Aktiver Token-Based Response Persistence: Hvis din undersøgelse bruger tokens, og dine svar ikke er anonymiserede, vil du måske aktivere denne funktion. Hvis du aktiverer denne funktion, vil dine deltagere til enhver tid kunne forlade undersøgelsen og genoptage dem senere uden at bruge funktionen Genoptag senere - for eksempel når de bliver distraheret eller deres browser går ned. Når du klikker på invitationslinket igen, vil de blive returneret til det punkt i undersøgelsen, hvor de slap med tidligere indtastninger gemt.
- Tillad flere svar eller opdater svar med ét token: Hvis denne mulighed er aktiveret, vil deltagerne kunne vende tilbage til deres undersøgelse ved at klikke på invitationslinket, selvom de allerede har indsendt undersøgelsen. Hvis undersøgelsen er anonym, eller "Enable Token-Based Response Persistence" er sat til "Nej", tilføjer dette et nyt svar. Hvis undersøgelsen ikke er anonym, og "Enable Token-Based Response Persistence" er aktiveret, vil brugeren opdatere de eksisterende svar.
- Tillad offentlig registrering: Hvis du bruger tokens til at kontrollere adgangen til din undersøgelse, er de eneste personer, der kan bruge undersøgelsen, dem, der har en post og en unik token-kode tildelt i Survey deltagerbord. Hvis du gerne vil bruge tokens, men også tillade offentlig registrering, skal du indstille dette til "Ja". Indstillingen "Ja" giver besøgende mulighed for at registrere hans eller hendes navn og e-mailadresse. Scriptet vil oprette en ny post i din Undersøgelsesdeltagere-tabel for denne person og derefter sende dem en invitations-e-mail. Scriptet sikrer, at kun én person pr. e-mailadresse kan gennemføre din undersøgelse.
- Brug HTML-format til token-e-mails: Når det er aktiveret, vil alle e-mails, der sendes af token-administrationsgrænsefladen (invitation, påmindelse, bekræftelse) blive formateret som HTML. Du vil derefter være i stand til at bruge rig formatering til disse e-mails. Standardværdien er "Ja".
- Send bekræftelses-e-mails: Hvis aktiveret, vil deltageren modtage en bekræftelses-e-mail på, at undersøgelsen blev indsendt.
Importer en undersøgelse
Du kan importere en undersøgelse fra skærmen Opret, importer eller kopier undersøgelse.
(1) Vælg Importer en undersøgelse fra rullemenuen Surveys (på den øverste værktøjslinje på din Limesurvey-hjemmeside).
(2) På fanen Import, klik på Gennemse og vælg den fil, du ønsker at importere.
(3) Klik på knappen Importer undersøgelse.

Vælg mellem følgende formater:
- .LSS-filer (XML-format oprettet af LimeSurvey 1.90 eller nyere);
- .LSA-filer (Survey-arkiv, som også kan omfatte tokens, svar og timings - tilgængelig siden LimeSurvey 2.0);
- .TXT-filer (Tekst-format oprettet af Excel - tilgængeligt siden LimeSurvey 2.0);
- .CSV-filer (Oprettet af tidlige LimeSurvey-versioner fra 1.50 til 1.90).
Importfunktionen omnummererer "intelligent" undersøgelsen, grupperne, spørgsmålene, svarene og betingelses-id'erne, så de alle matcher hinanden. Ingen eksisterende undersøgelse vil blive overskrevet under importprocessen.
Som standard importeres ressourcelinks og udtryksfelter også. Grundlæggende vil den mere avancerede type spørgsmål også blive importeret sammen med spørgsmål, der inkluderer kompleks forgrening, vurderinger, validering og skræddersyet.
Når importprocessen er afsluttet, vil en undersøgelsesstrukturimportoversigt blive vist, der viser, om den lykkedes eller ej:

Kopier en undersøgelse
(1) Gå til din LimeSurvey-hjemmeside, og vælg Kopier en undersøgelse fra rullemenuen Surveys (på den øverste værktøjslinje).
(2) Fra fanen Kopier skal du vælge den undersøgelse, der vil kopieres, fra valgmulighederne Vælg undersøgelse, der skal kopieres.
(3) Udfyld de påkrævede felter og indstil foretrukne indstillinger.
(4) Når du er færdig med at vælge de foretrukne muligheder, skal du klikke på knappen Kopiér undersøgelse nederst på siden. Et resumé af undersøgelseskopi vil blive vist:

Kopiér undersøgelsesfelter:
- Ny undersøgelses titel: Indtast den titel, du ønsker, at den kopierede undersøgelse skal have.
- Nyt undersøgelses-id: Du kan indtaste et nyt undersøgelses-id eller lade feltet stå tomt. Hvis feltet efterlades tomt, vil der automatisk blive tildelt et undersøgelses-id.
- Konverter ressourcelinks og udtryksfelter: Hvis du deaktiverer denne mulighed, vil de mere avancerede spørgsmålstyper, der bruger expression manager ikke blive kopieret.
- Ekskluder kvoter: quotas vil blive ekskluderet, hvis denne mulighed er deaktiveret.
- Ekskluder undersøgelsestilladelser: Hvis det er aktiveret, vil ingen undersøgelsestilladelser blive kopieret til den nye undersøgelse.
- Ekskluder svar: Ekskluder svarmulighederne.
- Nulstil betingelser/relevans: Du kan vælge at nulstille de betingelser, der blev sat i den oprindelige undersøgelse.
- Nulstil start-/slutdato/tidspunkt?: Du kan vælge at nulstille undersøgelsens start-/slutdato/tidspunkt.
- Nulstil svar start-id?: Hvert svar har et tilsvarende ID. Hvis det er aktiveret, nulstilles id'et for svarene. Men husk på, at det er bedre ikke at have et ID med to matchende svar, da det kan påvirke resultatet af din undersøgelse.
Nedenfor er et skærmbillede af undersøgelsens kopioversigt.

For at få adgang til den kopierede undersøgelse skal du klikke på Gå til undersøgelse for at blive omdirigeret til indstillingerne for den nyligt tilføjede undersøgelse.
List undersøgelser
Der er nu to måder at se en liste over tilgængelige undersøgelser på.
(1) Fra valgmulighederne Surveys (på den øverste værktøjslinje på din LimeSurvey-hjemmeside) skal du vælge List undersøgelser.
(2) Eller klik på List surveys-boksen på din LimeSurvey-hjemmeside.

En liste over undersøgelser vil blive vist.

- Survey ID: Når undersøgelsen oprettes, modtager undersøgelsen et unikt id, der bruges til at oprette forbindelse mellem forskellige LimeSurvey-tabeller.
- Status: Status for tilgængelige undersøgelser:
**aktiv, men udløbet -  .
.
- Titel: Titlen på undersøgelsen.
- Gruppe: Den undersøgelsesgruppe, som undersøgelsen tilhører.
- Oprettet: dato, hvor undersøgelsen blev oprettet.
- Ejer: Navnet på den bruger, der ejer undersøgelsen.
- Anonymiserede svar: Dette viser, om svarene er anonymiserede, når gemt i databasen eller ej.
- Delvis: Antallet af undersøgelser, der blev delvist gennemført.
- Fuld: Antallet af undersøgelser, der var fuldt gennemført.
- Total: Antallet af delvist og fuldstændigt gennemførte undersøgelser.
- Lukket gruppe: Dette er enten "Ja" (hvis en Survey-deltagere tabel bruges) eller "Nej".
- Handlinger: Den sidste kolonne viser de handlinger, der er tilgængelige for hver undersøgelse:
 - Generelle indstillinger & tekst : Du vil blive omdirigeret til fanen Generelle indstillinger & tekst.
- Generelle indstillinger & tekst : Du vil blive omdirigeret til fanen Generelle indstillinger & tekst. - Tilføj et nyt spørgsmål : Bruges når du vil tilføj hurtigt et spørgsmål til undersøgelsen.
- Tilføj et nyt spørgsmål : Bruges når du vil tilføj hurtigt et spørgsmål til undersøgelsen. - Statistics : Undersøgelsesstatistikken ("simpel" tilstand) vil blive vist, hvis der klikkes på denne knap.
- Statistics : Undersøgelsesstatistikken ("simpel" tilstand) vil blive vist, hvis der klikkes på denne knap.

Hvis du vil lede efter en specifik undersøgelse, skal du bruge søgefeltet og filtrere resultaterne via undersøgelsens statusfelt ("aktiv", "aktiv og kørende", "inaktiv", "aktiv, men udløbet" og "aktiv, men ikke endnu startede").
Slet en undersøgelse
(1) Fra listen over Surveys dropdown-muligheder (på den øverste værktøjslinje på din LimeSurvey-hjemmeside) skal du vælge List surveys.
(2) Vælg den eller de undersøgelser, du ønsker at slette (ved at markere boksen til venstre for undersøgelses-id'et).
(3) Klik på knappen Valgte undersøgelse(r)... nederst til venstre på siden.
(4) Vælg Slet.

(5) Når du klikker på Slet, vises et bekræftelsesvindue, der beder dig bekræfte din handling. Vælg Ja for at bekræfte.
Eksporter en undersøgelse
(1) Fra Surveys rullemenuen (på den øverste værktøjslinje på din LimeSurvey-hjemmeside) vælg List Surveys.
(2) Vælg den eller de undersøgelser, du vil eksportere, ved at markere boksen til venstre for undersøgelses-id'et.
(3) Klik på boksen Valgte undersøgelse(r)... nederst på listen over undersøgelser.

Følgende muligheder er tilgængelige:
- Survey arkiv (*.lsa);
- Undersøgelsesstruktur (*.lss);
- Udskrivbar undersøgelse (*.html): Denne mulighed giver dig mulighed for at eksportere undersøgelsen i et printbart format for at blive udfyldt "offline".
(4) Vælg den eksportfiltype, som du vil eksportere undersøgelsen som.
For flere detaljer, tjek hvordan man eksporterer en undersøgelsesstruktur.
Undersøgelsesgrupper
(1) For at få adgang til undersøgelsesgruppens funktioner skal du klikke på Surveys på hovedværktøjslinjen på LimeSurvey-hjemmesiden.
(2) Klik derefter på fanen Undersøgelsesgrupper:

En liste over undersøgelsesgrupper vil blive vist.
På denne side kan du:
- Opret en undersøgelsesgruppe - placeret over tabellen med undersøgelsesgrupper;
- Rediger en undersøgelsesgruppe - placeret i den sidste kolonne (det grønne blyantikon);
- Slet en undersøgelsesgruppe - placeret i den sidste kolonne (det røde papirkurvsikon ).
Opret en undersøgelsesgruppe
Sådan opretter du en ny undersøgelsesgruppe:
(1) Klik på Surveys på hovedværktøjslinjen på LimeSurvey-hjemmesiden.
(2) Klik på fanen Undersøgelsesgrupper.
(3) Klik på knappen Opret en ny undersøgelsesgruppe, der er placeret over listen over undersøgelsesgrupper.
(4) Udfyld følgende felter og Gem:
- Navn: Indtast navnet på undersøgelsesgruppen;
- Titel: Indtast titlen på undersøgelsesgruppen;
- 'Beskrivelse: ' Indtast en kort beskrivelse af undersøgelsesgruppen;
- Ordre: Hjælper dig med at organisere rækkefølgen af undersøgelsesgrupperne i en overordnet gruppe;
- Forælder: Vælg den undersøgelsesgruppe, der skal være den overordnede undersøgelsesgruppe. Muligheden for forældregruppe bruges til at lette redigeringen af skabelonrelaterede muligheder for et stort antal undersøgelsesgrupper via få klik.
Sådan tilføjer du undersøgelser til gruppen:
(1) Gå til fanen Generelle indstillinger i en undersøgelse.
(2) Klik på pilen i feltet Gruppe for at få vist en liste over undersøgelsesgrupper.
(3) Vælg undersøgelsesgruppen og Gem.
Rediger undersøgelsesgruppe
Følgende muligheder for en undersøgelsesgruppe kan redigeres:
- Surveys in this group;
- Indstillinger for denne undersøgelsesgruppe;
- Skabelonmuligheder for denne undersøgelsesgruppe (New in 3.0 ).
(1) Fra den øverste værktøjslinje på din LimeSurvey-hjemmeside skal du klikke på Surveys.
(2) Klik på fanen Survey group.
(3) Vælg den undersøgelsesgruppe, du vil redigere, ved at klikke på ikonet rediger under kolonnen Handlinger.
Undersøgelsesgruppen vil blive vist i redigeringstilstand.
Undersøgelser i denne gruppe
Hvis du klikker på den første fane, vil alle undersøgelser fra den respektive gruppe blive vist.

Dette fungerer som en filtreringsfunktion, der bortfiltrerer alle undersøgelser, der ikke er opført i den valgte undersøgelsesgruppe. Du kan nu vælge den ønskede undersøgelse og begynde at redigere den. For at se hvilke undersøgelsesredigeringsfunktioner der er tilgængelige, tjek sektionen list surveys.
Indstillinger for denne undersøgelsesgruppe
Følgende felter kan redigeres fra fanen Indstillinger for denne undersøgelsesgruppe:

- Titel: Indtast titlen på undersøgelsesgruppen;
- Beskrivelse: Indtast en kort beskrivelse af undersøgelsesgruppen;
- 'Ordre:' Hjælper dig med at organisere rækkefølgen af undersøgelsesgrupperne i en forældregruppe;
- Forælder: Vælg den undersøgelsesgruppe, der skal være den overordnede undersøgelsesgruppe. Muligheden for forældregruppe bruges til at lette redigeringen af skabelonrelaterede indstillinger til et højere antal undersøgelsesgrupper via nogle få klik.
Skabelonmuligheder for denne undersøgelsesgruppe
Skabelonens funktionaliteter findes i LimeSurvey 3.0+. Det tilbyder et sæt af forskellige muligheder, der giver dig mulighed for hurtigt og nemt at ændre de skabelonrelaterede indstillinger for de undersøgelser, der tilhører den samme undersøgelsesgruppe:

Funktionen Arv alt lader dig beslutte, om du vil have undersøgelsesgruppen til at arve alt eller ej fra det overordnede undersøgelsesgruppetema.
Hvis du ikke ønsker, at dette skal ske, skal du vælge "Nej". Følgende muligheder vil dukke op, som giver dig mulighed for at vælge, hvad der skal arves fra det overordnede undersøgelsesgruppetema:

Nedenfor vil du se, at du kan vælge et bootswatch-tema til din undersøgelsesgruppe. Bootswatch-temaer kan bruges til hurtigt at redigere dine skabeloner. Grundlæggende er bootswatch en samling af temaprøver, som kan gratis downloades og falde ind på dit Bootstrap-websted. Nogle af disse temaer er allerede inkluderet i din LimeSurvey-installation, og de kan vælges fra Bootswatch-tema-rullelisten.
Hvis du vil justere flere muligheder for en undersøgelsesgruppeskabelon, skal du klikke på fanen avanceret indstilling (anbefales til avancerede brugere):

Slet en undersøgelsesgruppe
(1) Vis en liste over dine undersøgelser. (Fra fanen Surveys på den øverste værktøjslinje på din LimeSurvey-hjemmeside skal du klikke på Liste undersøgelser eller klikke på List undersøgelser).
(2) Klik på fanen Survey group.
(3) Vælg den undersøgelsesgruppe, du vil slette, og klik på ikonet Slet i kolonnen Handlinger.
(4) Bekræft sletningen ved at klikke på Ja.






