调查 - 说明
From LimeSurvey Manual
内容列表:
概要
一份调查包括不同的交互连接的数据库: 语言, 问题, 问题组, 问题属性, 子问题, 答案, 默认答案, 评估和配额设置. 为了增强调查管理的功能, 新近加入了调查组 的功能 (New in 3.0 ) .
调查
有两种方式打开 创建新问卷调查 页面:
1. 第一种方式是点击主页上调查按钮右边的倒三角按钮. 从显示的对话框下拉菜单里选择创建新问卷调查.
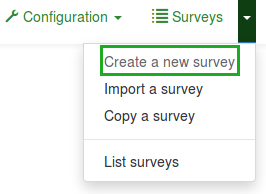
2. 第二种方式是通过主页的大的调查按钮创建.
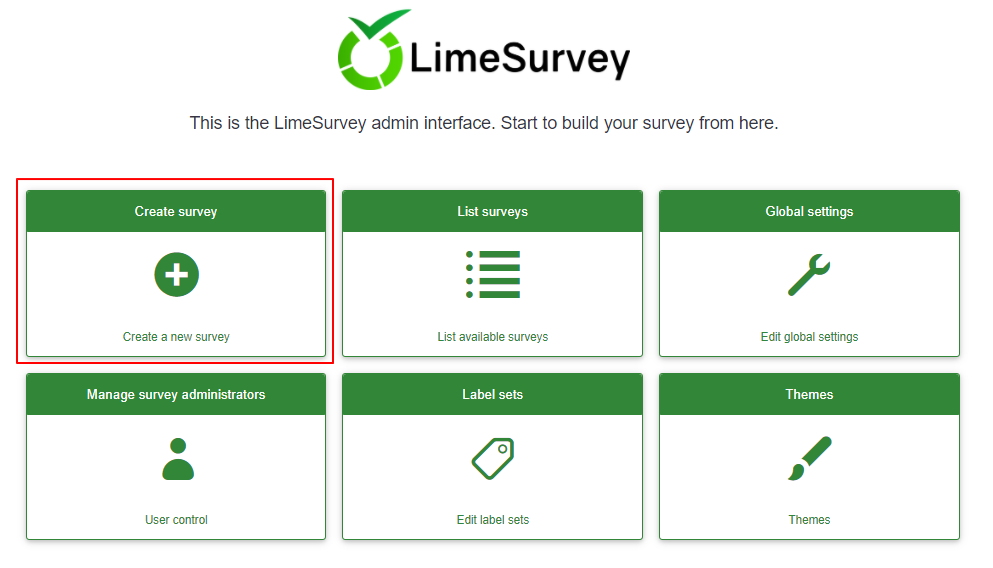
点击后,一份调查列表会显示出来。要创建一个新的调查,点击调查列表左上角的 创建新问卷调查按钮。

创建新问卷调查
点击 创建新问卷调查后载入新的窗口:
(1) Enter the Survey title.
Note: The Survey title field is required. The remaining fields are optional. For a detailed explanation of each field, please refer to the Text Elements section below.
(2) Click Save (In the top-right just below your Username).

- Text elements
- General settings
- Presentation & navigation
- Publication & access control
- Notification & data management
- Participant settings
文本元素
文本元素的对应选项:
- 调查标题: 更改调查标题.
- 创建样例问题组及问题?: (New in 3.0 ) 如果开启此功能,示例问题和问题组会作为默认选项自动加入新建的调查。 点击"保存"按钮后示例问题和问题组会出现。
- 基础语言: 这里呈现的是调查的主要语言。如果你要添加其他语言,首先要创建一个新的调查,然后通过常规设置 添加 附加语言.
- 结束URL: 你可以在用户完成问卷调查表之后将他们引导到一个页面。如果你想这么做,在展示及导航下的自动载入URL中输入要跳转的链接并激活.
- URL描述: 一个简短的用以对用户被跳转到一个和调查非相关的页面行为的描述。对调查管理员给相关调整加备注有帮助。
- 日期格式: 这个选项对于你想把受访者的答案和 时间戳 一起记录的话很重要。别忘了,各个地域遍布着不同的日期格式,从下拉列表里的多个数据格式中选择你的受访者使用的日期格式。 比如调查问卷是针对美国市场的,要使用美国格式(mm-dd-yyyy),而不是英国格式(dd-mm-yy)。
- 十进制标记: 有两种可用的选择: 点 (.) 和逗号 (,)。 选择适合你所在地区的教学习惯的格式(比如美国和德国)。
- 欢迎信息: 这段文字是对顺着链接来到你的调查问卷的受访者表示问候。
- 结束信息: 受访者完成问卷调查后会看到的一段话。但如果结束链接是自动载入URL的话,受访者就看不到这段文字。
常规设置
以下选项可以在常规设置下找到:

- 问卷所有者: 调查所有者的真实姓名。
- 管理员: 管理员的名字。
- 管理员邮件地址: 管理员的电子邮件地址。
- 退信邮件地址: 发送失败的通知邮件会发到这个地址。
- 传真: 用来在 "可打印调查"上显示传真号码 - 比如: 某些用户无法使用线上调查,而你需要发送一份纸质问卷给他/她。
- 调查组 (New in 3.0 ): 新建的调查应该加入 调查组 。
- 格式: 这个功能允许你选择问题以何种方式呈现在调查对象面前。有三种方式可选:
- 按题分页 : 问题会逐个显示 (一个问题一页). 如果选择了此项,回答调查时会显示分别显示 "欢迎" 和 "结束" 页面。
- 按组分页 : 每个调查的页面显示一个问题组。同样的,填写调查的时候会分别显示"欢迎" 和 "结束" 页面。
- 全部都在一页 : 如果选了,那么所有的问题都会显示在一个页面里。选了这个选项,"欢迎" 和 "结束" 就不会显示在单独的页面上了 - 他们会和问题一起出现在同一个页面上。
- 模板: 默认模板简单,但也功能俱全。更多关于创建你自己的模板的信息在 这里.
展示及导航
下面的选项可以从展示及导航标签中找到:

- 导航延迟(秒): 这个功能是用来设置几秒钟之后 前一个, 下一个, 和提交按钮状态可用。如果没有指定,会使用默认值 "0" (秒)。
- 显示问题索引/允许跳过: 如果启用了此功能,问题的索引记录会显示出来。允许用户从一个问题组跳转到另一个,你可以使用下面的选项:
- 禁用 : 选择此项,没有索引显示。
- 增量 : 选择此项,问题组会以递增顺序的索引菜单显示在调查页面里。你只能"跳回"先前访问过的问题组。
- 完整 : 可以通过索引菜单在问题组间跳转。
- 显示 "在调差问卷中有X个问题":": 显示调查中的全部问题数量。
- 显示题组名称和/或题组描述: 这个功能允许你选择是否仅仅向参与者展示问题组的名称,还是描述,还是两者都展示。你还可以选择全部隐藏。
- 显示问题编号和/或编码: 这个功能允许你选择是否仅仅向参与者展示问题组的数量,还是编码,还是两者都展示。你也可以选择全部隐藏。请注意,问题的编号在有人开始填写调查时显示,问题编码显示在每个问题的旁边。
- 显示"拒答"": 当一个 "单选项" 或or "可选类型" 的问题包含可编辑的答案 (比如: 列表 和 阵列问题) 启用了显示"拒答"的选项,同时该问题还是 非必答题, 每一个问题/子问题边上会显示一个附加条目"拒答"。这样的话,调查对象可以选择不回答相关的问题/子问题。下面两个选项可供管理员使用:
- 开启 : 如果选择了该选项,调查对象可以对非必答题使用 "拒答" 选项。**关闭 : 如果选择了该选项,"拒答" 选项不会作为任何非必答题的可用答案。
- 显示欢迎界面: 如果选择关闭,调查问卷的开头就不会显示欢迎文本信息。
- 显示后退导航: 如果启动该选项,用户就可以返回修改做过的问题答案。
- 显示屏幕上的键盘: 启用后,一个虚拟的屏幕键盘会在需要键入问题答案时出现。
- 显示进度条: 启用之后调查参与者会看到一个显示有多少问题已经答完,还剩下多少问题需要完成的进度条。
- 参与者可打印答案: 如果开启此功能,调查参与者可以选择在调查结束后打印自己的答案。
- 公开统计数据: 如果这个选项启用,一个统计数据集合的链接会显示在调查的最后。
- 在公开统计内显示统计图: 启用该选项后,统计图表会在最后的公开统计中显示。注意,要在 "公共统计" 选项中开启允许调查参与者查看图表的选项后才能生效。
- 问卷调查完成后自动加载问卷结束URL: 该选项开启后,调查问卷完成后,结束 URL 会变成重定向链接。
发布及访问控制
下列选项可以在 发布及访问控制 标签中找到:

- 开始日期/时间: 这个是调查开始的日期/时间。
- 结束日期/时间: 这个功能允许你选择你的调查过期的时间。这个日期是公共调查脚本允许人们参与调查的最后一天。(比如:如果你设置过期时间是12月31日,那人们就不能在1月1日再填写这份调查). 要移除结束时间,只要在字段里清掉日期就可以了。
- 公开列出调查: 默认值是 "关"。当设置为 "开" 的时候,你的调查问卷会在, "可用调查" 的列表里出现,并能为所有 LimeSurvey 用户可见。
- 设置cookie以防止重复参与: 如果开启这个选项,调查问卷的参与者会在再次完成同一个问卷的时候被阻止。
- 使用验证码来访问问卷: 调查参与者必须填写验证码才能访问调查。
- 注册时启用验证码: 调查参与者必须填写验证码才能注册调查。
- 在保存和加载时启用验证码: 开启该选项后,调查参与者在部分问题完成后要再次载入调查的时候会被要求输入验证码。
通知及数据
下列选项可以在通知及数据标签中找到:

- 时间戳: 如果你要查看答案被提交的时间请启用此功能。
- 保存IP地址: 如果选择了 "是",调查对象的IP地址会和他/她的答案一起保存起来。
- 保存引用地址 URL: 如果选择了 "是" ,引用地址URL会和答案一起保存。
- 保存用时: 此功能用来记录每个调查参与者在每一个页面上花费的时间。
- 启用评估模式: 你可以通过此设置为调查 启用/禁用 评估。
- 参与者可保存并以后再继续: 这个设置允许参与者保存问卷并稍后再次启用。请注意,这是个在开放调查或者匿名调查时非常有用的功能。如果你使用 令牌 并且调查是 非匿名的,那多数是最好开启 参与者设置 面板下的基于令牌的响应持久性。
- 发送基本管理通知邮件至 和 发送详细管理通知邮件至: 这两个功能允许你在调查提交后把通知或是调查的反馈发送到任何邮件地址。你可以通过 邮件模板为这些邮件编辑模板。你可以用分号(;)做分隔符,同时向多个收件人发送邮件 (例如 "yourname@test.com; myname@test.com; hisname@test.com" or (if using placeholders) "yourname@test.com;{INSERTANS:82733X12X73};{TOKEN:EMAIL}").
有多种方法输入邮件地址:
- 输入特定的邮件地址 (即: yourname@test.com).
- 输入SGQA 代码and the response will be sent to an email address entered as an answer to that particular question (use the format {INSERTANS:9999X88X12} in the same way you would reuse information from previous answers).
- 以下内容只在你的调查不是匿名的情况下是可用的. Enter a token code and the response will be sent to an email address retrieved from a token field. Use the format {TOKEN:EMAIL} or {TOKEN:ATTRIBUTE_1} in the same way you would re-use Information from the Survey participants table.
- Google Analytics Settings: If you would like to get details about the survey web traffic, use Google Analytics. Three options are available:
- None : Google Analytics will not be used.
- Use Settings Below : If this option is chosen, the survey owner can type in his or her Google Analytics Tracking ID to be stored only with the respective survey. You also have the ability to choose one of the three Google Analytics styles.
- Do Not Use Google Analytics - so {GOOGLE_ANALYTICS_JAVASCRIPT} is an empty string.
- Default Google Analytics - {GOOGLE_ANALYTICS_JAVASCRIPT} uses the standard Google Analytics code, inserting the proper Google Analytics Key.
- SurveyName-[SID]/GroupName - {GOOGLE_ANALYTICS_JAVASCRIPT} contains customized Google Analytics code to log the URL as {SURVEYNAME}-[{SID}]/{GROUPNAME}. This can be helpful if you want to analyze navigation paths through your survey, time spent per page, and drop-off rates per page.
- Use Global Settings : If this option is chosen, the survey will use the same Google Analytics Tracking ID as the one saved in the global settings and then you choose the desired Google Analytics style.
参与者设置
下列选项可以在参与者设置的标签下找到:

- 设置操作代码长度为: 通常,默认的15位长度的数值不需要改变,(最大支持的值是35). 然而,如果你要改变设置,请输入一个大于5的数字(X),如果输入的数字小于5会被转换成默认的数值15。所有创建的令牌都会使用X长度的数字。.
- 匿名回应: 这个功能允许你来决定调查对象是否和 调查参与者表格相符。(在相应的调查中使用) 或者保持 "匿名"状态。默认值是 "关". 如果选择 "开", 那么你的调查就设置成了匿名回应 - 答案和参与者就没有关联了. 甚至调查管理员也不能连接反馈数据和参与者/令牌数据。但是,您将始终能够具体查看调查参与者输入的每个回复。因此,仍然可以进行个人和匿名分析。
- 启用基于操作码的回答保留: If your survey uses tokens and your responses are not anonymized, you may want to enable this feature. If you enable this feature, your participants will be able to leave the survey and resume later at any time without using the Resume Later function - for example, when they get distracted or their browser crashes. Upon clicking the invitation link again, they will be returned to the point in the survey where they left off with previous entries saved.
- Allow Multiple Responses or Update Responses With One Token: If this option is activated, participants will be able to return to their survey by clicking the invitation link, even if they have already submitted the survey. If the survey is anonymous or "Enable Token-Based Response Persistence" is set to "No", this will add a new response. If the survey is not anonymous and "Enable Token-Based Response Persistence" is enabled, the user will update the existing responses.
- Allow Public Registration: If you use tokens to control access to your survey, the only people who can use the survey are those who have an entry and a unique token code allocated in the Survey participants table. If you would like to use tokens, but also allow public registration, set this to "Yes". The "Yes" setting will allow visitors to register his or her name and email address. The script will create a new entry in your Survey Participants table for this person, then send them an invitation email. The script will ensure that only one person per email address can complete your survey.
- 用于操作码邮件可以使用 HTML 格式: When enabled, all emails sent by the token management interface (invite, reminder, confirmation) will be formatted as HTML. You will then be able to use rich formatting for these emails. The default value is "Yes".
- 发送确认邮件: If enabled, the participant will receive a confirmation email that the survey was submitted.
导入调查
如果你要导入一份调查,你可以在 "创建, 导入, 或复制调查" 页面来操作。 通过点击 创建,导入,或复制调查 按钮来到导入 标签。下一步,点击 浏览 按钮选择你要导入的文件,然后按下 导入调查 按钮。
(1) From the Surveys dropdown options (on the top toolbar of your Limesurvey homepage) select Import a survey.
(2) On the Import tab, click Browse and choose the file you wish to import.
(3) Click the Import survey button.

导入程序能识别以下格式:
导入功能会"智能的" 为调查,题组,问题,答案和条件的编码重新编号,已使他们直接互相匹配。导入过程不会覆盖任何现有调查。
反馈链接和表达式字段默认也会被导入。基本上,更高级的问题类型还将与包含复杂分支,评估,验证和定制的问题一起导入。
一旦导入过程结束,一份调查的结构导入概要就会呈现出来,说明导入是否成功:

复制调查
最后的标签包含复制调查的功能和选项:
(2) From the Copy tab, choose the survey that want to copy from the Select survey to copy options.
(3) Complete the required fields and set preferred options.
(4) Once you are done selecting the preferred options, click the Copy survey button located on the bottom of the page. A survey copy summary will be displayed:

- 选择要复制的调查: 从下列列表里选择要复制的调查。
- 新的调查标题: 键入你要给复制后的调查命名的标题。
- 新调查ID: 你可以输入一个新的调查或者留空。如果这个字段留空,会给新的调查自动分配新ID。
- 转换资源链接及表达式字段: 如果关闭这个选项,那么 使用表达式管理器的高级问题类型 将不会被复制。
- 排除配额: 如果选项关闭,将不包含 配额 。
- 排除调查权限: 如果关闭,原始调查的权限不会被复制到新的调查。
- 排除答案: 不包含答案选项。
- 重置条件/关联: 你可以选择重置在原来调查里的条件。
- 重置开始/结束的日期/时间?: 你可以选择重置调查的开始/结束日期。
- 重置回复起始ID?: 每个回复都有相应的ID。如果启用,回复的ID会被重置。然而,请牢记,最好不要让ID两个匹配的回复,因为这会影响到调查的导出。
一旦你选好了上面的选项,点击页面下方的, 复制调查 按钮。一份调查复制的概要会显示出来:

要访问复制后的调查,点击 前往调查 将被重定向到新加入的调查的设置。
调查列表
有两种方式查看可用的调查列表:(1) 从LimeSurvey首页的下列列表选择 "调查问卷列表" 。 (2) 从LimeSurvey首页的 "调查问卷列表" 按钮。
(1) From the Surveys options (on the top toolbar of your LimeSurvey homepage) select List surveys.
(2) Or click the List surveys box on your LimeSurvey homepage.

A list of surveys will be displayed.

- 调查 ID: 当调查被创建的时候会收到一个唯一的ID,用来在不同的 LimeSurvey 表格之间建立连接。
- 标题: 调查的标题。
- 组: 调查属于的调查组。
- 已创建: 调查创建的日期。
- 所有者: 拥有调查的用户名。
- 匿名反馈: 显示反馈存储到数据库的时候是否是匿名的。
- 部分: 部分完成的调查的数量。
- 完整: 全部完成的调查的数量。
- 全部: 部分完成和全部完成的调查的合计数量。
- 关闭题组: 显示 "是" (如果使用了调查参与者 表格) 或者 "否".
- 操作: 最后一列是可用于每个调查的操作:

你可以使用查询和过滤调查状态的字段("活动的", "启用并运行", "非活动的", "活动的但已过期", 和 "启用但尚未开始")来查看某个指定的调查。
删除调查
要删除一份调查,首先要进入调查列表页面。然后选择你要删除的调查 (通过勾选调查ID左边的勾选框),并点击位于页面左下方的 已选择调查... 按钮:
(2) Select the survey(s) you wish to delete (by ticking the box to the left of the survey ID).
(3) Click on the Selected survey(s)... button located on the bottom-left side of the page.
(4) Select Delete.

当你点击了 删除 一个确认窗口会弹出来确认你的操作。
导出调查
要导出一份调查,首先访问调查列表页面,然后勾选你要导出的调查的ID左边的勾选框:
(2) Select the survey(s) that you want to export by ticking the box to the left of the survey ID.
(3) Click the Selected survey(s)... box at the bottom of the list of surveys.

下面是可用的选项:
- 调查归档 (*.lsa);
- 调查结构 (*.lss);
- 可打印调查 (*.html): 此选项允许你导出一份可打印格式的调查问卷,以供离线填写。
(4) Select the export file type that you want to export the survey as.
更多细节,请查看如何导出调查的结构.
调查组
要访问调查组功能,点击位于LimeSurvey 首页主工具栏的调查 按钮,然后点击 调查组 标签:
(2) Then click the Survey groups tab:

On this page you can:
- Create a survey group - located above the survey groups table;
- Edit a survey group - located on the last column (the green pencil icon);
- Delete a survey group - located on the last column (the red trash icon).
创建调查组
通过点击位于调查组列表上方的 创建新的调查组 按钮来创建调查组。必须填写下面所列各项:
(1) Click Surveys located on the main toolbar of the LimeSurvey home page.
(2) Click the Survey groups tab.
(3) Click the Create a new survey group button located above the survey groups list.
(4) Complete the following fields and Save:
- 名称: 输入调查组的名称;
- 标题: 输入调查组的标题;
- 描述: 输入调查组的描述;
- 顺序: 帮助你组织同一个父组内调查组的顺序;
- 父组: 选择要成为父组的调查组。父组选项用来通过尽量少的操作来简化大量调查组的模板相关选项的编辑。
To add surveys to the group:
(1) Go to the General settings tab of a survey.
(2) Click the arrow in the Group field to display a list of survey groups.
(3) Select the survey group and Save.
要把调查加到一个调查组,需要进入该调查的 "常规设置" 标签,并在 "调查组" 里选择要加入的调查组。
编辑调查组
调查组的下列选项可以被修改:
(1) From the top toolbar of your LimeSurvey homepage, click Surveys.
(2) Click the Survey group tab.
(3) Select the survey group that you want to edit, by clicking the edit icon under the Actions column.
The survey group will be displayed in edit mode.
组中的调查
如果点击了第一个标签,所有和这个组相关的调查都会显示出来。

此功能作为过滤器,能够滤除掉所有不属于选定调查组的调查。现在你可以选择想要编辑的调查并开始编辑。要查看哪个调查编辑功能可用,移步到 调查列表 部分。
调查组的设置
以下字段可以在 调查组设置 标签下编辑:

- 标题: 输入调查组的标题;
- 描述: 输入调查组的描述;
- 顺序: 帮助你组织同一个父组内调查组的顺序;
- 父组: 选择要成为父组的调查组。父组选项用来通过尽量少的操作来简化大量调查组的模板相关选项的编辑。
调查组的模板选项
LimeSurvey 3.0及以上版本提供了模板选项功能。提供了包含各种选项的集合,使您可以快速轻松地更改属于同一调查组的调查的模板相关设置:

继承所有 功能允许你决定是否从父组的主题中继承所有功能。
如果你不想继承那就选择 "不"。下列选项会显示那些你希望从父调查组的主题继承:

在下面,你将看到你可以为调查组选择一个 bootswatch 主题。Bootswatch 主题可以用来快速编辑你的模板。基本上,bootswatch 是主题色板的集合,可以免费下载,然后拖进你的 Bootstrap 站点。其中一些主题已包含在您的LimeSurvey安装中,可以从“Bootswatch主题”下拉列表中进行选择。
如果你要处理一个调查组更多的选项,点击 高级选项 标签 (推荐高级用户使用):

删除调查组
要删除一个调查组,选择你想要移除的调查组,然后点击最后一列的红色垃圾桶按钮,并确认删除。
(2) Click the Survey group tab.
(3) Select the survey group you want to delete and click the Delete icon located in the Actions column.
(4) Confirm the deletion by clicking Yes.










