統計機能
From LimeSurvey Manual
概要
アンケートの目的は"質問に対する回答を得る"ことです。アンケートを作成し、有効化し、参加者を招待したら、回答と統計の機能を使ってアンケート結果を収集・分析し、回答を得ることができます。
統計機能は、有効なアンケートの回答メニューの下にあります。回答 > 回答と統計 回答は、アンケートが有効になっている場合にのみ利用できます。
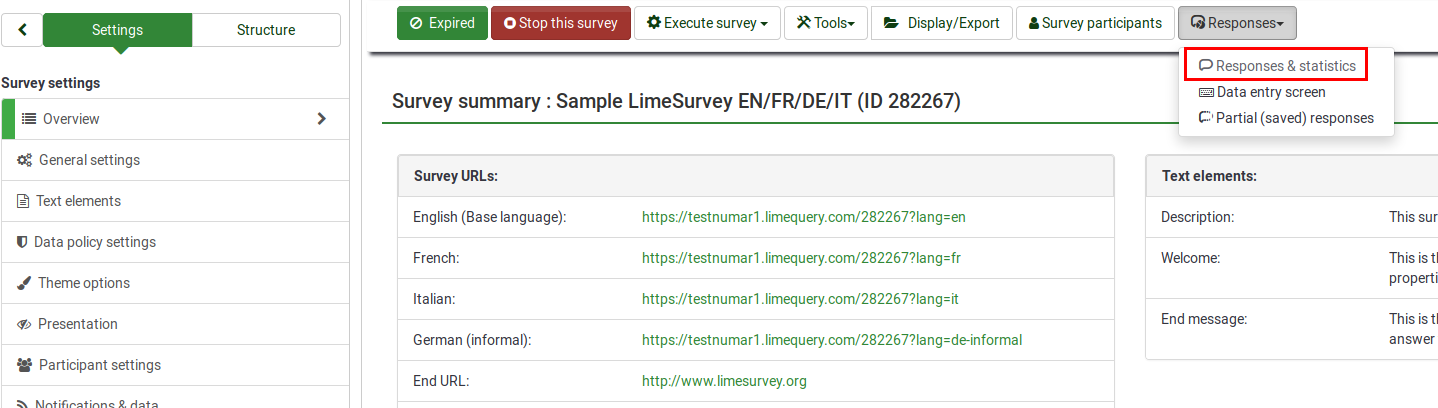
上部のツールバーにある統計をクリックします。

以下のページが表示されます。

LimeSurveyの統計は、エキスパートモードまたはシンプルモードのいずれかで表示できます。統計ボタンをクリックすると既定では、エキスパートモードが表示されます。
統計 - エキスパートモード
アンケートが完了し、結果の分析に着手するところであるとします。LimeSurveyはすべての結果をExcelのシート、CSVファイルに出力できます。
統計(エキスパートモード)機能を用いれば、データを'フィルタ'し、いくつかのフィールドから統計数値や概要を得ることができます。この機能は複雑なフィルタリングができるわけではありませんが、有益な統計情報を簡単に得ることができます。
クイック統計を実行する
以下のスクリーンショットでは、各質問の回答概要を表示するために選択するチェックボックスと、クリックまたはカーソルを合わせると質問の全文を見ることができるアイコンが表示されることがわかります。質問に対する結果を閲覧するには、質問の上部のチェックボックスをチェックし、"統計を表示"をクリックします。

または、すべての質問の結果を表示するには、"利用可能な全フィールドの概要を表示"を有効にしてから"統計を表示"をクリックします。

次に、件数を示す"結果"テーブルと、選択した各質問の"フィールド概要"テーブルが表示されます。このテーブルには、すべての回答選択肢、合計、および割合が要約されています。

データのフィルタリング
フィルターには、全般フィルターと回答フィルターの2つのタイプがあります。
全般フィルター
名前が示すように、全般フィルターは、全般的な(マクロ)レベルでのフィルターです。

フィルターは、以下のような条件を使用できます。
- データ選択
- 回答の種類:
- 完了した回答: 回答提出日を含む回答
- 未完了の回答: 回答提出日を含まない回答
- すべての回答: 完成した回答と未完了の回答の合計
- 統計レポートの言語: 追加言語を使用している場合、このフィルターオプションを使えば回答者が使った言語ごとに回答者を分割することができます。
- 回答の種類:
- 利用可能な全フィールドの概要を表示: 既定ではオフになっています。有効にすると、統計スクリプトを実行するときにすべてのアンケートの質問とグループが処理されます。
- 表示される質問に基づいた集計: 既定では無効になっています。回答中に当該の質問が実際に表示された総数にのみ基づいて各質問をカウントします(未完了/不完全な回答をフィルタリングするのに適した方法)。
- 回答ID: 収集した回答をフィルタリングするのに使用するID番号
- 回答提出日: タイミングが有効な場合にのみ表示されます。回答の送信日に基づいてデータをフィルタリングできます。
全般フィルタだけを使って回答をフィルタリングするには、"利用可能な全フィールドの概要を表示"オプションを有効にして、画面の右上にある統計を表示ボタンをクリックします。
回答フィルター
使用されている質問タイプに応じて、回答を絞り込むためのさまざまなフィールドが使われます。
- 回答:それぞれの質問の下のリストにある回答をクリックして、選択した回答によってデータをフィルタリングします(同じ質問で複数の回答を選択するにはCTRL/クリックを使用)。利用可能な全フィールドの概要を表示することを選択する場合(上部のチェックボックス)、ボックスをチェックする前に回答フィルターを選択する必要があります。
- テキスト: テキストを入力することによってフリーテキストの質問タイプ(および同様のタイプ)に対する回答を検索することができます。部分文字列を検索する場合は、ワイルドカードとしてパーセント記号(%)を使用できます。例: 'Tom%'で検索すると、'Tomb'や'Tommy'などのエントリーが見つかります。
- 数値: 番号ベースの質問タイプが使用されている場合、特定の数値を含む回答を検索できます。

統計を表示を選択すると、条件に合致する回答の数を示す結果テーブルと、選択した各質問ごとにすべての回答・合計・割合を示すフィールド概要テーブルが表示されます。ここで表示される結果は総回答の一部であることに注意が必要です。たとえば、全部で180件のレコードのうち146件のレコードが表示される条件を適用した場合、テーブルには146件のレコードの内訳だけが表示されます。
以下の画像は、回答完了/女性/年齢が18-25歳である回答者の"雇用状況"の統計を表示するための選択状態を示しています。13レコードのうち6レコードが抽出されています。




- 概要を知ろうとしている質問に条件を設定した場合、その質問では条件に合った回答だけが表示されます。したがって、概要を知ろうとしている質問に基準を設定しないほうがよいでしょう。
- ひとつの質問で複数の項目を選択するには、CTRLボタンを押しながらクリックします。最後の項目の選択を"解除"するには(質問からすべての条件をクリアしたい場合)、CTRLボタンを押しながら強調表示された回答をクリックします。
グラフ
チャート作成には、pChartライブラリー(同梱、通常は設定不要)が使われます。
一旦グラフが作成されれば、簡単にグラフをエクスポートすることができます。グラフの上で右クリックし、"名前を付けて画像を保存"を選択してグラフをpngファイルとして適当な場所に保存して下さい。
すべてのグラフを保存するため、 "画像出力"機能を使うこともできます。


"未完了回答"、"わからない"と"未完了あるいは非表示"の件数
- 未完了の回答: 回答者が回答し始めたが、完了していないすべての回答。また、回答者がアンケートで"次へ"ボタンをクリックして回答を開始したが、"送信"ボタンをクリックしなかった(アンケートの最後のページに到達しなかった)回答。
回答テーブルの中で、このエントリーには回答提出日がありませんが、新たなデータセットが既に作成されています。
- 回答なし: 質問は表示されたが参加者が回答しなかった場合です。
必須ではない質問が表示され回答がないまま"次へ"や"送信する"がクリックされた質問です。データベースには""(空文字列)がセットされます。この"回答なし"は、データベース上で文字列で記録されない"日付"や"数値を答える質問"では発生しません。
- 未完了あるいは非表示: 質問を含むページが表示されなかった場合です。質問の条件設定による場合や、そのページが表示される前に(またはページは表示されたものの「次へ」ボタンを押す前に)参加者がアンケートをやめてしまった場合に発生します。
この質問に対してデータベースにはNULLが記録されます。
出力フォーマットとオプション
統計は、3つの形式で表示できます。

- HTML(既定): 統計はLimeSurvey内に表示されます。
- PDF: ポップアップが表示され、統計をPDFファイルとして保存するか聞かれます。
- Excel: (フィルタリングされた)データをさらに処理するには、Excelを選択します。スプレッドシートアプリケーションからCSVにファイルをエクスポートして、SPSSやRなどのより高度な統計ツールを使用することもできます。
出力オプションを使用して、統計の表示方法を変更することができます。以下のオプションがあります。

- テキスト回答をインラインで表示: 既定では無効になっています。閲覧ボタンをクリックしなくてもテキストの質問に対する回答が表示されます(HTML形式で出力する場合に有効にします)。
- グラフ表示: 既定では無効になっています。有効にすると、グラフが表示されます。
- カラムの数: 既定は2です。統計とグラフを1列または3列で表示したい場合は、このオプションで希望の値を選択します。これはHTML統計に適用されます。
- グラフのラベル: グラフ内でのラベルの表示方法を指定します。
- 質問コード
- 質問テキスト
- 両方
- チャートタイプ: 次のチャートタイプが設定できます。
- 質問設定に定義: グラフを表示したくない場合に便利です。このような場合は、質問の設定で無効にします。"統計"パネルからこのオプションを選択してください。
- 棒グラフ
- 円グラフ
- レーダーチャート
- ラインチャート
- ポーラーチャート
- ドーナツチャート
統計PDFにカスタムロゴを埋め込む
統計PDFに独自のロゴを埋め込む場合は、"statistics.jpg"という名前のファイルが、システムで使用しているadmin themeの"images"フォルダー内にあることを確認してください。どのadmin themeを使用するかは、全般設定で設定できます。
統計 - シンプルモード
シンプルモードでは、エクスポート・保存し、プレゼンテーションへの組み込みが簡単にできるシンプルな棒グラフ統計が作成できます。

エキスパートモードよりも表示されるグラフが少なくなります。エクスポートモードでは、完了、無回答、未完了についてグラフを表示できますが、シンプルモードでは回答者から送信された"カウントできる"データ(択一、複数選択、配列質問など)の統計のみが表示されます。
シンプルモード内でデータをフィルタリングする方法には、統計に含める回答に関するオプションしかありません。すなわち、統計に含める回答として、完了、未完了、またはすべての回答(最初の2つのオプションの両方)を選択します。このオプションはパネルの右上にあります。
エキスパートモードに戻るには、画面右上にある"エキスパートモード"ボタンをクリックします。

統計の公開
LimeSurveyにはシンプルな統計を参加者に公開する機能があります。参加者がオンラインアンケートの回答を完了した後に見ることができます。
参加者に統計を見せるには、2つのコンポーネントを有効にする必要があります。まず、アンケートの統計公開を有効にする必要があります(既定ではオフになっています)。この設定は、表示タブの下にあります。グラフを表示するには、同じページにある公開統計でグラフを表示設定を有効にします(既定では無効になっています)。
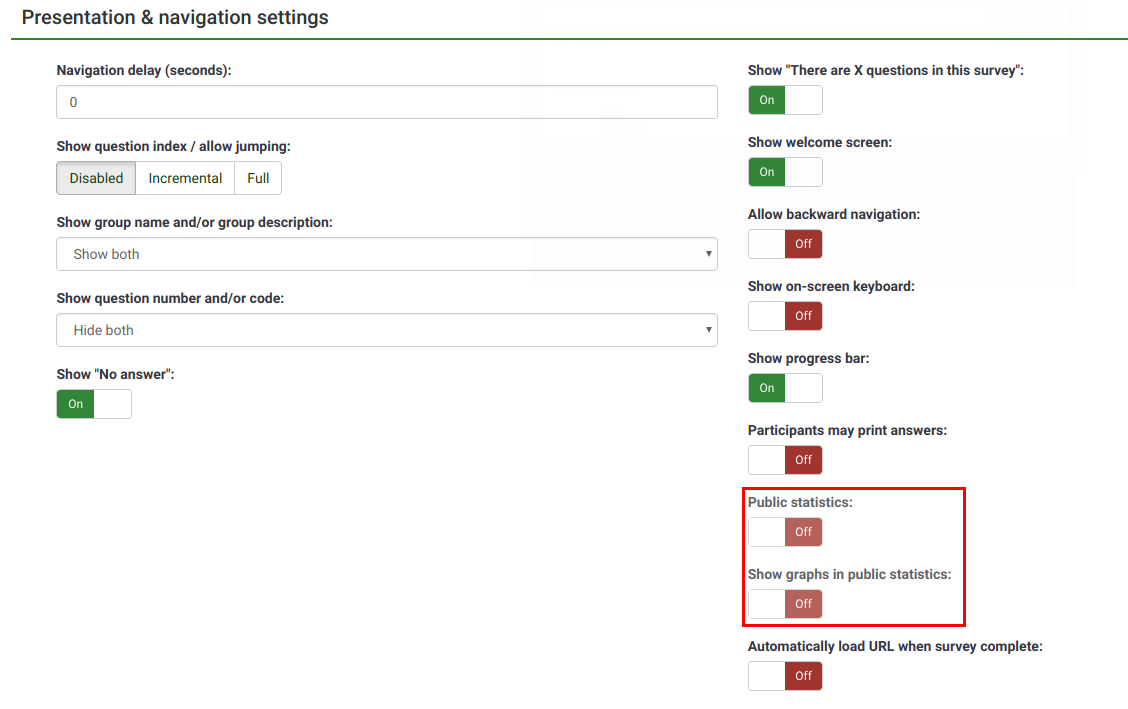
統計を表示するように設定した場合に、回答者にどの統計を表示するかを質問ごとに指定する必要があります。既定では、どの質問も表示されないようになっています。表示するようにするには、該当する質問にアクセスし、"統計"タブから公開統計に表示設定を有効にします。

参加者に見えるもの
統計公開を有効にして表示する質問を選択すると、アンケート完了時に追加のオプションが参加者に示されます。通常のお礼メッセージに加えて、"このアンケートの統計を閲覧"というリンクが表示されます。

アンケートの統計がこのページに表示されます。チャートの表示の質問属性を有効にすればグラフを表示することもできます。

統計公開ページの見た目を変更する
統計公開ページの外観は、template.css("#statsContainer"で検索)で変更できます。ただし、現在のところ、LimeSurveyテーマエディターでは編集できません。
ヒントとTIP
他のLimeSurveyユーザーが統計関連のヒントについて学ぶことができるよう、以下のウィキセクションを編集してください。
統計をエクスポートしたらフォントが適切でなかった場合の対処
言語(例:中国語)によっては、通常使われているフォント(Vera)に必要な文字セットが含まれていません。そのような場合は config.phpの$chartfontfile に新しくTTFフォントを設定して下さい。(config-defaults.phpを確認して正しく設定して下さい) 中国語(簡体字・繁体字)の場合は、FireFlySungフォントなどのフォントを使用する必要があります。FireFlySungフォントはここからダウンロードできます。
FAQ
5点尺度の質問タイプ - "合計"列の下にある値は何か
下のスクリーンショットからわかるように、"合計"列には集計値が次のように表示されます。

質問を評価するとき、アンケート管理者は通常結果を次のように解釈するので、"合計"列のグループ化はこの方法で行われます。
- 回答者のうちYパーセントは項目ABCを嫌いと評価しました。Yは"1"または"2"と回答した人の割合を表します。
- 回答者のうちXパーセントは、項目ABCを好きと評価しました。Xは"4"または"5"と回答した人の割合を表します。
- 回答者のうちZパーセントは項目ABCについて中立と評価しました。Zは"3"と答えた人の割合を表します。
| 回答 | 件数 | 合計 |
|---|---|---|
| 1 | 0 | 50%("1"または"2"と回答した割合) |
| 2 | 2 | |
| 3 | 1 | 25%(中立の"3"と回答した割合) |
| 4 | 0 | |
| 5 | 1 | 25%("4"または"5"と回答した割合) |
| 合計(回答) | 4 | 100% |
| 無回答 | 1 | 0%(常に"0%") |
| 未完了または非表示 | 0 | 0%(常に"0%") |