Статистика
From LimeSurvey Manual
Общо
Целта на анкетата е да „получите отговори на въпроси“. След като създадете, активирате и поканите участниците да попълнят вашата анкета, можете да използвате функцията Отговори и статистика, за да събирате и анализирате резултатите от анкетата, за да получите отговори.
Функцията за статистика се намира под менюто с отговори на активна анкета: Отговори > Отговори и статистика' Отговори е достъпна само ако анкетата е активирана.
Кликнете върху Статистика в горната лента с инструменти.

Ще се покаже следната страница.

Статистиката на LimeSurvey може да бъде показана или в експертен режим, или в прост режим'. По подразбиране експертен режим се показва, когато щракнете върху Статистика
Статистика - експертен режим
Вашето проучване е завършено и сега искате да започнете да анализирате резултатите. LimeSurvey може да експортира всички резултати в електронна таблица на Excel или CSV файл.
Функцията за статистика - експертен режим ви позволява да „филтрирате“ вашите данни и да извличате числа и обобщения на различни полета. Скриптът за статистика не прави много сложно филтриране, но има много много полезна информация, която може лесно да бъде получена.
Изготвяне на бърза статистика
На екранната снимка по-долу можете да видите, че има квадратче за отметка за всеки въпрос, което може да бъде избрано, за да се покаже резюме на отговора за всеки въпрос и икона, която, когато щракнете (или ако мишката се задържи върху нея), ви дава пълен текст на въпроса. За да видите резултатите за въпрос или въпроси, поставете отметка в полето(ята) в горната част на въпроса(ите) и след това щракнете върху „Преглед на статистиката“.

Като алтернатива, за да видите резултатите за всички налични въпроси, активирайте „Преглед на резюмето на всички налични полета“ и след това щракнете върху „Преглед на статистиката“.

След това ще ви бъде дадена таблица "Резултати", която ще посочи броя на случаите и таблица "Резюме на полето" за всеки избран въпрос, която обобщава всички възможни отговори във въпроса(ите), техните общи суми и съответните им процент.
Филтриране на данни
Съществуват два вида филтри: общи и филтри за отговор.
Общи филтри
Както подсказва името, „Общи филтри“ се отнася до филтри на общо (макро) ниво.

Филтрите могат да бъдат свързани с:
- Избор на данни
- Типът на отговорите:
- Пълни отговори: отговори, които съдържат дата на изпращане
- Непълни отговори: отговори, които съдържат не съдържа дата на подаване
- Всички записи: общият брой пълни и непълни отговори.
- „Език на статистическия отчет:“ ако се използват допълнителни езици, тази опция за филтриране е полезна за разделяне на участниците въз основа на езика, който са използвали за попълване на анкетата..
- Типът на отговорите:
- Преглед на резюме на всички налични полета:' Изключено по подразбиране. Като го активирате, всички въпроси и групи от анкетата ще бъдат взети под внимание при стартиране на статистическия скрипт
- Междинни суми въз основа на показаните въпроси:' Деактивирано по подразбиране. Той отчита статистически данни за всеки въпрос въз основа само на общия брой отговори, за които въпросът е бил показан (добър начин за филтриране на незавършените/непълните отговори).
- ID на отговора: Използвайте ID номера, за да филтрирате събраните си отговори
- Дата на изпращане:Показва се само ако времената са активирани. Можете да филтрирате данните въз основа на датата на изпращане на вашите събрани отговори.
За да получите отговорите, филтрирани само според общите филтри, активирайте опцията "Преглед на резюмето на всички налични полета" и щракнете върху бутона Преглед на статистиката, намиращ се в горната дясна част на екран.
Филтри за отговор
В зависимост от използвания тип въпрос могат да се използват различни полета за филтриране на вашите отговори:
- По отговор: Щракнете върху един или повече отговори в списъка под всеки въпрос, за да филтрирате данните по тези отговори (използвайте CTRL/щракване, за да изберете няколко отговора в един и същи въпрос). Обърнете внимание, че ако изберете да видите обобщението на всички налични полета (квадратчето за отметка в горната част), ще трябва да изберете вашите филтри за отговори, преди да поставите отметка в това квадратче.
- По текст:Можете да търсите отговорите на тип въпрос със свободен текст (и подобни типове), като въведете текст. Ако искате да търсите частичен низ, можете да използвате знака за процент (%) като заместващ знак. Например: Ако търсите „Tom%“, ще намерите записи с „Tomb“ и „Tommy“ и т.н.
- По числова стойност: Можете да търсите в отговорите, които съдържат определена числова стойност, ако се използват базирани на число типове въпроси.

Избирането на Преглед на статистиката след това ще ви даде таблицата Резултати, указваща броя на отговорите, отговарящи на вашите критерии, и таблица Резюме на полето за всеки избран въпрос, която обобщава всички възможни отговори в въпрос(и), техните общи суми и техния процент. Важно е да се отбележи, че тези резултати са част от вашите общи отговори. Така например, ако вашите критерии показват 146 записа от общо 180, обобщението ще покаже разбивката само на тези 146 записа за тази таблица.
Изображенията по-долу показват, че потребителят е избрал да види статистиката за „Статус на заетост“ на завършени записи/жена/на възраст 18-25'. Това дава резултати за 6 от 13 записа.




- Ако зададете критерии за същия въпрос, който искате за обобщение, тогава този въпрос ще представи само отговори, отговарящи на вашите критерии. Така че е добра практика не да задавате критерии за същия въпрос, за който получавате резюме.
- За да изберете няколко записа за въпрос, задръжте бутона CTRL, когато щракнете. За да "отмените избора" на последния критерий (ако искате да изчистите всички критерии от даден въпрос), щракнете върху съответния маркиран отговор, докато държите натиснат бутона CTRL.
Графики
За диаграми се използва библиотеката pChart, която е напълно включена и обикновено не трябва да се конфигурира.
След като графиките бъдат генерирани, можете лесно да ги експортирате. Щракнете с десния бутон върху графиката и изберете „Запазване на изображението като“, след което запазете графиката като .png файл на избраното от вас място.
Можете също да използвате функцията "Експортиране на изображения", за да запазите всички графики.


"Брой непълни отговори", "няма отговори" и "незавършени/непоказани"
- 'непълни отговори': Всички започнати, но незавършени въпроси - участникът е натиснал бутона "Напред" в анкетата, но не е натиснал бутона "Изпращане" (не е попаднал на крайната страница на вашата анкета) .
Няма SubmitDate в таблицата с отговори за този запис, но вече е създаден нов набор от данни.
- без отговор: Въпросът беше показан, но участникът не даде отговор.
Въпросът не е задължителен, беше показан, не получи отговор и потребителят натисна „Напред“ или „Изпращане“. Последствието е, че полето на базата данни за този отговор е зададено на "" (празен низ). Това състояние „без отговор“ не може да бъде наистина изчислено за „Дата“ или чисто „Числени въпроси“, където полето на базата данни не може да запише низ.
- не е завършен/не е показан: Страницата, съдържаща въпроса, не е показана. Това може да се дължи на условия или защото участникът е напуснал проучването, преди тази страница да бъде показана (или докато тази страница е показана, но без да щракне върху бутона Напред).
Полето на базата данни за този въпрос е попълнено с NULL стойност.
Изходен формат и опции
Статистиката може да се показва в три различни формата:

- HTML (опция по подразбиране): Статистиката се показва в LimeSurvey.
- PDF: Ще се покаже изскачащ прозорец с искане за запазване на статистиката като PDF файл.
- Excel: За да продължите да работите с вашите (филтрирани) данни, изберете Excel. Можете да експортирате файла от приложение за електронни таблици в CSV, за да работите с по-усъвършенствани статистически инструменти като SPSS или R.
Изходните опции могат да се използват за промяна на начина, по който се показват статистиките. Налични са следните опции:

- 'Показване на вградени текстови отговори:' Деактивирано по подразбиране. Показва отговорите на текстовите въпроси, без да се налага да щракнете върху бутон за преглед (ако е активирано; полезно за HTML версията на изходния формат)
- 'Показване на графики:' Деактивирано по подразбиране. Ако е активирано, ще се показват графики.
- 'Брой колони:' Две е числото по подразбиране. Ако желаете статистиката и графиките да се показват само в една или три колони, изберете желаната стойност от тази опция. Прилага се за HTML статистика.
- 'Етикети на графика:' Изберете как етикетът да изглежда в графиката.
- Код на въпрос
- Текст на въпрос
- И двете
- 'Тип диаграма:' са налични следните настройки за тип диаграма:
- Както е дефинирано в настройките на въпроса: Полезно, ако не искате графиката да се показва. Ако случаят е такъв, деактивирайте го от настройките на въпроса и изберете от панела "Статистика" тази опция.
- Стълбовидна диаграма
- Кръгова диаграма
- Радарна диаграма
- Линейна диаграма
- Полярна диаграма
- Диаграма на поничка
Вграждане на персонализирано лого в статистически PDF
Ако искате да вградите свое собствено лого в статистическия PDF файл, уверете се, че файл със специално име „statistics.jpg“ е поставен в папката „images“ на административната тема, използвана за вашата система. Административната тема, която искате да използвате, може да бъде зададена в Global Settings.
Статистика - прост режим
Опростеният режим е създаден, за да предостави проста статистика на лентова диаграма, която може бързо да бъде експортирана и запазена и след това включена в презентация:

Показват се по-малко графики, отколкото в експертния режим. Докато сте в режим експорт, можете да показвате графики по отношение на тези, които са попълнили анкетата, не са отговорили или не са я попълнили. простият режим показва само статистически данни, които разчитат на "изброимите" данни, подадени от участниците (напр. въпроси с един или множество избори, както и въпроси с масиви).
Има само една възможност за филтриране на данните в рамките на простия режим - чрез отговорите, които да бъдат включени в статистиката. В резултат на това статистиката може да включва пълните отговори, непълните отговори или всички отговори (общата сума на първите две опции). Тази опция се намира в горната дясна част на панела.
За да превключите обратно към експертен режим, щракнете върху бутона "Експертен режим", разположен в горната дясна част на екрана:

Публична статистика
LimeSurvey включва функционалност за показване на прости статистики на широката общественост или на вашите участници, след като са попълнили онлайн проучване.
Два компонента трябва да бъдат активирани, за да активирате и показват статистики на вашите участници. Първият се отнася до публичните статистики на вашето проучване, които трябва да бъдат активирани (изключени са по подразбиране). Намира се под раздела Презентация. За да показвате и графики, потърсете на същата страница атрибута Показване на графики в публичната статистика и го активирайте (по подразбиране е деактивиран).
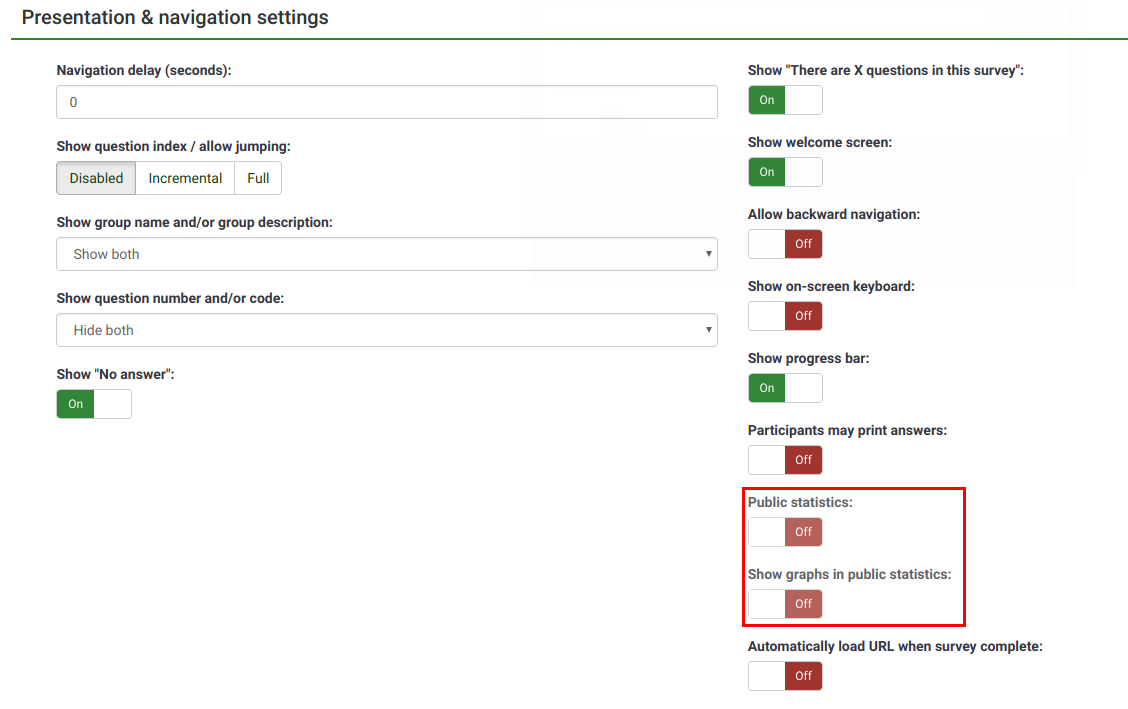
След като настроите вашето проучване да показва статистически данни, трябва да посочите въпрос по въпрос кои статистики искате да се показват на вашите респонденти. По подразбиране няма да се показват въпроси. За да бъдат показани, отворете желания въпрос, потърсете раздела „Статистика“ и активирайте атрибута Покажи в публичната статистика.

Какво виждат участниците
След като активирате публичната статистика и изберете някои въпроси за показване, допълнителна опция ще бъде видима за участниците, когато попълнят вашата анкета. В допълнение към обичайната благодарност, ще има връзка към „Преглед на статистиката за това проучване“:

Статистиката на проучването ще бъде показана на тази страница. Графиките могат да се показват и чрез активиране на атрибута на въпроса Display chart:

Промяна на облика на страницата с публични статистики
Външният вид на страницата с публична статистика може да бъде променен чрез template.css (потърсете "#statsContainer"). В момента обаче няма шаблон, който да може да се редактира в Редактор на теми на LimeSurvey.
Съвети и съвети
Чувствайте се свободни да редактирате следните wiki секции, за да позволите на други потребители на LimeSurvey да научат за съвети и съвети, свързани със статистиката.
Грешен шрифт при експортиране на статистика - какво да правя?
За някои езици (като китайски) обичайният използван шрифт (Vera) не покрива необходимия набор от знаци. В такъв случай можете да използвате настройката $chartfontfile, за да зададете нов файл с TTF шрифт в config.php (Вижте config-defaults.php за правилната настройка). За китайски (опростен и традиционен) трябва да се използва друг шрифт, като шрифта FireFlySung, който може да бъде изтеглен от github .
Често задавани въпроси
Тип въпрос с избор от 5 точки - какво представляват стойностите, разположени под колоната "сума"?
На екранната снимка по-долу забележете, че колоната '"Сума" показва обобщените стойности по следния начин:

Групирането от колоната "Сума" е направено по този начин, тъй като, когато оценяват въпросите, администраторите на проучването обикновено интерпретират резултатите по следния начин:
- Y процент от участниците НЕХАРЕСВАМ елемент ABC, където Y представлява процента на тези, които са отговорили с "1" и "2"
- X процента от участниците ХАРЕСВАМ' елемент ABC , където X представлява процента на тези, които са отговорили с "4" и "5"
- Z процента от участниците имат НЕУТРАЛНО мнение за елемент ABC, където Z представлява процента на тези, които са отговорили " 3"
| Отговор | Брой | Сума |
|---|---|---|
| 1 | 0 | 50% (процентът на отговорилите "1" и "2") |
| 2 | 2 | |
| 3 | 1 | 25% (процентът на избралите "3" - неутралната опция) |
| 4 | 0 | |
| 5 | 1 | 25% (сумата на отговорилите с "4" и "5") |
| Сума (отговори) | 4 | 100% |
| Няма отговор | 1 | 0% (винаги "0%") |
| Не е попълнено или показано | 0 | 0% (винаги "0%") |