Statistiche
From LimeSurvey Manual
Generale
Lo scopo di un sondaggio è "ottenere risposte alle domande". Dopo aver creato, attivato e invitato i partecipanti a completare il sondaggio, puoi utilizzare la funzionalità Risposte e statistiche per raccogliere e analizzare i risultati del sondaggio per ottenere risposte.
La funzionalità delle statistiche si trova sotto il menu delle risposte di un sondaggio attivo: Risposte > Risposte e statistiche Risposte è disponibile solo se è stato attivato un sondaggio.
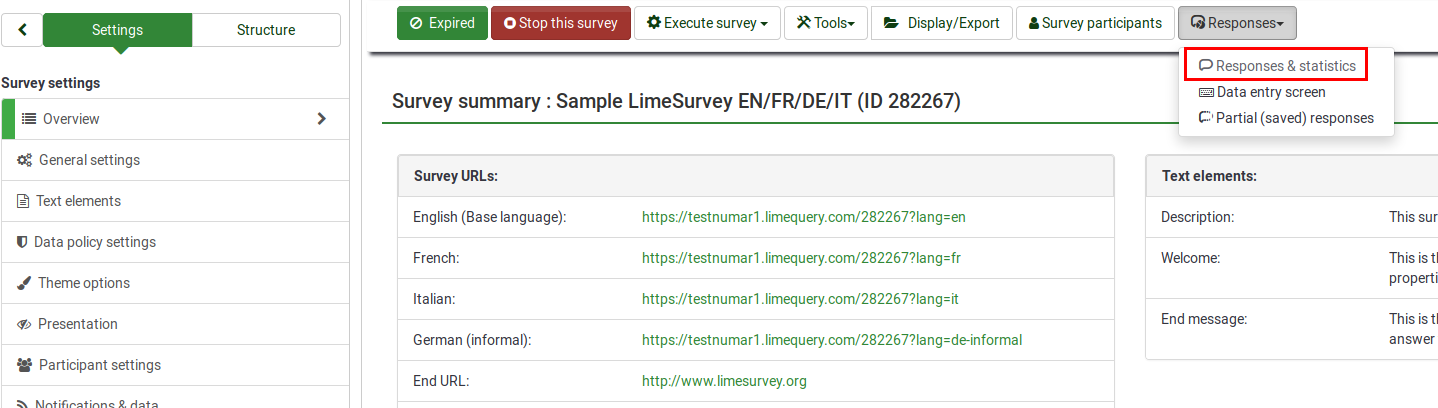
Fai clic su Statistiche nella barra degli strumenti in alto.
Verrà visualizzata la pagina seguente.
Le statistiche di LimeSurvey possono essere visualizzate in modalità esperto o in modalità semplice. Per impostazione predefinita, la modalità esperto viene visualizzata quando fai clic su Statistiche
Statistiche - modalità esperto
Il tuo sondaggio è terminato e ora vuoi iniziare ad analizzare i risultati. LimeSurvey può esportare tutti i risultati in un foglio di calcolo Excel o in un file CSV.
La funzione Statistiche - modalità esperto ti consente di "filtrare" i tuoi dati e recuperare numeri e riepiloghi di diversi campi. Lo script delle statistiche non esegue filtri molto complessi, ma ci sono molte informazioni molto utili che possono essere facilmente ottenute.
Esecuzione di statistiche rapide
Nello screenshot qui sotto, puoi vedere che c'è una casella di controllo per ogni domanda che può essere selezionata in modo da mostrare un riepilogo delle risposte per ogni domanda e un'icona che, se cliccata (o se il mouse ci passa sopra), ti dà il testo completo della domanda. Per visualizzare i risultati di una o più domande, seleziona le caselle di controllo nella parte superiore della domanda e poi fai clic su "Visualizza statistiche".
In alternativa, per visualizzare i risultati di tutte le domande disponibili, abilitare "Visualizza riepilogo di tutti i campi disponibili" e quindi fare clic su "Visualizza statistiche".
Ti verrà quindi fornita una tabella "Risultati" che indicherà il numero di casi e una tabella "Riepilogo campi" per ogni domanda selezionata che riassume tutte le possibili risposte nelle domande, i loro totali e le loro corrispondenti percentuale.

Filtraggio dei dati
Esistono due tipi di filtri: generali e filtri di risposta.
Filtri generali
Come suggerisce il nome, Filtri generali si riferisce ai filtri a livello generale (macro).
I filtri possono essere correlati a:
- Selezione dati
- Tipo di risposte:
- Risposte complete: risposte che contengono una data di invio
- Risposte incomplete: risposte che non non contengono una data di invio
- Tutti i record: il numero aggregato di risposte complete e incomplete.
- Lingua report statistico: se vengono utilizzate lingue aggiuntive, questa opzione di filtro è utile per dividere i partecipanti in base alla lingua utilizzata per compilare il sondaggio..
- Tipo di risposte:
- Visualizza riepilogo di tutti i campi disponibili: Disattivato per impostazione predefinita. Abilitandola, tutte le domande ei gruppi del sondaggio verranno presi in considerazione durante l'esecuzione dello script delle statistiche
- Totali parziali basati sulle domande visualizzate: Disattivato per impostazione predefinita. Conta le statistiche per ogni domanda in base solo al numero totale di risposte per le quali è stata visualizzata la domanda (buon modo per filtrare le risposte non finite/incomplete).
- ID risposta: Utilizza il numero ID per filtrare le risposte raccolte
- Data di invio:Visualizzata solo se timing è abilitato. Puoi filtrare i dati in base alla data di invio delle risposte raccolte.
Per ottenere le risposte filtrate solo in base ai filtri generali, abilitare l'opzione "Visualizza riepilogo di tutti i campi disponibili" e fare clic sul pulsante Visualizza statistiche situato nella parte in alto a destra della schermo.
Filtri di risposta
A seconda del tipo di domanda utilizzato, è possibile utilizzare diversi campi per filtrare le risposte:
- Per risposta: fai clic su una o più risposte nell'elenco sotto ogni domanda per filtrare i dati in base a tali risposte (usa CTRL/clic per selezionare più risposte nella stessa domanda). Tieni presente che se scegli di visualizzare il riepilogo di tutti i campi disponibili (casella di controllo in alto), dovrai selezionare i filtri di risposta prima di selezionare tale casella.
- Per testo:Puoi cercare le risposte a un tipo di domanda a testo libero (e tipi simili) inserendo un testo. Se vuoi cercare una stringa parziale puoi usare il segno di percentuale (%) come carattere jolly. Ad esempio: se cerchi 'Tom%', troverà le voci con 'Tomb' e 'Tommy', ecc.
- Per valore numerico: Puoi cercare le risposte che contengono un certo valore numerico se vengono utilizzati i tipi di domanda basati sui numeri.
Selezionando Visualizza statistiche ti verrà mostrata la tabella Risultati, che indica il numero di risposte corrispondenti ai tuoi criteri, e una tabella Riepilogo campi per ogni domanda selezionata che riassume tutte le possibili risposte nella domanda/e, i loro totali e la loro percentuale. È importante notare che questi risultati sono un sottoinsieme delle risposte totali. Quindi, ad esempio, se i tuoi criteri visualizzano 146 record su un totale di 180, il riepilogo mostrerà la suddivisione solo di quei 146 record per quella tabella.
Le immagini sottostanti indicano che l'utente ha scelto di visualizzare le statistiche per "Stato occupazionale" di record completati/femmina/età 18-25. Ciò fornisce i risultati per 6 record su 13.




- Se imposti dei criteri sulla stessa domanda per la quale richiedi un riepilogo, quella domanda presenterà solo le risposte corrispondenti ai tuoi criteri. Quindi è buona pratica non impostare alcun criterio sulla stessa domanda di cui stai ricevendo un riepilogo.
- Per selezionare più voci per una domanda, tieni premuto il pulsante CTRL mentre fai clic. Per "deselezionare" gli ultimi criteri (se si desidera eliminare tutti i criteri da una domanda) fare clic sulla rispettiva risposta evidenziata tenendo premuto il pulsante CTRL.
Grafici
Per la creazione di grafici viene utilizzata la libreria pChart, che è completamente inclusa e di solito non deve essere configurata.
Dopo che i grafici sono stati generati, puoi esportarli facilmente. Fai clic con il pulsante destro del mouse sul grafico e scegli "Salva immagine con nome", quindi salva il grafico come file .png nella posizione scelta.
Puoi anche utilizzare la funzione "Esporta immagini" per salvare tutti i grafici.
"Risposte incomplete", "nessuna risposta" e "non completato/non visualizzato" contano
- risposte incomplete: tutte le domande sono iniziate ma non completate: il partecipante ha fatto clic sul pulsante "Avanti" nel sondaggio, ma non ha fatto clic sul pulsante "Invia" (non è arrivato alla pagina finale del sondaggio) .
Non c'è SubmitDate nella response table per questa voce, ma il nuovo set di dati è già stato creato.
- nessuna risposta: la domanda è stata visualizzata, ma il partecipante non ha risposto.
La domanda non è obbligatoria, è stata visualizzata, non ha ricevuto risposta e l'utente ha fatto clic su "Avanti" o "Invia". La conseguenza è che il campo del database per questa risposta è impostato su "" (stringa vuota). Questo stato di "nessuna risposta" non può essere effettivamente calcolato per "Data" o "Domande numeriche" pure in cui il campo del database non può registrare una stringa.
- non completato/non visualizzato: La pagina contenente la domanda non è stata visualizzata. Ciò può essere dovuto a condizioni o perché il partecipante ha abbandonato il sondaggio prima che questa pagina fosse visualizzata (o mentre questa pagina è visualizzata, ma senza fare clic sul pulsante Avanti).
Il campo del database per questa domanda è riempito con un valore NULL.
Formato di output e opzioni
Le statistiche possono essere visualizzate in tre diversi formati:
- HTML (opzione predefinita): le statistiche vengono visualizzate in LimeSurvey.
- PDF: verrà visualizzato un popup che chiede di salvare le statistiche come file PDF.!N !* Excel: Per lavorare ulteriormente con i tuoi dati (filtrati), scegli Excel. Puoi esportare il file da un'applicazione per fogli di calcolo in CSV per lavorare con strumenti statistici più avanzati come SPSS o R.
Le opzioni di output possono essere utilizzate per modificare il modo in cui vengono visualizzate le statistiche. Sono disponibili le seguenti opzioni:
- Mostra le risposte di testo in linea: Disabilitato per impostazione predefinita. Mostra le risposte alle domande di testo senza dover fare clic su un pulsante Sfoglia (se abilitato; utile per la versione HTML del formato di output)
- Mostra grafici: Disabilitato per impostazione predefinita. Se abilitato, verranno visualizzati i grafici.
- Numero di colonne: Due è il numero predefinito. Se desideri visualizzare statistiche e grafici solo su una o tre colonne, scegli il valore desiderato da questa opzione. Si applica alle statistiche HTML.
- Etichette grafico: Scegli l'aspetto dell'etichetta nel grafico.
- Codice domanda
- Testo domanda
- Entrambi
- Tipo di grafico: sono disponibili le seguenti impostazioni del tipo di grafico:
- Come definito nelle impostazioni della domanda: Utile se non si desidera visualizzare il grafico. In tal caso, disattivala dalle impostazioni della domanda e seleziona dal pannello "Statistiche" questa opzione.
- Grafico a barre
- Grafico a torta
- Grafico a radar
- Grafico a linee
- Grafico polare
- Grafico a ciambella
Incorpora il logo personalizzato nel PDF delle statistiche
Se desideri incorporare il tuo logo nel PDF delle statistiche, assicurati che un file denominato specificamente "statistics.jpg" sia posizionato all'interno della cartella "images" del tema di amministrazione utilizzato per il tuo sistema. Il tema di amministrazione che desideri utilizzare può essere impostato in Impostazioni globali.
Statistiche - modalità semplice
La modalità semplice è stata creata per fornire semplici statistiche sui grafici a barre che possono essere rapidamente esportate e salvate e quindi incluse in una presentazione:
Vengono visualizzati meno grafici rispetto alla modalità esperto. Mentre nella modalità di esportazione puoi visualizzare i grafici rispetto a chi ha compilato il sondaggio, non ha risposto o non l'ha completato. la modalità semplice visualizza solo le statistiche che si basano sui dati "numerabili" inviati dai partecipanti (ad esempio, domande a scelta singola o multipla e domande a matrice).
C'è solo un'opzione per filtrare i dati all'interno della modalità semplice: tramite le risposte da includere nelle statistiche. Di conseguenza, le statistiche possono includere le risposte complete, le risposte incomplete o tutte le risposte (la somma aggregata delle prime due opzioni). Questa opzione si trova nella parte in alto a destra del pannello.
Per tornare a modalità esperto, fai clic sul pulsante "Modalità esperto" situato nella parte in alto a destra dello schermo:
Statistiche pubbliche
LimeSurvey include la funzionalità per mostrare semplici statistiche al pubblico in generale o ai tuoi partecipanti dopo che hanno completato un sondaggio online.
Due componenti devono essere abilitati per attivare e visualizzare le statistiche ai partecipanti. Il primo si riferisce alle statistiche pubbliche del tuo sondaggio che devono essere abilitate (è disattivato per impostazione predefinita). Si trova nella scheda Presentazione. Per mostrare anche i grafici, cerca nella stessa pagina l'attributo Mostra i grafici nelle statistiche pubbliche e abilitalo (è disabilitato per impostazione predefinita).
Dopo aver impostato la tua indagine per visualizzare le statistiche, devi indicare domanda per domanda quali statistiche desideri vengano mostrate ai tuoi intervistati. Per impostazione predefinita, non verrà visualizzata alcuna domanda. Per visualizzarli, accedi alla domanda desiderata, cerca la scheda "Statistiche" e abilita l'attributo Mostra nelle statistiche pubbliche.
Cosa vedono i partecipanti
Una volta abilitate le statistiche pubbliche e selezionate alcune domande da visualizzare, un'opzione aggiuntiva sarà visibile ai partecipanti quando completeranno il sondaggio. Oltre ai consueti ringraziamenti, ci sarà un link a "Visualizza le statistiche per questo sondaggio":
Le statistiche del sondaggio verranno visualizzate in questa pagina. I grafici possono anche essere visualizzati abilitando l'attributo della domanda Visualizza grafico:
Cambiare l'aspetto della pagina delle statistiche pubbliche
L'aspetto della pagina delle statistiche pubbliche può essere modificato tramite template.css (cercare "#statsContainer"). Tuttavia, al momento non esiste un modello a sé stante che possa essere modificato nell'Editor dei temi di LimeSurvey.
Suggerimenti e consigli
Sentiti libero di modificare le seguenti sezioni del wiki per consentire ad altri utenti di LimeSurvey di conoscere suggerimenti e suggerimenti relativi alle statistiche.
Carattere errato durante l'esportazione delle statistiche - cosa fare?
Per alcune lingue (come il cinese), il normale font utilizzato (Vera) non copre il set di caratteri necessario. In tal caso puoi utilizzare l'impostazione $chartfontfile per impostare un nuovo file di font TTF in config.php (controlla config-defaults.php per l'impostazione corretta). Per il cinese (semplificato e tradizionale), è necessario utilizzare un altro carattere come il carattere FireFlySung che può essere scaricato da github .
FAQ
Tipo di domanda con scelta a 5 punti - cosa rappresentano i valori che si trovano sotto la colonna "somma"?
Nello screenshot qui sotto, nota che la colonna "Sum" mostra i valori aggregati nel modo seguente:

Il raggruppamento dalla colonna "Somma" è stato fatto in questo modo perché, quando valutano le domande, gli amministratori del sondaggio di solito interpretano i risultati in questo modo:
- Y percento dei partecipanti DISLIKE item ABC, dove Y rappresenta la percentuale di coloro che hanno risposto "1" e "2"
- X percento dei partecipanti LIKE item ABC , dove X rappresenta la percentuale di coloro che hanno risposto "4" e "5"
- Z per cento dei partecipanti ha un'opinione NEUTRA sull'item ABC, dove Z rappresenta la percentuale di coloro che hanno risposto " 3"
| Risposta | Conteggio | Somma | |||
|---|---|---|---|---|---|
| 1 | 0 | 50% (la percentuale di coloro che hanno risposto "1" e "2") | |||
| 2 | 2 | ||||
| 3 | 25% (la percentuale di coloro che hanno selezionato "3" - l'opzione neutra) | ||||
| 4 | 0 | ||||
| 1 | 25% (la somma di coloro che hanno risposto "4" e "5") | ||||
| Somma (Risposte) | 4 | - | Nessuna risposta | 1 | 0% (sempre "0%") |
| Non completato o visualizzato | 0 | 0% (sempre "0%") |