Estatísticas
From LimeSurvey Manual
Geral
O recurso de estatísticas está disponível na barra de ferramentas de respostas, visível clicando na opção "Respostas & estatísticas", localizada no último menu suspenso Registros (que só fica disponível se o questionário for ativado):
The statistics feature is located under the responses menu of an active survey: Responses > Responses and Statistics Responses is only available if a survey has been activated.
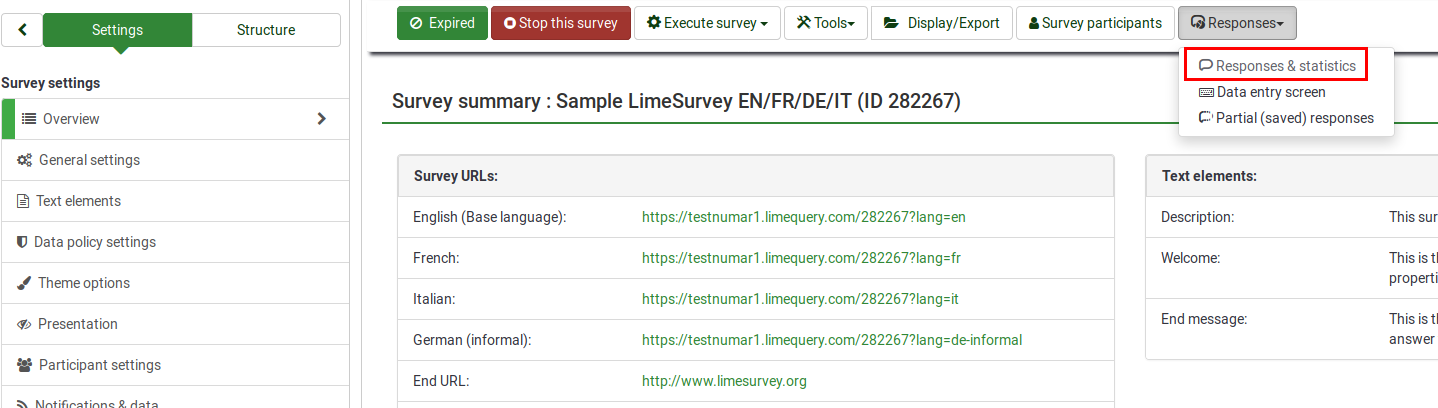
Procure pelo botão Estatísticas, localizado na barra de ferramentas superior e clique nele:

A seguinte página será carregada:

As estatísticas do LimeSurvey podem ser visualizadas no Modo "Especialista"ou no Modo "Simples". Por padrão, o "Especialista" é carregado quando você clica no botão Estatísticas.
Estatísticas - Modo "Especialista"
Digamos que você tenha um questionário em andamento ou esteja concluído e queira começar a analisar os resultados. O LimeSurvey pode despejar todos os resultados em uma planilha do Excel ou arquivo CSV. Você pode fazer o que quiser com os dados do respectivo arquivo. Como alternativa, você pode usar o recurso de estatística para examinar seus dados e começar a obter algumas informações úteis a partir deles.
O recurso de estatísticas - Modo "Especialista" permite que você "filtre" seus dados e recupere números e resumos de diferentes campos a partir dele. O script de estatísticas não tenta fazer filtragem altamente complexa, mas você ficaria surpreso com o tipo de informação que pode ser facilmente obtida.
Executando estatísticas rápidas
Como pode ser observado abaixo, há uma caixa de seleção para cada pergunta que pode ser selecionada para mostrar um resumo de resposta para cada pergunta e um ícone que, quando clicado (ou se o cursor do mouse passar sobre ele), fornece o texto completo da pergunta a você. Para ver os resultados de uma pergunta ou perguntas, marque a(s) caixa(s) de seleção no topo da(s) pergunta(s) e clique em "Mostrar estatísticas".

Como alternativa, para visualizar os resultados de todas as perguntas disponíveis, ative "Ver resumo de todos os campos disponíveis" e então clicar em "Mostrar estatísticas":

Você receberá uma tabela "Resultados" que indicará o número de casos e uma tabela "Resumo do campo" para cada pergunta selecionada, que resume todas as respostas possíveis na(s) pergunta(s), seus totais e sua porcentagem correspondente.

Filtrando dados
Existem dois tipos de filtros: gerais e filtros de resposta.
Filtros gerais
Como o nome sugere, refere-se aos filtros no nível geral (macro):

Os filtros podem ser relacionados a:
- Seleção de dados
- O tipo de respostas:
- Respostas completas: respostas que contém uma data de envio;
- Respostas incompletas: respostas que não contém uma data de envio;
- Todos os registros: a soma do número de respostas completas e incompletas.
- Idioma do relatório de estatísticas: se idiomas adicionais forem usados, esta opção de filtro é útil para dividir os participantes com base no idioma utilizado para preencher o questionário.
- O tipo de respostas:
- Ver resumo de todos campos disponíveis: é desativado por padrão. Ao ativá-lo, todas as perguntas e grupos do questionário serão levados em conta ao executar o script de estatísticas;
- Subtotais baseados nas questões apresentadas: é desativado por padrão. Conta as estatísticas para cada pergunta com base apenas no número total de respostas para as quais a pergunta foi exibida (boa maneira de filtrar as respostas inacabadas/incompletas).
- ID da resposta: use o número de ID para filtrar suas respostas reunidas;
- Data de envio: exibido somente se o salvamento de tempos estiver ativado. Você pode filtrar os dados com base na data de envio das respostas coletadas.
Para obter as respostas filtradas de acordo apenas com os filtros gerais, ative a opção "Ver resumo de todos os campos disponíveis" e clique no botão Mostrar estatísticas, localizado na parte superior direita da tela.
Filtros de resposta
Dependendo do tipo de pergunta usado, diferentes campos podem ser usados para filtrar suas respostas:
- Por resposta: clique em uma ou mais respostas na lista, em cada pergunta, para filtrar os dados por essas respostas (use CTRL + click, para selecionar múltiplas respostas na mesma pergunta). Observe que, se você optar por visualizar o resumo de todos os campos disponíveis (caixa de seleção na parte superior), será necessário selecionar seus filtros de resposta antes de marcar essa caixa.
- Por texto: você pode pesquisar as respostas para um tipo de pergunta de texto livre (e tipos similares) digitando um texto. Se você quiser procurar por um trecho de texto, você pode usar o sinal de porcentagem (%) como curinga. Por exemplo: se você procurar por 'Tom%', ele encontrará entradas com 'Tomb' e 'Tommy', etc.
- Por valor numérico: você pode pesquisar as respostas que contenham um certo valor numérico, se forem usados tipos de questões baseadas em números.

O clique em "Mostrar estatísticas" fornecerá a tabela "Resultados", indicando o número de respostas que correspondem aos seus critérios, e uma tabela "Resumo de campos" para cada pergunta selecionada que resuma todas as respostas possíveis nas perguntas, seus totais e sua porcentagem. É importante notar que esses resultados são um subconjunto do total de respostas. Portanto, por exemplo, se os seus critérios exibirem 146 registros de um total de 180, o resumo mostrará apenas os 146 registros dessa tabela.
As imagens abaixo indicam que eu escolhi visualizar as estatísticas de "Status de emprego" de registros concluídos/feminino/idade de 18 a 25. Isso me fornece os resultados para 6 dos 13 registros.




- Se você definir critérios para a mesma pergunta para a qual você pediu um resumo, então essa pergunta só apresentará as respostas que correspondam aos seus critérios. Então, é uma boa prática não definir qualquer critério na mesma pergunta da qual você está obtendo um resumo.
- Para selecionar várias entradas para uma pergunta, mantenha pressionado o botão CTRL quando for clicar. Para "desmarcar" o último critério (se você quiser limpar todos os critérios de uma questão) clique na respectiva resposta destacada, enquanto pressiona a tecla CTRL.
Gráficos
Para a criação de gráficos, a biblioteca pChart é usada, a qual é completamente incluída e geralmente não precisa ser configurada.
Depois que os gráficos forem gerados, você poderá exportá-los facilmente. Clique com o botão direito do mouse em um gráfico e escolha "Salvar imagem como" e salve o gráfico como um arquivo .png no local escolhido.
Você também pode usar a função "Exportar imagens" para salvar todos os gráficos na sua máquina:


Contagem de "Respostas incompletas", "Sem resposta" e "Não completo ou Não à mostra"
- Respostas incompletas: todas as respostas que começaram a ser preenchidas pelos respondentes, mas não foram concluídas. Uma resposta começou quando o participante clicou no botão "Avançar" na pesquisa, mas não clicou no botão "Enviar" no final (não chegou na página final da sua pesquisa).
Tecnicamente falando, é quando não há data de envio na tabela de respostas para essa entrada, mas um novo conjunto de dados já foi criado.
- sem resposta: quando a pergunta foi exibida, mas o participante não deu uma resposta.
Tecnicamente falando, isso é contado quando a pergunta não é obrigatória, foi exibida, não recebeu resposta e o usuário clicou em "Próximo" ou "Enviar". A consequência é que o campo do banco de dados para essa resposta está definido como "" (string vazia). Esse status "sem resposta" não pode ser, portanto, calculado para "Data" ou "Perguntas numéricas" puras, em que o campo do banco de dados não pode gravar uma string (sequência de caracteres de texto).
- Não completo ou Não à mostra: quando a página que contém a pergunta não foi exibidad. Isto pode acontecer, por conta das condições ou somente porque o participante deixou o questionário antes que esta página fosse mostrada (ou logo que esta página foi aberta, mas antes de clicar no botão "Próximo").
Tecnicamente falando, o campo do banco de dados para essa pergunta é preenchido com um valor NULL.
Formato e opções de saída
As estatísticas podem ser exibidas em três formatos diferentes:

- HTML (opção padrão): as estatísticas são exibidas no LimeSurvey;
- PDF: um pop-up será exibido, pedindo para salvar as estatísticas como um arquivo PDF;
- Excel: Para continuar trabalhando com seus dados (filtrados), escolha Excel. Você pode exportar o arquivo de um aplicativo de planilha para o CSV para trabalhar com ferramentas estatísticas mais avançadas, como SPSS ou R.
As opções de saída podem ser usadas para alterar a maneira como as estatísticas são exibidas. As seguintes opções estão disponíveis:

- Ver as respostas de texto na mesma linha: é desativado por padrão. Ele mostra as respostas das perguntas de texto sem ter que clicar em um botão de navegação (se ativado, é útil para o formato de saída HTML);
- Mostrar gráficos: é desativado por padrão. Se ativado, os gráficos serão exibidos;
- Número de colunas: dois é o número padrão. Se você deseja ter estatísticas e gráficos exibidos em apenas uma ou três colunas, escolha o valor desejado nessa opção. Aplica-se a estatísticas no formato de saída HTML.
- Rótulos de gráfico: escolha como o rótulo deve ficar no gráfico:
- Código da questão;
- Texto da pergunta;
- Ambos.
- Tipo de gráfico: as seguintes configurações de tipo de gráfico estão disponíveis:
- Tal como definido nas configurações de perguntas: útil se você deseja que o gráfico não seja exibido. Se este for o caso, desative-o das configurações da pergunta e selecione esta opção no painel "Estatísticas";
- Gráfico de barra;
- Gráfico de pizza;
- Gráfico de "radar";
- Gráfico de "linhas";
- Gráfico "polar";
- Gráfico de rosca.
Embed custom logo at statistic PDF
If you want to embed your own logo to the statistics PDF, make sure a file specifically named "statistics.jpg" is placed within the "images" folder of the admin theme used for your system. The admin theme that you would like to use can be set in Global Settings.
Estatísticas - Modo "simples"
O Modo "simples" foi criado para fornecer estatísticas simples de gráfico de barras que podem ser exportadas e salvas rapidamente e incluídas em uma apresentação:

Como você pode observar, menos gráficos são exibidos do que no Modo "especialista". Enquanto no modo de exportação você pode exibir gráficos em relação àqueles que preencheram a pesquisa, não a atenderam ou não terminaram de concluí-la, o modo simples exibe apenas estatísticas que dependem dos dados "contáveis" enviados pelos respondentes (por exemplo, perguntas de escolha única ou múltipla, bem como questões de matriz).
Há apenas uma opção para filtrar os dados no Modo "simples" - por meio das respostas a serem incluídas nas estatísticas. Como resultado, as estatísticas podem incluir as respostas completas, respostas incompletas ou todas as respostas (a soma das duas primeiras opções). Esta opção está localizada na parte superior direita do painel.
Para voltar para o modo "especialista", procure pelo botão "Modo 'especialista'", localizado na parte superior direita da tela:

Estatísticas públicas
O LimeSurvey inclui a funcionalidade de exibir estatísticas simples para o público em geral ou para seus participantes depois que eles terminarem o preenchimento de um questionário on-line.
Dois componentes precisam ser ativados para ativar e exibir estatísticas para seus participantes. O primeiro refere-se às estatísticas públicas de sua pesquisa, que devem estar ativadas (está desativado por padrão). Ele está localizado na guia Apresentação. Para mostrar também os gráficos, procure na mesma página o atributo Mostrar gráficos nas estatísticas públicas e ative-o (ele está desativado por padrão).
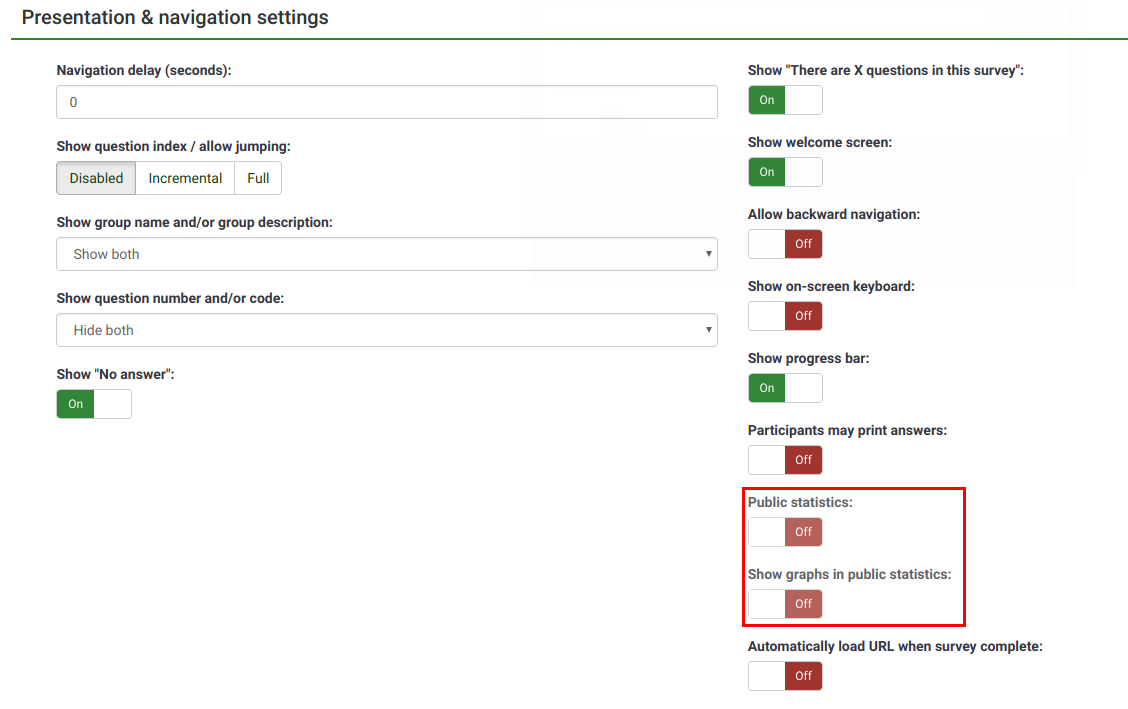
Depois de definir seu questionário para exibir estatísticas, é necessário indicar pergunta por pergunta que estatísticas você deseja exibir para seus respondentes. Por padrão, nenhuma pergunta será exibida. Para exibi-los, acesse a pergunta desejada, procure a guia "Estatísticas" e ative o atributo Exibir nas estatísticas públicas.

O que os participantes veem
Depois de ativar as estatísticas públicas e selecionar algumas perguntas para exibir, uma opção adicional ficará visível para os participantes quando eles terminarem de preencher sua pesquisa. Além do agradecimento habitual, haverá um link para "Visualizar as estatísticas desta pesquisa":

The survey statistics will be displayed on this page. Graphs can also be displayed by enabling the Display chart question attribute:

Changing the look of the public statistics page
The apprearance of the public statistics page can be modified via template.css (search for "#statsContainer"). However, there is currently no template on it's own that can be edited in the LimeSurvey theme editor.
Hints & tips
Feel free to edit the following wiki sections to let other LimeSurvey users learn about statistics-related hints & tips.
Wrong font when exporting statistics - what to do?
For some languages (like Chinese), the usual font used (Vera) does not cover the needed character set. In that case you can use the setting $chartfontfile to set a new TTF font file in config.php (Check out config-defaults.php for the right setting). For Chinese (Simplified and Traditional), another font has to be used such as the FireFlySung font which can be downloaded from github.
FAQs
5 Point choice question type - what do the values located under the "sum" column represent?
In the screenshot below, notice that the "Sum" column shows the aggregated values in the following way:

The grouping from the "Sum" column was done in this way because, when rating questions, survey administrators usually interpret the results in this way:
- Y percent of the participants DISLIKE item ABC, where Y represents the percentage of those who answered "1" and "2"
- X percent of the participants LIKE item ABC, where X represents the percentage of those who answered "4" and "5"
- Z percent of the participants have a NEUTRAL opinion about item ABC, where Z represents the percentage of those who answered "3"
| Answer | Count | Sum |
|---|---|---|
| 1 | 0 | 50% (the percentage of those who answered "1" and "2") |
| 2 | 2 | |
| 3 | 1 | 25% (the percentage of those who selected "3" - the neutral option) |
| 4 | 0 | |
| 5 | 1 | 25% (the sum of those who answered "4" and "5") |
| Sum (Answers) | 4 | 100% |
| No answer | 1 | 0% (always "0%") |
| Not completed or displayed | 0 | 0% (always "0%") |