统计
From LimeSurvey Manual
常规
统计功能通过位于最后的下列列表菜单反馈下的菜单来调用 "反馈和统计" (仅在调查处于活动状态可用):
The statistics feature is located under the responses menu of an active survey: Responses > Responses and Statistics Responses is only available if a survey has been activated.
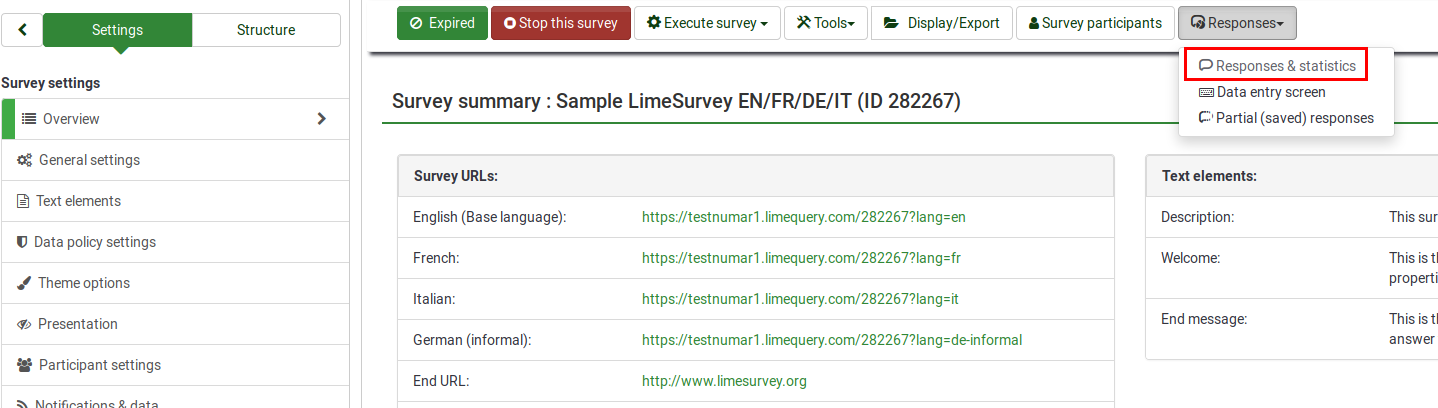
找到位于顶部工具栏上的统计按钮,并点击:

下面的页面将会被载入:

LimeSurvey 的统计以 专家模式 或 简单模式来呈现。点击 统计 按钮后默认显示专家模式 。
统计 - 专家模式
假定你正在运行一份调查,或者已经完成并打算开始分析调查结果。LimeSurvey 能够将所有结果转存到 Excel 电子表格或 CSV 文件中。你可以对相关的文件做任何操作。或者你也可以利用统计功能看看调查结果,并从中获得有用的信息。
统计 - 专家模式允许你对数据进行 '筛选' ,从中检索不同字段的数据和汇总。 统计脚本不会做过于复杂的筛选,但你会对唾手可得的有序信息感到意外。
运行快速统计
看下图能发现,每一个问题都有一个复选框,用来显示每个被选中问题的反馈摘要。还有一个图标,(或者鼠标在上面悬停的话),点击的时候会显示问题的完整文本信息。要查看一个或多个问题的反馈结果,点击问题上方的复选框,然后再点击 "查看统计"。

或者,要查看所有问题的反馈结果,启用 "查看所有可用的字段的概要" 然后点击"查看统计":

你会得到一份显示调查数量的 "结果" 表格,还有一份为每个选定问题提供的"字段摘要" 表格,总结问题中所有可能的答案,总数,还有相应的百分比。

数据过滤
常规过滤
顾名思义,它是指一般(宏)级别的过滤器:

筛选器可以与以下内容相关:
- 数据选择
- 反馈类型:
- 完整反馈: 包含提交日期的反馈
- 不完整反馈: 答案没有提交日期
- 所有记录: 完整和不完整反馈的合计数。
- 统计报告,语言: 如果使用其他语言,则此过滤器选项可用于根据受访者填写调查表所使用的语言对受访者进行划分。
- 反馈类型:
- 查看所有可用字段的摘要: 默认关闭。启用后,在运行统计脚本的时候将考虑所有调查的问题和组。
- 按显示问题小计: 默认关闭。它仅基于显示该问题的反馈总数来统计每个问题的统计信息 (过滤 未完成/不完整 反馈的好方法).
- 反馈 ID: 使用 ID 的数字过滤生成的反馈
- 提交时间: 仅在 计时启用 显示。可以基于收集到的反馈的提交时间来过滤数据。
要想得到仅针对 常规过滤 的过滤结果,启用 "查看所有可用字段的摘要" 选项,并点击位于屏幕右上端的 查看统计 按钮。
反馈过滤器
依据使用的 问题类型 不同,会使用不同的字段过滤答案:
- 按反馈: 点击每个问题下方列表中的一个或多个反馈,使用这些反馈过滤数据 (按住 CTRL 可以多选在同一个问题下的反馈)。注意,如果要使用查看所有可用字段的摘要 (顶部的复选框),你需要在选中复选框前选择反馈过滤器。
- 按文本: 可以通过输入文本来查找简单文本问题类型(或类似类型)的反馈。如果要如果要搜索部分字符串,可以使用百分号(%)作为通配符。例如:如果要查找 'Tom%',会找到有 'Tomb' 和 'Tommy' 等的条目。
- 按数值: 如果使用了基于数字的问题类型,可以搜索包含特定数值的反馈。

选择 "查看统计" 将会提供 "结果" 表格,说明符合你条件的反馈的数量,还有一份为每个选定问题提供的"字段摘要" 表格,总结问题中所有可能的答案,总数,还有相应的百分比。要注意的是,这些结果都是全部反馈的子集。因此,举例来说,如果你的条件是显示180条中记录中的146条,摘要就会只显示表中146条记录的详细。
下图显示我选择查看 完整记录/女性/年龄 18-25 的 "就业状况"。给出的结果是13条记录中的6条。




- 如果你在同一个问题上设置条件来获取摘要,那么结果就只会展示符合你条件的答案内容。所以最佳实践是 不 要在你要获取摘要的同一个问题上设置任何条件。
- 要选择一个问题的多个条目,按住 CTRL 键的同时点击选择。要 "取消选择" 最后的条件(如果你清空一个问题上的所有条件),按住CTRL 键的同时点击相应的突出显示的问题。
图表
对于图表,已经使用,并完全包含了pChart 库,通常不需要做任何配置。
图表被创建之后,你可以很容易导出这些图表。右键点击图表,并选择 "图片另存为",然后图片将会以 .png 格式保存在你选定的位置。
你也可以使用 "导出图片" 功能将所有图片保存到你的计算机:


"不完整反馈", "无答案" 和 "未完成/未显示" 计数
- 不完整反馈:所有的反馈都已开始由受访者填写完毕,但并不完整。一份反馈由参与者在调查中点击 "下一步" 按钮开始,但最后却没有点击 "提交" 按钮(没有浏览到调查的最后一页)。
从技术角度来说,当新的数据集创建之后,反馈表 中该条目却没有提交日期。
- 无答案:问题显示之后,参与者没有给出答案。
从技术上说,非必填项问题显示之后没有接收到答案,用户点击了 "下一步" 或是 "提交"。结果就是数据库字段将这个问题的答案设置成 "" (空字符串)。对于数据库字段无法保存字符串的日期或纯数字问题,无法真正计算这种无答案状态。
- 未完成/未显示:当页面包含没有被显示的问题。可能是条件所致,或着只是参与者在页面显示完之前退出了调查(或者页面显示完成,但没有点击下一步按钮)。
技术上说,这个问题的数据库字段被填充为空值(NULL)。
输出格式和选项
统计数据可以用3种不同的格式显示:

- HTML (默认选项):在 LimeSurvey 页面显示统计信息
- PDF:将显示一个弹出窗口,要求将统计信息另存为PDF文件
- Excel:要想进一步的处理统计数据(过滤后的),请选择 Excel。也可以使用电子表格将文件导出为 CSV,以便更高级的统计工具,如 SPSS 或 R 来使用。
输出选项可用更改统计信息的显示方式。可用的选项如下:

- 内联显示文本反馈: 默认禁用。无需点击浏览按钮就可以显示文本问题的反馈。(启用后对 HTML 格式的输出有用)
- 显示图表: 默认禁用。启用后会显示图表。
- 列数: 默认数字为2。如果你要在一列或三列里显示统计信息和图表,用此选项设置你希望的数字。应用于 HTML 格式的统计信息。
- 图表标签: 选择图表中标签的样式。
- 问题代码
- 问题文本
- 两个都有
- 图表类型: 以下图表类型有效:
- 按照问题设置定义: 在你不希望显示图表时使用。在本例中,先在问题设置中停用,再在"统计" 面板中选择本选项。
- 柱状图
- 饼图
- 雷达图
- 线状图
- 坐标图
- 环状图
在 PDF 统计信息中嵌入自定义徽标
(自 12/2018 后 Limesurvey 3.x 可用 )
统计 - 简单模式
简单模式是为了提供包含简单条状图的统计信息,并可以快速导出和保存这些统计信息到演示文稿中。

如你所见,比专家模式显示的图表少很多。在专家模式里,你可以用图表显示谁完成了调查,没有填写答案或是没有完全完成调查,简单模式显示的仅是依赖于受访者提交的 "能计算的" 的数据的统计信息 (比如,单选或多选问题,也包括阵列问题)。
简单模式只有一个选项过滤数据 - 通过包含在统计信息内的反馈。结果是,统计信息可能包括完整反馈,不完整反馈或是全部反馈 (前两项的总和)。选项位于面板的右上部。
要切换回 专家模式,在屏幕右上方的位置寻找 "专家模式" 按钮:

公共统计
LimeSurvey 包含在公众或你的参与者填写完调查后,对他们显示在线调查的简单统计信息的功能。
为了激活并向你的参与者显示统计信息,需要两个组件。 第一个是关于调查的公共统计信息,必须要启用 (默认是关闭的)。该组件位于 展示 标签下面。若还要展示图表的话,启用同一个页的 在公共统计中显示图表属性 (默认是禁用的)。
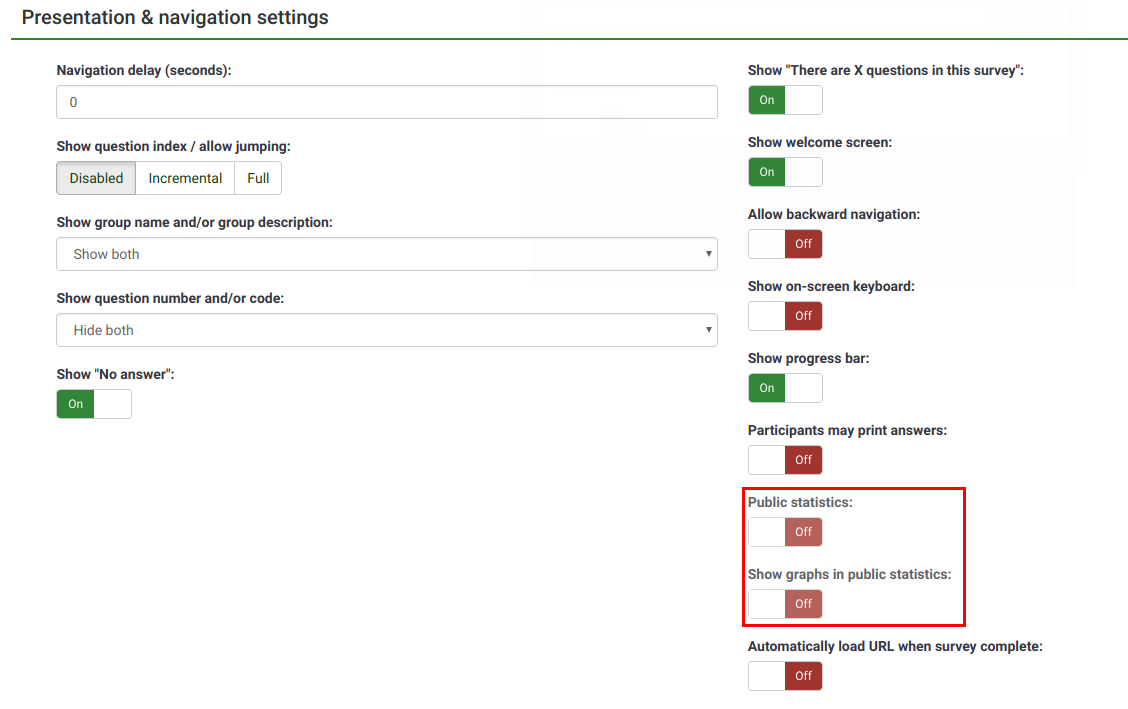
一旦设置了在调查中显示统计信息,你需要逐个问题的向你的受访者展示统计信息。默认不会显示任何问题。要想显示某个问题,打开想要的问题,找到 "统计" 标签并启用 在公共统计信息中显示 属性。

参与者能看到什么
一旦启用了公共统计,并选择了一些要显示的问题。参与者在完成调查的时候会看到一个附加的选项。就是在通常是感谢的后面会有一条 "查看本调查统计信息" 的链接:

调查的统计信息会显示在这个页面上。图表会在启用 显示图表 选项后被显示出来。

改变公共统计信息页面的外观
通过编辑 template.css 文件修改公共统计信息页面的外观(查找 "#statsContainer")。但是,当前尚无可在 LimeSurvey 模板编辑器 中进行编辑的模板。
提示与技巧
请随意编辑以下百科部分,从而让其他 LimeSurvey 用户了解统计相关的提示与技巧。
输出统计信息时的有错误字体,怎么办?
对于某些语言 (比如中文),使用的常用字体(Vera)无法覆盖所需的字符集。在这种情况下,你可以使用 config.php 中的设置 $chartfontfile 增加新的 TTF 字体 (正确的设置请参考 config-defaults.php )。对于中文 (简体和繁体),可以使用从 github 下载像 FireFlySung 的其他字体。
常见问题
5分单选问题类型 - "合计" 列下的数值代表什么?
下面的截图能看出来,"合计" 列用下面的方式显示汇总的数值:

“'合计列中的分组是通过这种方式完成的,因为在对问题进行评分时,调查管理员通常以这种方式解释结果:
- 受访者中 不喜欢 项目ABC 的Y%,Y 代表在答案中选择了 "1" 和 "2" 的受访者的百分比
- 受访者中 喜欢 项目ABC 的X%,X表示在答案中选择了 "4" 和 "5" 的受访者的百分比
- 受访者中对项目 ABC 持 中立 的 Z%,Z 代表答案中选择了 "3" 的受访者的百分比
| 答案 | 计数 | 合计 |
|---|---|---|
| 1 | 0 | 50% (回答 "1" 和 "2" 的受访者的百分比) |
| 2 | 2 | |
| 3 | 1 | 25% (选择 "3" 的受访者的百分比- 中立选项) |
| 4 | 0 | |
| 5 | 1 | 25% (回答了 "4" 和 "5" 的受访者的总数) |
| 合计 (答案) | 4 | 100% |
| 无答案 | 1 | 0% (总是 "0%") |
| 未完成或无显示 | 0 | 0% (总是 "0%") |