Số liệu thống kê
From LimeSurvey Manual
Chung
Mục đích của cuộc khảo sát là "nhận được câu trả lời cho các câu hỏi". Khi bạn đã tạo, kích hoạt và mời người tham gia hoàn thành khảo sát của mình, bạn có thể sử dụng chức năng Phản hồi & Thống kê để thu thập và phân tích kết quả khảo sát để nhận câu trả lời.
Tính năng thống kê nằm trong menu phản hồi của một khảo sát đang hoạt động: Phản hồi > Phản hồi và thống kê Phản hồi chỉ khả dụng nếu khảo sát đã được kích hoạt.
Nhấp vào Thống kê nằm trên thanh công cụ trên cùng.

Trang sau sẽ được hiển thị.

Số liệu thống kê của LimeSurvey có thể được hiển thị ở chế độ chuyên gia hoặc chế độ đơn giản. Theo mặc định, chế độ chuyên gia được hiển thị khi bạn nhấp vào Thống kê
Thống kê - chế độ chuyên gia
Cuộc khảo sát của bạn đã kết thúc và bây giờ bạn muốn bắt đầu phân tích kết quả. LimeSurvey có thể xuất tất cả kết quả thành bảng tính Excel hoặc tệp CSV.
Tính năng thống kê - chế độ chuyên gia cho phép bạn 'lọc' dữ liệu của mình và truy xuất số liệu cũng như tóm tắt của các trường khác nhau. Tập lệnh thống kê không thực hiện quá trình lọc quá phức tạp nhưng có rất nhiều thông tin rất hữu ích có thể dễ dàng thu được.
Chạy thống kê nhanh
Trong ảnh chụp màn hình bên dưới, bạn có thể thấy rằng có một hộp kiểm cho mỗi câu hỏi có thể được chọn để hiển thị tóm tắt câu trả lời cho từng câu hỏi và một biểu tượng mà khi nhấp vào (hoặc nếu chuột di chuột qua nó), sẽ cung cấp cho bạn thông tin toàn văn câu hỏi. Để xem kết quả cho một hoặc nhiều câu hỏi, hãy chọn (các) hộp kiểm ở đầu (các) câu hỏi rồi nhấp vào "Xem thống kê".

Ngoài ra, để xem kết quả cho tất cả các câu hỏi có sẵn, hãy bật "Xem tóm tắt tất cả các trường có sẵn" và sau đó nhấp vào "Xem thống kê".

Sau đó, bạn sẽ được cung cấp một bảng "Kết quả" cho biết số trường hợp và bảng "Tóm tắt trường" cho mỗi câu hỏi được chọn để tóm tắt tất cả các câu trả lời có thể có trong (các) câu hỏi, tổng số và các câu trả lời tương ứng. phần trăm.
Lọc dữ liệu
Tồn tại hai loại bộ lọc: chung và bộ lọc phản hồi.
Bộ lọc chung
Như tên gợi ý, Bộ lọc chung đề cập đến các bộ lọc ở cấp độ chung (vĩ mô).

Các bộ lọc có thể liên quan đến:
- Lựa chọn dữ liệu
- Loại câu trả lời:
- Câu trả lời hoàn chỉnh: câu trả lời có chứa ngày gửi
- Câu trả lời không đầy đủ: câu trả lời có không chứa ngày gửi
- Tất cả bản ghi: tổng số câu trả lời đầy đủ và không đầy đủ.
- Ngôn ngữ báo cáo thống kê: nếu sử dụng ngôn ngữ bổ sung, tùy chọn bộ lọc này rất hữu ích để phân chia người tham gia dựa trên ngôn ngữ họ sử dụng để điền vào bản khảo sát..
- Loại câu trả lời:
- Xem tóm tắt của tất cả các trường có sẵn: Tắt theo mặc định. Bằng cách kích hoạt nó, tất cả các câu hỏi và nhóm khảo sát sẽ được tính đến khi chạy tập lệnh thống kê
- Tổng phụ dựa trên các câu hỏi được hiển thị: Tắt theo mặc định. Nó tính số liệu thống kê cho mỗi câu hỏi chỉ dựa trên tổng số câu trả lời mà câu hỏi được hiển thị (cách tốt để lọc các câu trả lời chưa hoàn thành/không đầy đủ).
- ID phản hồi: Sử dụng số ID để lọc các phản hồi được thu thập của bạn
- Ngày gửi:Chỉ hiển thị nếu thời gian được bật. Bạn có thể lọc dữ liệu dựa trên ngày gửi phản hồi đã thu thập của bạn.
Để nhận các câu trả lời chỉ được lọc theo bộ lọc chung, hãy bật tùy chọn "Xem tóm tắt tất cả các trường có sẵn" và nhấp vào nút Xem thống kê nằm ở phần trên bên phải của màn hình.
Bộ lọc phản hồi
Tùy thuộc vào loại câu hỏi được sử dụng, các trường khác nhau có thể được sử dụng để lọc câu trả lời của bạn:
- Theo phản hồi: Nhấp vào một hoặc nhiều câu trả lời trong danh sách bên dưới mỗi câu hỏi để lọc dữ liệu theo các câu trả lời đó (sử dụng CTRL/nhấp để chọn nhiều câu trả lời trong cùng một câu hỏi). Lưu ý rằng nếu bạn chọn xem tóm tắt của tất cả các trường có sẵn (hộp kiểm ở trên cùng), bạn sẽ cần phải chọn bộ lọc phản hồi trước khi chọn hộp đó.
- Theo văn bản:Bạn có thể tìm kiếm câu trả lời cho loại câu hỏi văn bản miễn phí (và các loại tương tự) bằng cách nhập văn bản. Nếu bạn muốn tìm kiếm một phần chuỗi, bạn có thể sử dụng dấu phần trăm (%) làm ký tự đại diện. Ví dụ: Nếu bạn tìm 'Tom%', nó sẽ tìm thấy các mục có 'Tomb' và 'Tommy', v.v.
- Theo giá trị số: Bạn có thể tìm kiếm các câu trả lời có chứa một giá trị số nhất định nếu sử dụng loại câu hỏi dựa trên số.

Việc chọn Xem thống kê sau đó sẽ cung cấp cho bạn bảng Kết quả, cho biết số lượng câu trả lời phù hợp với tiêu chí của bạn và bảng Tóm tắt trường cho mỗi câu hỏi được chọn để tóm tắt tất cả các câu trả lời có thể có trong (các) câu hỏi, tổng số và tỷ lệ phần trăm của chúng. Điều quan trọng cần lưu ý là những kết quả này là tập hợp con trong tổng số câu trả lời của bạn. Vì vậy, ví dụ: nếu tiêu chí của bạn hiển thị 146 bản ghi trong tổng số 180 bản ghi thì phần tóm tắt sẽ chỉ hiển thị số liệu chia nhỏ của 146 bản ghi đó cho bảng đó.
Các hình ảnh bên dưới cho biết người dùng đã chọn xem số liệu thống kê về "Tình trạng việc làm" của đã hoàn thành hồ sơ/nữ/độ tuổi 18-25. Điều này trả về kết quả cho 6 trên 13 bản ghi.




- Nếu bạn đặt tiêu chí cho cùng một câu hỏi mà bạn yêu cầu tóm tắt, thì câu hỏi đó sẽ chỉ đưa ra các câu trả lời phù hợp với tiêu chí của bạn. Vì vậy, cách tốt nhất là không' đặt bất kỳ tiêu chí nào cho cùng một câu hỏi mà bạn đang nhận bản tóm tắt.
- Để chọn nhiều mục cho một câu hỏi, hãy giữ nút CTRL khi nhấp vào. Để "bỏ chọn" tiêu chí cuối cùng (nếu bạn muốn xóa tất cả tiêu chí khỏi một câu hỏi), hãy nhấp vào câu trả lời được đánh dấu tương ứng trong khi nhấn giữ nút CTRL.
Đồ thị
Để lập biểu đồ, thư viện pChart được sử dụng, thư viện này hoàn toàn được bao gồm và thường không cần phải định cấu hình.
Sau khi đồ thị được tạo, bạn có thể xuất chúng dễ dàng. Nhấp chuột phải vào biểu đồ và chọn "Lưu hình ảnh dưới dạng", sau đó lưu biểu đồ dưới dạng tệp .png vào vị trí bạn đã chọn.
Bạn cũng có thể sử dụng chức năng "Xuất hình ảnh" để lưu tất cả các biểu đồ.


"Câu trả lời không đầy đủ", "không có câu trả lời" và "không hoàn thành/không hiển thị" đếm
- câu trả lời chưa đầy đủ: Tất cả các câu hỏi đã bắt đầu nhưng chưa hoàn thành - người tham gia đã nhấp vào nút "Tiếp theo" trong khảo sát nhưng không nhấp vào nút "Gửi" (không đến trang cuối khảo sát của bạn) .
Không có Ngày gửi trong bảng phản hồi cho mục nhập này, nhưng tập dữ liệu mới đã được tạo.
- không trả lời: Câu hỏi được hiển thị nhưng người tham gia không trả lời.
Câu hỏi không bắt buộc, được hiển thị nhưng không nhận được câu trả lời và người dùng nhấp vào "Tiếp theo" hoặc "Gửi". Hậu quả là trường cơ sở dữ liệu cho câu trả lời này được đặt thành "" (chuỗi trống). Trạng thái "không có câu trả lời" này thực sự không thể được tính toán cho "Ngày" hoặc "Câu hỏi số" thuần túy trong đó trường cơ sở dữ liệu không thể ghi một chuỗi.
- chưa hoàn thành/không hiển thị: Trang chứa câu hỏi không được hiển thị. Điều này có thể là do các điều kiện hoặc do người tham gia đã rời khỏi khảo sát trước khi trang này được hiển thị (hoặc trong khi trang này được hiển thị nhưng không nhấp vào nút Tiếp theo).
Trường cơ sở dữ liệu cho câu hỏi này chứa giá trị NULL.
Định dạng và tùy chọn đầu ra
Số liệu thống kê có thể được hiển thị ở ba định dạng khác nhau:

- HTML (tùy chọn mặc định): Số liệu thống kê được hiển thị trong LimeSurvey.
- PDF: Một cửa sổ bật lên sẽ được hiển thị, yêu cầu lưu số liệu thống kê dưới dạng tệp PDF.
- Excel: Để tiếp tục làm việc với dữ liệu (đã lọc) của bạn, hãy chọn Excel. Bạn có thể xuất tệp từ ứng dụng bảng tính sang CSV để làm việc với các công cụ thống kê nâng cao hơn như SPSS hoặc R.
Các tùy chọn đầu ra có thể được sử dụng để thay đổi cách hiển thị số liệu thống kê. Lựa chọn tiếp theo đã khả thi:
- Hiển thị phản hồi văn bản nội tuyến: Tắt theo mặc định. Hiển thị câu trả lời cho câu hỏi văn bản mà không cần phải nhấp vào nút duyệt (nếu được bật; hữu ích cho phiên bản HTML của định dạng đầu ra)
- Hiển thị biểu đồ: Bị tắt theo mặc định. Nếu được bật, biểu đồ sẽ được hiển thị.
- Số cột: Hai là số mặc định. Nếu bạn muốn số liệu thống kê và đồ thị chỉ được hiển thị trên một hoặc ba cột, hãy chọn giá trị mong muốn từ tùy chọn này. Nó áp dụng cho thống kê HTML.
- Nhãn biểu đồ: Chọn cách nhãn sẽ trông như thế nào trong biểu đồ.
- Mã câu hỏi
- Văn bản câu hỏi
- Cả hai
- Loại biểu đồ: có sẵn các cài đặt loại biểu đồ sau:
- Như được xác định trong cài đặt câu hỏi: Hữu ích nếu bạn không muốn hiển thị biểu đồ. Nếu trường hợp này xảy ra, hãy tắt nó khỏi cài đặt câu hỏi và chọn tùy chọn này từ bảng "Thống kê".
- Biểu đồ thanh
- Biểu đồ hình tròn
- Biểu đồ radar
- Biểu đồ đường
- Biểu đồ cực
- Biểu đồ bánh rán
Nhúng logo tùy chỉnh vào bản PDF thống kê
Nếu bạn muốn nhúng logo của riêng mình vào bản PDF thống kê, hãy đảm bảo tệp có tên cụ thể là "statistics.jpg" được đặt trong thư mục "images" của chủ đề quản trị viên được sử dụng cho hệ thống của bạn. Bạn có thể đặt chủ đề quản trị mà bạn muốn sử dụng trong Cài đặt chung.
Thống kê - chế độ đơn giản
Chế độ đơn giản được tạo để cung cấp số liệu thống kê biểu đồ thanh đơn giản có thể được xuất và lưu nhanh chóng, sau đó đưa vào bản trình bày:

Ít đồ thị được hiển thị hơn ở chế độ chuyên gia. Khi ở chế độ xuất, bạn có thể hiển thị biểu đồ liên quan đến những người đã điền vào bản khảo sát, không trả lời hoặc không hoàn thành bản khảo sát. chế độ đơn giản chỉ hiển thị số liệu thống kê dựa trên dữ liệu "có thể đếm được" do người tham gia gửi (ví dụ: câu hỏi một hoặc nhiều lựa chọn cũng như câu hỏi mảng).
Chỉ có một tùy chọn để lọc dữ liệu ở chế độ đơn giản - thông qua các phản hồi được đưa vào thống kê. Do đó, số liệu thống kê có thể bao gồm các câu trả lời hoàn chỉnh, các câu trả lời không đầy đủ hoặc tất cả các câu trả lời (tổng hợp của hai tùy chọn đầu tiên). Tùy chọn này nằm ở phần trên bên phải của bảng điều khiển.
Để chuyển về chế độ chuyên gia, hãy nhấp vào nút "Chế độ chuyên gia" nằm ở phần trên bên phải của màn hình:

Thống kê công cộng
LimeSurvey bao gồm chức năng hiển thị số liệu thống kê đơn giản cho công chúng hoặc cho những người tham gia của bạn sau khi họ hoàn thành cuộc khảo sát trực tuyến.
Hai thành phần cần được kích hoạt để kích hoạt và hiển thị số liệu thống kê cho người tham gia của bạn. Cái đầu tiên đề cập đến số liệu thống kê công khai về khảo sát của bạn phải được bật (nó bị tắt theo mặc định). Nó nằm dưới tab Trình bày. Để hiển thị biểu đồ, hãy xem trên cùng một trang để tìm Hiển thị biểu đồ trong thuộc tính thống kê công cộng và bật nó (nó bị tắt theo mặc định).
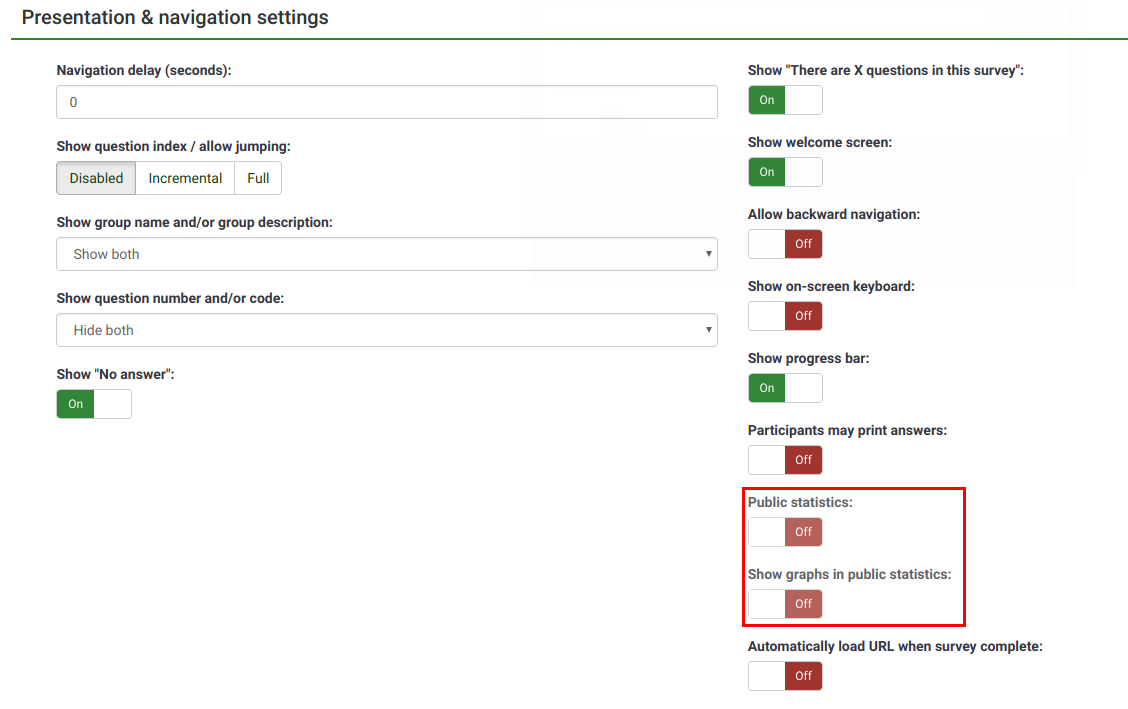
Khi bạn đã thiết lập khảo sát của mình để hiển thị số liệu thống kê, bạn cần chỉ ra từng câu hỏi số liệu thống kê nào bạn muốn hiển thị cho người trả lời. Theo mặc định, sẽ không có câu hỏi nào được hiển thị. Để hiển thị chúng, hãy truy cập câu hỏi mong muốn, tìm tab "Thống kê" và bật thuộc tính Show in public stats.

Những gì người tham gia nhìn thấy
Khi bạn đã bật số liệu thống kê công khai và chọn một số câu hỏi để hiển thị, một tùy chọn bổ sung sẽ hiển thị cho người tham gia khi họ hoàn thành khảo sát của bạn. Ngoài lời cảm ơn thông thường, sẽ có liên kết đến "Xem số liệu thống kê cho khảo sát này":

Số liệu thống kê khảo sát sẽ được hiển thị trên trang này. Đồ thị cũng có thể được hiển thị bằng cách bật thuộc tính câu hỏi Display Chart:

Thay đổi giao diện trang thống kê công cộng
Bạn có thể sửa đổi giao diện của trang thống kê công khai thông qua template.css (tìm kiếm "#statsContainer"). Tuy nhiên, hiện tại không có mẫu nào có thể chỉnh sửa được trong Trình chỉnh sửa chủ đề LimeSurvey.
Gợi ý & mẹo
Vui lòng chỉnh sửa các phần wiki sau để cho phép những người dùng LimeSurvey khác tìm hiểu về các gợi ý và mẹo liên quan đến thống kê.
Sai phông chữ khi xuất số liệu thống kê - phải làm sao?
Đối với một số ngôn ngữ (như tiếng Trung Quốc), phông chữ thông thường được sử dụng (Vera) không bao gồm bộ ký tự cần thiết. Trong trường hợp đó, bạn có thể sử dụng cài đặt $chartfontfile để đặt tệp phông chữ TTF mới trong config.php (Kiểm tra config-defaults.php để biết cài đặt phù hợp). Đối với tiếng Trung (Giản thể và Phồn thể), phải sử dụng một phông chữ khác, chẳng hạn như phông chữ FireFlySung, có thể tải xuống từ github .
Câu hỏi thường gặp
5 Loại câu hỏi lựa chọn điểm - các giá trị nằm dưới cột "tổng" thể hiện điều gì?
Trong ảnh chụp màn hình bên dưới, hãy lưu ý rằng cột "Tổng" hiển thị các giá trị tổng hợp theo cách sau:

Việc nhóm từ cột "Tổng" được thực hiện theo cách này vì khi xếp hạng câu hỏi, người quản lý khảo sát thường diễn giải kết quả theo cách này:
- Y phần trăm số người tham gia KHÔNG THÍCH' mục ABC, trong đó Y đại diện cho phần trăm số người trả lời "1" và "2"
- X phần trăm số người tham gia THÍCH mục ABC , trong đó X đại diện cho tỷ lệ phần trăm số người trả lời "4" và "5"
- Z phần trăm người tham gia có quan điểm TRUNG LẬP về mục ABC, trong đó Z đại diện cho tỷ lệ phần trăm số người trả lời " 3"
| Trả lời | Count | Sum |
|---|---|---|
| 1 | 0 | 50% (tỷ lệ phần trăm số người trả lời "1" và "2") |
| 2 | 2 | |
| 3 | 1 | 25% (tỷ lệ phần trăm những người đã chọn "3" - tùy chọn trung lập) |
| 4 | 0 | |
| 1 | 25% (tổng của những người trả lời "4" và "5") | |
| Sum (Câu trả lời) | 4 | 100% |
| Không có câu trả lời | 1 | 0% (luôn luôn "0%") |
| Chưa hoàn thành hoặc hiển thị | 0 | 0% (luôn là "0%") |