Statistiques
From LimeSurvey Manual
Général
Le but d’une enquête est « d’obtenir des réponses aux questions ». Une fois que vous avez créé, activé et invité les participants à répondre à votre enquête, vous pouvez utiliser la fonctionnalité Réponses et statistiques pour collecter et analyser les résultats de l'enquête afin d'obtenir des réponses.
La fonctionnalité de statistiques se trouve sous le menu des réponses d'une enquête active : Réponses > Réponses et statistiques Réponses n'est disponible que si une enquête a été activée.
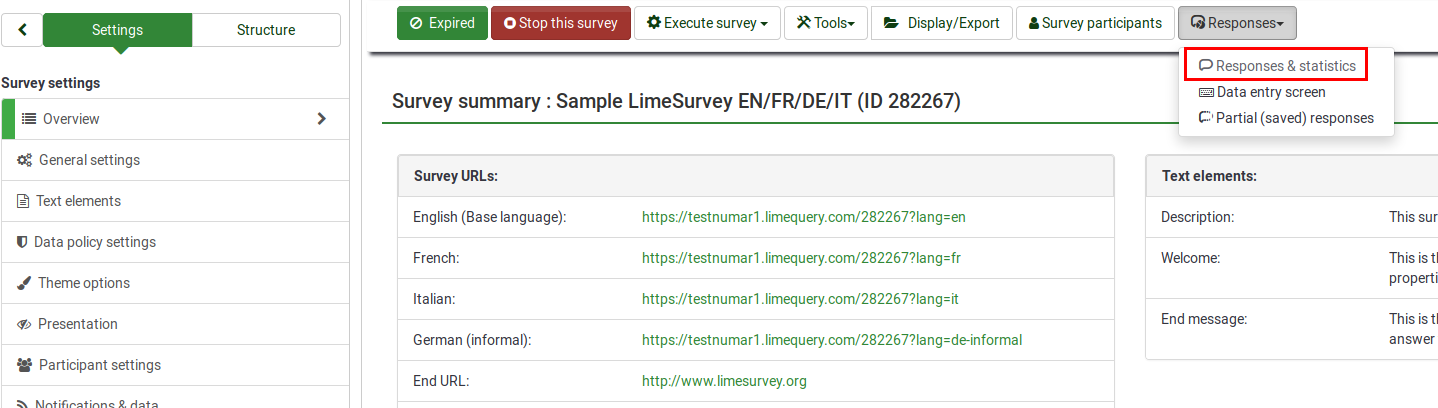
Cliquez sur Statistiques situé dans la barre d'outils supérieure.

La page suivante s'affichera.

Les statistiques de LimeSurvey peuvent être affichées soit en mode expert, soit en mode simple. Par défaut, le mode expert s'affiche lorsque vous cliquez sur Statistiques
Statistiques - mode expert
Votre enquête est terminée et vous souhaitez maintenant commencer à analyser les résultats. LimeSurvey peut exporter tous les résultats dans une feuille de calcul Excel ou un fichier CSV.
La fonctionnalité Statistiques - mode expert vous permet de « filtrer » vos données et de récupérer des chiffres et des résumés de différents champs. Le script de statistiques n'effectue pas de filtrage très complexe, mais de nombreuses informations très utiles peuvent être facilement obtenues.
Exécution de statistiques rapides
Dans la capture d'écran ci-dessous, vous pouvez voir qu'il y a une case à cocher pour chaque question qui peut être cochée afin d'afficher un résumé des réponses pour chaque question et une icône qui, lorsque vous cliquez dessus (ou si la souris passe dessus), vous donne le texte intégral de la question. Pour afficher les résultats d'une ou plusieurs questions, cochez la ou les cases en haut de la ou des questions, puis cliquez sur « Afficher les statistiques ».

Alternativement, pour afficher les résultats de toutes les questions disponibles, activez « Afficher le résumé de tous les champs disponibles », puis cliquez sur « Afficher les statistiques ».

Vous recevrez ensuite un tableau "Résultats" qui vous indiquera le nombre de cas et un tableau "Résumé de terrain" pour chaque question sélectionnée qui résume toutes les réponses possibles à la(les) question(s), leurs totaux et leurs correspondants. pourcentage.

Filtrage des données
Il existe deux types de filtres : général et filtres de réponse.
Filtres généraux
Comme son nom l'indique, « Filtres généraux » fait référence aux filtres au niveau général (macro).

Les filtres peuvent être liés à :
- Sélection des données
- Le type de réponses :
- Réponses complètes : réponses qui contiennent une date de soumission
- Réponses incomplètes : réponses qui contiennent ne contient pas de date de soumission
- Tous les enregistrements : le nombre agrégé de réponses complètes et incomplètes.
- « Langue du rapport statistique : » si des langues supplémentaires sont utilisées, cette option de filtre est utile pour diviser les participants. en fonction de la langue qu'ils ont utilisée pour remplir le sondage.
- Le type de réponses :
- Afficher le résumé de tous les champs disponibles : Désactivé par défaut. En l'activant, toutes les questions et tous les groupes de l'enquête seront pris en compte lors de l'exécution du script de statistiques
- Sous-totaux basés sur les questions affichées : Désactivé par défaut. Il compte les statistiques pour chaque question en fonction uniquement du nombre total de réponses pour lesquelles la question a été affichée (un bon moyen de filtrer les réponses inachevées/incomplètes).
- ID de réponse : Utilisez le numéro d'identification pour filtrer vos réponses recueillies
- Date de soumission :Affiché uniquement si timings est activé. Vous pouvez filtrer les données en fonction de la date de soumission de vos réponses collectées.
Pour obtenir les réponses filtrées uniquement selon les filtres généraux, activez l'option "Afficher le résumé de tous les champs disponibles" et cliquez sur le bouton Afficher les statistiques situé dans la partie supérieure droite de l'écran. écran.
Filtres de réponse
Selon les type de question utilisés, différents champs peuvent être utilisés pour filtrer vos réponses :
- Par réponse : Cliquez sur une ou plusieurs réponses dans la liste sous chaque question pour filtrer les données en fonction de ces réponses (utilisez CTRL/clic pour sélectionner plusieurs réponses dans la même question). Notez que si vous choisissez d'afficher le résumé de tous les champs disponibles (case à cocher en haut), vous devrez sélectionner vos filtres de réponse avant de cocher cette case.
- Par texte :Vous pouvez rechercher les réponses à un type de question en texte libre (et types similaires) en saisissant un texte. Si vous souhaitez rechercher une chaîne partielle, vous pouvez utiliser le signe de pourcentage (%) comme caractère générique. Par exemple : si vous recherchez « Tom% », il trouvera les entrées avec « Tomb » et « Tommy », etc.
- Par valeur numérique : Vous pouvez rechercher les réponses qui contiennent une certaine valeur numérique si des types de questions basés sur des nombres sont utilisés.

En sélectionnant « Afficher les statistiques » vous obtiendrez alors le tableau « Résultats », indiquant le nombre de réponses correspondant à vos critères, et un tableau « Résumé de champ » pour chaque question sélectionnée qui résume toutes les réponses possibles dans le question(s), leurs totaux et leur pourcentage. Il est important de noter que ces résultats ne représentent qu’un sous-ensemble de vos réponses totales. Ainsi, par exemple, si vos critères affichent 146 enregistrements sur un total de 180, le résumé affichera la répartition de ces 146 enregistrements uniquement pour cette table.
Les images ci-dessous indiquent que l'utilisateur a choisi de consulter les statistiques pour « Statut d'emploi » de dossiers terminés/femme/âge 18-25. Cela donne les résultats pour 6 enregistrements sur 13.




- Si vous définissez des critères sur la même question que celle pour laquelle vous demandez un résumé, alors cette question ne présentera que les réponses correspondant à vos critères. Il est donc recommandé de ne pas définir de critères sur la même question dont vous obtenez un résumé.
- Pour sélectionner plusieurs entrées pour une question, maintenez enfoncé le bouton CTRL lorsque vous cliquez. Pour "désélectionner" le dernier critère (si vous souhaitez effacer tous les critères d'une question), cliquez sur la réponse correspondante en surbrillance tout en maintenant enfoncé le bouton CTRL.
Graphiques
Pour la création de graphiques, on utilise la bibliothèque pChart, qui est entièrement incluse et n'a généralement pas besoin d'être configurée.
Une fois les graphiques générés, vous pouvez les exporter facilement. Faites un clic droit sur le graphique et choisissez "Enregistrer l'image sous", puis enregistrez le graphique sous forme de fichier .png à l'emplacement de votre choix.
Vous pouvez également utiliser la fonction "Exporter des images" pour sauvegarder tous les graphiques.


"Réponses incomplètes", "pas de réponse" et "non complété/non affiché" count
- Réponses incomplètes : Toutes les questions ont commencé mais n'ont pas été complétées - le participant a cliqué sur le bouton « Suivant » dans l'enquête, mais n'a pas cliqué sur le bouton « Soumettre » (n'a pas atterri sur la page de fin de votre enquête) .
Il n'y a pas de SubmitDate dans la response table pour cette entrée, mais un nouvel ensemble de données a déjà été créé.
- pas de réponse : La question a été affichée, mais le participant n'a pas répondu.
La question n'est pas obligatoire, a été affichée, n'a reçu aucune réponse et l'utilisateur a cliqué sur « Suivant » ou « Soumettre ». La conséquence est que le champ de la base de données pour cette réponse est défini sur "" (chaîne vide). Ce statut "pas de réponse" ne peut pas être réellement calculé pour des "Dates" ou des "questions numériques" pures où le champ de la base de données ne peut pas enregistrer de chaîne.
- non complété/non affiché : La page contenant la question n'était pas affichée. Cela peut être dû à des conditions, ou au fait que le participant a quitté l'enquête avant que cette page ne soit affichée (ou pendant que cette page est affichée, mais sans cliquer sur le bouton Suivant).
Le champ de la base de données pour cette question est rempli avec une valeur NULL.
Format de sortie et options
Les statistiques peuvent être affichées sous trois formats différents :

- HTML (option par défaut) : Les statistiques sont affichées dans LimeSurvey.
- PDF : Une popup s'affichera, demandant de sauvegarder les statistiques sous forme de fichier PDF.!N !* Excel : Pour continuer à travailler avec vos données (filtrées), choisissez Excel. Vous pouvez exporter le fichier d'un tableur vers CSV pour travailler avec des outils statistiques plus avancés tels que SPSS ou R.
Les options de sortie peuvent être utilisées pour modifier la façon dont les statistiques sont affichées. Les options suivantes sont disponibles :

- Afficher les réponses textuelles en ligne : Désactivé par défaut. Affiche les réponses aux questions textuelles sans avoir à cliquer sur un bouton Parcourir (si activé ; utile pour la version HTML du format de sortie)
- Afficher les graphiques : Désactivé par défaut. Si activé, des graphiques seront affichés.
- Nombre de colonnes : Deux est le nombre par défaut. Si vous souhaitez afficher les statistiques et les graphiques sur une ou trois colonnes seulement, choisissez la valeur souhaitée dans cette option. Cela s'applique aux statistiques HTML.
- Étiquettes du graphique : Choisissez l'apparence de l'étiquette dans le graphique.
- Code de la question
- Texte de la question
- Les deux
- Type de graphique : les paramètres de type de graphique suivants sont disponibles :
- Comme défini dans les paramètres de la question : Utile si vous ne souhaitez pas que le graphique soit affiché. Si tel est le cas, désactivez-le depuis les paramètres de la question et sélectionnez dans le panneau "Statistiques" cette option.
- Bar chart
- Camembert
- Carte radar
- Carte linéaire
- Carte polaire
- Carte en forme d'anneau
Intégrer un logo personnalisé dans le PDF statistique
Si vous souhaitez intégrer votre propre logo au PDF de statistiques, assurez-vous qu'un fichier spécifiquement nommé "statistics.jpg" est placé dans le dossier "images" du admin theme utilisé pour votre système. Le thème d'administration que vous souhaitez utiliser peut être défini dans Global Settings.
Statistiques - mode simple
Le mode simple a été créé pour fournir des statistiques de graphiques à barres simples qui peuvent être rapidement exportées et enregistrées, puis incluses dans une présentation :

Moins de graphiques sont affichés qu’en mode expert. En mode d'exportation, vous pouvez afficher des graphiques concernant ceux qui ont rempli l'enquête, n'y ont pas répondu ou ne l'ont pas complétée. le mode simple affiche uniquement les statistiques qui s'appuient sur les données « dénombrables » soumises par les participants (par exemple, des questions à choix unique ou multiple ainsi que des questions matricielles).
Il n'y a qu'une seule option pour filtrer les données en mode simple : via les réponses à inclure dans les statistiques. Par conséquent, les statistiques peuvent inclure les réponses complètes, les réponses incomplètes ou toutes les réponses (la somme agrégée des deux premières options). Cette option est située dans la partie supérieure droite du panneau.
Pour revenir en mode expert, cliquez sur le bouton "Mode expert" situé en haut à droite de l'écran :

Statistiques publiques
LimeSurvey inclut la fonctionnalité permettant d'afficher des statistiques simples au grand public ou à vos participants après avoir répondu à une enquête en ligne.
Deux composants doivent être activés pour activer et afficher les statistiques à vos participants. La première fait référence aux statistiques publiques de votre enquête qui doivent être activées (elles sont désactivées par défaut). Il se trouve sous l'onglet Présentation. Pour afficher également des graphiques, recherchez sur la même page l'attribut Afficher les graphiques dans les statistiques publiques et activez-le (il est désactivé par défaut).
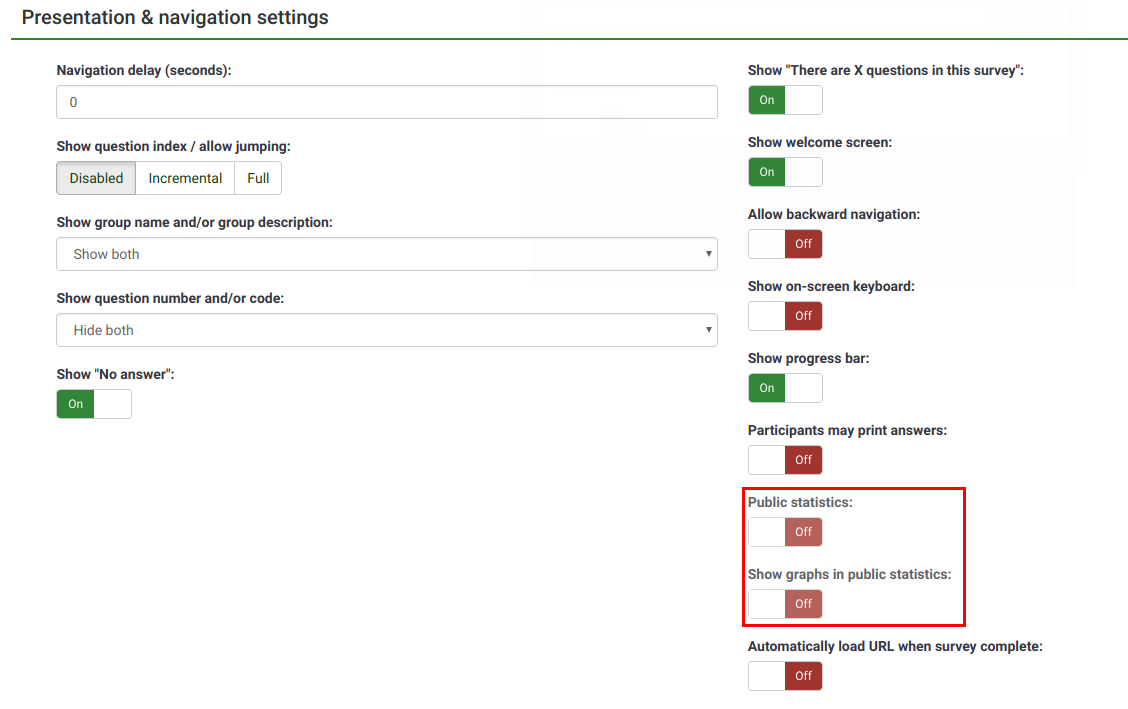
Une fois que vous avez configuré votre enquête pour afficher des statistiques, vous devez indiquer question par question quelles statistiques vous souhaitez afficher à vos répondants. Par défaut, aucune question ne sera affichée. Pour les afficher, accédez à la question souhaitée, recherchez l'onglet "Statistiques" et activez l'attribut Afficher dans les statistiques publiques.

Ce que voient les participants
Une fois que vous avez activé les statistiques publiques et sélectionné certaines questions à afficher, une option supplémentaire sera visible pour les participants lorsqu'ils auront terminé votre enquête. En plus des remerciements habituels, il y aura un lien vers "Voir les statistiques de cette enquête" :

Les statistiques de l'enquête seront affichées sur cette page. Les graphiques peuvent également être affichés en activant l'attribut de question Display chart :

Changement de l'apparence de la page des statistiques publiques
L'apparence de la page de statistiques publiques peut être modifiée via template.css (recherche "#statsContainer"). Cependant, il n'existe actuellement aucun modèle à part entière pouvant être modifié dans l'Éditeur de thème LimeSurvey.
Conseils et astuces
N'hésitez pas à modifier les sections wiki suivantes pour permettre aux autres utilisateurs de LimeSurvey de découvrir des trucs et astuces liés aux statistiques.
Mauvaise police lors de l'exportation des statistiques - que faire ?
Pour certaines langues (comme le chinois), la police habituelle utilisée (Vera) ne couvre pas le jeu de caractères nécessaire. Dans ce cas, vous pouvez utiliser le paramètre $chartfontfile pour définir un nouveau fichier de police TTF dans config.php (consultez config-defaults.php pour le bon paramètre). Pour le chinois (simplifié et traditionnel), une autre police doit être utilisée comme la police FireFlySung qui peut être téléchargée depuis github .
FAQ
Type de question à choix de 5 points - que représentent les valeurs situées sous la colonne « somme » ?
Dans la capture d'écran ci-dessous, notez que la colonne "Somme" affiche les valeurs agrégées de la manière suivante :

Le regroupement de la colonne "Somme" a été effectué de cette manière car, lors de l'évaluation des questions, les administrateurs de l'enquête interprètent généralement les résultats de cette manière :
- Y pour cent des participants N'AIME PAS pour l'item ABC, où Y représente le pourcentage de ceux qui ont répondu « 1 » et « 2 »
- X pour cent des participants 'AIME pour l'item ABC , où X représente le pourcentage de ceux qui ont répondu "4" et "5"
- Z pour cent des participants ont une opinion NEUTRE sur l'item ABC, où Z représente le pourcentage de ceux qui ont répondu " 3"
| Réponse | Compte | Somme | |||
|---|---|---|---|---|---|
| 1 | 0 | 50% (le pourcentage de ceux qui ont répondu « 1 » et « 2 ») | |||
| 2 | 2 | ||||
| 3 | 1 | 25% (le pourcentage de ceux qui ont sélectionné "3" - l'option neutre) | |||
| 4 | 0 | ||||
| 5 | 1 | 25% (la somme de ceux qui ont répondu « 4 » et « 5 ») | |||
| Somme (réponses) | 4 | - | Pas de réponse | 1 | 0% (toujours "0%") |
| Non complété ou affiché | 0 | 0% (toujours "0%") |