Statistikker
From LimeSurvey Manual
Generelt
Formålet med en undersøgelse er at "få svar på spørgsmål". Når du har oprettet, aktiveret og inviteret deltagere til at gennemføre din undersøgelse, kan du bruge Responses & Statistics-funktionen til at indsamle og analysere undersøgelsesresultater for at få svar.
Statistikfunktionen er placeret under svarmenuen i en aktiv undersøgelse: Svar > Svar og statistik Svar er kun tilgængelig, hvis en undersøgelse er blevet aktiveret.
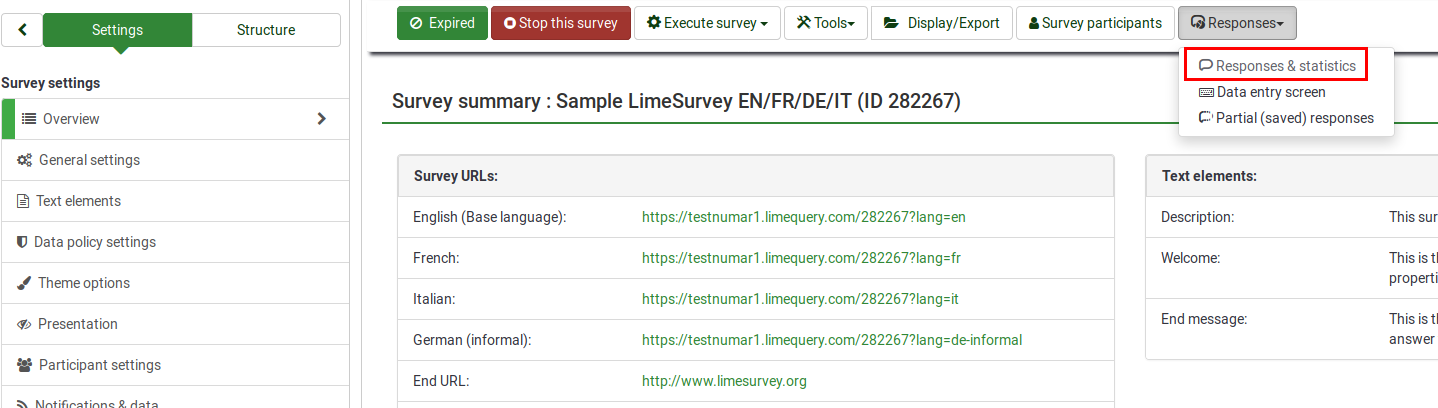
Klik på Statistik på den øverste værktøjslinje.

Den følgende side vil blive vist.

LimeSurvey-statistikken kan vises i enten eksperttilstand eller simpel tilstand. Som standard vises eksperttilstand, når du klikker på Statistics
Statistik - eksperttilstand
Din undersøgelse er færdig, og du vil nu begynde at analysere resultaterne. LimeSurvey kan eksportere alle resultaterne til et Excel-regneark eller CSV-fil.
Funktionen statistik - eksperttilstand giver dig mulighed for at 'filtrere' dine data og hente tal og opsummeringer af forskellige felter. Statistikscriptet udfører ikke særlig kompliceret filtrering, men der er en masse meget nyttig information, som nemt kan fås.
Kører hurtig statistik
På skærmbilledet nedenfor kan du se, at der er et afkrydsningsfelt for hvert spørgsmål, der kan vælges for at vise en svaroversigt for hvert spørgsmål og et ikon, der, når du klikker på det (eller hvis musen svæver over det), giver dig spørgsmålets fulde tekst. For at se resultaterne for et eller flere spørgsmål, skal du markere afkrydsningsfeltet(e) øverst på spørgsmålene og derefter klikke på "Se statistik".

Alternativt, for at se resultaterne for alle tilgængelige spørgsmål, skal du aktivere "Se oversigt over alle tilgængelige felter" og derefter klikke på "Se statistik".

Du vil derefter få en "Resultater"-tabel, som vil angive antallet af sager og en "Feltoversigt"-tabel for hvert valgt spørgsmål, som opsummerer alle mulige svar i spørgsmålet/spørgsmålene, deres totaler og deres tilsvarende procent.

Filtrering af data
Der findes to typer filtre: generelt og svarfiltre.
Generelle filtre
Som navnet antyder, refererer Generelle filtre til filtre på det generelle (makro) niveau.

Filtrene kan relateres til:
- Datavalg
- Typen af svar:
- Fuldstændige svar: svar, der indeholder en indsendelsesdato
- Ufuldstændige svar: svar, der gør ikke indeholde en indsendelsesdato
- Alle poster: det samlede antal af komplette og ufuldstændige svar.
- Statistikrapportsprog: Hvis der bruges flere sprog, er denne filterindstilling nyttig til at dividere deltagere baseret på det sprog, de brugte til at udfylde undersøgelsen..
- Typen af svar:
- Se oversigt over alle tilgængelige felter: Slået fra som standard. Ved at aktivere det, vil alle undersøgelsens spørgsmål og grupper blive taget i betragtning, når du kører statistikscriptet
- Subtotaler baseret på viste spørgsmål: Deaktiveret som standard. Det tæller statistikker for hvert spørgsmål kun baseret på det samlede antal svar, som spørgsmålet blev vist for (god måde at filtrere de ufærdige/ufuldstændige svar).
- Svar ID: Brug ID-nummeret til at filtrere dine indsamlede svar
- Afsendelsesdato:Vises kun, hvis timings er aktiveret. Du kan filtrere dataene baseret på indsendelsesdatoen for dine indsamlede svar.
For kun at få svarene filtreret i henhold til generelle filtre, skal du aktivere indstillingen "Se oversigt over alle tilgængelige felter" og klikke på knappen Se statistik, som er placeret i øverste højre del af skærmen.
Svarfiltre
Afhængigt af den anvendte spørgsmålstype, kan forskellige felter bruges til at filtrere dine svar:
- Ved svar: Klik på et eller flere svar på listen under hvert spørgsmål for at filtrere dataene efter disse svar (brug CTRL/klik for at vælge flere svar i det samme spørgsmål). Bemærk, at hvis du vælger at se oversigten over alle tilgængelige felter (afkrydsningsfelt øverst), skal du vælge dine svarfiltre, før du markerer dette felt.
- Med tekst:Du kan søge i svarene på en fritekst-spørgsmålstype (og lignende typer) ved at indtaste en tekst. Hvis du vil søge efter en delstreng, kan du bruge procenttegnet (%) som jokertegn. F.eks.: Hvis du leder efter 'Tom%', vil den finde poster med 'Tomb' og 'Tommy' osv.
- Efter numerisk værdi: Du kan søge i de svar, der indeholder en bestemt numerisk værdi, hvis der bruges talbaserede spørgsmålstyper.

Hvis du vælger Se statistik får du derefter Resultater-tabellen, der angiver antallet af svar, der matcher dine kriterier, og en Feltoversigt-tabel for hvert valgt spørgsmål, som opsummerer alle mulige svar i spørgsmål, deres totaler og deres procentdel. Det er vigtigt at bemærke, at disse resultater er en delmængde af dine samlede svar. Så hvis dine kriterier for eksempel viser 146 poster ud af i alt 180, vil oversigten vise opdelingen af kun de 146 poster for den tabel.
Billederne nedenfor viser, at brugeren har valgt at se statistikken for "Beskæftigelsesstatus" for fuldførte poster/kvinde/alder 18-25. Dette giver resultater for 6 ud af 13 poster.




- Hvis du sætter kriterier på det samme spørgsmål, som du beder om et resumé, vil det spørgsmål kun vise svar, der matcher dine kriterier. Så det er god praksis ikke at angive kriterier for det samme spørgsmål, som du får en oversigt over.
- For at vælge flere poster til et spørgsmål, hold CTRL-knappen nede, når du klikker. For at "fravælge" de sidste kriterier (hvis du vil slette alle kriterier fra et spørgsmål), skal du klikke på det respektive fremhævede svar, mens du holder CTRL-knappen nede.
Graffer
Til kortlægning bruges biblioteket pChart, som er fuldstændig inkluderet og normalt ikke skal konfigureres.
Når graferne er blevet genereret, kan du nemt eksportere dem. Højreklik på grafen og vælg "Gem billede som", og gem derefter grafen som en .png-fil på din valgte placering.
Du kan også bruge funktionen "Eksporter billeder" til at gemme alle graferne.


"Ufuldstændige svar", "ingen svar" og "ikke fuldført/ikke vist" tæller
- ufuldstændige svar: Alle spørgsmål startede, men ikke afsluttet - deltageren klikkede på knappen "Næste" i undersøgelsen, men klikkede ikke på knappen "Send" (lande ikke på slutsiden af din undersøgelse) .
Der er ingen SubmitDate i responstabellen for denne post, men et nyt datasæt er allerede oprettet.
- intet svar: Spørgsmålet blev vist, men deltageren svarede ikke.
Spørgsmålet er ikke obligatorisk, blev vist, modtog intet svar, og brugeren klikkede på "Næste" eller "Send". Konsekvensen er, at databasefeltet for dette svar er sat til "" (tom streng). Denne "intet svar"-status kan ikke rigtig beregnes for "Dato" eller rene "Numeriske spørgsmål", hvor databasefeltet ikke kan optage en streng.
- ikke fuldført/ikke vist: Siden med spørgsmålet blev ikke vist. Dette kan være på grund af forhold, eller fordi deltageren forlod undersøgelsen, før denne side blev vist (eller mens denne side vises, men uden at klikke på knappen Næste).
Databasefeltet for dette spørgsmål er udfyldt med en NULL-værdi.
Outputformat og muligheder
Statistikken kan vises i tre forskellige formater:

- HTML (standardindstilling): Statistikken vises i LimeSurvey.
- PDF: En pop op vil blive vist, der beder om at gemme statistikken som en PDF-fil.
- Excel: Vælg Excel for at arbejde videre med dine (filtrerede) data. Du kan eksportere filen fra et regnearksprogram til CSV for at arbejde med mere avancerede statistiske værktøjer såsom SPSS eller R.
Outputindstillingerne kan bruges til at ændre den måde, statistikkerne vises på. Følgende muligheder er tilgængelige:

- Vis tekstsvar inline: Deaktiveret som standard. Viser tekstspørgsmålssvarene uden at skulle klikke på en gennemse-knap (hvis aktiveret; nyttigt for HTML-versionen af outputformatet)
- Vis grafer: Deaktiveret som standard. Hvis aktiveret, vil grafer blive vist.
- Antal kolonner: To er standardtallet. Hvis du ønsker at få vist statistik og grafer på kun én eller tre kolonner, skal du vælge den ønskede værdi fra denne mulighed. Det gælder HTML-statistikker.
- Grafetiketter: Vælg, hvordan etiketten skal se ud i grafen.
- Spørgsmålskode
- Spørgsmålstekst
- Begge
- Korttype: følgende diagramtypeindstillinger er tilgængelige:
- Som defineret i spørgsmålsindstillinger: Nyttigt, hvis du ikke ønsker, at grafen skal vises. Hvis dette er tilfældet, deaktiver det fra spørgsmålsindstillingerne og vælg denne mulighed fra "Statistik"-panelet.
- Søjlediagram
- Cirkeldiagram
- Radardiagram
- Linjediagram
- Polardiagram
- Doughnut-diagram
Integrer brugerdefineret logo i statistisk PDF
Hvis du ønsker at indlejre dit eget logo i statistik-PDF'en, skal du sørge for, at en fil med specifikt navn "statistics.jpg" er placeret i mappen "images" i admin-temaet, der bruges til dit system. Det administratortema, du gerne vil bruge, kan indstilles i Globale indstillinger.
Statistik - simpel tilstand
Den simple tilstand blev oprettet for at give enkle søjlediagramstatistikker, der hurtigt kan eksporteres og gemmes og derefter inkluderes i en præsentation:

Der vises færre grafer end i eksperttilstanden. Mens du er i eksporttilstand, kan du vise grafer med hensyn til dem, der har udfyldt undersøgelsen, ikke besvaret den eller ikke gennemførte den. den simple tilstand viser kun statistik, der er afhængig af de "tællelige" data indsendt af deltagerne (f.eks. enkelt- eller multiple choice-spørgsmål samt array-spørgsmål).
Der er kun én mulighed for at filtrere dataene i den simple tilstand - via svarene, der skal indgå i statistikken. Som et resultat heraf kan statistikken omfatte de komplette svar, ufuldstændige svar eller alle svar (den aggregerede sum af de to første muligheder). Denne mulighed er placeret i den øverste højre del af panelet.
For at skifte tilbage til eksperttilstand, skal du klikke på knappen "Eksperttilstand" i øverste højre del af skærmen:

Offentlig statistik
LimeSurvey inkluderer funktionaliteten til at vise simpel statistik til offentligheden eller til dine deltagere, efter at de har gennemført en online-undersøgelse.
To komponenter skal være aktiveret for at aktivere og vise statistik til dine deltagere. Den første henviser til den offentlige statistik for din undersøgelse, som skal være aktiveret (den er slået fra som standard). Den er placeret under fanen Presentation. For også at vise grafer, se på samme side efter Vis grafer i offentlig statistik-attribut og aktiver den (den er deaktiveret som standard).
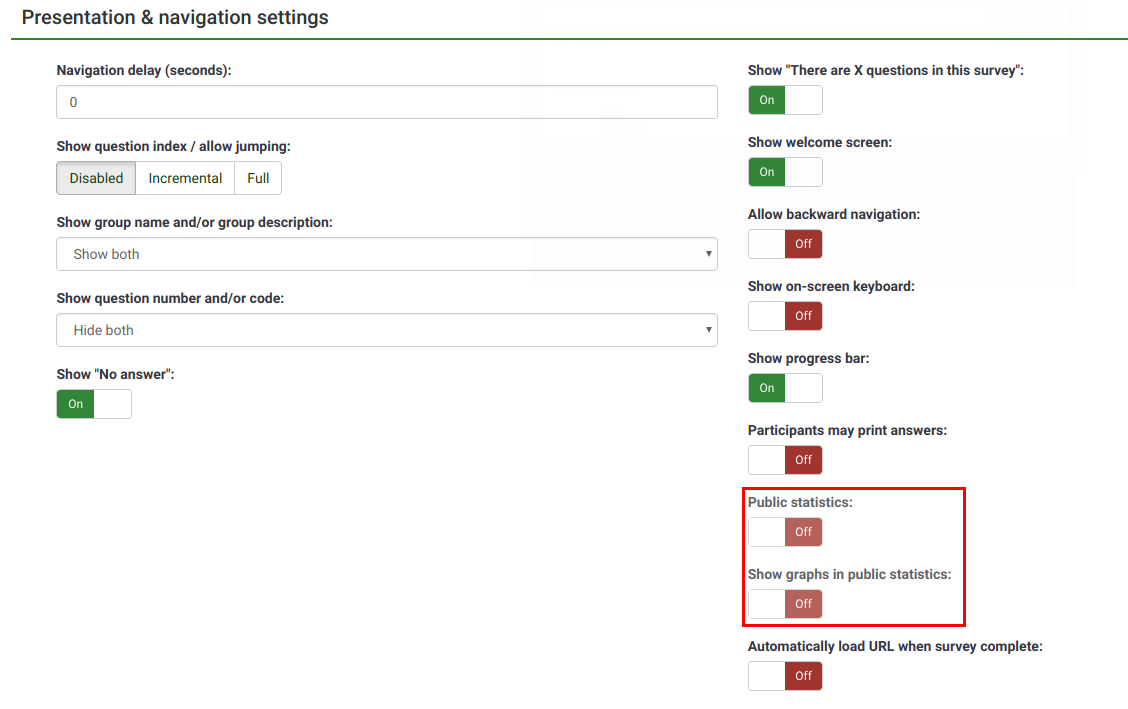
Når du har indstillet din undersøgelse til at vise statistik, skal du angive spørgsmål for spørgsmål, hvilken statistik du vil have vist til dine respondenter. Som standard vil der ikke blive vist nogen spørgsmål. For at få dem vist skal du gå til det ønskede spørgsmål, se efter fanen "Statistik" og aktivere attributten Vis i offentlig statistik.

Hvad deltagerne ser
Når du har aktiveret offentlige statistikker og valgt nogle spørgsmål, der skal vises, vil en yderligere mulighed være synlig for deltagerne, når de gennemfører din undersøgelse. Ud over den sædvanlige tak vil der være et link til "Se statistikken for denne undersøgelse":

Undersøgelsesstatistikken vil blive vist på denne side. Grafer kan også vises ved at aktivere spørgsmålsattributten Vis diagram:

Ændring af udseendet af den offentlige statistikside
Udseendet på den offentlige statistikside kan ændres via template.css (søg efter "#statsContainer"). Der er dog i øjeblikket ingen skabelon i sig selv, der kan redigeres i LimeSurvey theme editor.
Tip og tips
Du er velkommen til at redigere følgende wiki-sektioner for at lade andre LimeSurvey-brugere lære om statistik-relaterede tip og tips.
Forkert skrifttype ved eksport af statistik - hvad skal man gøre?
For nogle sprog (som kinesisk) dækker den sædvanlige skrifttype (Vera) ikke det nødvendige tegnsæt. I så fald kan du bruge indstillingen $chartfontfile til at indstille en ny TTF-fontfil i config.php (Tjek config-defaults.php for den rigtige indstilling). Til kinesisk (forenklet og traditionel) skal der bruges en anden skrifttype, såsom FireFlySung-skrifttypen, som kan downloades fra github .
Ofte stillede spørgsmål
5 Punktvalg spørgsmålstype - hvad repræsenterer værdierne placeret under "sum"-kolonnen?
På skærmbilledet nedenfor skal du bemærke, at kolonnen "Sum" viser de aggregerede værdier på følgende måde:

Grupperingen fra kolonnen "Sum" blev udført på denne måde, fordi undersøgelsesadministratorer normalt fortolker resultaterne på denne måde, når de bedømmer spørgsmål:
- Y procent af deltagerne LIKE element ABC, hvor Y repræsenterer procentdelen af dem, der har svaret "1" og "2"
- X procent af deltagerne LIKE element ABC , hvor X repræsenterer procentdelen af dem, der har svaret "4" og "5"
- Z procent af deltagerne har en NEUTRAL mening om punkt ABC, hvor Z repræsenterer procentdelen af dem, der har svaret " 3"
| Svar | Tæl | Sum |
|---|---|---|
| 1 | 0 | 50 % (procentdelen af dem, der svarede "1" og "2") |
| 2 | 2 | |
| 3 | 1 | 25 % (procentdelen af dem, der valgte "3" - den neutrale mulighed) |
| 4 | 0 | |
| 5 | 1 | 25% (summen af dem, der svarede "4" og "5") |
| Sum (Svar) | 4 | 100% |
| Intet svar | 1 | 0% (altid "0%") |
| Ikke afsluttet eller vist | 0 | 0 % (altid "0 %") |