Statisztika
From LimeSurvey Manual
Általános
A felmérés célja „válaszokat kapni a kérdésekre”. Miután létrehozta, aktiválta és meghívta a résztvevőket a felmérés kitöltésére, használhatja a Válaszok és statisztikák funkciót a felmérés eredményeinek összegyűjtésére és elemzésére, hogy válaszokat kapjon.
A statisztikai funkció egy aktív felmérés válaszmenüje alatt található: Válaszok > Válaszok és statisztikák Válaszok csak akkor érhető el, ha egy felmérés aktiválva van.
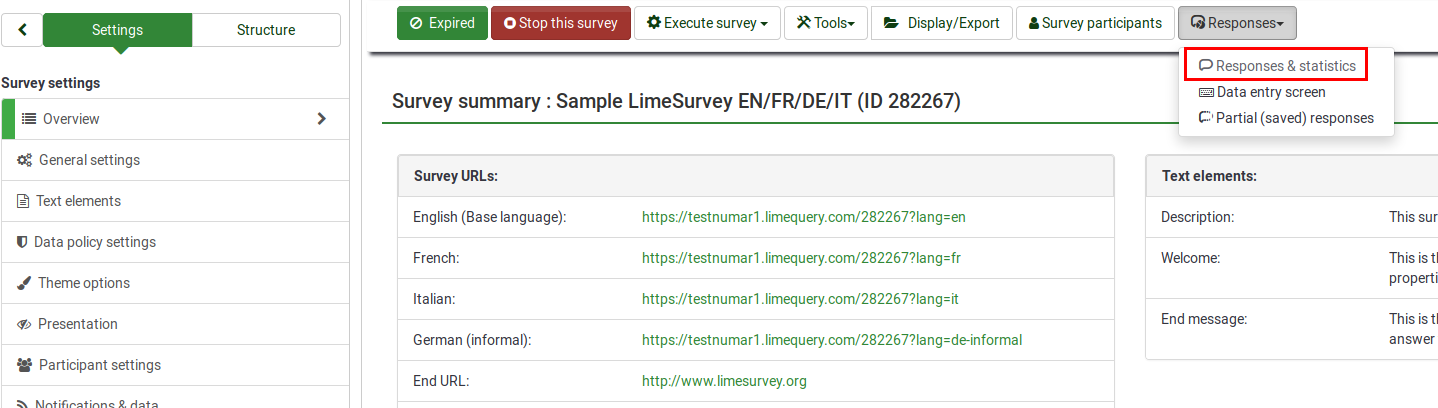
Kattintson a "Statisztika" elemre a felső eszköztáron.

A következő oldal jelenik meg.

A LimeSurvey statisztikák szakértői módban vagy egyszerű módban jeleníthetők meg. Alapértelmezés szerint a szakértői mód jelenik meg, ha rákattint a Statisztika
Statisztika – szakértői mód
A felmérés befejeződött, és most szeretné elkezdeni az eredmények elemzését. A LimeSurvey az összes eredményt Excel-táblázatba vagy CSV-fájlba exportálhatja.
A statisztikai – szakértői mód funkció lehetővé teszi az adatok „szűrését”, valamint a különböző mezők számainak és összegzésének lekérését. A statisztikai szkript nem végez túl bonyolult szűrést, de sok nagyon hasznos információ található, amelyek könnyen beszerezhetők.
Gyors statisztika futtatása
Az alábbi képernyőképen láthatja, hogy minden kérdéshez van egy jelölőnégyzet, amelyet be lehet jelölni, hogy megjelenjen az egyes kérdésekre adott válaszösszegzés, valamint egy ikon, amelyre kattintva (vagy ha az egérmutató fölé kerül) megjelenik a a kérdés teljes szövege. Egy kérdés vagy kérdések eredményeinek megtekintéséhez jelölje be a kérdés(ek) tetején található jelölőnégyzet(eke)t, majd kattintson a "Statisztikák megtekintése" gombra.

Alternatív megoldásként az összes elérhető kérdés eredményeinek megtekintéséhez engedélyezze az "Összes elérhető mező összegzésének megtekintése" lehetőséget, majd kattintson a "Statisztikák megtekintése" gombra.

Ezután kap egy "Eredmények" táblázatot, amely jelzi az esetek számát, és egy "Mező összefoglaló" táblázatot minden egyes kiválasztott kérdéshez, amely összefoglalja a kérdés(ek)ben szereplő összes lehetséges választ, azok összegét és a hozzájuk tartozókat. százalék.

Adatok szűrése
Kétféle szűrő létezik: általános és response filters.
Általános szűrők
Ahogy a neve is sugallja, az „Általános szűrők” általános (makró) szintű szűrőkre utalnak.

A szűrők a következőkhöz kapcsolódhatnak:
- 'Adatkiválasztás
- A válaszok típusa:
- Teljes válaszok: a beküldési dátumot tartalmazó válaszok
- Hiányos válaszok: olyan válaszok, amelyek igen nem tartalmaz beküldési dátumot
- Minden rekord: a teljes és hiányos válaszok összesített száma.
- A statisztikai jelentés nyelve: további nyelvek használata esetén ez a szűrő opció hasznos a résztvevők felosztásához a kérdőív kitöltéséhez használt nyelv alapján töltse ki.
- A válaszok típusa:
- Az összes elérhető mező összegzésének megtekintése: Alapértelmezés szerint ki van kapcsolva. Engedélyezésével az összes felmérési kérdés és csoport figyelembe lesz véve a statisztikai szkript futtatásakor
- Részösszegek a megjelenített kérdések alapján: Alapértelmezés szerint deaktiválva. Az egyes kérdésekre vonatkozó statisztikákat csak azon válaszok teljes száma alapján számolja, amelyekre a kérdés megjelent (jó módszer a befejezetlen/befejezetlen válaszok szűrésére).
- Válaszazonosító: Az azonosító szám segítségével szűrje ki az összegyűjtött válaszokat
- Beküldés dátuma:Csak akkor jelenik meg, ha a timings engedélyezve van. Az adatokat az összegyűjtött válaszok beküldési dátuma alapján szűrheti.
Ha a válaszokat csak az általános szűrők szerint szeretné szűrni, engedélyezze az "Összes elérhető mező összegzésének megtekintése" opciót, majd kattintson a "Statisztikák megtekintése" gombra, amely a képernyő jobb felső részén található. képernyő.
Válaszszűrők
A használt kérdéstípus függvényében különböző mezők használhatók a válaszok szűrésére:
- Válasz szerint:' Kattintson egy vagy több válaszra a listában az egyes kérdések alatt, hogy az adott válaszok alapján szűrje az adatokat (a CTRL/kattintás billentyűkombinációval ugyanabban a kérdésben több választ is kijelölhet). Vegye figyelembe, hogy ha úgy dönt, hogy megtekinti az összes rendelkezésre álló mező összegzését (felül jelölőnégyzet), akkor a jelölőnégyzet bejelölése előtt ki kell választania a válaszszűrőket.
- Szöveg szerint:Szöveg beírásával kereshet egy szabad szöveges kérdéstípusra (és hasonló típusokra) a válaszok között. Ha részleges karakterláncot szeretne keresni, használhatja a százalékjelet (%) helyettesítő karakterként. Pl.: Ha rákeresel a 'Tom%'-ra, akkor megtalálja a 'Tomb' és 'Tommy' bejegyzéseket stb.
- Numerikus érték szerint: Ha számalapú kérdéstípust használunk, az adott számértéket tartalmazó válaszok között kereshet.

A „Statisztikák megtekintése” lehetőség kiválasztásával megjelenik az „Eredmények” táblázat, amely jelzi a kritériumoknak megfelelő válaszok számát, valamint minden kiválasztott kérdéshez egy „Mező-összefoglaló” táblázatot, amely összefoglalja az összes lehetséges választ kérdés(ek), azok összege és százalékos aránya. Fontos megjegyezni, hogy ezek az eredmények az összes válasz egy részét képezik. Így például, ha a feltételek 146 rekordot jelenítenek meg az összesen 180 rekordból, az összefoglaló csak ennek a táblának a 146 rekordjának bontását mutatja.
Az alábbi képek azt mutatják, hogy a felhasználó úgy döntött, hogy megtekinti a befejezett rekordok/nő/18-25 éves kor közötti'" foglalkoztatási állapot" statisztikáit. Ez a 13-ból 6 rekord eredményét adja vissza.




- Ha ugyanarra a kérdésre ad meg kritériumokat, mint az összefoglalóhoz, akkor ez a kérdés csak a kritériumoknak megfelelő válaszokat jeleníti meg. Ezért célszerű nem bármilyen kritériumot beállítani ugyanarra a kérdésre, amelyről összefoglalót kapunk.
- Ha több bejegyzést szeretne kiválasztani egy kérdéshez, tartsa lenyomva a CTRL gombot kattintáskor. Az utolsó feltétel kijelölésének törléséhez (ha az összes feltételt törölni szeretné egy kérdésből) kattintson a megfelelő kiemelt válaszra, miközben lenyomva tartja a CTRL gombot.
Grafikonok
A diagramkészítéshez a pChart könyvtárat használjuk, amely teljesen benne van, és általában nem kell konfigurálni.
A grafikonok létrehozása után könnyen exportálhatja azokat. Kattintson a jobb gombbal a grafikonra, és válassza a „Kép mentése másként” lehetőséget, majd mentse a grafikont .png fájlként a kiválasztott helyre.
Használhatja a "Képek exportálása" funkciót is az összes grafikon mentéséhez.


"Hiányos válaszok", "nincs válasz" és "nincs kész/nem jelenik meg" count
- hiányos válaszok: Minden kérdés elkezdődött, de nem fejeződött be - a résztvevő a felmérésben a "Tovább" gombra kattintott, de a "Küldés" gombra nem (nem került a kérdőív végére) .
Nincs SubmitDate a response table-ban ehhez a bejegyzéshez, de már létrejött az új adatkészlet.
- nincs válasz: A kérdés megjelent, de a résztvevő nem válaszolt.
A kérdés nem kötelező, megjelent, nem kapott választ, és a felhasználó a "Tovább" vagy a "Küldés" gombra kattintott. Ennek az a következménye, hogy a válasz adatbázismezője "" (üres karakterlánc) értékre van állítva. Ez a "nincs válasz" állapot nem igazán számítható ki "Dátum" vagy tiszta "numerikus kérdések" esetén, ahol az adatbázis mező nem tud karakterláncot rögzíteni.
- nincs kész/nem jelenik meg: A kérdést tartalmazó oldal nem jelent meg. Ennek oka lehet a körülmények, vagy az, hogy a résztvevő elhagyta a felmérést az oldal megjelenítése előtt (vagy az oldal megjelenítése közben, de anélkül, hogy a Tovább gombra kattintott volna).
A kérdés adatbázismezője NULL értékkel van kitöltve.
Kimeneti formátum és opciók
A statisztikák három különböző formátumban jeleníthetők meg:

- HTML (alapértelmezett beállítás): A statisztikák a LimeSurvey-ben jelennek meg.
- PDF: Megjelenik egy felugró ablak, amely a statisztikák PDF fájlként való mentését kéri.
- Excel: A (szűrt) adatok további kezeléséhez válassza az Excelt. A fájlt egy táblázatkezelő alkalmazásból CSV-fájlba exportálhatja, hogy fejlettebb statisztikai eszközökkel, például SPSS-sel vagy R-vel működjön együtt.
A kimeneti beállítások a statisztikák megjelenítési módjának megváltoztatására használhatók. A következő lehetőségek állnak rendelkezésre:

- Szöveges válaszok megjelenítése soron belül: Alapértelmezés szerint le van tiltva. Megjeleníti a szöveges kérdésekre adott válaszokat anélkül, hogy a Tallózás gombra kellene kattintania (ha engedélyezve van; hasznos a kimeneti formátum HTML-verziójához)
- Grafikonok megjelenítése: Alapértelmezés szerint le van tiltva. Ha engedélyezve van, grafikonok jelennek meg.
- Oszlopok száma: A kettő az alapértelmezett szám. Ha azt szeretné, hogy a statisztikák és grafikonok csak egy vagy három oszlopban jelenjenek meg, válassza ki a kívánt értéket ebből az opcióból. Ez a HTML statisztikákra vonatkozik.
- Grafikonfeliratok: Válassza ki, hogyan nézzen ki a címke a grafikonon.
- Kérdéskód
- Kérdés szövege
- Mindkettő
- Diagramtípus: a következő diagramtípus beállítások érhetők el:
- A kérdésbeállításoknál meghatározottak szerint: Hasznos, ha nem szeretné, hogy a grafikon megjelenjen. Ha ez a helyzet, kapcsolja ki a kérdésbeállítások közül, és válassza ki a "Statisztika" panelen ezt az opciót.
- Oszlopdiagram
- Kördiagram
- Radardiagram
- Vonaldiagram
- Párdiagram
- Fánkdiagram
Egyéni logó beágyazása a statisztikai PDF-be
Ha saját logóját szeretné beágyazni a statisztikai PDF-be, győződjön meg arról, hogy a "statistics.jpg" nevű fájl a rendszeréhez használt admin theme "images" mappájában található. A használni kívánt adminisztrátori témát a Global Settings alatt állíthatja be.
Statisztika – egyszerű mód
Az egyszerű módot úgy hozták létre, hogy egyszerű oszlopdiagram-statisztikát biztosítson, amely gyorsan exportálható és menthető, majd beilleszthető egy prezentációba:

Kevesebb grafikon jelenik meg, mint szakértői módban. Export módban grafikonokat jeleníthet meg azokra vonatkozóan, akik kitöltötték a kérdőívet, nem válaszoltak vagy nem töltötték ki. az egyszerű mód csak a résztvevők által benyújtott "megszámlálható" adatokra támaszkodó statisztikákat jeleníti meg (pl. egy- vagy feleletválasztós kérdések, valamint tömbkérdések).
Egyetlen lehetőség van az adatok szűrésére az egyszerű módban - a statisztikába kerülő válaszokon keresztül. Ennek eredményeként a statisztikák tartalmazhatják a teljes válaszokat, a hiányos válaszokat vagy az összes választ (az első két lehetőség összesített összegét). Ez az opció a panel jobb felső részén található.
Ha vissza szeretne váltani a szakértői módba, kattintson a képernyő jobb felső sarkában található "Szakértői mód" gombra:

Nyilvános statisztika
A LimeSurvey olyan funkciót tartalmaz, amely egyszerű statisztikákat jelenít meg a nagyközönség vagy a résztvevők számára, miután kitöltöttek egy online felmérést.
Két összetevőt kell engedélyezni a statisztikák aktiválásához és megjelenítéséhez a résztvevők számára. Az első a felmérés nyilvános statisztikáira vonatkozik, amelyeket engedélyezni kell (alapértelmezés szerint ki van kapcsolva). A Prezentáció fül alatt található. Ha grafikonokat is szeretne megjeleníteni, keresse meg ugyanazon az oldalon a Grafikonok megjelenítése nyilvános statisztikákban attribútumot, és engedélyezze (alapértelmezés szerint le van tiltva).
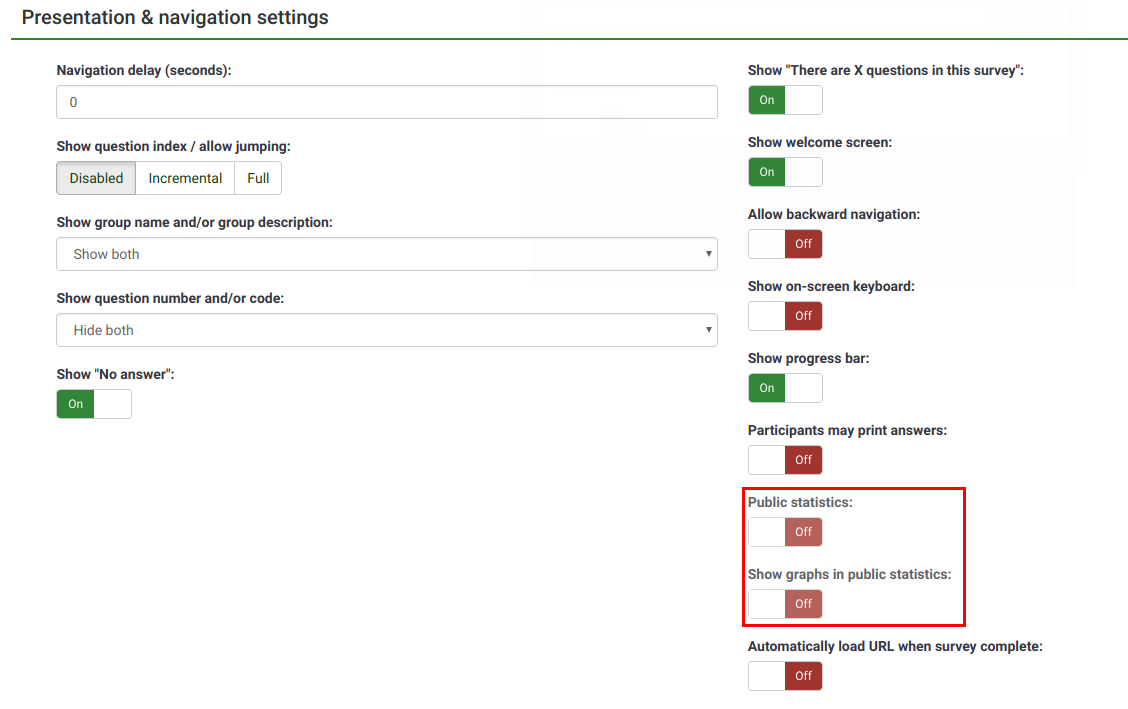
Miután beállította felmérését statisztikák megjelenítésére, kérdésről-kérdésre jeleznie kell, hogy mely statisztikákat szeretné megjeleníteni a válaszadói számára. Alapértelmezés szerint nem jelennek meg kérdések. Megjelenítésükhöz nyissa meg a kívánt kérdést, keresse meg a "Statisztikák" lapot, és engedélyezze a Megjelenítés a nyilvános statisztikákban attribútumot.

Amit a résztvevők látnak
Miután engedélyezte a nyilvános statisztikákat, és kiválasztott néhány kérdést a megjelenítésre, egy további lehetőség jelenik meg a résztvevők számára, amikor kitöltik a felmérést. A szokásos köszönetnyilvánításon kívül lesz egy link a "A felmérés statisztikáinak megtekintése" linkre:

A felmérés statisztikái ezen az oldalon jelennek meg. A grafikonok a Display chart kérdésattribútum engedélyezésével is megjeleníthetők:

A nyilvános statisztikai oldal megjelenésének megváltoztatása
A nyilvános statisztikai oldal megjelenése a template.css-en keresztül módosítható (keresse a "#statsContainer" kifejezést). Jelenleg azonban nincs önálló sablon, amelyet a LimeSurvey témaszerkesztő-ben szerkeszthetnénk.
Tippek és tippek
Nyugodtan szerkessze a következő wiki szakaszokat, hogy a LimeSurvey többi felhasználója megismerhesse a statisztikákkal kapcsolatos tippeket és tippeket.
Rossz betűtípus a statisztikák exportálásakor – mit kell tenni?
Egyes nyelveknél (például a kínainál) a szokásos betűtípus (Vera) nem fedi le a szükséges karakterkészletet. Ebben az esetben a $chartfontfile beállítással beállíthat egy új TTF-betűkészletet a config.php fájlban (a megfelelő beállításért nézze meg a config-defaults.php fájlt). Kínai (egyszerűsített és hagyományos) esetén egy másik betűtípust kell használni, például a FireFlySung betűtípust, amely letölthető a github webhelyről. .
GYIK
5 Pontválasztási kérdéstípus - mit jelentenek az "összeg" oszlop alatt található értékek?
Az alábbi képernyőképen figyelje meg, hogy az ''"Összeg"" oszlop a következő módon jeleníti meg az összesített értékeket:

Az '"Összeg" oszlopból történő csoportosítás azért történt így, mert a kérdések értékelésénél a felmérés adminisztrátorai általában így értelmezik az eredményeket:
- A résztvevők Y százaléka 'Nem tetszik ABC tétel, ahol Y az "1" és "2" válaszadók százalékos aránya
- A résztvevők X százaléka LIKE ABC elem , ahol X a "4" és "5" válaszadók százalékos arányát jelöli! A résztvevők
- Z százaléka SEMÜLT véleménnyel van az ABC tételről, ahol Z a "" választ adók százalékos arányát jelöli. 3"
| Válasz | Számolj | Sum |
|---|---|---|
| 1 | 0 | 50% (az "1" és "2" válaszadók százalékos aránya) |
| 2 | 2 | |
| 3 | 1 | 25% (a "3"-at választók százalékos aránya - a semleges opció) |
| 4 | 0 | |
| 5 | 1 | 25% (a "4" és "5" válaszadók összege) |
| Összeg (Válaszok) | 4 | 100% |
| Nincs válasz | 1 | 0% (mindig "0%") |
| Nincs kitöltve vagy nem jelenik meg | 0 | 0% (mindig "0%") |