Statistiken
From LimeSurvey Manual
Allgemeines
Der Zweck einer Umfrage besteht darin, „Antworten auf Fragen zu bekommen“. Sobald Sie Teilnehmer erstellt, aktiviert und zum Ausfüllen Ihrer Umfrage eingeladen haben, können Sie mit der Funktion „Antworten und Statistiken“ Umfrageergebnisse sammeln und analysieren, um Antworten zu erhalten.
Die Statistikfunktion befindet sich im Antwortmenü einer aktiven Umfrage: „Antworten“ > „Antworten und Statistiken“ Antworten ist nur verfügbar, wenn eine Umfrage aktiviert wurde.
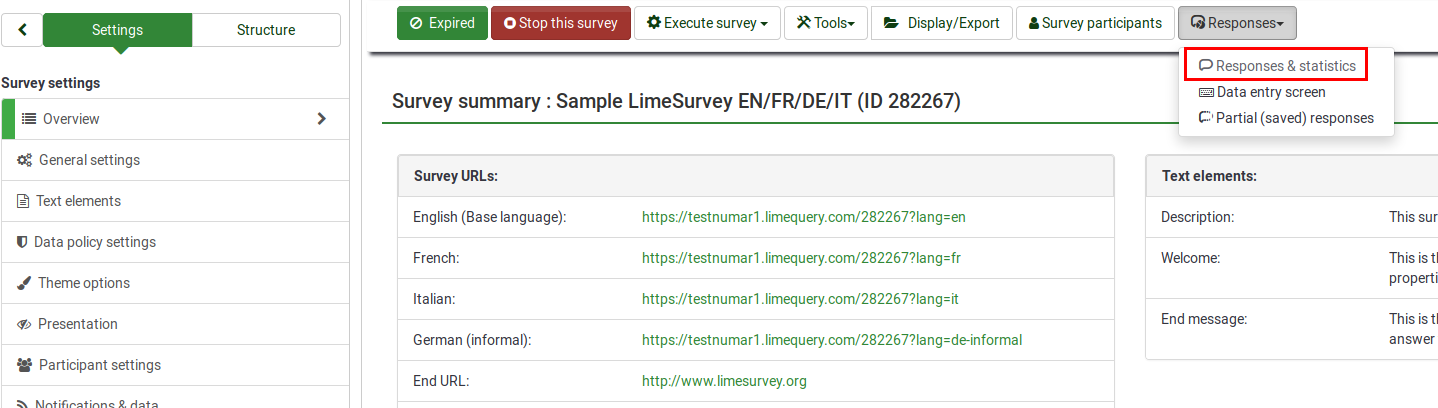
Klicken Sie in der oberen Symbolleiste auf „Statistik“.

Die folgende Seite wird angezeigt.

Die LimeSurvey-Statistiken können entweder im „Expertenmodus“ oder im „einfachen Modus“ angezeigt werden. Standardmäßig wird der „Expertenmodus“ angezeigt, wenn Sie auf Statistik klicken.
Statistik - Expertenmodus
Ihre Umfrage ist abgeschlossen und Sie möchten nun mit der Analyse der Ergebnisse beginnen. LimeSurvey kann alle Ergebnisse in eine Excel-Tabelle oder CSV-Datei exportieren.
Mit der Funktion „Statistik – Expertenmodus“ können Sie Ihre Daten „filtern“ und Zahlen und Zusammenfassungen verschiedener Felder abrufen. Das Statistikskript führt keine hochkomplexe Filterung durch, aber es gibt viele sehr nützliche Informationen, die leicht abgerufen werden können.
Schnelle Statistiken ausführen
Im Screenshot unten sehen Sie, dass es für jede Frage ein Kontrollkästchen gibt, das ausgewählt werden kann, um eine Antwortzusammenfassung für jede Frage anzuzeigen, und ein Symbol, das Ihnen beim Klicken (oder wenn Sie mit der Maus darüber fahren) die vollständige Antwort auf die Frage anzeigt. Um die Ergebnisse für eine oder mehrere Fragen anzuzeigen, aktivieren Sie das/die Kontrollkästchen oben in der/den Frage(n) und klicken Sie dann auf „Statistiken anzeigen“.

Um alternativ die Ergebnisse für alle verfügbaren Fragen anzuzeigen, aktivieren Sie „Zusammenfassung aller verfügbaren Felder anzeigen“ und klicken Sie dann auf „Statistiken anzeigen“.

Sie erhalten dann eine „Ergebnistabelle“, die die Anzahl der Fälle angibt, und eine „Feldzusammenfassung“-Tabelle für jede ausgewählte Frage, in der alle möglichen Antworten in der Frage(n), ihre Summen und die entsprechenden Antworten zusammengefasst sind, sowie die Prozentsätze.

Daten filtern
Es gibt zwei Arten von Filtern: allgemein und Antwortfilter.
Allgemeine Filter
Wie der Name schon sagt, bezieht sich „Allgemeine Filter“ auf Filter auf allgemeiner (Makro-)Ebene.

Die Filter können sich auf Folgendes beziehen:
- Datenauswahl
- Die Art der Antworten:
- Vollständige Antworten: Antworten, die ein Einreichungsdatum enthalten
- Unvollständige Antworten: Antworten, die kein Einreichungsdatum enthalten
- Alle Datensätze: die aggregierte Anzahl vollständiger und unvollständiger Antworten
- Sprache des Statistikberichts: Wenn zusätzliche Sprachen verwendet werden, ist diese Filteroption nützlich, um die Teilnehmer aufzuteilen basierend auf der Sprache, in der sie die Umfrage ausgefüllt haben
- Die Art der Antworten:
- ‘‘Zusammenfassung aller verfügbaren Felder anzeigen:‘‘ Standardmäßig deaktiviert. Durch die Aktivierung werden alle Umfragefragen und -gruppen beim Ausführen des Statistikskripts berücksichtigt
- Zwischensummen basierend auf angezeigten Fragen: Standardmäßig deaktiviert. Es zählt Statistiken für jede Frage nur basierend auf der Gesamtzahl der Antworten, für die die Frage angezeigt wurde (gute Möglichkeit, die unvollständigen/unvollständigen Antworten zu filtern).
- Antwort-ID: Verwenden Sie die ID-Nummer, um Ihre gesammelten Antworten zu filtern
- Einreichungsdatum:Wird nur angezeigt, wenn timings aktiviert ist. Sie können die Daten nach dem Übermittlungsdatum Ihrer gesammelten Antworten filtern.
Um die Antworten nur nach den „allgemeinen Filtern“ zu filtern, aktivieren Sie die Option „Zusammenfassung aller verfügbaren Felder anzeigen“ und klicken Sie oben rechts auf die Schaltfläche „Statistik anzeigen“.
Antwortfilter
Abhängig vom verwendeten Fragetyp können unterschiedliche Felder zum Filtern Ihrer Antworten verwendet werden:
- Nach Antwort: Klicken Sie in der Liste unter jeder Frage auf eine oder mehrere Antworten, um die Daten nach diesen Antworten zu filtern (verwenden Sie STRG/Klick, um mehrere Antworten in derselben Frage auszuwählen). Beachten Sie, dass Sie, wenn Sie die Zusammenfassung aller verfügbaren Felder anzeigen möchten (Kontrollkästchen oben), die Antwortfilter auswählen müssen, bevor Sie dieses Kontrollkästchen aktivieren.
- Nach Text:Sie können die Antworten auf einen Freitextfragetyp (und ähnliche Typen) durchsuchen, indem Sie einen Text eingeben. Wenn Sie nach einer Teilzeichenfolge suchen möchten, können Sie das Prozentzeichen (%) als Platzhalter verwenden. Beispiel: Wenn Sie nach „Tom%“ suchen, werden Einträge mit „Tomb“ und „Tommy“ usw. gefunden.
- Nach numerischem Wert: Sie können die Antworten durchsuchen, die einen bestimmten numerischen Wert enthalten, wenn zahlenbasierte Fragetypen verwendet werden.

Wenn Sie „Statistik anzeigen“ auswählen, erhalten Sie die Tabelle „Ergebnisse“, die die Anzahl der Antworten angibt, die Ihren Kriterien entsprechen, sowie eine Tabelle „Feldzusammenfassung“ für jede ausgewählte Frage, in der alle möglichen Antworten zusammengefasst sind mit Frage(n), ihre Summen und ihrem Prozentsatz. Es ist wichtig zu beachten, dass diese Ergebnisse eine Teilmenge Ihrer Gesamtantworten sind. Wenn Ihre Kriterien beispielsweise 146 von insgesamt 180 Datensätzen anzeigen, zeigt die Zusammenfassung nur die Aufschlüsselung dieser 146 Datensätze für diese Tabelle an.
Die Bilder unten zeigen an, dass der Benutzer sich dafür entschieden hat, die Statistiken für den „Beschäftigungsstatus“ von „abgeschlossene Datensätze/weiblich/Alter 18–25“ anzuzeigen. Dies gibt die Ergebnisse für 6 von 13 Datensätzen zurück.




- Wenn Sie Kriterien für dieselbe Frage festlegen, die Sie für eine Zusammenfassung stellen, werden für diese Frage nur Antworten angezeigt, die Ihren Kriterien entsprechen. Daher empfiehlt es sich, keine Kriterien für dieselbe Frage festzulegen, von der Sie eine Zusammenfassung erhalten.
- Um mehrere Einträge für eine Frage auszuwählen, halten Sie beim Klicken die STRG-Taste gedrückt. Um die Auswahl des letzten Kriteriums aufzuheben (wenn Sie alle Kriterien aus einer Frage löschen möchten), klicken Sie auf die jeweilige hervorgehobene Antwort, während Sie die STRG-Taste gedrückt halten.
Grafiken
Für die Diagrammerstellung wird die Bibliothek pChart verwendet, die vollständig im Lieferumfang enthalten ist und in der Regel nicht konfiguriert werden muss.
Nachdem die Diagramme erstellt wurden, können Sie sie problemlos exportieren. Klicken Sie mit der rechten Maustaste auf das Diagramm, wählen Sie „Bild speichern unter“ und speichern Sie das Diagramm anschließend als PNG-Datei an dem von Ihnen gewählten Speicherort.
Sie können auch die Funktion „Bilder exportieren“ nutzen, um alle Grafiken zu speichern.


"Unvollständige Antworten", "Keine Antworten" und "Nicht abgeschlossen/nicht angezeigt" count
- unvollständige Antworten: Alle Fragen wurden gestartet, aber nicht abgeschlossen – der Teilnehmer hat in der Umfrage auf die Schaltfläche „Weiter“ geklickt, aber nicht auf die Schaltfläche „Senden“ (ist nicht auf der Endseite Ihrer Umfrage gelandet) .
Für diesen Eintrag gibt es in der Antworttabelle kein SubmitDate, aber es wurde bereits ein neuer Datensatz erstellt.
- keine Antwort: Die Frage wurde angezeigt, aber der Teilnehmer hat keine Antwort gegeben.
Die Frage ist nicht obligatorisch, wurde angezeigt, erhielt keine Antwort und der Benutzer klickte auf „Weiter“ oder „Senden“. Die Folge ist, dass das Datenbankfeld für diese Antwort auf „“ (leerer String) gesetzt wird. Dieser „Keine Antwort“-Status kann für „Datum“ oder reine „Numerische Fragen“, bei denen das Datenbankfeld keine Zeichenfolge aufzeichnen kann, nicht wirklich berechnet werden.
- 'nicht abgeschlossen/nicht angezeigt: Die Seite mit der Frage wurde nicht angezeigt. Dies kann an Bedingungen liegen oder daran, dass der Teilnehmer die Umfrage verlassen hat, bevor diese Seite angezeigt wurde (oder während diese Seite angezeigt wurde, ohne jedoch auf die Schaltfläche „Weiter“ zu klicken).
Das Datenbankfeld für diese Frage ist mit einem NULL-Wert gefüllt.
Ausgabeformat und Optionen
Die Statistiken können in drei verschiedenen Formaten angezeigt werden:

- HTML (Standardoption): Die Statistiken werden in LimeSurvey angezeigt.
- PDF': Es wird ein Popup angezeigt, in dem Sie aufgefordert werden, die Statistiken als PDF-Datei zu speichern.!N !* Excel: Um weiter mit Ihren (gefilterten) Daten zu arbeiten, wählen Sie Excel. Sie können die Datei aus einer Tabellenkalkulationsanwendung in CSV exportieren, um mit fortgeschritteneren Statistiktools wie SPSS oder R zu arbeiten.
Über die Ausgabeoptionen kann die Darstellung der Statistik verändert werden. Folgende Optionen stehen zur Verfügung:

- Textantworten inline anzeigen: Standardmäßig deaktiviert. Zeigt die Antworten auf Textfragen an, ohne auf eine Schaltfläche zum Durchsuchen klicken zu müssen (falls aktiviert; nützlich für die HTML-Version des Ausgabeformats).
- Grafiken anzeigen: Standardmäßig deaktiviert. Wenn aktiviert, werden Diagramme angezeigt.
- 'Anzahl der Spalten: Zwei ist die Standardanzahl. Wenn Sie möchten, dass Statistiken und Grafiken nur in einer oder drei Spalten angezeigt werden, wählen Sie aus dieser Option den gewünschten Wert aus. Dies gilt für HTML-Statistiken.
- Grafikbeschriftungen: Wählen Sie aus, wie die Beschriftung im Diagramm aussehen soll.
- Fragecode
- Fragetext
- Beide
- 'Diagrammtyp: Die folgenden Diagrammtypeinstellungen sind verfügbar:
- Wie in den Frageneinstellungen definiert: Nützlich, wenn Sie nicht möchten, dass das Diagramm angezeigt wird. Wenn dies der Fall ist, deaktivieren Sie es in den Frageneinstellungen und wählen Sie diese Option im Bereich „Statistik“ aus.
- Balkendiagramm
- Kreisdiagramm
- Radardiagramm
- Liniendiagramm
- Polardiagramm
- Donut-Diagramm
Benutzerdefiniertes Logo in Statistik-PDF einbetten
Wenn Sie Ihr eigenes Logo in das Statistik-PDF einbetten möchten, stellen Sie sicher, dass eine Datei mit dem Namen „statistics.jpg“ im Ordner „images“ des für Ihr System verwendeten Admin-Theme abgelegt wird. Das Admin-Theme, das Sie verwenden möchten, kann unter Global Settings festgelegt werden.
Statistik - einfacher Modus
Der einfache Modus wurde erstellt, um einfache Balkendiagrammstatistiken bereitzustellen, die schnell exportiert und gespeichert und dann in eine Präsentation eingefügt werden können:

Es werden weniger Diagramme angezeigt als im Expertenmodus. Im Exportmodus können Sie Diagramme zu denjenigen anzeigen, die die Umfrage ausgefüllt, nicht beantwortet oder nicht abgeschlossen haben. Im einfachen Modus werden nur Statistiken angezeigt, die auf den von den Teilnehmern übermittelten „zählbaren“ Daten basieren (z. B. Single- oder Multiple-Choice-Fragen sowie Array-Fragen).
Im einfachen Modus gibt es nur eine Möglichkeit, die Daten zu filtern: über die Antworten, die in die Statistik aufgenommen werden sollen. Daher können die Statistiken die vollständigen Antworten, unvollständigen Antworten oder alle Antworten (die aggregierte Summe der ersten beiden Optionen) umfassen. Diese Option befindet sich im oberen rechten Teil des Panels.
Um zurück zum Expertenmodus zu wechseln, klicken Sie auf die Schaltfläche „Expertenmodus“ oben rechts auf dem Bildschirm:

Öffentliche Statistiken
LimeSurvey beinhaltet die Funktionalität, einfache Statistiken der breiten Öffentlichkeit oder Ihren Teilnehmern anzuzeigen, nachdem diese eine Online-Umfrage abgeschlossen haben.
Um Statistiken zu aktivieren und Ihren Teilnehmern anzuzeigen, müssen zwei Komponenten aktiviert sein. Die erste bezieht sich auf die öffentlichen Statistiken Ihrer Umfrage, die aktiviert sein müssen (standardmäßig ist sie deaktiviert). Es befindet sich unter der Registerkarte Präsentation. Um auch Diagramme anzuzeigen, suchen Sie auf derselben Seite nach dem Attribut Diagramme in öffentlichen Statistiken anzeigen und aktivieren Sie es (standardmäßig ist es deaktiviert).
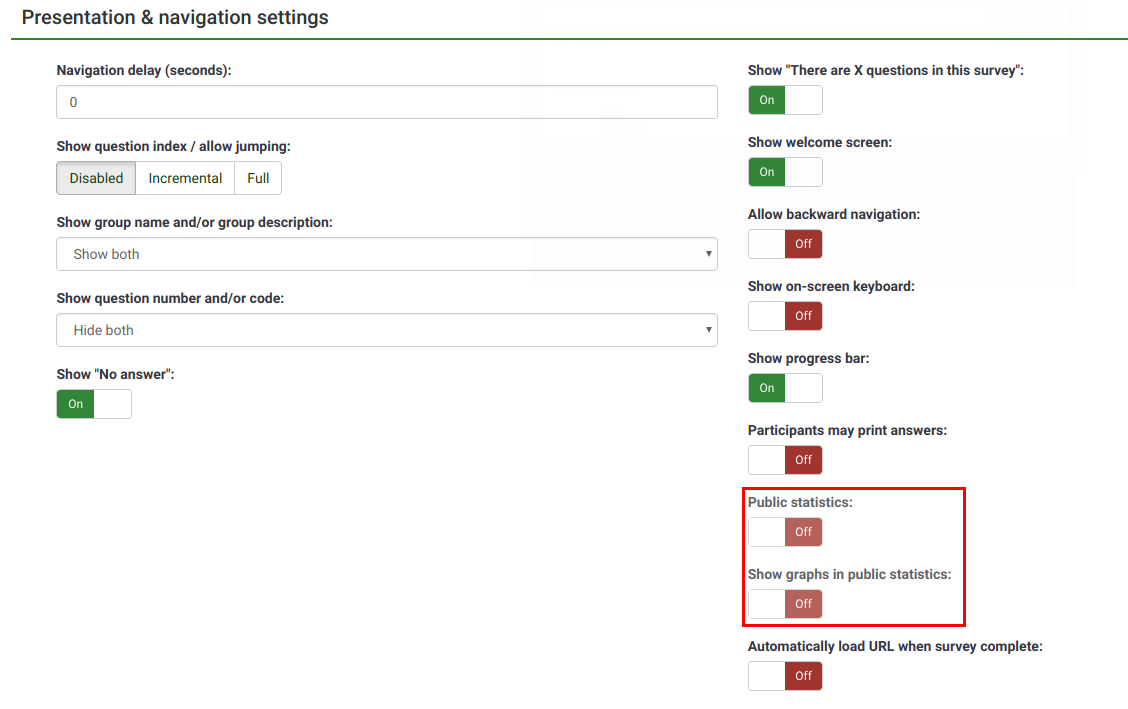
Sobald Sie Ihre Umfrage so eingestellt haben, dass sie Statistiken anzeigt, müssen Sie für jede Frage angeben, welche Statistiken Sie Ihren Befragten anzeigen möchten. Standardmäßig werden keine Fragen angezeigt. Um sie anzuzeigen, rufen Sie die gewünschte Frage auf, suchen Sie nach der Registerkarte „Statistik“ und aktivieren Sie das Attribut In öffentlichen Statistiken anzeigen.

Was die Teilnehmer sehen
Sobald Sie öffentliche Statistiken aktiviert und einige Fragen zur Anzeige ausgewählt haben, wird den Teilnehmern beim Ausfüllen Ihrer Umfrage eine zusätzliche Option angezeigt. Zusätzlich zum üblichen Dankeschön gibt es einen Link zu „Statistiken für diese Umfrage anzeigen“:

Die Umfragestatistiken werden auf dieser Seite angezeigt. Diagramme können auch angezeigt werden, indem das Frageattribut Diagramm anzeigen aktiviert wird:

Änderung des Aussehens der öffentlichen Statistikseite
Das Erscheinungsbild der öffentlichen Statistikseite kann über template.css geändert werden (suchen Sie nach „#statsContainer“). Allerdings gibt es derzeit keine eigene Vorlage, die im LimeSurvey-Theme-Editor bearbeitet werden kann.
Hinweise und Tipps
Fühlen Sie sich frei, die folgenden Wiki-Abschnitte zu bearbeiten, um anderen LimeSurvey-Benutzern Informationen zu statistikbezogenen Hinweisen und Tipps zu geben.
Falsche Schriftart beim Exportieren von Statistiken – was tun?
Bei einigen Sprachen (z. B. Chinesisch) deckt die übliche Schriftart (Vera) nicht den benötigten Zeichensatz ab. In diesem Fall können Sie die Einstellung $chartfontfile verwenden, um eine neue TTF-Schriftartdatei in config.php festzulegen (sehen Sie sich config-defaults.php für die richtige Einstellung an). Für Chinesisch (vereinfacht und traditionell) muss eine andere Schriftart verwendet werden, z. B. die Schriftart FireFlySung, die von github heruntergeladen werden kann.
FAQs
5 Fragetyp „Punktauswahl“ – was stellen die Werte in der Spalte „Summe“ dar?
Beachten Sie im folgenden Screenshot, dass in der Spalte „Summe“ die aggregierten Werte wie folgt angezeigt werden:

Die Gruppierung aus der Spalte „Summe“ erfolgte auf diese Weise, da Umfrageadministratoren bei der Bewertung von Fragen die Ergebnisse normalerweise folgendermaßen interpretieren:
- Y Prozent der Teilnehmer „Gefällt mir nicht“-Artikel ABC, wobei Y den Prozentsatz derjenigen darstellt, die mit „1“ und „2“ geantwortet haben
- X Prozent der Teilnehmer „Gefällt mir“-Artikel ABC , wobei X den Prozentsatz derjenigen darstellt, die mit „4“ und „5“ geantwortet haben! 3"
| Antwort | Anzahl | Summe |
|---|---|---|
| 1 | 0 | 50 % (der Prozentsatz derjenigen, die mit „1“ und „2“ geantwortet haben) |
| 2 | 2 | |
| 3 | 1 | 25 % (der Prozentsatz derjenigen, die „3“ gewählt haben – die neutrale Option) |
| 4 | 0 | |
| 5 | 1 | 25 % (die Summe derjenigen, die mit „4“ und „5“ geantwortet haben) |
| Summe (Antworten) | 4 | 100 % |
| Keine Antwort | 1 | 0 % (immer „0 %“) |
| Nicht abgeschlossen oder angezeigt | 0 | 0 % (immer „0 %“) |