Vurderinger
From LimeSurvey Manual
Introduktion
LimeSurvey indeholder en funktion, der gør det muligt for undersøgelsesadministratorer at oprette undersøgelses "vurderinger" for undersøgelsesdeltagere - selv for flersprogede undersøgelser. Evalueringer er regler, der evaluerer svarene på en undersøgelse umiddelbart efter, at den er indsendt, og viser tekstblokke til undersøgelsesdeltageren (baseret på denne evaluering).
For at bruge LimeSurveys vurderingsfunktion skal du fra Survey-menuen klikke på fanen Evalueringer.
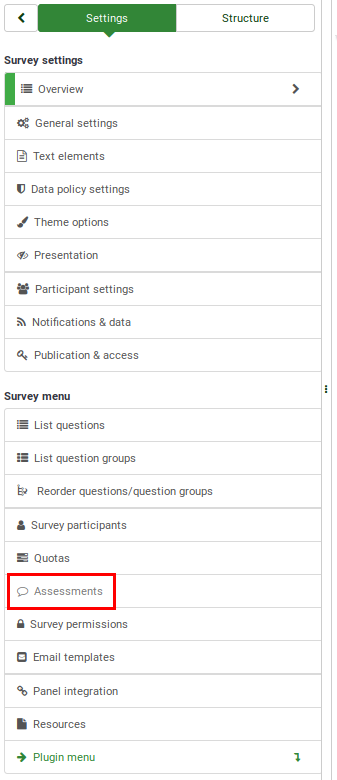
Du kan derefter aktivere vurderingstilstanden.

Hvordan fungerer vurderinger?
Det følgende er et eksempel, der forhåbentlig vil hjælpe dig med bedre at forstå, hvordan vurderingstilstand er designet til at fungere.
Forestil dig, at du har to spørgsmål i din undersøgelse, det første spørgsmål spørger, om brugeren ryger: "ryger du?". Spørgsmålet har 3 mulige svar, "Ja, mere end 10 pr. dag" med en værdi på "10", "Ja, men mindre end 10 pr. dag" med en værdi på "5" og "Nej, det gør jeg ikke røg overhovedet" med en vurderingsværdi på "1".
Det andet spørgsmål "Træner du?" har tre mulige svar: "Ja, jeg træner mindst en halv time tre gange om ugen" med værdien "1", "Ja, jeg træner lejlighedsvis" med værdien "5" og "Nej, det gør jeg ikke øvelse" med en svarkode/værdi på "10".
Hvis vi skulle tilføje totalerne af værdierne for hvert muligt svar i slutningen af undersøgelsen, ville vi få en god indikation af respondentens generelle helbred. En person, der ryger og aldrig laver nogen øvelser, får 10 point for hvert svar og får en samlet score på 20, når vi lægger de to værdier sammen. En person, der ikke ryger og motionerer, vil score 1 for hvert svar, hvilket i sidste ende får en samlet score på 2.
Vurderinger
Vurderingsside:
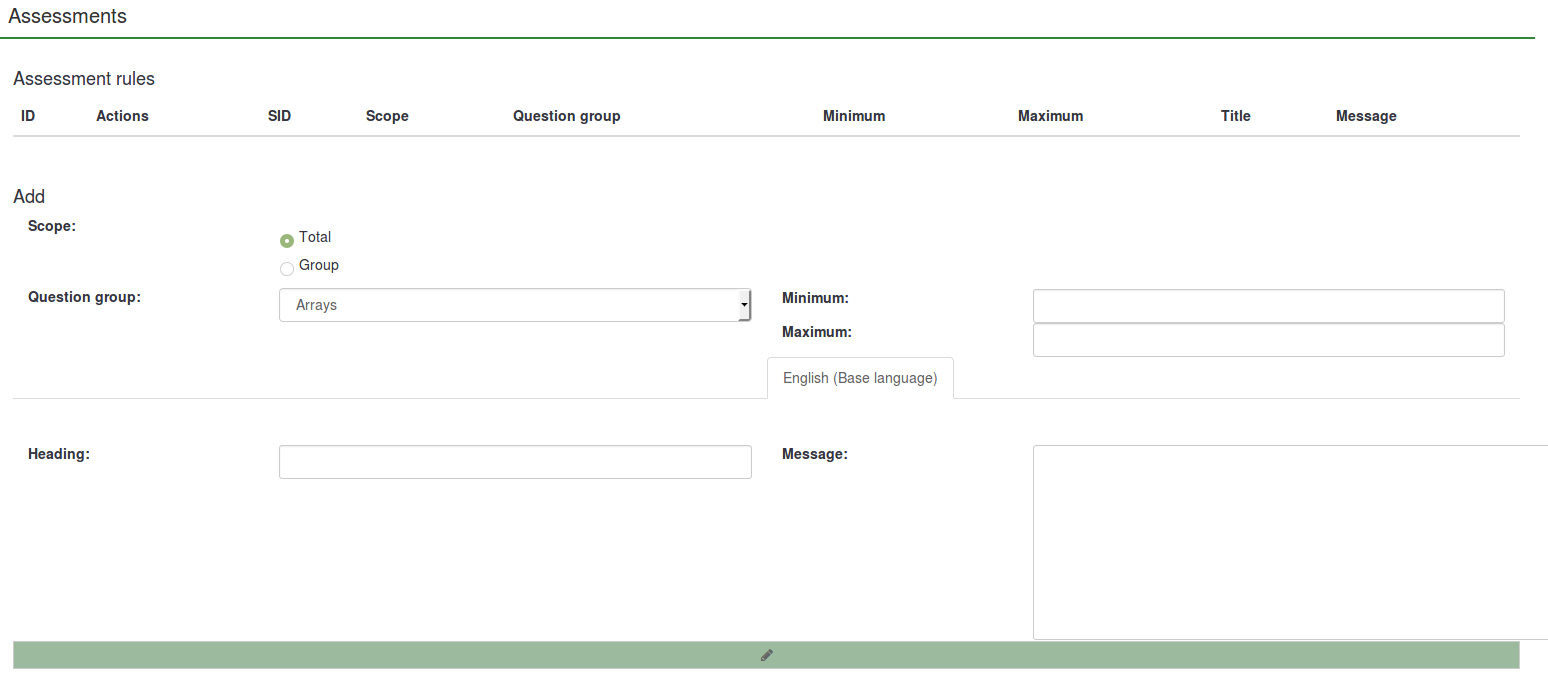
For at oprette nye vurderingsregler skal du udfylde felterne under tabellen Bedømmelsesregler. Følgende muligheder er tilgængelige:
- Omfang: Du kan vælge enten Total eller Gruppe. Den første vil lave en vurdering baseret på summen af alle de indsendte svar i hele undersøgelsen. Sidstnævnte vil skabe en vurdering baseret på summen af alle de indsendte svar fra en spørgsmålsgruppe;
- Gruppe: Rullelisten giver dig mulighed for at vælge den spørgsmålsgruppe, du ønsker at vurdere.
- Minimum: Minimumsscore, som denne vurdering gælder for.
- Maksimum: Den maksimale score for svar, som denne vurdering vil gælde for;
- 'Overskrift:' Overskriften på vurderingen, der vises, hvis vurderingen skal vises;
- Besked: Tekstmeddelelsen for vurderingen - vises i slutningen af undersøgelsen til deltagerne. Du kan bruge pladsholdere som f.eks. {PERC} og/eller {TOTAL} til at understrege scoren for hver undersøgelsesspørgsmålsgruppe eller den samlede undersøgelsesscore. Klik på den grønne blyantsknap for at få adgang til HTML-editoren og forbedre det endelige budskab i vurderingen ved at tilføje farver, tabeller, billeder osv.
Du kan oprette så mange vurderinger, som du vil, og du kan oprette mere end én vurdering, der skal vises for en given score.
Efter tilføjelse af nogle vurderinger vil de mulige vurderingshandlinger blive vist under kolonnen Handlinger i tabellen Vurderingsregler. Derfra kan du enten redigere eller slette en vurderingsregel:
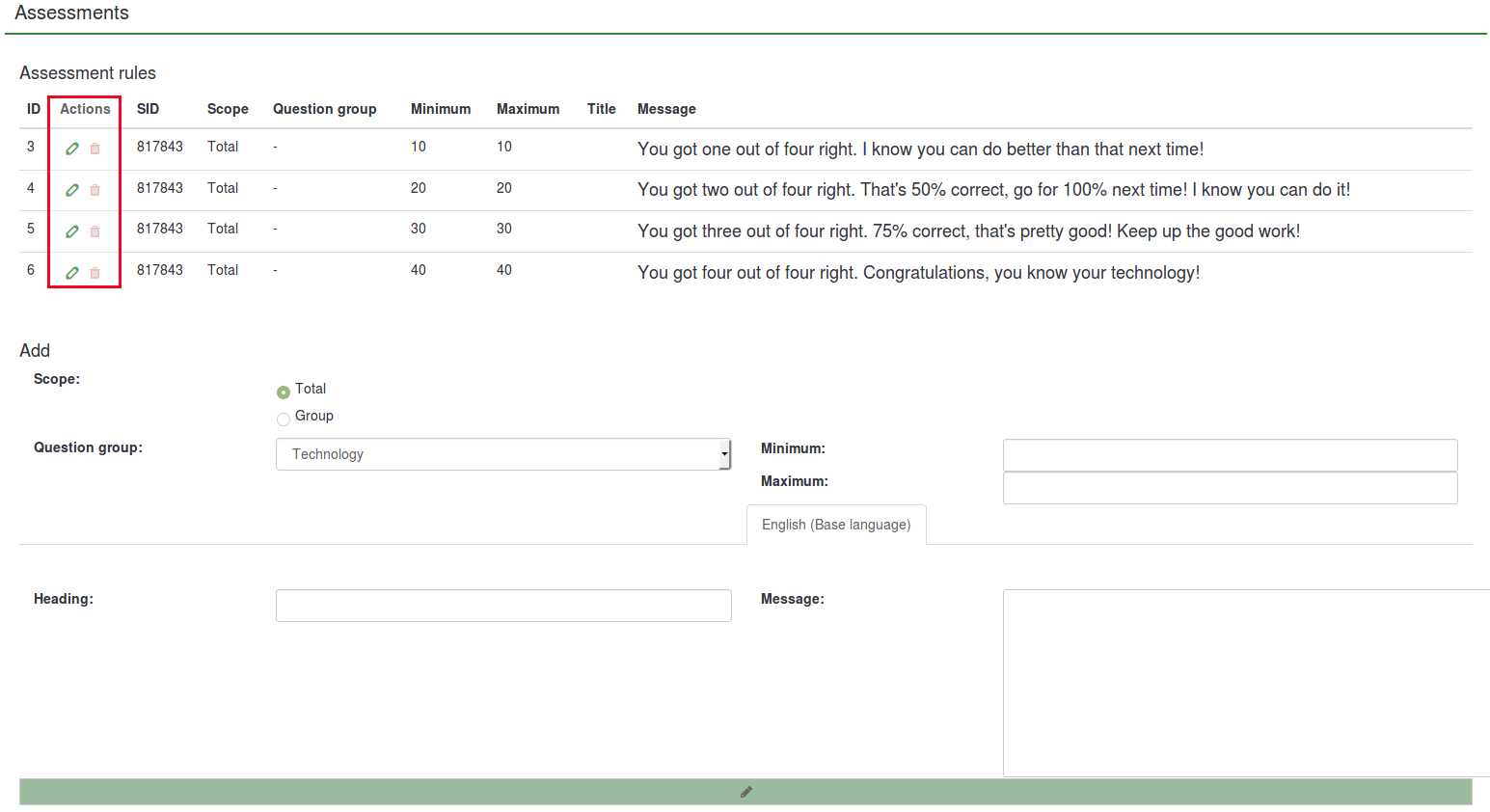
Hvordan spørgsmålstyper vurderes
Der er visse spørgsmålstyper, som ikke kan vurderes eller skal vurderes på en særlig måde. Nogle af spørgsmålene kan ikke bruges sammen med vurderingsfunktionen. De kan dog erstattes med spørgsmålstyper, der kan bruges med denne funktion. For eksempel kan et 5-punkts valgspørgsmål erstattes med en simpel liste (radio) spørgsmålstype.
Følgende spørgsmålstyper kan altid vurderes:
- Array dobbelt skala
- Array
- Array efter kolonne
- Liste (Dropdown)
- Liste (Radio)
- Liste med kommentar
- Flere muligheder
- Flere muligheder med kommentarer
Følgende liste indeholder spørgsmålstyper, som ikke kan vurderes:
- 5 point valg
- Array (5 point valg)
- Array (10 point valg)
- Array ( Forøg, Samme, Formindsk)
- Array (tekst)
- Array (Ja/Nej/Usikker)
- Array (tal)
- Tekstvisning
- Dato
- Køn
- Kæmpe fritekst
- Sprogskift
- Lang fritekst
- Flere numerisk input
- Numerisk input
- Rangordning
- Kort fritekst
- Ja /Ingen
Indstil vurderingsværdier for hvert svar/etiket
Hvis den er aktiveret, tilføjer vurderingstilstanden et ekstra felt mellem svarkoden og svarmulighedens navn for alle de spørgsmål, der skal vurderes.
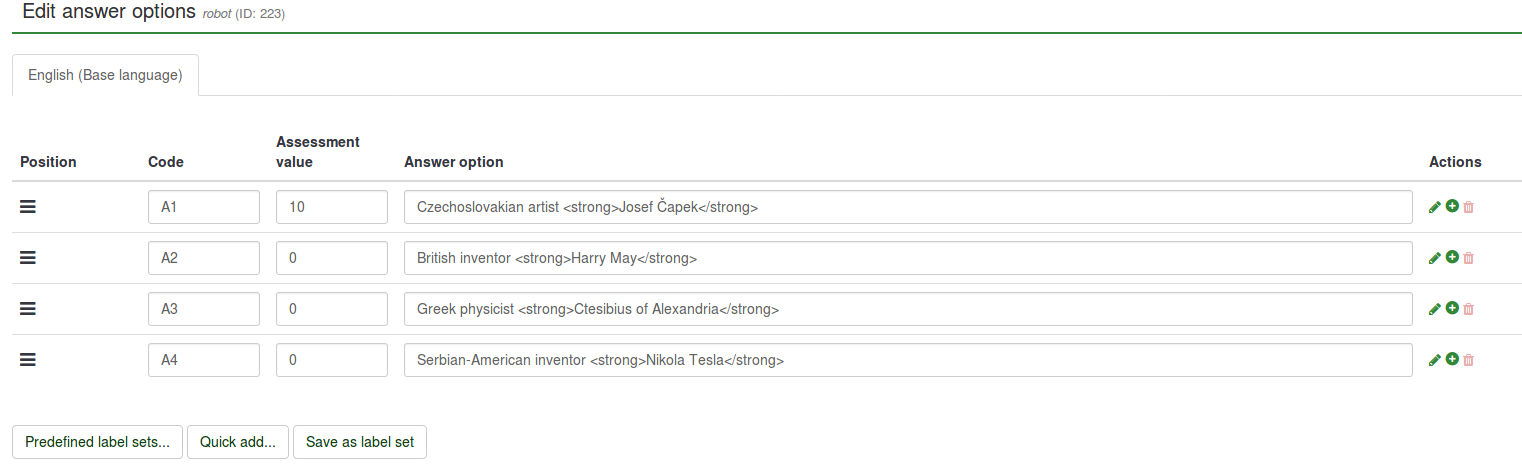
Du kan også bruge etiketsæt som svarmuligheder til dit sæt spørgsmål. Du skal blot klikke på knappen Foruddefinerede etiketsæt... under svarmatricen og vælge dit foruddefinerede etiketsæt.
Hvis du beslutter dig for at bruge etiketsæt, kan vurderingsværdier tilføjes til alle dine etiketter fra det øjeblik, de først oprettes. Dette giver undersøgelsesadministratoren mulighed for hurtigt at bruge foruddefinerede etiketsæt med vurderingsværdier som svar på flere sæt spørgsmål.

Denne proces er mindre tidskrævende og mere praktisk. Du kan oprette en plan i de tidlige stadier af din undersøgelse for kun at bruge ét sæt etiketsæt med foruddefinerede vurderingsværdier til flere spørgsmål. På denne måde behøver du ikke manuelt at tilføje vurderingsværdier til alle svarene på de spørgsmål, der er brugt i din undersøgelse, for at blive vurderet.
Pladsholdere for vurdering
Når du bruger vurderinger, er følgende pladsholdere tilgængelige:
- {PERC}: Viser scoren for en spørgsmålsgruppe. Den kan kun bruges i meddelelsesfeltet for vurderingsreglen!
- {TOTAL}: Viser den samlede score. Den kan kun bruges i meddelelsesfeltet for vurderingsreglen!
- {ASSESSMENT_CURRENT_TOTAL}: Denne pladsholder kan bruges i en undersøgelse til at vise den aktuelle samlede score. Husk, at scoren først opdateres, når respondenten klikker på knappen "Næste". Derfor er det ubrugeligt i en alt-i-en undersøgelse. Det kræver også, at der findes mindst én vurderingsregel. Ellers vil pladsholderen ikke vise nogen værdi.
Hvis din undersøgelse er ikke anonym, er følgende pladsholdere tilgængelige.
- {TOKEN:EMAIL}: Viser respondentens e-mail fra undersøgelsens deltagertabellen
- {TOKEN:FIRSTNAME}: Viser respondentens fornavn fra undersøgelsens deltagertabellen
- {TOKEN:FIRSTNAME}: Viser efternavnet på respondenten fra undersøgelsen deltagertabel
- {TOKEN}: Viser tokenkoden for respondenten fra deltagertabellen i undersøgelsen
Tips og tricks
Gem vurderingsværdi i data
For at gemme vurderingsværdien i data og have den i en eksport: du kan oprette en Spørgsmålstype_-_ligning og sætte {ASSESSMENT_CURRENT_TOTAL} i ligningsindstillingen.
Brug {ASSESSMENT_CURRENT_TOTAL} uden vurderingsmeddelelse
Hvis du vælger ikke at tilføje en vurderingsmeddelelse, vises der ingen vurderingsmeddelelse.
Sådan deaktiverer du vurderingstilstanden
For at deaktivere vurderingstilstand skal du gå til Survey-menuen og klikke på fanen Data management. Panelet Meddelelse og datastyring vises. Klik på Aktiver vurderingstilstand og deaktiverede den for den respektive undersøgelse.

Eksempler
Sådan bruges vurderingstilstanden
Lad os genskabe eksemplet ovenfor for bedre at forstå de trin, du skal følge for at bruge vurderingsfunktionen korrekt.
2) Aktivér vurderingerne. Gå til indstillingsmenuen for undersøgelsen, og klik på fanen Vurderinger. Når du er der, skal du aktivere funktionen:

3) Opret en spørgsmålsgruppe og begynd at tilføje spørgsmålene. Din undersøgelsesstruktur skal se sådan ud:
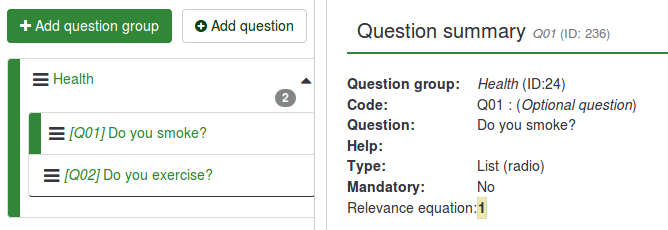
4) Tilføj svar for hvert spørgsmål oprettet ovenfor. Mens du tilføjer/redigerer svarene, skal du også udfylde vurderingsværdifeltet for hvert svar:
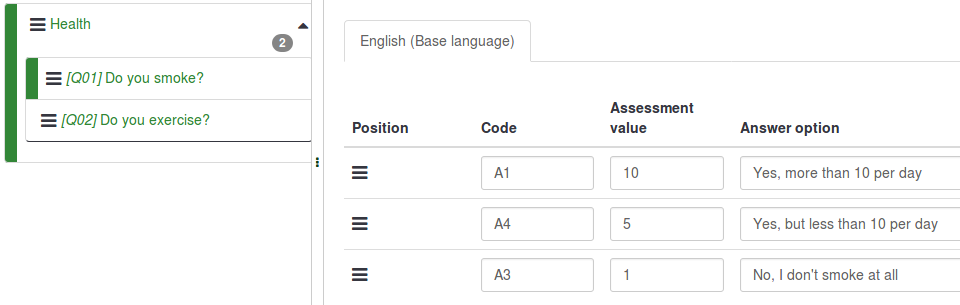
5) Nu hvor du kender vurderingsværdierne, skal du åbne panelet Evalueringer og begynde tilføje vurderingsregler. To regler blev oprettet for dette eksempel:

Tekstbeskeden for den første vurderingsregel (Du bør begynde at træne!) vil blive vist, hvis respondenten scorer mellem 1 og 10 point. Sms'en i den anden vurderingsregel (Jamen, det kalder jeg at være sund!) vises, hvis respondenten scorer mellem 11 og 21 point.
6) Se nu undersøgelsen og se, om vurderingstilstanden er aktiv. I slutningen af undersøgelsen vil der blive vist en tekstbesked baseret på den score, respondenten har opnået.
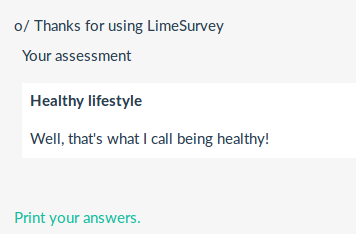
Sådan bruges vurderingspladsholderne
Som nævnt i det forrige underafsnit, kan tre vurderingsrelaterede pladsholdere bruges: {PERC}, {TOTAL} og { ASSESSMENT_CURRENT_TOTAL}.
I det foregående eksempel blev følgende resultat opnået: "Nå, det er det, jeg kalder at være sund!". Der blev dog ikke vist noget resultat.
Der er forskellige måder at få scoret vist på. Du kan enten oprette 6 vurderingsregler for at understrege hver mulig score/resultat eller bruge pladsholdere for vurdering. Nedenstående eksempel forklarer sidstnævnte mulighed.
Som nævnt ovenfor, {PERC} og {TOTAL} kan bruges i meddelelsestekstboksen i vurderingsreglen for at understrege scoren for henholdsvis nuværende gruppe og den samlede score. Lad os tage et kig på de følgende to skærmbilleder for at forstå deres brug.
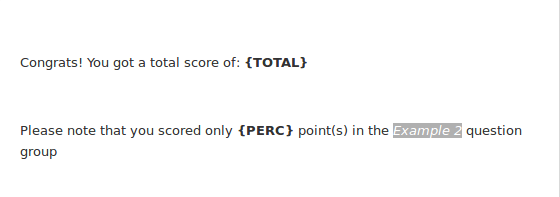
I det første skærmbillede blev {PERC} og {TOTAL} tilføjet i meddelelsestekstfeltet i vurderingsreglen.

På det andet skærmbillede kan du se, hvordan vurderingsreglen ser ud for at bruge begge pladsholdere korrekt. Fordi {PERC} bruges, skal omfanget for vurderingsreglen ændres fra Total til Gruppe for korrekt at vise scoren for den valgte spørgsmålsgruppe fra rullelisten Spørgsmålsgruppe:
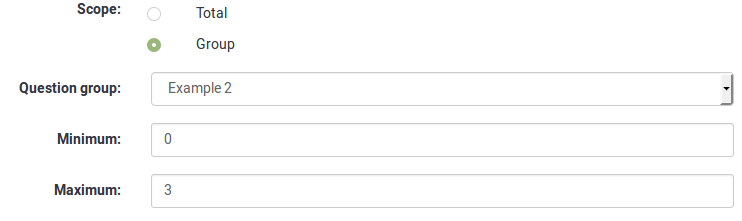
After completing the survey and depending on their answers, the participants should receive the following assessment message at the end:
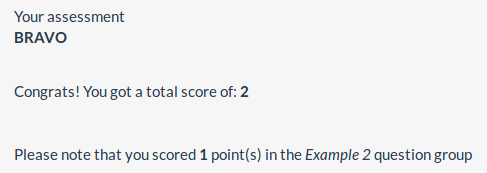
{ASSESSMENT_CURRENT_TOTAL} can be used only inside a survey. You can use it after each question or question group from a quiz. This way you could show each participant his or her current quiz/survey score. To use it, you could add, for example, at the beginning of every question or question group a message like: "You have accumulated till now {ASSESSMENT_CURRENT_TOTAL} points".
Video tutorial
To understand the basics of the LimeSurvey assessments feature, watch the following video.