Assessments/it: Difference between revisions
From LimeSurvey Manual
Maren.fritz (talk | contribs) Created page with "2) Attiva le valutazioni. Vai al menu delle impostazioni del sondaggio e fai clic sulla scheda '''Valutazioni'''. Una volta lì, attiva la funzione:" |
Maren.fritz (talk | contribs) Created page with "Per comprendere le basi della funzione di valutazione di LimeSurvey, guarda il seguente [https://www.youtube.com/watch?v=aeb93vAe7R4 video]." |
||
| (18 intermediate revisions by the same user not shown) | |||
| Line 181: | Line 181: | ||
3) [[Question_groups_-_introduction| | 3) [[Question_groups_-_introduction|Crea un gruppo di domande]] e [[Domande - introduzione|inizia ad aggiungere le domande]]. La struttura del tuo sondaggio dovrebbe essere simile a questa: | ||
| Line 187: | Line 187: | ||
{{Alert|title= | {{Alert|title=Attenzione|text=Non dimenticare di controllare se le domande sono del tipo che può essere valutato! In caso contrario, nel pannello delle opzioni di modifica della risposta non verrà visualizzato alcun campo del valore della valutazione.}} | ||
4) [[Adding_answers_or_subquestions| | 4) [[Adding_answers_or_subquestions|Aggiungi risposte]] per ogni domanda creata sopra. Mentre aggiungi/modifichi le risposte, completa anche il campo del valore di valutazione per ogni risposta: | ||
| Line 196: | Line 196: | ||
5) | 5) Ora che conosci i valori della valutazione, accedi al pannello '''Valutazioni''' e avvia [[Assessments#Assessments|aggiungendo regole di valutazione]]. Per questo esempio sono state create due regole: | ||
| Line 202: | Line 202: | ||
Il messaggio di testo della prima regola di valutazione ("Dovresti iniziare ad allenarti!") verrà visualizzato se il rispondente ottiene un punteggio compreso tra 1 e 10 punti. Il messaggio di testo della seconda regola di valutazione ("Beh, questo è ciò che chiamo essere in buona salute!") verrà mostrato se il rispondente ottiene un punteggio compreso tra 11 e 21 punti. | |||
6) | 6) Ora, visualizza in anteprima il sondaggio e controlla se la modalità di valutazione è attiva. Al termine del sondaggio, verrà visualizzato un messaggio di testo basato sul punteggio ottenuto dal rispondente. | ||
<div class="simplebox">[[File:help.png]] ''' | <div class="simplebox">[[File:help.png]] '''Nota:''' Il punteggio non viene visualizzato in questo esempio! Se desideri visualizzarlo nella tua valutazione, crea più regole di valutazione (per ogni possibile scenario) o utilizza i segnaposto di valutazione.</div> | ||
<center>[[File:Assessment results.png]]</center> | <center>[[File:Assessment results.png]]</center> | ||
== | ==Come utilizzare i segnaposto per la valutazione== | ||
Come accennato in [[Assessments#Assessment placeholders|la sottosezione precedente]], è possibile utilizzare tre segnaposto relativi alla valutazione: '''{PERC}''', '''{TOTAL}''' e '''{ ASSESSMENT_CURRENT_TOTAL}'''. | |||
Nell'esempio precedente, è stato ottenuto il seguente risultato: ''"Beh, questo è ciò che io chiamo essere in salute!"''. Tuttavia, non è stato visualizzato alcun punteggio. | |||
Esistono diversi modi per visualizzare il punteggio. È possibile creare 6 regole di valutazione per enfatizzare ogni possibile punteggio/risultato o utilizzare segnaposto di valutazione. L'esempio seguente spiega quest'ultima opzione. | |||
[[Assessments#Assessment placeholders| | [[Assessments#Assessment placeholders|Come accennato in precedenza]], '''{PERC}''' e '''{TOTAL}''' possono essere utilizzati nella casella di testo del messaggio della regola di valutazione per enfatizzare il punteggio del gruppo corrente e il punteggio totale, rispettivamente. Diamo un'occhiata ai seguenti due screenshot per comprenderne l'utilizzo. | ||
| Line 227: | Line 227: | ||
Nel primo screenshot, {PERC} e {TOTAL} sono stati aggiunti nella casella di testo del messaggio della regola di valutazione. | |||
| Line 234: | Line 234: | ||
Nel secondo screenshot, puoi vedere come appare la regola di valutazione per utilizzare correttamente entrambi i segnaposto. Poiché viene utilizzato '''{PERC}''', l''''ambito''' della regola di valutazione deve essere cambiato da ''Totale'' a ''Gruppo'' per visualizzare correttamente il punteggio del gruppo di domande selezionato dall'elenco a discesa '''Gruppo di domande''': | |||
| Line 240: | Line 240: | ||
Dopo aver completato il sondaggio e in base alle loro risposte, i partecipanti dovrebbero ricevere alla fine il seguente messaggio di valutazione: | |||
| Line 251: | Line 251: | ||
'''{ASSESSMENT_CURRENT_TOTAL}''' | '''{ASSESSMENT_CURRENT_TOTAL}''' può essere utilizzato solo all'interno di un sondaggio. Puoi usarlo dopo ogni domanda o gruppo di domande da un quiz. In questo modo puoi mostrare a ogni partecipante il suo attuale punteggio del quiz/sondaggio. Per usarlo, potresti aggiungere, ad esempio, all'inizio di ogni domanda o gruppo di domande un messaggio del tipo: "Hai accumulato fino ad ora '''{ASSESSMENT_CURRENT_TOTAL}''' punti". | ||
<div class="simplebox">[[File:help.png]] ''' | <div class="simplebox">[[File:help.png]] '''Suggerimento:''' Controlla il [https://www.youtube.com/watch?v=s5OOzDoPjIU seguendo il video di YouTube] per vedere altre situazioni in cui puoi utilizzare i segnaposto.</div> | ||
= | =Tutorial video= | ||
Per comprendere le basi della funzione di valutazione di LimeSurvey, guarda il seguente [https://www.youtube.com/watch?v=aeb93vAe7R4 video]. | |||
Latest revision as of 15:06, 8 August 2023
Introduzione
LimeSurvey contiene una funzionalità che consente agli amministratori di sondaggi di creare sondaggi "valutazioni" per i partecipanti al sondaggio, anche per sondaggi multilingue. Le valutazioni sono regole che valutano le risposte a un sondaggio subito dopo che è stato inviato, mostrando blocchi di testo al partecipante al sondaggio (in base a tale valutazione).
Per utilizzare la funzione di valutazione di LimeSurvey, dal menu Sondaggio fai clic sulla scheda Valutazioni.
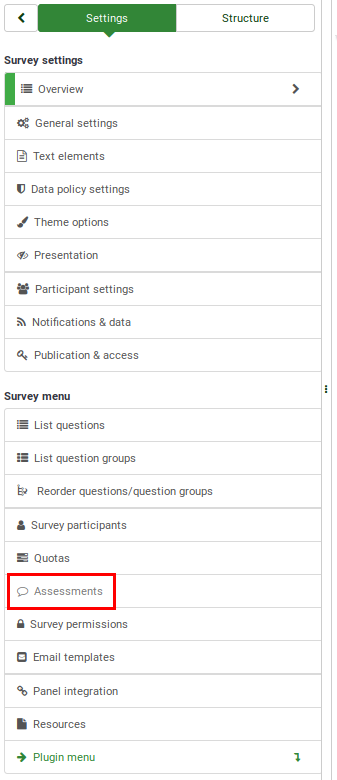
È quindi possibile attivare la modalità di valutazione.
Come funzionano le valutazioni?
Quello che segue è un esempio che, si spera, ti aiuterà a capire meglio come la modalità di valutazione è progettata per funzionare.
Immagina di avere due domande nel tuo sondaggio, la prima domanda chiede se l'utente fuma: "Fumi?". La domanda ha 3 possibili risposte, "Sì, più di 10 al giorno" con un valore di "10", "Sì, ma meno di 10 al giorno" con un valore di "5", e "No, non lo so fumare affatto" con un valore di valutazione pari a "1".
La seconda domanda "Ti alleni?" ha tre possibili risposte: "Sì, mi alleno almeno mezz'ora tre volte alla settimana" con valore "1", "Sì, mi alleno occasionalmente" con valore "5" e "No, non faccio esercizio" con un codice di risposta/valore di "10".
Se dovessimo sommare i totali dei valori per ogni possibile risposta alla fine del sondaggio, otterremmo una buona indicazione dello stato di salute generale dell'intervistato. Chi fuma e non fa mai esercizi segnerà 10 punti per ogni risposta, ottenendo un punteggio totale di 20 quando sommiamo i due valori. Chi non fuma e fa esercizio fisico segnerà 1 per ogni risposta, ottenendo, alla fine, un punteggio totale di 2.
Valutazioni
Pagina delle valutazioni:
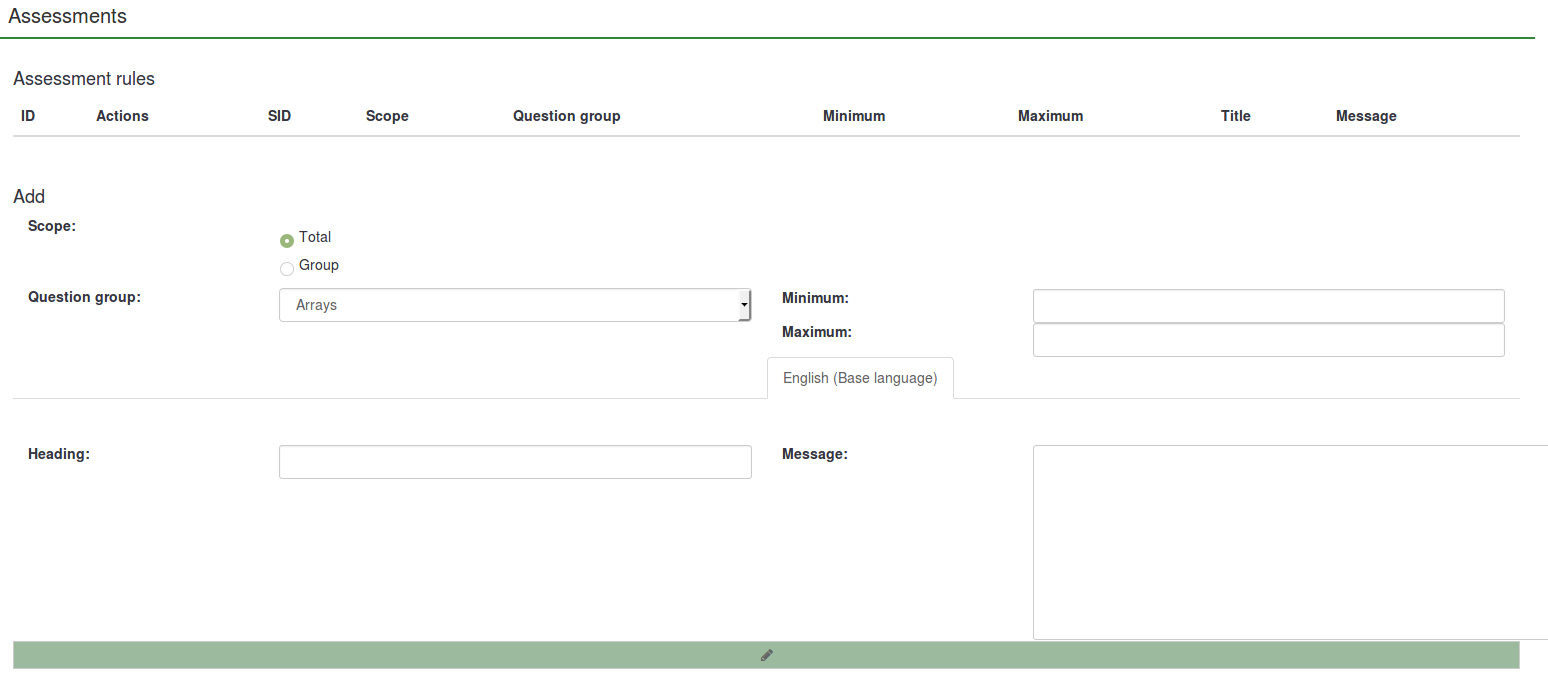
Per creare nuove regole di valutazione completare i campi situati sotto la tabella Regole di valutazione. Sono disponibili le seguenti opzioni:
- Ambito: Puoi scegliere tra Totale o Gruppo. Il primo creerà una valutazione basata sulla somma di tutte le risposte inviate nell'intero sondaggio. Quest'ultimo creerà una valutazione basata sulla somma di tutte le risposte inviate da un gruppo di domande;
- Gruppo: L'elenco a discesa consente di scegliere il gruppo di domande che si desidera valutare.
- Minimo: Il punteggio minimo a cui si applica questa valutazione.
- Massimo: Il punteggio massimo delle risposte a cui si applica questa valutazione;
- 'Intestazione:' L'intestazione della valutazione che apparirà se la valutazione verrà visualizzata;
- Messaggio: Il messaggio di testo della valutazione - visualizzato alla fine del sondaggio per i partecipanti. Puoi utilizzare segnaposto come {PERC} e/o {TOTAL} per enfatizzare i punteggi di ciascun gruppo di domande del sondaggio o il punteggio totale del sondaggio. Fare clic sul pulsante con la matita verde per accedere all'editor HTML e migliorare il messaggio finale della valutazione aggiungendo colori, tabelle, immagini, ecc.
Puoi creare tutte le valutazioni che desideri e puoi creare più di una valutazione da visualizzare per un determinato punteggio.
Dopo aver aggiunto alcune valutazioni, le possibili azioni di valutazione verranno visualizzate nella colonna Azioni nella tabella Regole di valutazione. Da lì, puoi modificare o eliminare una regola di valutazione:
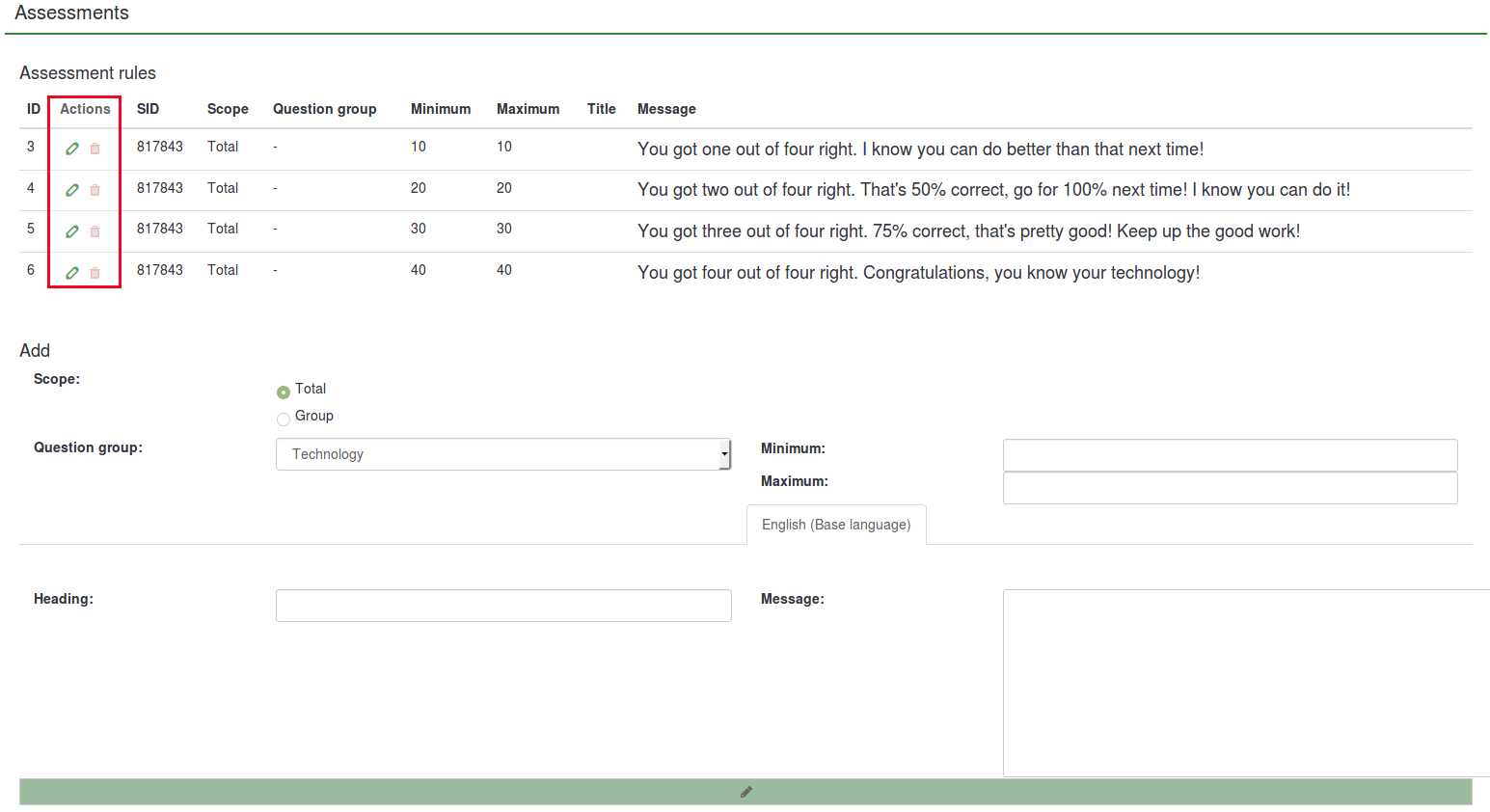
Come vengono valutati i tipi di domanda
Ci sono alcuni tipi di domande che non possono essere valutati o devono essere valutati in modo speciale. Alcune delle domande non possono essere utilizzate con la funzione di valutazione. Tuttavia, possono essere sostituiti con tipi di domande utilizzabili con questa funzione. Ad esempio, una domanda a scelta in 5 punti può essere sostituita con un semplice tipo di domanda elenco (radio).
I seguenti tipi di domande possono sempre essere valutati:
- Array a doppia scala
- Array
- Array per colonna
- Elenco (a discesa)
- Elenco (Radio)
- Lista con commento
- Opzioni multiple
- Opzioni multiple con commenti
Il seguente elenco contiene i tipi di domanda che non possono essere valutati:
- 5 punti scelta
- Array (5 punti scelta)
- Array (10 punti scelta)
- Array ( Aumenta, Stesso, Diminuisci)
- Array (Testo)
- Array (Sì/No/Incerto)
- Array (Numeri)
- Visualizzazione testo
- Data
- Sesso
- Testo libero enorme
- Cambio lingua
- Testo libero lungo
- Immissione numerica multipla
- Immissione numerica
- Classifica
- Testo libero breve
- Sì /NO
Imposta valori di valutazione per ogni risposta/etichetta
Se abilitata, la modalità di valutazione aggiungerà un campo aggiuntivo tra il codice di risposta e il nome dell'opzione di risposta per tutte le domande da valutare.
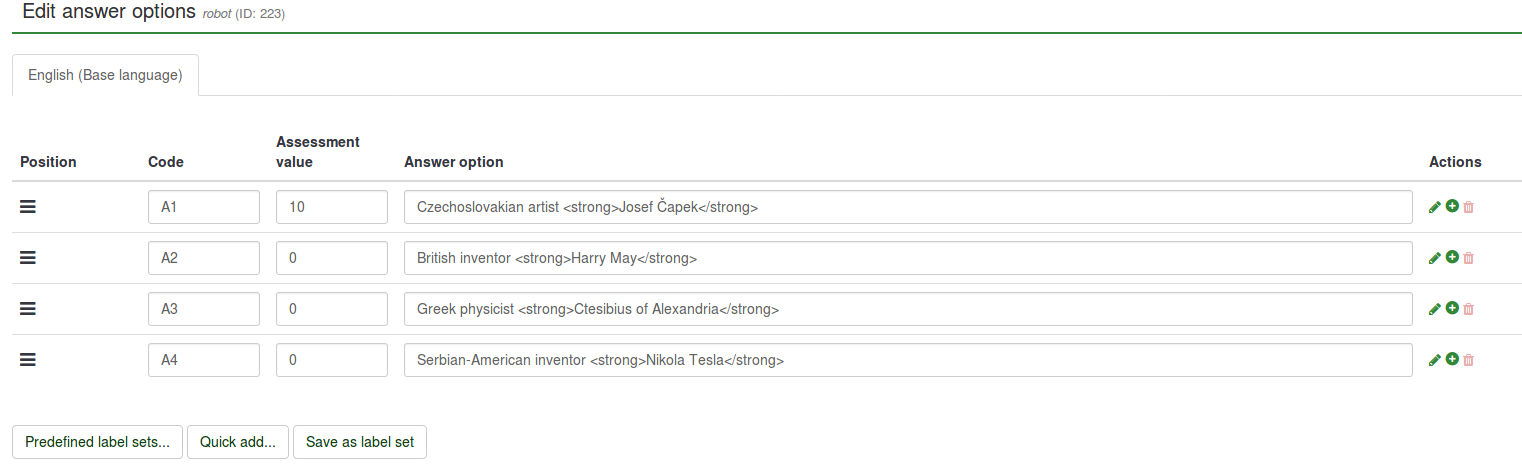
Puoi anche utilizzare i set di etichette come opzioni di risposta per il tuo set di domande. Basta fare clic sul pulsante Set di etichette predefiniti... che si trova sotto la matrice delle risposte e selezionare il set di etichette predefinito.
Se decidi di utilizzare i set di etichette, i valori di valutazione possono essere aggiunti a tutte le tue etichette dal momento in cui vengono create per la prima volta. Ciò consente all'amministratore del sondaggio di utilizzare rapidamente serie di etichette predefinite con valori di valutazione come risposte per più serie di domande.

Questo processo è meno dispendioso in termini di tempo e più pratico. È possibile creare un piano nelle prime fasi del sondaggio per utilizzare un solo set di set di etichette con valori di valutazione predefiniti per più domande. In questo modo, non dovrai aggiungere manualmente valori di valutazione a tutte le risposte delle domande utilizzate nel tuo sondaggio da valutare.
Segnaposto di valutazione
Quando si utilizzano le valutazioni, sono disponibili i seguenti segnaposto:
- {PERC}: Visualizza il punteggio di un gruppo di domande. Può essere utilizzato solo nel campo messaggio della regola di valutazione!
- {TOTAL}: Visualizza il punteggio totale. Può essere utilizzato solo nel campo messaggio della regola di valutazione!
- {ASSESSMENT_CURRENT_TOTAL}: Questo segnaposto può essere utilizzato all'interno di un sondaggio per visualizzare il punteggio totale corrente. Tieni presente che il punteggio viene aggiornato solo quando l'intervistato fa clic sul pulsante "Avanti". Pertanto, è inutile in un sondaggio "all-in-one". Inoltre, il suo utilizzo richiede l'esistenza di almeno una regola di valutazione. In caso contrario, il segnaposto non visualizzerà alcun valore.
Se il tuo sondaggio è non anonimo, sono disponibili i seguenti segnaposto.
- {TOKEN:EMAIL}: Visualizza l'e-mail del rispondente dalla tabella dei partecipanti al sondaggio
- {TOKEN:FIRSTNAME}: Visualizza il nome del rispondente dalla tabella dei partecipanti al sondaggio
- {TOKEN:LASTNAME}: Visualizza il cognome del rispondente dal sondaggio tabella dei partecipanti
- {TOKEN}: Visualizza il codice token del rispondente dalla tabella dei partecipanti al sondaggio
Suggerimenti e trucchi
Salva il valore della valutazione nei dati
Per salvare il valore della valutazione nei dati e averlo in un'esportazione: puoi creare una Question_type_-_Equation e inserire {ASSESSMENT_CURRENT_TOTAL} nell'impostazione dell'equazione.
Usa {ASSESSMENT_CURRENT_TOTAL} senza messaggio di valutazione
Se scegli di non aggiungere un messaggio di valutazione, non verrà visualizzato alcun messaggio di valutazione.
Come disattivare la modalità di valutazione
Per disattivare la modalità di valutazione, vai al Menu sondaggio e fai clic sulla scheda Gestione dati. Verrà visualizzato il pannello Notifica e gestione dati. Fai clic sull'opzione Abilita modalità di valutazione e disabilitala per il rispettivo sondaggio.

Esempi
Come utilizzare la modalità di valutazione
Ricreiamo l'esempio presentato sopra per comprendere meglio i passaggi che devi seguire per utilizzare correttamente la funzione di valutazione.
2) Attiva le valutazioni. Vai al menu delle impostazioni del sondaggio e fai clic sulla scheda Valutazioni. Una volta lì, attiva la funzione:

3) Crea un gruppo di domande e inizia ad aggiungere le domande. La struttura del tuo sondaggio dovrebbe essere simile a questa:
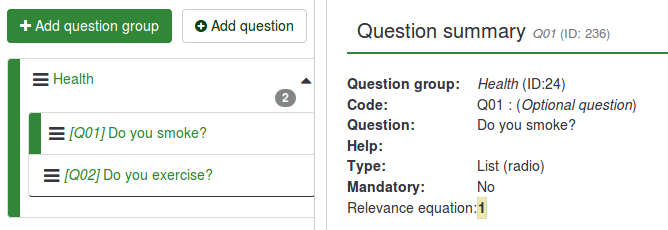
4) Aggiungi risposte per ogni domanda creata sopra. Mentre aggiungi/modifichi le risposte, completa anche il campo del valore di valutazione per ogni risposta:
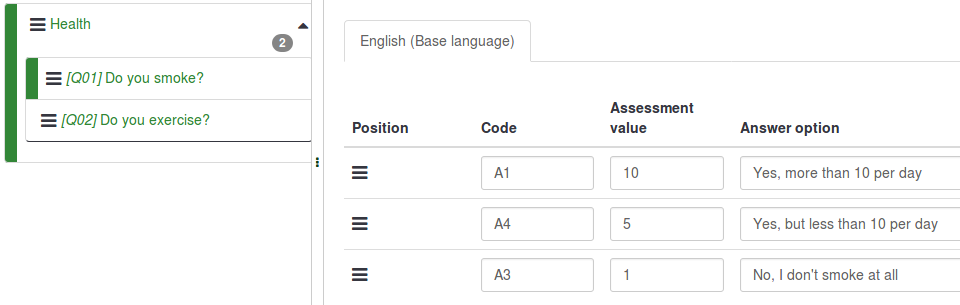
5) Ora che conosci i valori della valutazione, accedi al pannello Valutazioni e avvia aggiungendo regole di valutazione. Per questo esempio sono state create due regole:

Il messaggio di testo della prima regola di valutazione ("Dovresti iniziare ad allenarti!") verrà visualizzato se il rispondente ottiene un punteggio compreso tra 1 e 10 punti. Il messaggio di testo della seconda regola di valutazione ("Beh, questo è ciò che chiamo essere in buona salute!") verrà mostrato se il rispondente ottiene un punteggio compreso tra 11 e 21 punti.
6) Ora, visualizza in anteprima il sondaggio e controlla se la modalità di valutazione è attiva. Al termine del sondaggio, verrà visualizzato un messaggio di testo basato sul punteggio ottenuto dal rispondente.
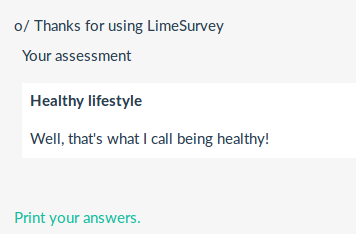
Come utilizzare i segnaposto per la valutazione
Come accennato in la sottosezione precedente, è possibile utilizzare tre segnaposto relativi alla valutazione: {PERC}, {TOTAL} e { ASSESSMENT_CURRENT_TOTAL}.
Nell'esempio precedente, è stato ottenuto il seguente risultato: "Beh, questo è ciò che io chiamo essere in salute!". Tuttavia, non è stato visualizzato alcun punteggio.
Esistono diversi modi per visualizzare il punteggio. È possibile creare 6 regole di valutazione per enfatizzare ogni possibile punteggio/risultato o utilizzare segnaposto di valutazione. L'esempio seguente spiega quest'ultima opzione.
Come accennato in precedenza, {PERC} e {TOTAL} possono essere utilizzati nella casella di testo del messaggio della regola di valutazione per enfatizzare il punteggio del gruppo corrente e il punteggio totale, rispettivamente. Diamo un'occhiata ai seguenti due screenshot per comprenderne l'utilizzo.
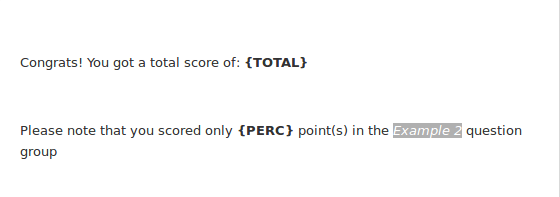
Nel primo screenshot, {PERC} e {TOTAL} sono stati aggiunti nella casella di testo del messaggio della regola di valutazione.

Nel secondo screenshot, puoi vedere come appare la regola di valutazione per utilizzare correttamente entrambi i segnaposto. Poiché viene utilizzato {PERC}, l'ambito della regola di valutazione deve essere cambiato da Totale a Gruppo per visualizzare correttamente il punteggio del gruppo di domande selezionato dall'elenco a discesa Gruppo di domande:
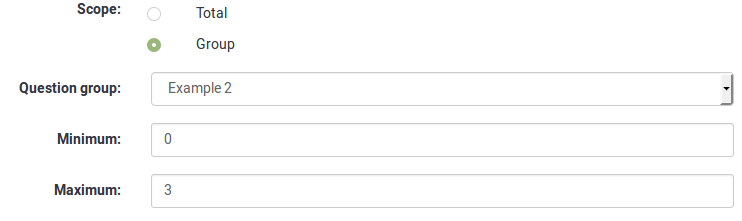
Dopo aver completato il sondaggio e in base alle loro risposte, i partecipanti dovrebbero ricevere alla fine il seguente messaggio di valutazione:
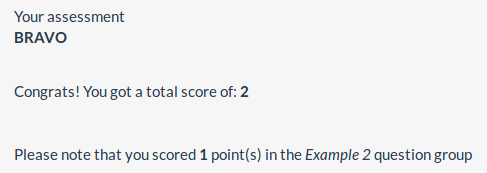
{ASSESSMENT_CURRENT_TOTAL} può essere utilizzato solo all'interno di un sondaggio. Puoi usarlo dopo ogni domanda o gruppo di domande da un quiz. In questo modo puoi mostrare a ogni partecipante il suo attuale punteggio del quiz/sondaggio. Per usarlo, potresti aggiungere, ad esempio, all'inizio di ogni domanda o gruppo di domande un messaggio del tipo: "Hai accumulato fino ad ora {ASSESSMENT_CURRENT_TOTAL} punti".
Tutorial video
Per comprendere le basi della funzione di valutazione di LimeSurvey, guarda il seguente video.