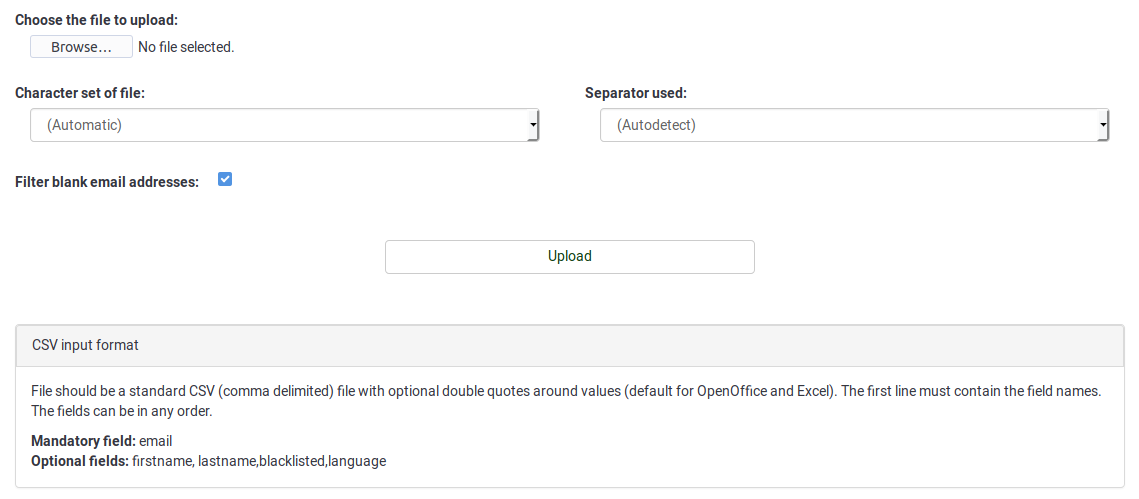Deelnemersdatabase
From LimeSurvey Manual
Introductie
Benaderen optie: Configuratie->Deelnemersdatabase:
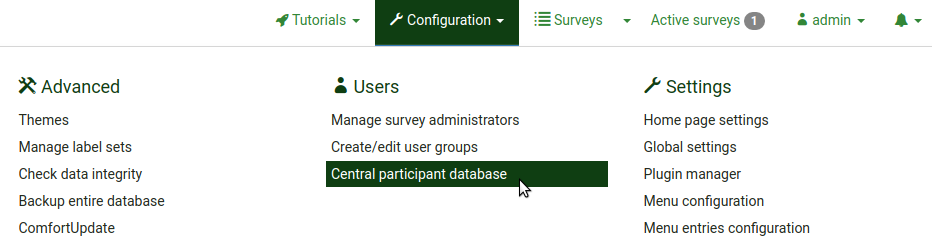
Met deze functie kan de beheerder, onafhankelijk van de toegangscodes, centraal de deelnemers bijhouden. De voordelen daarvan:
- Een enquêtebeheerder hoeft niet eerst de deelnemers van een oude enquête te exporteren (naar CSV) om vervolgens deze in de nieuwe enquête te importeren. De centrale database is een soort back-up.
- Beheerders kunnen deelnemers aan een onbeperkt aantal enquêtes toewijzen.
- De enquêtebeheerder kan deelnemers van een andere beheerder "overnemen" om deel te laten nemen aan zijn enquêtes.
In LimeSurvey is er een geavanceerde attributenbeheer met meerdere andere functies.
Functies deelnemersdatabase
De volgende opties zijn beschikbaar:
- Toon CPDB deelnemers
- Info
- Importeer gegevens
- Instellingen uitsluitlijst
- Attributen
- Deel bestand
- Exporteer alle deelnemers
Tonen deelnemers in deelnemersdatabase
Hier kun je deelnemers toevoegen, wijzigen, verwijderen, exporteren, aan enquêtes toewijzen, enzovoort.
Er zijn 5 opties voor elke deelnemer beschikbaar in de kolom Actie:

- Deelnemer wijzigen
- Deelnemer verwijderen
- Deelnemer delen
- Actieve enquêtes tonen
- Deelnemer toewijzen aan enquête
Deelnemer toevoegen
Klik op de knop Voeg deelnemer toe die rechtsboven staat: ![]() .
.
Je krijgt een dialoogscherm te zien met de volgende attributen:

- Voornaam
- Achternaam
- E-mailadres
- Uitgesloten gebruiker
- Eigenaar: Elke gebruiker van LimeSurvey gedefinieerd in gebruikersbeheer kan de eigenaar zijn.
Deelnemer wijzigen
Om de basis of de aangepaste gegevens van een deelnemer te wijzigen, klik op de eerste knop in de kolom Actie (![]() ). Alle beschikbare attributen worden dan getoond.
). Alle beschikbare attributen worden dan getoond.
Deelnemer verwijderen
Je kunt eenvoudig een of meerdere deelnemers verwijderen:
- Als je er maar een wilt verwijderen, ga naar de betreffende deelnemer en klik in die rij op de rode afvalbak:
 .
. - Als je er meerdere wilt verwijderen, klik op de knop Geselecteerde deelnemer(s)... (onder de laatste regel, in de kolom Actie) na het selecteren van de deelnemers die je wilt verwijderen:
 . Klik daarna op de optie verwijderen.
. Klik daarna op de optie verwijderen.
Als je deelnemer(s) wilt verwijderen heb je drie opties:
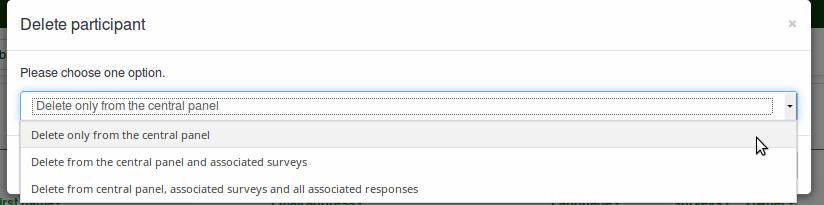
1) Verwijder de deelnemer(s) alleen uit de deelnemersdatabase. Deelnemers blijven dus in de deelnemerstabellen van de enquêtes staan.
2) Verwijder deelnemer(s) uit de deelnemersdatabase en eventuele deelnemerstabellen. Er worden geen antwoorden verwijderd.
3) Verwijder deelnemer(s) uit de deelnemersdatabase, deelnemerstabellen en antwoorden. Alles van de deelnemer wordt verwijderd.
Deelnemer delen
Met deze functie kun je deelnemers met andere beheerders delen. Selecteer eerst de deelnemers die je wilt delen. Klik op of de groene pijl-rechts (![]() ) of op de knop Geselecteerde deelnemer(s)... onder de deelnemers aan de linkerkant. In de dialoog bepaal je vervolgens de beheerder waarmee je de deelnemers wilt delen, en of deze ook de details van de deelnemer mag wijzigen. Zet dit uit als je dit niet wilt: de beheerder zal dan een foutmelding krijgen als hij dit probeert.
) of op de knop Geselecteerde deelnemer(s)... onder de deelnemers aan de linkerkant. In de dialoog bepaal je vervolgens de beheerder waarmee je de deelnemers wilt delen, en of deze ook de details van de deelnemer mag wijzigen. Zet dit uit als je dit niet wilt: de beheerder zal dan een foutmelding krijgen als hij dit probeert.
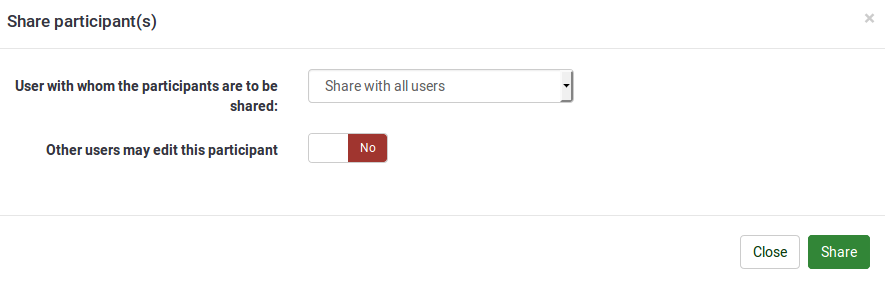
Actieve enquêtes tonen
Als je klikt op het icoon (![]() ) worden alle actieve enquête getoond waarin de deelnemer ook deelnemer is.
) worden alle actieve enquête getoond waarin de deelnemer ook deelnemer is.
Deelnemer toewijzen aan enquête
Een deelnemer aan een enquête toewijzen kan door te klikken op het laatste icoontje (![]() ) in de kolom Actie. Als je meerdere deelnemers wilt toewijzen, selecteer ze dan en kies de optie Deel in de Geselecteerde deelnemer(s)... dialoog (die staat linksonder de deelnemers).
) in de kolom Actie. Als je meerdere deelnemers wilt toewijzen, selecteer ze dan en kies de optie Deel in de Geselecteerde deelnemer(s)... dialoog (die staat linksonder de deelnemers).
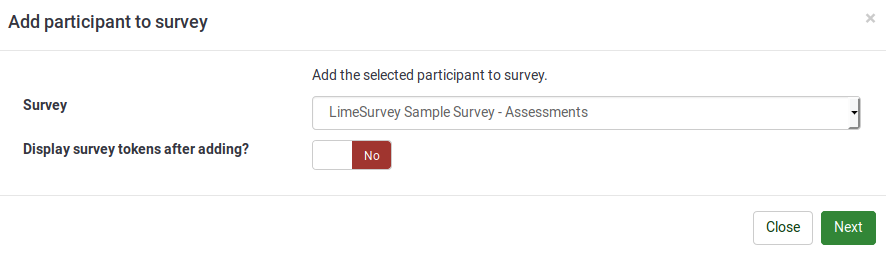
De titel van de dialoog geeft aan hoeveel deelnemers er aan de enquête worden toegewezen. Ook is er een checkbox te zien, waardoor er bij het aanvinken de deelnemerstabel getoond van de enquête waar je de deelnemers aan gaat toevoegen.
Na het klikken op "volgende" kom je op de attribuutpagina.
Deze pagina bevat vier tabellen, waar de attributen tussen gesleept kunnen worden.
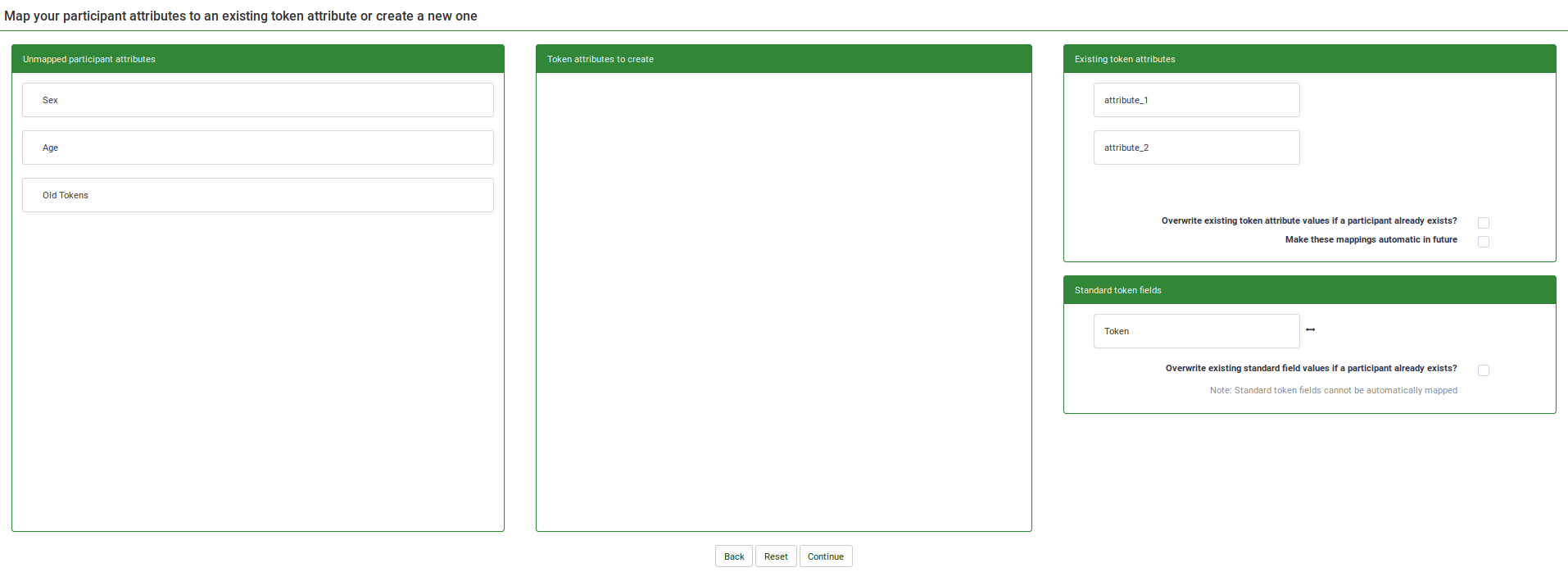
- De eerste tabel toont de nog niet gekoppelde attributen van de deelnemersdatabase. Deze attributen zitten in de deelnemersdatabase, maar niet in de deelnemerstabel van de enquête. Je kunt een attribuut hieruit slepen naar de lijst attributen die je wilt aanmaken in de deelnemerstabel of je kunt het door het te slepen naar een attribuut in de tabel met bestaande attributen in de deelnemerstabel koppelen aan dat attribuut.
- De tweede geeft je de mogelijkheid om nieuwe attributen te maken in de deelnemerstabel van de enquête door een attribuut van de deelnemersdatabase hierheen te slepen.
- De derde tabel toont de bestaande attributen in de deelnemerstabel van de enquête. Je kunt dus een attribuut uit de deelnemersdatabase koppelen aan een attribuut in deze tabel door het naar dat attribuut te slepen. (Zie plaatje.)
- De laatste tabel toont de standaard deelnemerstabelvelden, die je kunt koppelen aan een nog niet gekoppeld deelnemersattribuut. Je kunt van deze velden alleen de Toegangscode wijzigen. Je kunt hiermee eenvoudig tokens uitwisselen tussen verschillende LimeSurvey-installaties.
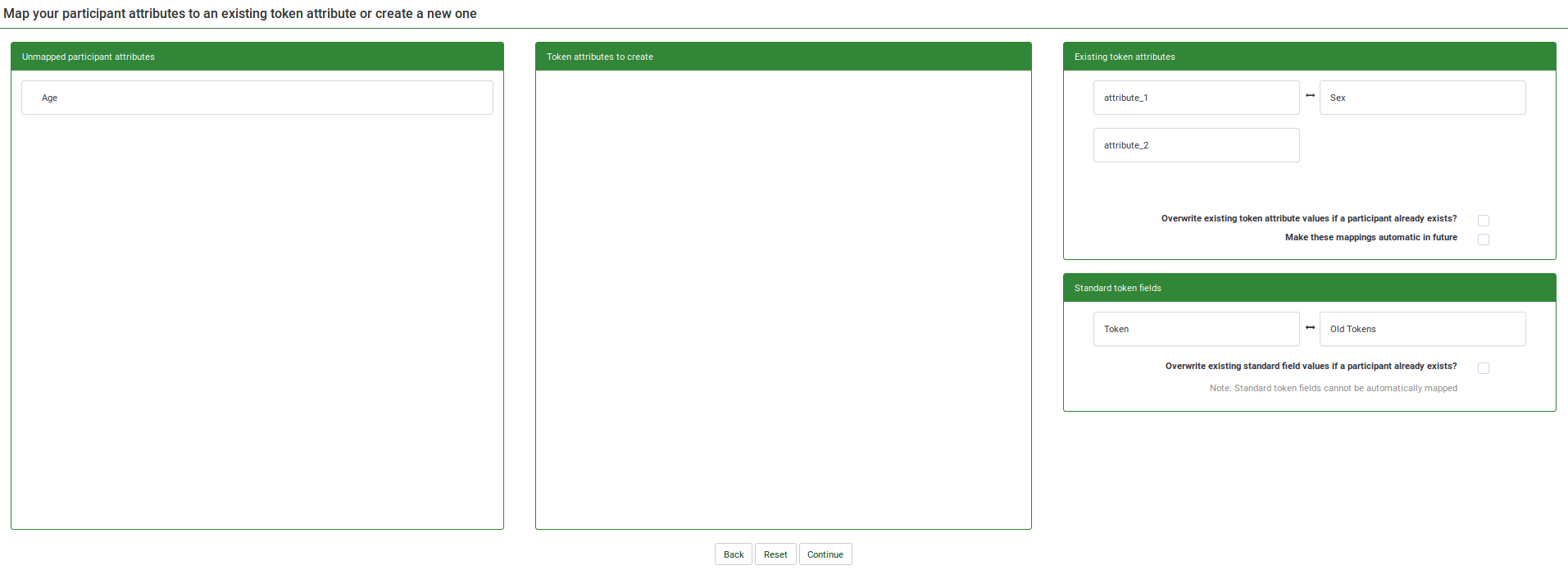
Nadat je de attributen hebt toegewezen, klik je op "Ga verder". Daarna krijg je een bevestiging van de verwerking. Als je er voor gekozen hebt om naar de deelnemerstabel te gaan (aanvinken) dan ga je daar naar toe, anders ga je terug naar de hoofdpagina van de deelnemersdatabase.
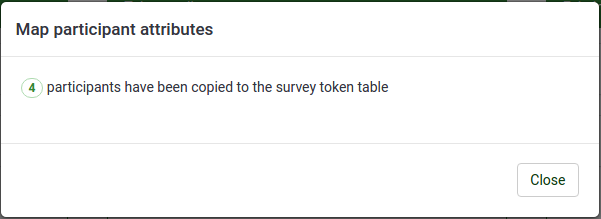
Informatie
Hier kun je gegevens over de deelnemersdatabase bekijken:

1) Totaal aantal geregistreerde deelnemers
2) Alle deelnemers van jou (als enquêtebeheerder). Standaard krijgt de nieuwe deelnemer in de deelnemersdatabase als eigenaar degene die de deelnemer heeft opgevoerd.
3) Deelnemers die met jou gedeeld zijn
4) Deelnemers die jij gedeeld hebt
5) Uitgesloten deelnemers (zwarte lijst)
6) Totaal aantal attributen in de database
Importeren
Je kunt deelnemers toevoegen door ze te importeren, klik op de knop Importeer gegevens: ![]()
De beschikbare opties:
Let op de tekst in het veld CSV-invoerformaat:
Verplicht veld: e-mailadres
Optionele velden: voornaam, achternaam, uitgesloten, taal
Stappen
1) Selecteer een bestand en vul de bijbehorende instellingen in.
2) Wijs de attributen in het CSV-bestand toe aan de attributen in de tabel, of voeg hiervoor een nieuw attribuut toe. Deze is altijd van het type "tekst", maar dat kan later gewijzigd worden.
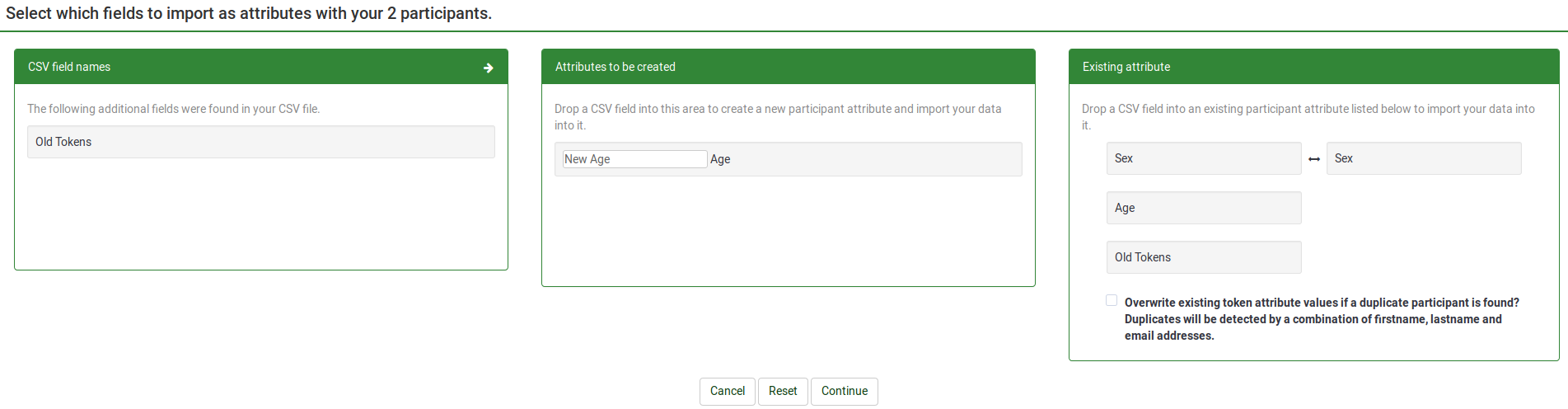
In het bovenstaande voorbeeld is er een nieuw attribuut "New age" aangemaakt, en het bestaande attribuut "Sex" is gekoppeld aan hetzelfde attribuut in de tabel.
3) Wacht even op de verwerking, erna wordt er een samenvatting getoond.
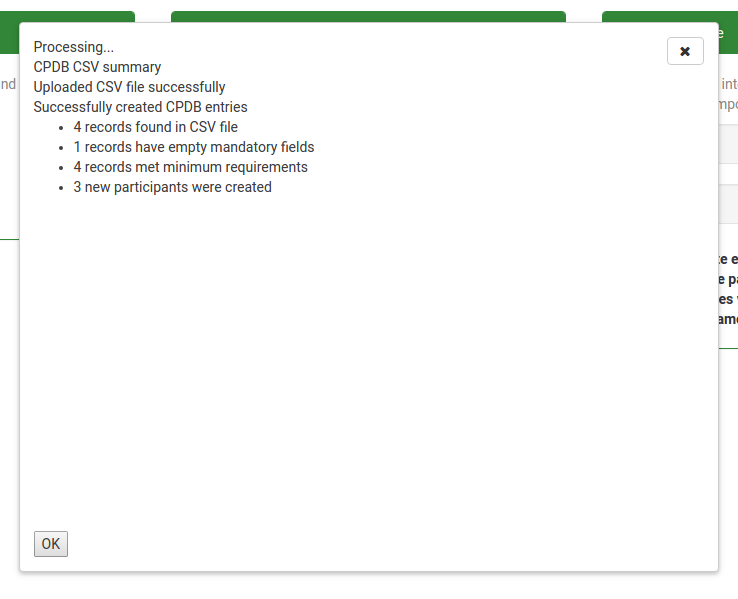
Na een klik op "OK" zie je nu de tabel met de geïmporteerde deelnemers.
Instellingen uitsluitlijst
De knop Instellingen uitsluitlijst staat in de taakbalk van de Deelnemersdatabase. Als je daarop klikt krijg je de volgende pagina.
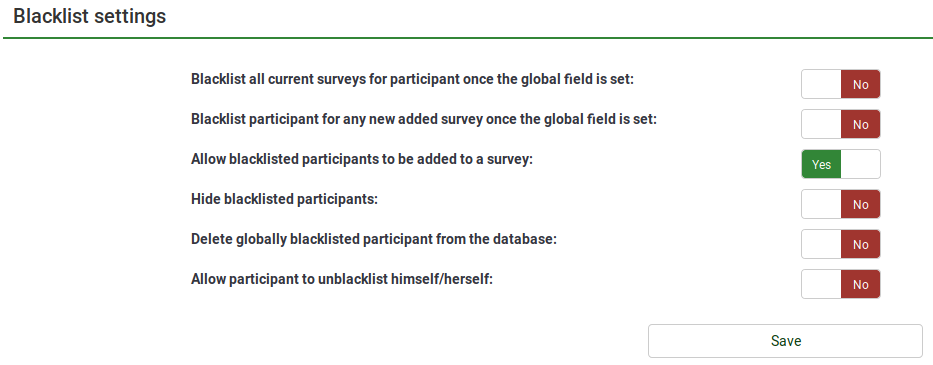
De volgende Ja/Nee opties zijn beschikbaar:
- Plaats de deelnemer op de uitsluitlijst voor alle huidige enquêtes als het globale veld is gevuld: Ja betekent dat de deelnemer aan geen enkele enquête kan worden toegevoegd.
- Plaats de deelnemer op de uitsluitlijst voor alle nog toe te voegen enquêtes als het globale veld is gevuld : Ja betekent dat bij nieuwe enquêtes deze deelnemer niet meer kan worden toegevoegd. Dus wel bij oudere enquêtes.
- Toestaan dat mensen die op de uitsluitlijst staan aan een enquête worden toegevoegd: De deelnemer kan altijd worden toegevoegd aan een enquête, ook al is die uitgesloten.
- Verberg uitgesloten deelnemers: Hiermee kun je een uitgesloten deelnemer tijdelijk verbergen als die gedeeld wordt.
- Verwijder uitgesloten deelnemer uit de database
- Sta een deelnemer toe zichzelf van de uitsluitlijst te verwijderen
Attributen
Om naar het scherm Attributenbeheer te gaan, klik op de knop Attributen in de taakbalk: ![]()

Het attribuutbeheer ondersteunt het toevoegen van drie typen attributen : tekstvak, datum en dropdownlijst. Om een attribuut toe te voegen klik je op Voeg attribuut toe, dat staat rechtsboven in het scherm:
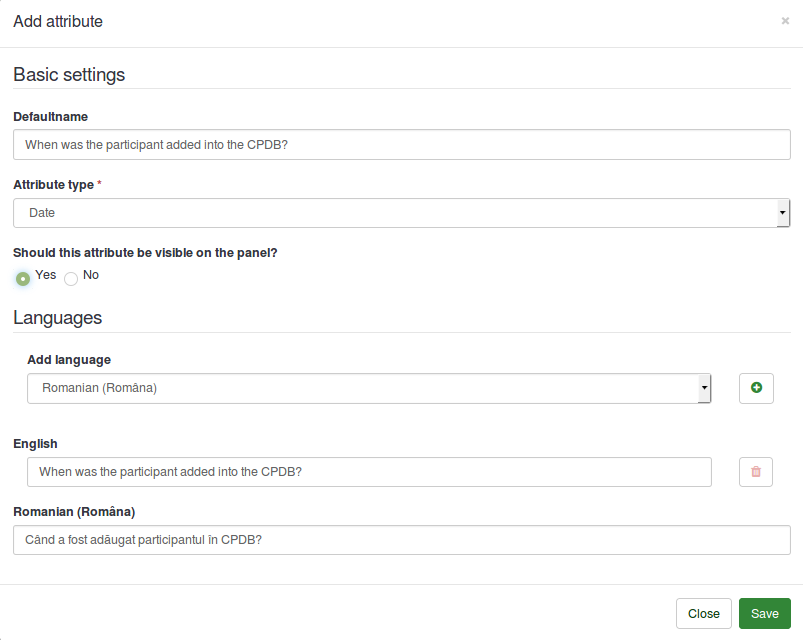
Bij het toevoegen van een attribuut zijn de opties:
- Standaardnaam: LimeSurvey gebruikt deze attribuutnaam als er geen andere Engelse naam wordt ingevuld.
- Attribuuttype: kies uit de attribuuttypes en de bijbehorende interface wordt getoond zodat je de gegevens kunt wijzigen.
- Moet dit attribuut in het panel getoond worden?: Geef aan of het attribuut getoond moet worden in de deelnemersdatabase. Dit kun je later in de attributenlijst wijzigen met het veld Zichtbaar.
- Talen: Als je wilt dat LimeSurvey niet de standaardnaam voor het attribuut gebruikt, vul dan hier de gewenste naam in. Let op, deze functie ondersteund het gebruik van meerdere talen. Selecteer eerst de taal en klik dan op het plusteken. Er wordt dan een regel toegevoegd onder de standaardtaal.
Klik na het wijzigen op de knop Bewaar.
In de attributentabel staan twee beschikbare acties (in de kolom Actie):

Als je op het eerste icoon klikt, dan krijg een dialoog met de basisinstellingen van het geselecteerde attribuut Je kunt deze instellingen wijzigen.
Klik op de rode afvalbak (naast de knop wijzig) om een attribuut te verwijderen. Daarbij worden ook de bijbehorende waarden verwijderd uit de deelnemersdatabase!
Deel bestand
Hier zie je informatie over de gedeelde deelnemers. Alleen de deelnemers die eigendom zijn van de beheerder worden hier getoond.

Het laat de volgende gegevens zien:
1) Achternaam
2) Voornaam
3) E-mailadres
4) Gedeeld met
5) Eigenaar
6) Datum toegevoegd
7) Mag bewerken?
Alle informatie is voor het tonen of het sorteren.
Alleen het "Mag bewerken?" veld is te wijzigen. Dit veld bepaalt of diegene met wie je de deelnemer deelt ook de details mag aanpassen. Klik het vinkje om deze optie aan of uit te zetten. (Voor kenners van PHP : dit werkt met AJAX.)
Exporteer alle deelnemers
De functie exporteren staat in de taakbalk van de Deelnemersdatabase:
Bij het exporteren naar CSV kun je in de dialoog aangeven welke attributen je wilt exporteren.
Je kunt exporteren:
- Geen van de toegevoegde attributen
- Alle toegevoegde attributen
- Bepaalde toegevoegde attributen
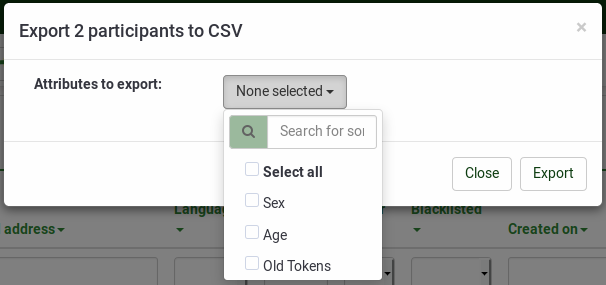
Het geëxporteerde bestand is een CSV-bestand.
Exporteer gefilterde deelnemers
Als je de deelnemers eerst wilt filteren voordat je ze exporteert gebruik dan de zoekfilters. Klik daarna op de checkbox links van de kolom Actie (om de geselecteerde deelnemers te selecteren). Klik daarna op de knop Geselecteerde deelnemer(s)... rechtsonder de tabel en selecteer de functie exporteer gegevens. Alleen de gefilterde deelnemers worden dan geëxporteerd.
Zoekfilters
Gebruik de zoek/dropdownvelden onder de naam van de kolom om de deelnemers te filteren.

Je kunt filteren door een tekst in te tikken of door een keuze te maken in een dropdownveld.
Aanvullende informatie
Aanvullende (technische) informatie is hier beschikbaar.