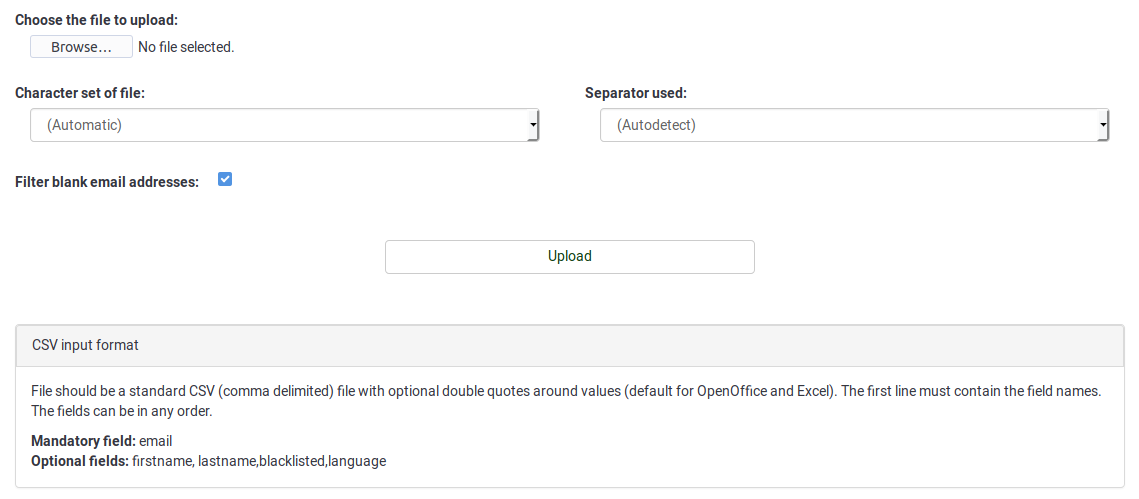Zentrale Teilnehmerdatenbank
From LimeSurvey Manual
Einführung
So greifen Sie auf diese Option zu: Konfiguration -> Zentrale Teilnehmerdatenbank:
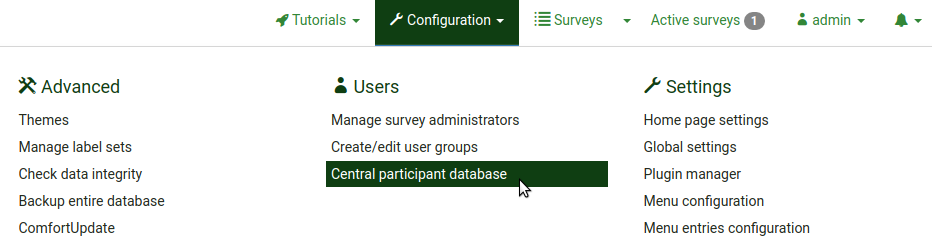
Mit dieser Funktion kann der Administrator die Teilnehmerinformationen in einer zentralen Tabelle speichern, die unabhängig von der Tabelle der Umfrageteilnehmer ist. Seine Hauptvorteile sind:
- Die zentrale Tabelle fungiert als Backup. Wenn ein Benutzer eine neue Umfrage erstellt, muss er die Teilnehmer nicht in eine CSV-Datei exportieren und sie dann wieder in eine neue Umfrage importieren.
- Benutzer müssen die Teilnehmer nur zur zentralen Tabelle hinzufügen. Anschließend können dieselben Teilnehmer zu so vielen Umfragen hinzugefügt werden, wie der Benutzer möchte.
- Falls mehrere Benutzer Zugriff auf eine LimeSurvey-Installation haben, können deren Eigentümer ihre Teilnehmer mit anderen Benutzern teilen und auch den Zugriff sowie Rechte für die freigegebenen Benutzer festlegen.
Es gibt in Ihrer LimeSurvey-Installation auch eine erweiterte Attributsteuerung und weitere andere Funktionen.
Die Teilnehmerpanel Management Werkzeuge
Folgende Optionen stehen zur Verfügung:

- CPDB-Teilnehmer (Zentrale Teilnehmerdatenbank) anzeigen
- Info
- Import
- Blacklist-Einstellungen
- Attribute
- Teilenpanel
- Alle Teilnehmer exportieren
Zeige die Teilnehmertabelle
Dies ist der Hauptbestandteil dieses Panels. Von hier aus kann auf die meisten Optionen zugegriffen werden, z. B. Hinzufügen, Löschen, Exportieren, Hinzufügen von Teilnehmern zu Umfragen usw.
Die Erklärung des Bildschirmfotos:

- Diesen Teilnehmer bearbeiten
- Diesen Teilnehmer löschen
- Diesen Teilnehmer teilen
- Aktive Umfragen auflisten
- Teilnehmer zur Umfrage hinzufügen
Teilnehmer hinzufügen
Klicken Sie auf die Schaltfläche „Neuen Teilnehmer hinzufügen“ oben rechts im Fenster: ![]()
Anschließend erscheint ein Dialogfenster mit den folgenden Grundattributen:

- Vorname
- Nachname
- Benutzer auf der schwarzen Liste
- Eigentümer: Jeder Benutzer von LimeSurvey, der auf der Seite Benutzerkontrollverwaltungsseite definiert ist, kann Eigentümer sein.
Teilnehmer bearbeiten
Um die grundlegenden und/oder benutzerdefinierten Attribute eines Teilnehmers zu bearbeiten, klicken Sie auf die erste Schaltfläche (von links nach rechts) in der Spalte „Aktion“ (![]() ). Ein Fenster mit allen verfügbaren Attributen wird angezeigt.
). Ein Fenster mit allen verfügbaren Attributen wird angezeigt.

Sie können ganz einfach einen oder mehrere Teilnehmer löschen:
- Wenn Sie einen Teilnehmer löschen möchten, gehen Sie in die Zeile, in der sich der jeweilige Teilnehmer befindet, und klicken Sie auf den roten Mülleimer-Button:
 .
. - Wenn Sie zwei oder mehr Teilnehmer löschen möchten, klicken Sie nach Ihnen auf die Schaltfläche „Ausgewählte Teilnehmer...“ (unter der letzten Zeile, unterhalb der Spalte „Aktion“) die entsprechenden Einträge ausgewählt:
 . Klicken Sie dann auf die Option „Löschen“.
. Klicken Sie dann auf die Option „Löschen“.
Wenn Sie den/die Teilnehmer löschen, stehen Ihnen drei Möglichkeiten zur Verfügung:
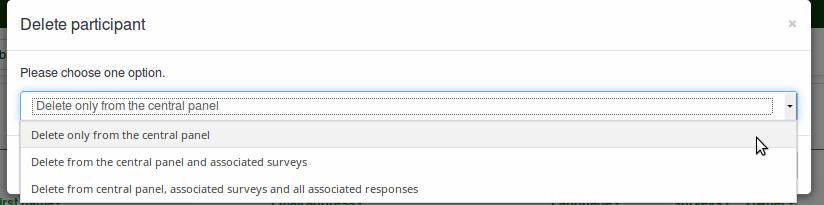
1) „Nur aus dem zentralen Panel löschen“: Die erste Option löscht den Teilnehmer nur aus der zentralen Teilnehmerdatenbank. Befindet sich der Teilnehmer in einer Umfrageteilnehmertabelle, wird er nicht entfernt.
2) „Aus dem zentralen Panel und zugehörigen Umfragen löschen“: Die zweite Option löscht den Teilnehmer aus dem zentralen Panel und aus den Umfragen, zu denen er hinzugefügt wurde, seine Antworten werden jedoch nicht gelöscht.
3) „Aus dem zentralen Panel, zugehörigen Umfragen und allen zugehörigen Antworten löschen“: Die dritte Option löscht alle Spuren dieses Teilnehmers aus dem System, einschließlich seiner Antworten.
Teilnehmer teilen
Dies ist ein weiteres wichtiges Merkmal der „Zentralen Teilnehmerdatenbank“. Sie können Ihre Teilnehmer mit anderen Benutzern teilen. Sie müssen nur die Teilnehmer auswählen, die Sie teilen möchten, und entweder auf das grüne Pfeilsymbol nach rechts (![]() ) oder auf „Ausgewählte Teilnehmer...“ (Schaltfläche unten links in der Teilnehmertabelle) klicken. Es öffnet sich eine modale Box, in der Sie den Benutzer auswählen können, mit dem Sie den/die jeweiligen Teilnehmer teilen möchten. Sie können auch festlegen, ob der Benutzer, der Ihren Teilnehmer teilt, diese Teilnehmer bearbeiten kann. Wenn Sie die Einstellung auf „Nein“ setzen, wird beim Versuch, die Einträge des freigegebenen Teilnehmers zu bearbeiten, die Fehlermeldung „Zugriff verweigert“ angezeigt.
) oder auf „Ausgewählte Teilnehmer...“ (Schaltfläche unten links in der Teilnehmertabelle) klicken. Es öffnet sich eine modale Box, in der Sie den Benutzer auswählen können, mit dem Sie den/die jeweiligen Teilnehmer teilen möchten. Sie können auch festlegen, ob der Benutzer, der Ihren Teilnehmer teilt, diese Teilnehmer bearbeiten kann. Wenn Sie die Einstellung auf „Nein“ setzen, wird beim Versuch, die Einträge des freigegebenen Teilnehmers zu bearbeiten, die Fehlermeldung „Zugriff verweigert“ angezeigt.
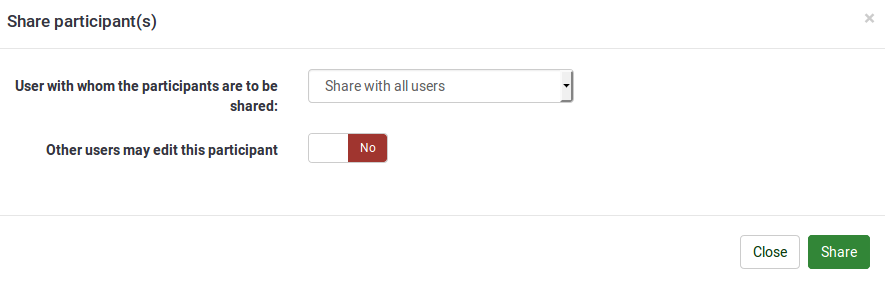
Dies lädt die Tabellen neu vom Server herunter.
Wenn Sie auf das nächste Symbol (![]() ) klicken, werden alle aktiven Umfragen aufgelistet, zu denen der jeweilige Teilnehmer hinzugefügt wurde.
) klicken, werden alle aktiven Umfragen aufgelistet, zu denen der jeweilige Teilnehmer hinzugefügt wurde.
Nach CSV exportieren
Das Hinzufügen eines Teilnehmers zu einer Umfrage kann durch Klicken auf das letzte Symbol (![]() ) in der Spalte „Aktion“ erfolgen. Wenn Sie mehr als einen Teilnehmer zu einer Umfrage hinzufügen möchten, markieren Sie diese und wählen Sie im Dialogfeld „Ausgewählte(r) Teilnehmer...“ (im unten und linken Teil der zentralen Tabelle) die Option „Teilen“.
) in der Spalte „Aktion“ erfolgen. Wenn Sie mehr als einen Teilnehmer zu einer Umfrage hinzufügen möchten, markieren Sie diese und wählen Sie im Dialogfeld „Ausgewählte(r) Teilnehmer...“ (im unten und linken Teil der zentralen Tabelle) die Option „Teilen“.
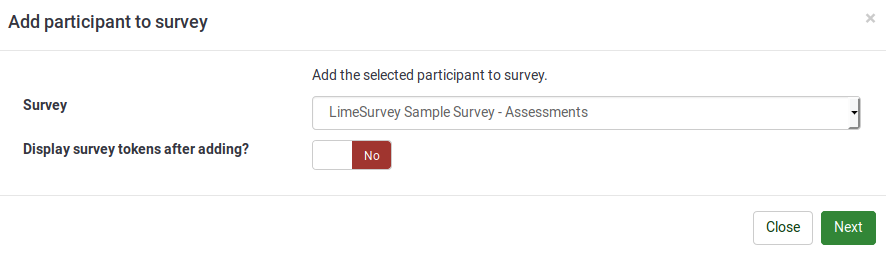
Der Titel des Dialogfensters zeigt Ihnen die Anzahl der Teilnehmer an, die zur jeweiligen Umfrage hinzugefügt werden. Darüber hinaus gibt es auch ein Kontrollkästchen, das Sie, wenn es aktiviert ist, zur Umfrageteilnehmertabelle der Umfrage führt, zu der Sie die Teilnehmer hinzufügen.
Der Titel der Dialogbox zeigt an, wie viele Teilnehmer exportiert werden.
Die Attributkartenseite enthält vier Tabellen und verwendet eine erweiterte Drag-and-Drop-Funktionalität:
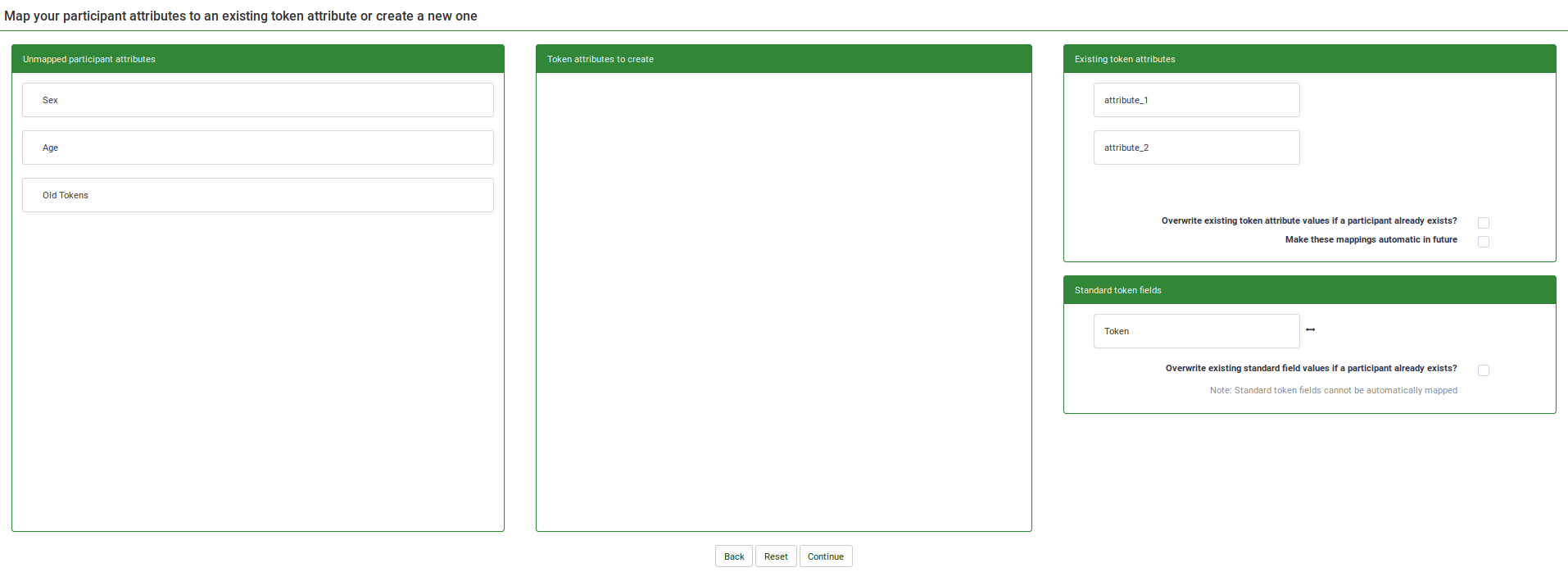
- Die erste Tabelle „Nicht zugeordnete Teilnehmerattribute“ zeigt alle Attribute, die in der zentralen Teilnehmerdatenbank vorhanden sind. Sie sind derzeit nicht zugeordnet und daher nicht in der Tabelle der Umfrageteilnehmer vorhanden. Diese nicht zugeordneten Attribute können entweder in die Tabelle "Zu erstellende Token-Attribute" verschoben werden, wodurch neue Attribute in der Tabelle der Umfrageteilnehmer erstellt werden, oder sie können mit den vorhandenen Token-Attributen zusammengeführt werden, indem die nicht zugeordneten Attribute in die Tabelle "Vorhandene Token-Attribute" neben dem vorhandenen Token-Attribut, mit dem sie zusammengeführt werden sollen, gezogen werden.
- Die zweite Tabelle „Zu erstellende Token-Attribute“ hilft Ihnen, nicht zugeordnete Teilnehmerattribute in die Tabelle der Umfrageteilnehmer zu kopieren und so neue Spalten zu erstellen. Ziehen Sie die Attribute, die Sie hinzufügen möchten, in die Tabelle der Umfrageteilnehmer und legen Sie sie in der zweiten Tabelle ab. Auf diese Weise werden neue Spalten/Attribute zur Tabelle der Umfrageteilnehmer hinzugefügt.
- Die dritte Tabelle „Vorhandene Token-Attribute“ zeigt die aktuellen Attribute an, die in der Tabelle der Umfrageteilnehmer vorhanden sind. Löschen Sie die nicht zugeordneten Attribute hier, wenn Sie die Daten aus den nicht zugeordneten Attributen in eines der vorhandenen Token-Attribute kopieren möchten (siehe Screenshot unten).
- Die vierte Tabelle, die „Standard-Token-Felder“, zeigt die Standard-Token-Felder an, die mit nicht zugeordneten Teilnehmerattributen zusammengeführt werden können. Das einzige Standard-Token-Feld aus einer Umfrageteilnehmertabelle, das bearbeitet werden kann, ist das Feld „Token“. Dies ist wichtig, wenn Sie beispielsweise Token-Codes problemlos zwischen verschiedenen LimeSurvey-Installationen kopieren möchten.
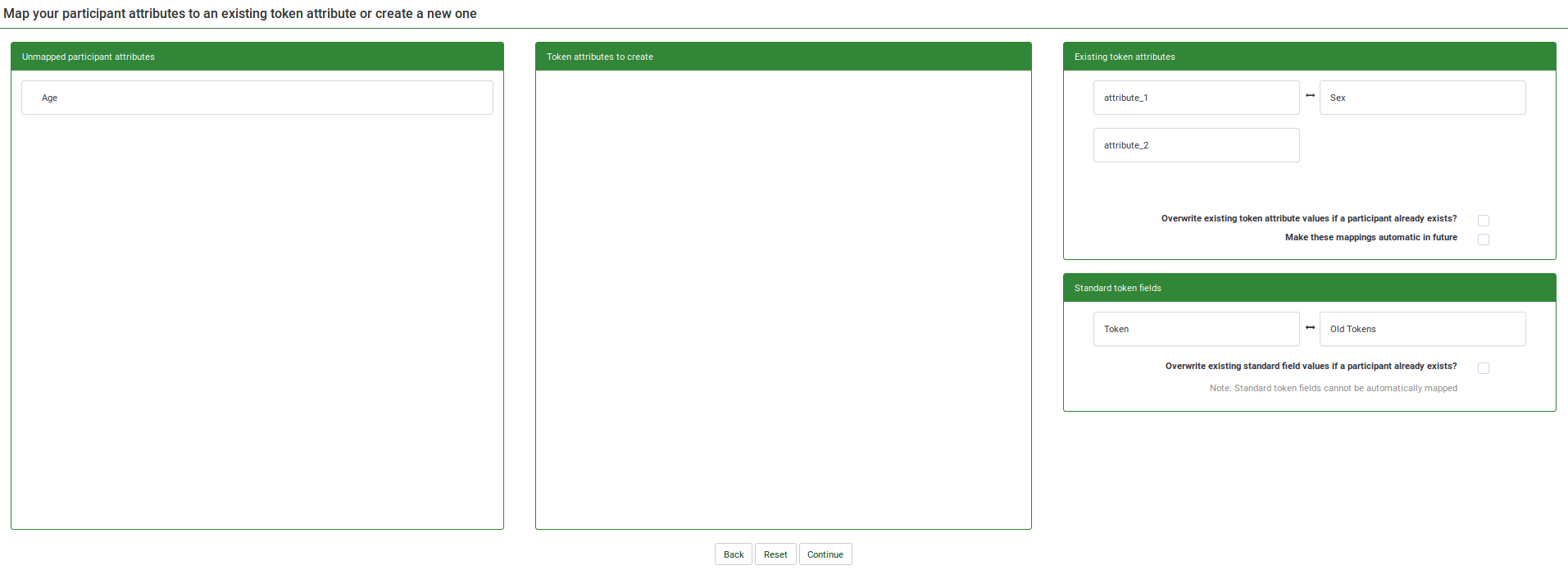
Nachdem Sie alle Attribute zugeordnet haben, können Sie auf „Weiter“ klicken. Nach der Bearbeitung der Teilnehmer wird eine Übersichtsseite angezeigt, die Ihnen mitteilt, wie viele Teilnehmer erfolgreich kopiert wurden. Wenn Sie zuvor um eine Weiterleitung gebeten haben, werden Sie zur Tabelle der Umfrageteilnehmer weitergeleitet, andernfalls werden Sie zur CPDB-Hauptseite weitergeleitet.
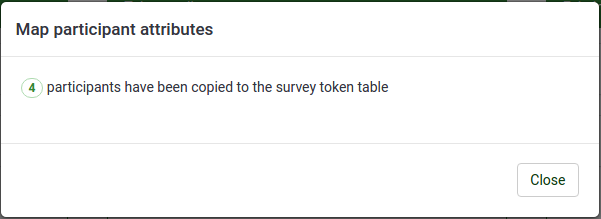
Information
Zeigt CPDB-Statistiken an:

1) „Gesamtzahl der Teilnehmer in der zentralen Tabelle“: Die Gesamtzahl der Teilnehmer in der zentralen Teilnehmerdatenbank.
2) „Teilnehmer, deren Eigentümer Sie sind“: Zeigt die Gesamtzahl der Teilnehmer an, deren Eigentümer Sie sind. Standardmäßig haben die neuen Teilnehmer, die in die zentrale Teilnehmerdatenbank eingetragen werden, als Eigentümer den Benutzer, der sie zuerst hinzugefügt hat.
3) „Mit Ihnen geteilte Teilnehmer“: Die Anzahl der Teilnehmer, die von anderen Benutzern mit Ihnen geteilt wurden.
4) „Teilnehmer, die Sie geteilt haben“: Die Anzahl der Teilnehmer, die Sie mit anderen Benutzern geteilt haben.
5) „Teilnehmer auf der schwarzen Liste“: Die Anzahl der Teilnehmer auf der schwarzen Liste.
6) „Gesamtzahl der Attribute in der zentralen Tabelle“: Die Gesamtzahl der Attribute, die in der zentralen Tabelle gefunden werden können.
Im Drop Down Menü kann man die Anzahl der zu ladenden Einträge auswählen, und mit den Navigationstasten kann man durch die Seiten blättern. Man kann natürlich auch das Textfeld benutzen, um auf eine bestimmte Seite zu springen. Bitte beachten Sie, dass die Anzahl Seiten sich verkleinern wird, wenn Sie die Anzahl pro Seite sichtbarer Einträge erhöhen. Auch ist das Suchen und das Sortieren unabhängig davon, wie viele Einträge in der Tabelle angezeigt werden, aber in der ganzen zentralen Datenbank gesucht, beziehungsweise sortiert werden.
Wenn Sie Teilnehmer über die Importfunktion hinzufügen möchten, klicken Sie auf die Schaltfläche „Importieren“, die sich in der Hauptsymbolleiste der Seite „Zentrale Teilnehmerdatenbank“ befindet: ![]()
Folgende Optionen stehen zur Verfügung:
Teilnehmer teilen
Schritte zum Import
1) Wählen Sie eine Datei zum Importieren aus und legen Sie die damit verbundenen Einstellungen fest.
2) Ordnen Sie die Attribute aus der CSV-Datei zu. Importieren Sie die Attributdaten entweder in ein vorhandenes Attribut aus der zentralen Teilnehmerdatenbank oder in eine neue Spalte, indem Sie ein neues Attribut erstellen. Das neu erstellte Attribut wird vom Typ Textfeld sein – das Format kann später geändert werden.
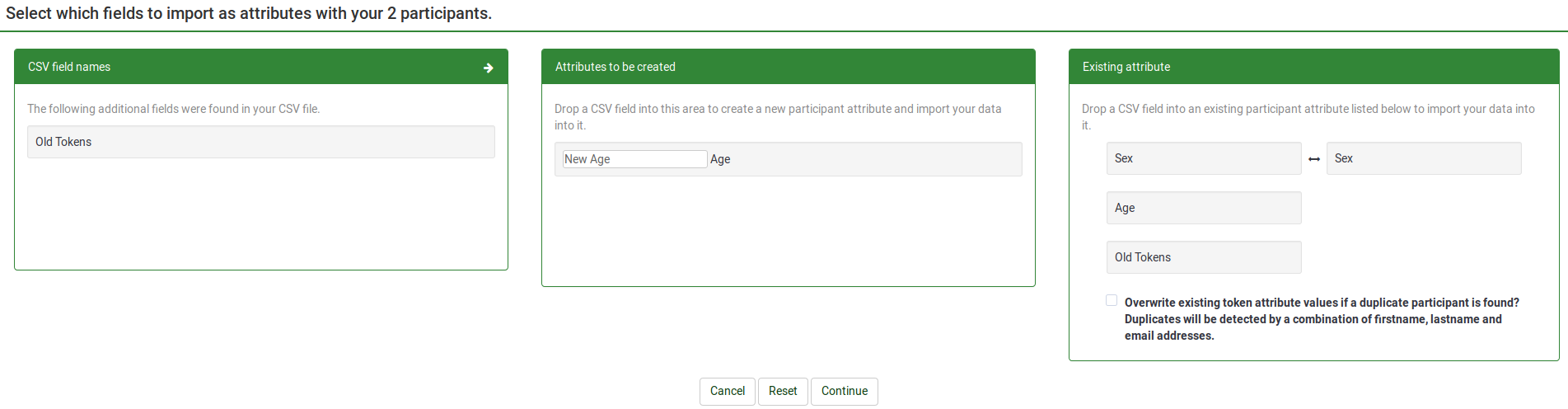
Im obigen Screenshot wird ein neues Attribut mit dem Namen "New Age" erstellt. Die Daten aus dem Attribut "Geschlecht" wurden in das bereits vorhandene Attribut "Geschlecht" aus der zentralen Teilnehmerdatenbank kopiert.
3) Klicken Sie auf „Weiter“ und warten Sie, bis der Vorgang abgeschlossen ist. Am Ende wird eine kurze Zusammenfassung angezeigt.
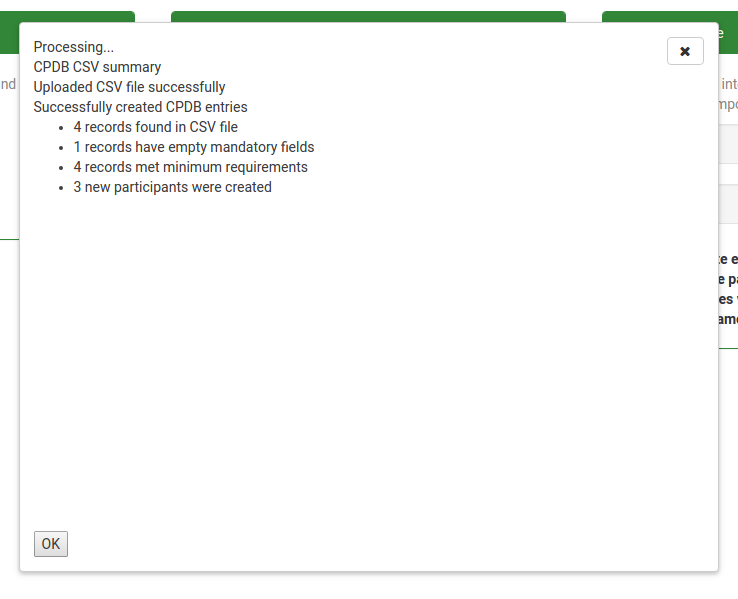
Wenn Sie auf „OK“ klicken, werden Sie zum Teilnehmerbildschirm weitergeleitet, auf dem Ihnen die neu importierten Teilnehmer angezeigt werden.
Blacklist-Einstellungen
Die Schaltfläche „Blacklist-Einstellungen“ ist in der Hauptsymbolleiste der Seite „Zentrale Teilnehmerdatenbank“ verfügbar. Sobald Sie darauf klicken, wird die folgende Seite angezeigt.
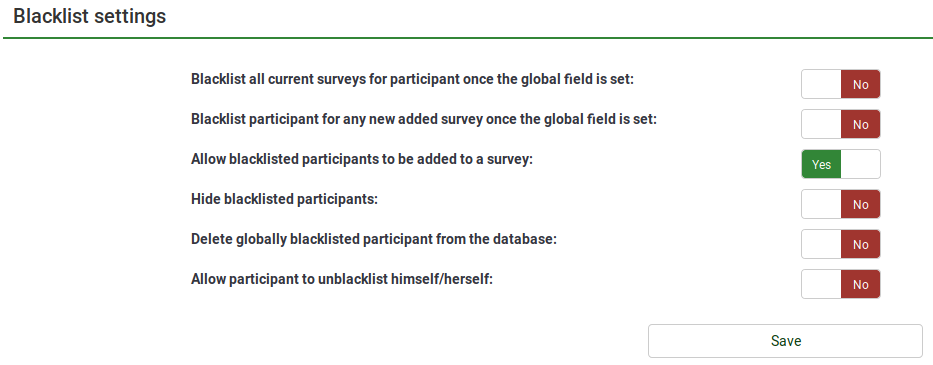
Die folgenden Ja/Nein-Optionen sind verfügbar:
- Teilnehmer für alle laufenden Umfragen auf die schwarze Liste setzen, sobald das globale Feld gesetzt ist: Wenn diese Option auf Ja gesetzt ist, können die auf der schwarzen Liste stehenden Teilnehmer zu keiner Umfrage hinzugefügt werden.
- Teilnehmer für alle neu hinzugefügten Umfragen auf die schwarze Liste setzen, sobald das globale Feld gesetzt ist: Wenn neue Umfragen erstellt werden, können die betreffenden Teilnehmer nicht zu ihnen hinzugefügt werden (wenn Ja ausgewählt wird). Sie können jedoch immer noch zu den früher erstellten Umfragen hinzugefügt werden.
- Zulassen, dass Teilnehmer, die auf der schwarzen Liste stehen, zu einer Umfrage hinzugefügt werden: Auch wenn ein Teilnehmer auf der schwarzen Liste steht, kann er zu einer Umfrage hinzugefügt werden.
- Teilnehmer auf der schwarzen Liste ausblenden: Nützliche Funktion, wenn Sie Teilnehmer für eine bestimmte Zeit ausblenden möchten und sie dann für den Rest der Benutzer, mit denen diese Teilnehmer auf der schwarzen Liste geteilt wurden, verfügbar machen möchten.
- Global auf der schwarzen Liste stehende Teilnehmer aus der Datenbank löschen: Wenn Ja, werden die auf der schwarzen Liste stehenden Teilnehmer aus der Datenbank gelöscht.
- Erlaube dem Teilnehmer, sich selbst von der schwarzen Liste zu entfernen: Wenn Ja, können sich die Teilnehmer selbst von der schwarzen Liste entfernen, ohne die Hilfe eines LimeSurvey Benutzers.
Spaltenkontrolle
Um auf den Bereich „Attributverwaltung“ zuzugreifen, klicken Sie auf die Schaltfläche „Attribute“ in der Hauptsymbolleiste der CPDB-Hauptseite: ![]()
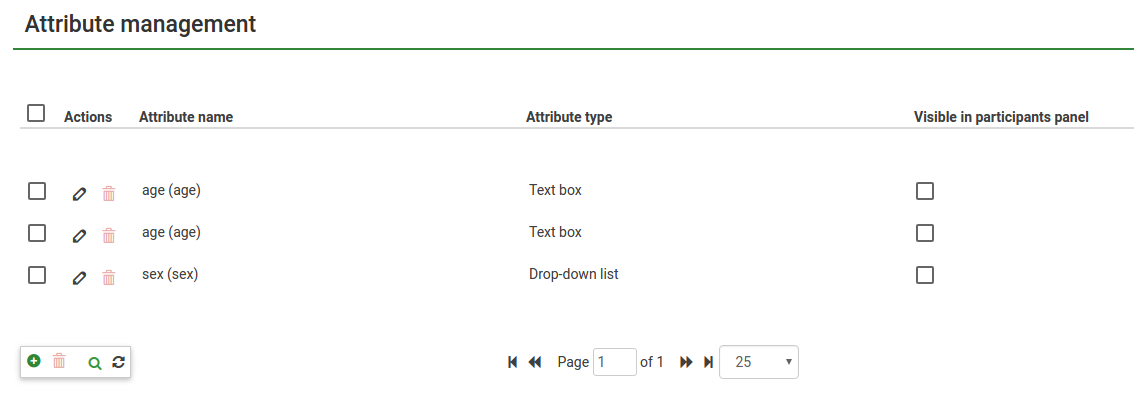
Die Spaltenkontrolle im Tokensystem erlaubt es Ihnen nur, Spalten des Typs "Text" hinzuzufügen, was die Komplexität reduziert. Wenn aber eine grosse Anzahl von Spaltenwerten hinzugefügt werden muss, wird es mühsam, immer dieselben Werte zu schreiben (zum Beispiel immer wieder "männlich"). Um dieses Problem zu überdecken, haben wir drei unterschiedliche Spaltentypen eingeführt:
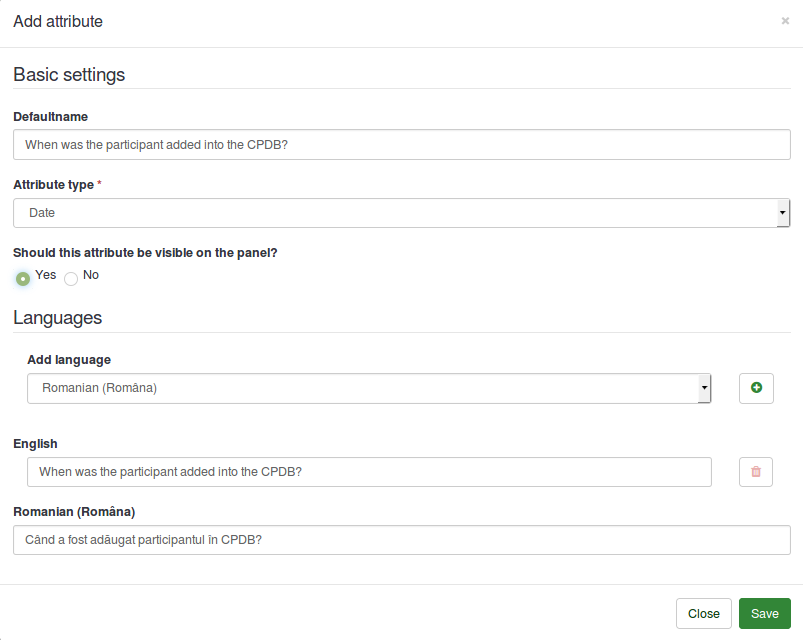
Beim Hinzufügen eines neuen Attributs stehen die folgenden Optionen zur Verfügung:
- Defaultname: Wird von LimeSurvey verwendet, um das Attribut zu benennen, falls kein anderer englischer Name angegeben wird.
- Attributtyp: Sie können einen der Attributtypen auswählen und die zugehörige Benutzeroberfläche wird Ihnen beim Bearbeiten angezeigt.
- Soll dieses Attribut auf dem Panel sichtbar sein?: Es kann Ja oder Nein lauten. Diese Funktion bestimmt, ob das Attribut in der CPDB-Tabelle sichtbar ist oder nicht. Dies kann später in der Spalte „Sichtbar“ in der Hauptattributtabelle bearbeitet werden.
- Languages: Wenn Sie möchten, dass LimeSurvey nicht den Standardnamen als Namen des Attributs verwendet, geben Sie hier den gewünschten Namen ein. Bitte beachten Sie, dass die Attributverwaltung mehrsprachige Unterstützung bietet. Klicken Sie auf das Pluszeichen, nachdem Sie die Sprache ausgewählt haben. Unterhalb von Englisch/Standardsprache wird ein neues Feld angezeigt.
Sobald die Änderungen abgeschlossen sind, klicken Sie auf „Speichern“.
In der Attributtabelle stehen zwei Aktionen zur Verfügung (siehe Spalte „Aktion“):

Wenn Sie auf das erste Symbol klicken, wird ein Dialogfeld angezeigt. Es enthält die Grundeinstellungen des ausgewählten Attributs, die entsprechend Ihren Anforderungen bearbeitet werden können.
Um die Werte zu löschen, klickt man auf den Löschbutton, der sich neben dem Editierbutton befindet. Der Löschbutton löscht nicht nur die Spalten, sondern auch die mit den Spalten verbundenen Werte.
Das "Teilen"-Panel
Im Freigabebereich werden alle Informationen zu den freigegebenen Teilnehmern angezeigt. Bitte beachten Sie, dass in diesem Bereich nur die freigegebenen Teilnehmer angezeigt werden, die diesem bestimmten Benutzer gehören.

Dieses Panel zeigt Werte wie:
1) „Nachname“
2) „Vorname“
3) „E-Mail-Adresse“
4) „Geteilt von“
5) „Eigentümer“
6) „Datum hinzugefügt“
7) „Bearbeitbar?“
Diese Informationen dienen der Ansicht/Sortierung. Nur das Feld „Bearbeitbar“ ist für den Benutzer editierbar. Im Feld „Darf bearbeiten“ können Sie festlegen, ob der jeweilige Teilnehmer von dem Benutzer, mit dem dieser Teilnehmer geteilt wurde, bearbeitet werden kann oder nicht. Durch Klicken auf das Kontrollkästchen wird ein AJAX-Aufruf durchgeführt und die Änderungen auf dem Server gespeichert.
Teilnehmer exportieren
Die Exportfunktion befindet sich in der Hauptsymbolleiste der Seite „Zentrale Teilnehmerdatenbank“: ![]()
Beim Exportieren in CSV wird ein Dialogfeld angezeigt, in dem Sie aufgefordert werden, die Attribute zu markieren, die Sie exportieren möchten.
Sie können exportieren:
- Keine der zusätzlichen Attribute
- Alle zusätzlichen Attribute
- Bestimmte zusätzliche Attribute
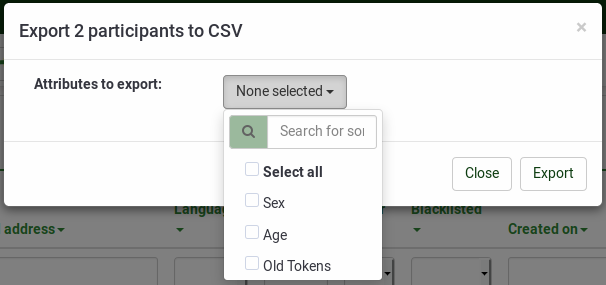
Das Format der exportierten Datei ist CSV.
Gefilterte Teilnehmer exportieren
Um gefilterte Teilnehmer zu exportieren, verwenden Sie zunächst die Suchfilter. Dann klicken Sie auf das Kontrollkästchen auf der linken Seite der Spalte „Aktion“ (um alle gefilterten Teilnehmer auszuwählen). Klicken Sie dann unten rechts in der Tabelle auf die Schaltfläche „Ausgewählte(r) Teilnehmer...“ und wählen Sie die Exportfunktion. Auf diese Weise werden nur die „gefilterten Teilnehmer“ exportiert.
Suchfilter
Wenn Sie die Benutzer aus Ihrer Datenbank filtern möchten, verwenden Sie die Such-/Dropdown-Felder unter jedem Spaltentitel:

Geben Sie Informationen in die Suchfelder ein oder wählen Sie aus den Dropdown-Listen (wenn möglich) die Teilnehmer aus, die nach dem Filtervorgang aufgelistet werden sollen.
Zusätzliche Informationen
Weitere (technische) Informationen finden Sie im Wiki Zentrale Teilnehmerdatenbank (Benutzerpanel) Entwicklung.