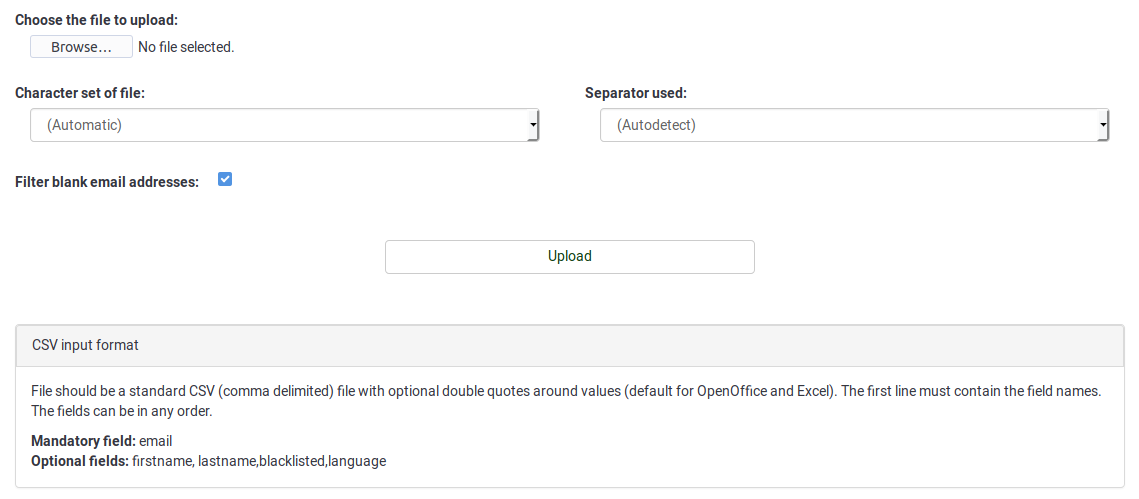Централна база данни на участниците
From LimeSurvey Manual
Въведение
За достъп до тази функция: Конфигурация -> Централна база данни за участници:
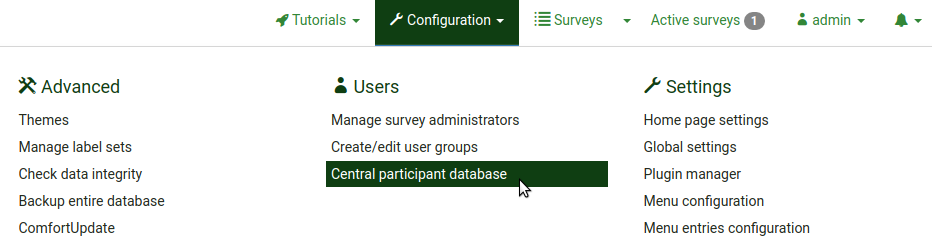
Тази функция позволява на администратора да съхранява информацията за участниците в централна таблица, която е независима от всяка таблица с участници в проучването. Основните му предимства са:
- Централната маса действа като резервна. Ако потребител създаде нова анкета, няма да трябва да експортира нейните участници в CSV файл и след това да ги импортира обратно в нова анкета.
- Потребителите трябва само да добавят участниците към централната таблица. След това едни и същи участници могат да бъдат добавени към толкова анкети, колкото потребителят иска.
- В случай, че няколко потребители имат достъп до инсталация на LimeSurvey, нейните собственици могат да изберат да споделят своите участници с други потребители и също да зададат достъп права за споделените потребители.
Можете също така да намерите във вашата инсталация на LimeSurvey разширен контрол на атрибути и няколко други функции.
Инструментите за управление на панела на участниците
Налични са следните опции:
- Display CPDB (Central Participant Database) участници
- Info
- [[Central Participant Database#Import|Import] ]
- Blacklist settings
- Атрибути
- Share panel
- Експортиране на всички участници
Показване на участници в CPDB
Това е основният компонент на този панел. Повечето от опциите могат да бъдат достъпни от тук, като добавяне, изтриване, експортиране, добавяне на участници в проучвания и т.н.
Пет опции са налични в колоната Действие за всеки участник, посочен в таблицата:

- Редактиране на този участник
- Изтриване на този участник
- [[Central Participant Database#Share participant|Споделяне на този участник] ]
- Списък с активни анкети
- Добавяне на участник към анкета
Добавете участник
Щракнете върху бутона Добавяне на нов участник, намиращ се в горната дясна част на прозореца: Файл:Добавяне на нов участник CPDB.png.
След това ще се появи диалогов прозорец със следните основни атрибути:

- 'Собствено име
- 'Фамилия
- Имейл
- Потребител в черния списък
- 'Собственик: Всеки потребител на LimeSurvey, определен в страницата за управление на потребителски контрол може да бъде собственик.
Редактиране на участник
За да редактирате основните и/или потребителски атрибути на участник, щракнете върху първия бутон (отляво надясно), намиращ се в колоната Действие (Файл:Редактиране на участник CPDB.png). Ще се покаже прозорец с всички налични атрибути.
Изтриване на участник
Можете лесно да изтриете един или няколко участника:
- Ако искате да изтриете един участник, отидете на реда, където се намира съответният участник, и щракнете върху червения бутон за контейнер:
 .
. - Ако искате да изтриете двама или повече участници, щракнете върху бутона Избран участник(и)... (под последния ред, под колоната Действие'), след като сте избра съответните записи:
 . След това щракнете върху опцията за изтриване.
. След това щракнете върху опцията за изтриване.
Когато изтриете участника(ите), имате на разположение три опции:
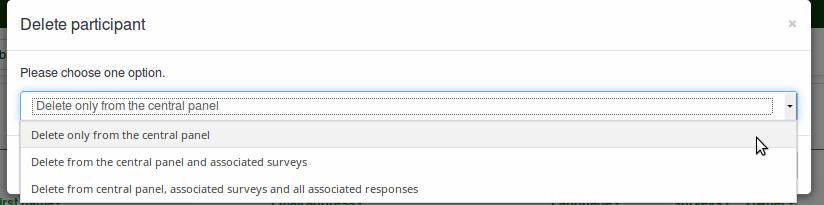
1) Изтриване само от централния панел: Първата опция изтрива участника само от централната база данни на участниците. Ако участникът е в някоя таблица с участници в проучването, той няма да бъде премахнат.
2) Изтриване от централния панел и свързаните анкети: Втората опция изтрива участника от централния панел и от анкетите, в които е добавен, но техните отговори не се изтриват.
3) Изтриване от централния панел, свързани анкети и всички свързани отговори: Третата опция изтрива всички следи от този участник от системата, включително техните отговори.
Сподели участник
Това е друга важна характеристика на Централната база данни за участниците. Можете да споделяте вашите участници с други потребители. Просто трябва да изберете участника(ите), които искате да споделите, и да щракнете или върху зелената икона със стрелка надясно (Файл:Споделяне на участие CPDB.png) или върху Избран участник(и)...' “, намиращ се в долната лява част на таблицата с участниците. Ще се отвори модално поле, което ще ви позволи да изберете потребителя, с когото искате да споделите съответния участник(и). Можете също да зададете дали потребителят, който споделя вашия участник, може да редактира тези участници. Ако го зададете на Не, те ще получат грешка за отказан достъп, когато се опитват да редактират записите на споделения участник.
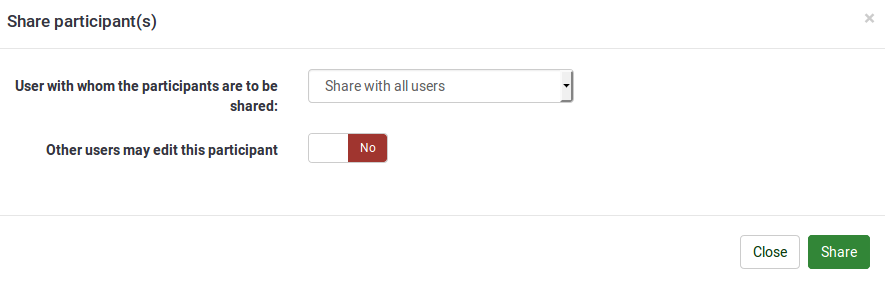
Избройте активните анкети
Ако щракнете върху следващата икона (![]() ), всички активни анкети, към които е добавен съответният участник, ще бъдат изброени.
), всички активни анкети, към които е добавен съответният участник, ще бъдат изброени.
Добавете участник към проучването
Добавянето на участник към анкета може да стане чрез щракване върху последната икона (![]() ) от колоната Действие'. Ако желаете да добавите повече от един участник към анкета, маркирайте ги и изберете опцията Споделяне от диалоговия прозорец Избран(и) участник(и)... (разположен в долната лявата част на централната маса).
) от колоната Действие'. Ако желаете да добавите повече от един участник към анкета, маркирайте ги и изберете опцията Споделяне от диалоговия прозорец Избран(и) участник(и)... (разположен в долната лявата част на централната маса).
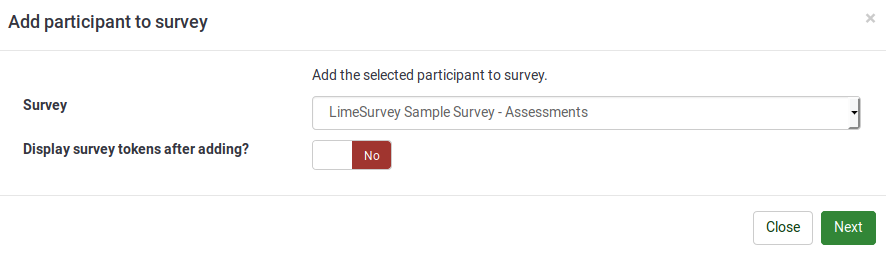
Заглавието на диалоговия прозорец ще ви покаже броя на участниците, които ще бъдат добавени към съответната анкета. Освен това има и квадратче за отметка, което, ако е отметнато, ще ви отведе до таблицата с участниците в проучването на проучването, към което добавяте участниците.
След като щракнете върху „Напред“, ще бъдете отведени до страницата с карта на атрибутите.
Страницата с карта на атрибути съдържа четири таблици и използва разширена функционалност за плъзгане и пускане:
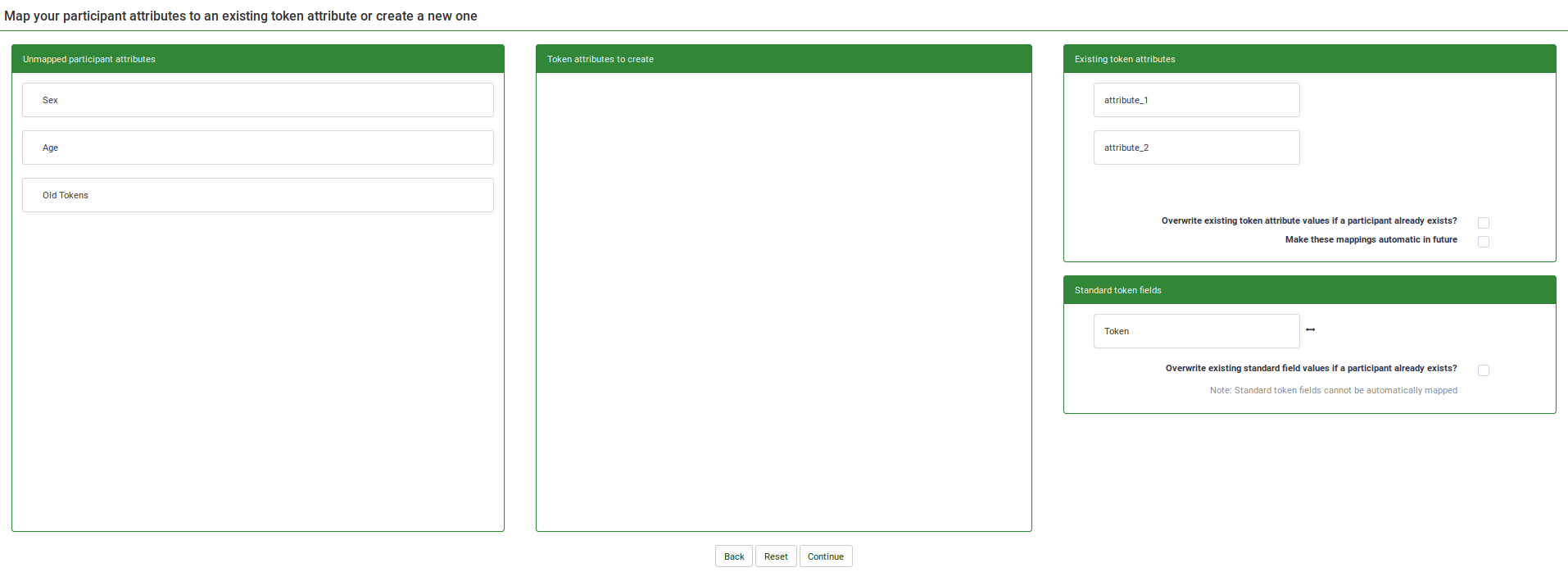
- Първата таблица, Ненанесени атрибути на участници, показва всички атрибути, които присъстват в централната база данни на участниците. В момента те не са картографирани - не присъстват в таблицата с участниците в проучването. Тези ненанесени атрибути могат или да бъдат преместени в таблицата „Атрибути на токени за създаване“, което създава нови атрибути в таблицата с участниците в проучването, или могат да бъдат обединени със съществуващите атрибути на токени чрез плъзгане на ненанесените атрибути в „Съществуващи атрибути на токени“ ' таблица, освен съществуващия атрибут на токен, с който искате да бъдете обединени.
- Втората таблица, „Атрибути на токени за създаване“, ви помага да копирате некартирани атрибути на участници в таблицата с участници в проучването, създавайки нови колони. Плъзнете атрибута(ите), който искате да добавите към таблицата с участниците в проучването, и ги пуснете във втората таблица. По този начин нови колони/атрибути ще бъдат добавени към таблицата с участниците в проучването.
- Третата таблица, „Съществуващи атрибути на токени“, показва текущите атрибути, съществуващи в таблицата с участниците в проучването. Пуснете ненанесените атрибути тук, ако искате да копирате данните от ненанесените атрибути в един от съществуващите атрибути на токена (вижте екранната снимка по-долу)
- Четвъртата таблица, Стандартни полета за токени, показва стандартните полета за токени, които могат да бъдат обединени с некартирани атрибути на участници. Единственото стандартно поле за токен от таблица с участници в проучването, което може да се редактира, е това 'Токен. Това е важно, когато искате например лесно да копирате кодове на токени в различни инсталации на LimeSurvey.
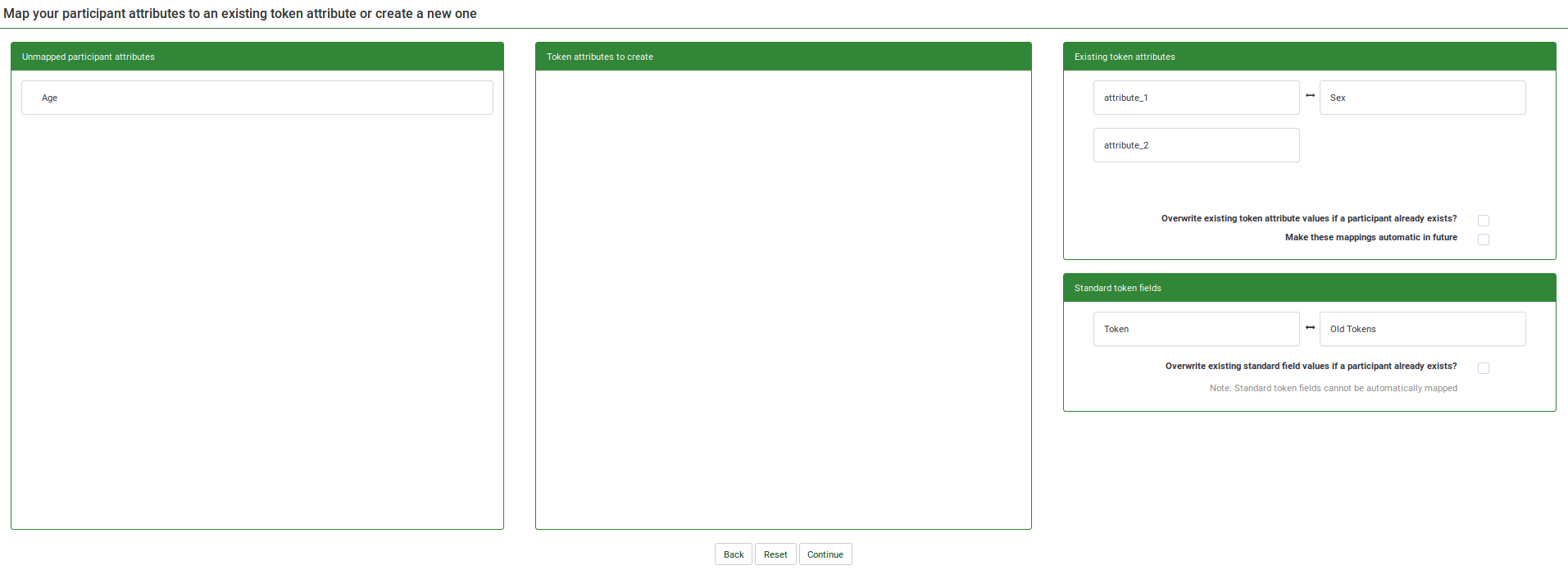
След като картографирате всички атрибути, можете да щракнете върху 'Продължи. След обработката на участниците ще се покаже страница с обобщение, която ви казва колко участници са били успешно копирани. Ако преди това сте поискали пренасочване, ще бъдете пренасочени към таблицата с участниците в проучването, в противен случай ще бъдете пренасочени към главната страница на CPDB.
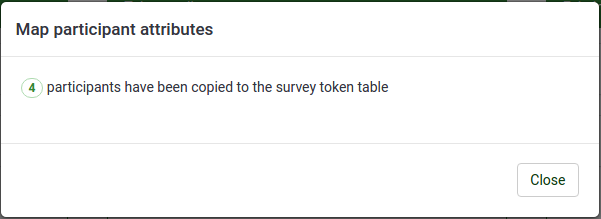
Информация
Показва статистика на CPDB:

1) „Общ брой участници в централната таблица“ : Общият брой участници, разположен в централната база данни на участниците.
2) „Участници, притежавани от вас“ : Показва общия брой участници, които вие сте собственик. По подразбиране новите участници , въведени в централната база данни за участници , имат за собственик потребителя, който първо ги е добавил към нея .
3) „Участници, споделени с вас“ : Броят на участниците, които са споделени с вас от други потребители.
4) „Участници, които сте споделили“ : Броят на участниците, които сте споделили с други потребители.
5) „Участници в черния списък“ : Броят на участниците в черния списък.
6) Общ брой атрибути в централната таблица : Общият брой атрибути, които могат да бъдат намерени в централната таблица.
Импортиране
Ако искате да добавите участници чрез функцията за импортиране, щракнете върху бутона Импортиране, който се намира в главната лента с инструменти на страницата Централна база данни на участниците: Файл:importCSV.png
Налични са следните опции:
Моля, обърнете внимание на текста от полето на CSV входен формат:
Задължително поле: имейл
Незадължителни полета: име, фамилия, черен списък, език
Стъпки за импортиране
1) Изберете файл за импортиране и задайте настройките, свързани с него.
2) Картирайте атрибутите от CSV файла. Импортирайте данните за атрибута или в съществуващ атрибут от централната база данни на участниците, или в нова колона чрез създаване на нов атрибут. Новосъздаденият атрибут ще бъде от тип текстово поле - форматът може да бъде променен по-късно.
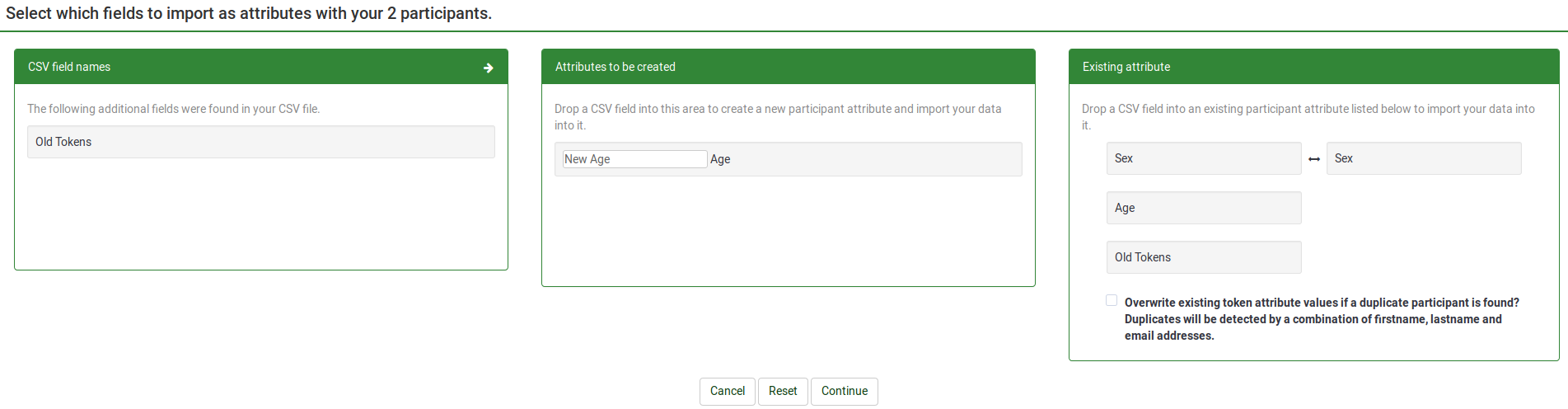
В екранната снимка отгоре ще бъде създаден нов атрибут, наречен „Нова епоха“. Данните от атрибута „Секс“ бяха картографирани и копирани в съществуващия атрибут „Секс“ от централната база данни на участниците.
3) Щракнете върху продължи и изчакайте процесът да приключи. В края ще се покаже кратко резюме.
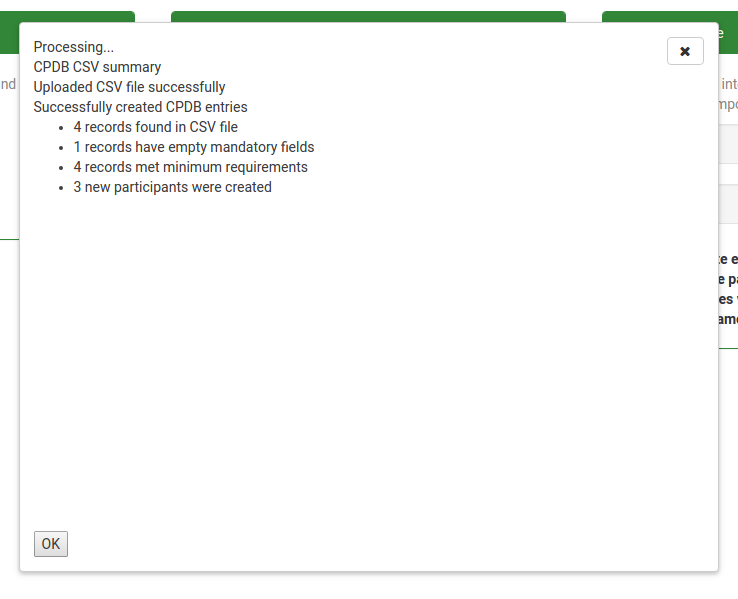
Щракването върху „OK“ ще ви пренасочи към екрана на участниците, показвайки ви новоимпортираните участници.
Настройки на черния списък
Бутонът Настройки на черния списък е наличен в главната лента с инструменти на страницата Централна база данни на участниците. След като щракнете върху него, ще се покаже следната страница.
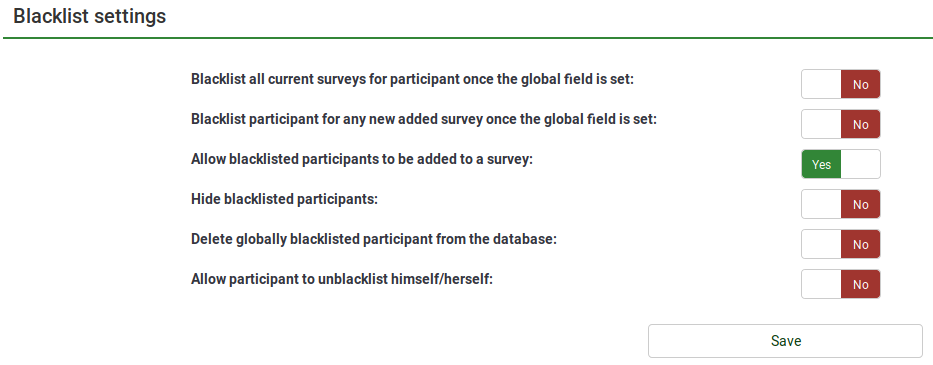
Налични са следните опции „Да/Не“:
- Вчерен списък на всички текущи проучвания за участник, след като глобалното поле е зададено: Ако е зададено на Да, участникът(ите) в черния списък не може да се добави към никоя анкета.
- 'Черен списък участник за всяка нова добавена анкета, след като глобалното поле е зададено': Ако се създават нови анкети, съответният участник(и) не може да бъде добавен(и) към тях ( ако се вземе „Да“). Въпреки това, те все още могат да бъдат добавени към тези анкети, създадени по-рано.
- Разрешаване на добавяне на участници в черния списък към анкета: Дори ако даден участник е в черния списък, той пак може да бъде добавен към анкета.
- Скриване на участниците в черния списък: Полезна функция, когато искате да скриете участник за определен период от време и след това да го направите достъпен за останалите потребители, с които тези участници в черния списък са споделени.
- Изтриване на участниците в глобалния черен списък от базата данни: Ако Да, участниците в черния списък ще бъдат изтрити от базата данни.
- ''Позволете на участника да премахне себе си от черния списък' : Ако Да, участниците могат да премахнат черния списък без помощта на потребител на LimeSurvey.
Атрибути
За достъп до панела Attributes management щракнете върху бутона Attributes, който се намира в главната лента с инструменти на главната страница на CPDB: Файл:Attributes management icon.png

Управлението на атрибутите улеснява добавянето на три вида атрибути: текстово поле, дата и падащ списък. За да добавите нов атрибут, щракнете върху tAdd new attribute' намиращ се в горната дясна част на прозореца:
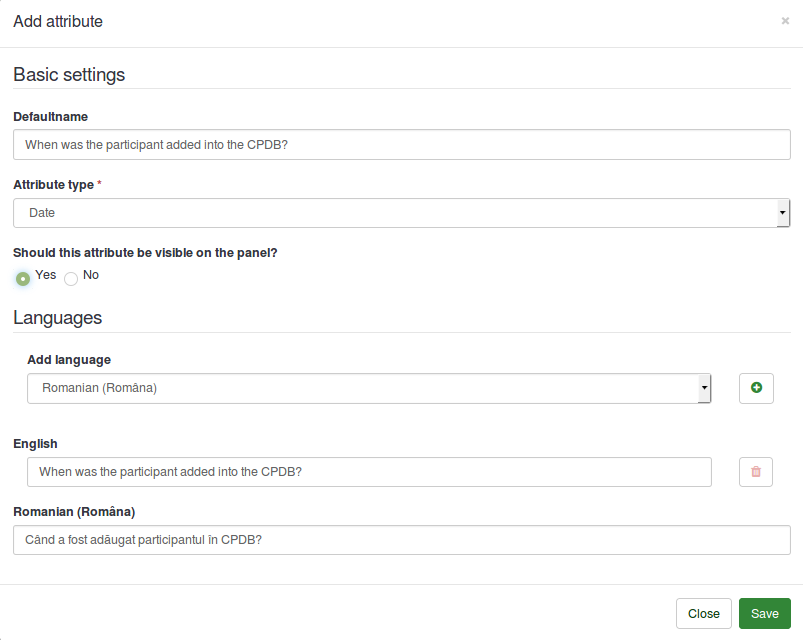
При добавяне на нов атрибут са налични следните опции:
- Defaultname: Ще се използва от LimeSurvey за име на атрибута, в случай че не е предоставено друго име на английски.
- Тип атрибут: Можете да изберете един от типовете атрибути и свързаният потребителски интерфейс ще ви бъде представен, докато редактирате.
- Този атрибут трябва ли да се вижда на панела? : Може да бъде Да или Не. Тази функция определя дали атрибутът е видим в CPDB таблицата или не. Това може да бъде редактирано по-късно от колоната Visible, която се намира в таблицата с главните атрибути.
- Езици: Ако искате LimeSurvey да не използва името по подразбиране като име на атрибута, въведете тук желаното име. Моля, имайте предвид, че управлението на атрибути има многоезична поддръжка. Кликнете върху знака плюс, след като сте избрали езика. Под английския/езика по подразбиране ще се появи ново поле.
След като промените са направени, щракнете върху Запазване.
В таблицата с атрибути са налични две действия (вижте колоната „Действие“):

Ако щракнете върху първата икона, ще се покаже диалогов прозорец. Той включва основните настройки на избрания атрибут, които могат да бъдат редактирани според вашите нужди.
За да изтриете атрибут от таблицата, щракнете върху червения бутон за боклук, разположен до бутона за редактиране. Щракването върху бутона за изтриване ще изтрие не само атрибута, но и свързаните стойности от CPDB.
Панел за споделяне
Панелът за споделяне показва цялата информация, свързана със споделените участници. Моля, имайте предвид, че този панел показва само споделените участници, притежавани от този конкретен потребител.

Този панел показва стойности като:
1) „Фамилия“
2) „Собствено име“
3) „Имейл адрес“
4) „Споделено от“
5) "Собственик"
6) Дата на добавяне
7) „Може ли да редактира?“
Тази информация е за преглед/сортиране. Само полето Can Edit може да се редактира от потребителя. Полето Може да редактира ви позволява да определите дали да позволите на съответния участник да може да се редактира от потребителя, с когото този участник е споделен, или не. Щракването върху квадратчето за отметка ще направи AJAX повикване и ще запази промените на сървъра.
Експортиране на участници
Функцията за експортиране се намира в главната лента с инструменти на страницата Централна база данни на участниците: Файл:Export CPDB.png
Когато експортирате в CSV, ви се показва диалогов прозорец, който ви моли да маркирате атрибутите, които искате да експортирате.
Можете да експортирате:
- Няма от допълнителните атрибути
- Всички допълнителните атрибути
- Някои допълнителни атрибути
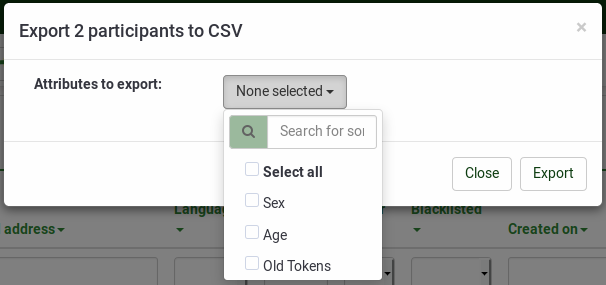
Форматът на експортирания файл ще бъде CSV.
Експортиране на филтрирани участници
За да експортирате филтрирани участници, използвайте първо филтри за търсене. Тогава. щракнете върху квадратчето за отметка, разположено от лявата страна на колоната Действие (за да изберете всички филтрирани участници). След това щракнете върху бутона Избран(и) участник(и)..., разположен в долния десен ъгъл на таблицата и изберете функцията за експортиране. По този начин само филтрираните участници ще бъдат експортирани.
Филтри за търсене
Ако искате да филтрирате потребителите от вашата база данни, използвайте полетата за търсене/падащи менюта, разположени под всяко заглавие на колона:
Въведете информация в полетата за търсене или изберете от падащите списъци (когато е възможно) участниците, които искате да бъдат изброени след процеса на филтриране.
Допълнителна информация
Допълнителна (техническа) информация е достъпна в wiki Централна база данни на участниците (Потребителски панел) Разработка.