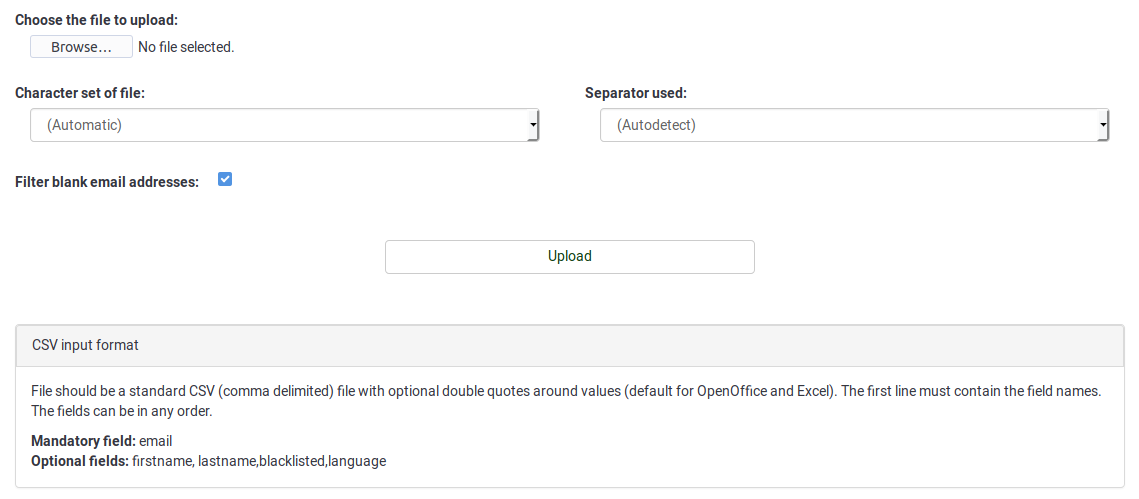Base de datos central de participantes
From LimeSurvey Manual
Introducción
Para acceder a esta función: Configuración -> Base de datos central de participantes:
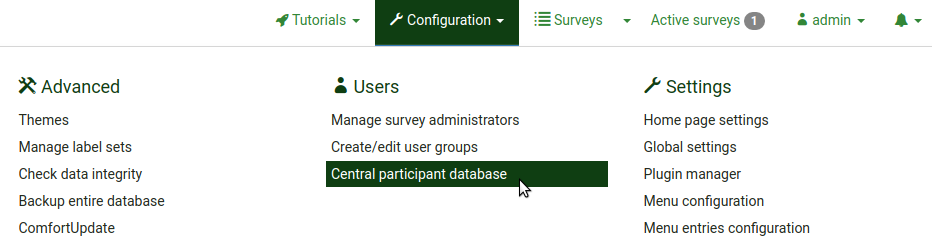
Esta característica permite al administrador almacenar la información de los participantes en una tabla central que es independiente de cualquier tabla de participantes de la encuesta. Sus principales ventajas son:
- La mesa central actúa como respaldo. Si un usuario crea una nueva encuesta, no tendrá que exportar sus participantes a un archivo CSV y luego importarlos nuevamente a una nueva encuesta.
- Los usuarios solo necesitan agregar los participantes a la tabla central. Luego, los mismos participantes se pueden agregar a tantas encuestas como el usuario desee.
- En caso de que varios usuarios tengan acceso a una instalación de LimeSurvey, sus propietarios pueden optar por compartir sus participantes con otros usuarios y también configurar el acceso. derechos para los usuarios compartidos.
También puede encontrar en su instalación de LimeSurvey un control de atributos avanzado y varias otras características.
Las herramientas de gestión del panel de participantes
Las siguientes opciones están disponibles:
- Mostrar participantes de CPDB (Base de datos central de participantes)
- Info
- [[Base de datos central de participantes#Importar|Importar] ]
- Configuración de lista negra
- Atributos
- Compartir panel
- Exportar todos los participantes
Mostrar participantes de CPDB
Este es el componente principal de este panel. Desde aquí se puede acceder a la mayoría de opciones, como agregar, eliminar, exportar, agregar participantes a encuestas, etc.
Hay cinco opciones disponibles en la columna Acción para cada participante enumerado en la tabla:

- Editar este participante
- Eliminar este participante
- [[Base de datos central de participantes#Compartir participante|Compartir este participante] ]
- Listar encuestas activas
- Agregar participante a la encuesta
Agregar participante
Haga clic en el botón Agregar nuevo participante ubicado en la parte superior derecha de la ventana: ![]() .
.
Luego aparecerá un cuadro de diálogo con los siguientes atributos básicos:

- Nombre
- Apellido
- Correo electrónico
- Usuario de la lista negra
- Propietario: Cualquier usuario de LimeSurvey definido en la página de administración de control de usuarios puede ser propietario.
Se pueden agregar
Editar participante
Para editar los atributos básicos y/o personalizados de un participante, haga clic en el primer botón (de izquierda a derecha) ubicado en la columna Acción (![]() ). Se mostrará una ventana con todos los atributos disponibles.
). Se mostrará una ventana con todos los atributos disponibles.
Eliminar participante
Puede eliminar fácilmente uno o varios participantes:
- Si desea eliminar un participante, vaya a la fila donde se encuentra el participante respectivo y haga clic en el botón rojo de la papelera:
 .
. - Si desea eliminar dos o más participantes, haga clic en el botón Participantes seleccionados... (debajo de la última fila, debajo de la columna Acción) después de Seleccionó las entradas correspondientes:
 . Luego, haga clic en la opción eliminar.
. Luego, haga clic en la opción eliminar.
Cuando elimina a los participantes, tiene tres opciones disponibles:
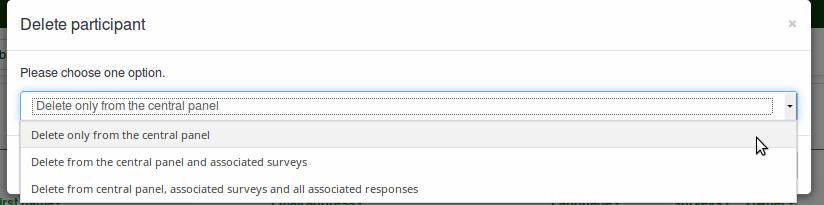
1) Eliminar sólo del panel central: La primera opción elimina al participante únicamente de la base de datos central de participantes. Si el participante está en alguna tabla de participantes de la encuesta, no será eliminado.
2) Eliminar del panel central y encuestas asociadas: La segunda opción elimina al participante del panel central y de las encuestas donde ha sido agregado, pero no se eliminan sus respuestas.
3) Eliminar del panel central, las encuestas asociadas y todas las respuestas asociadas: La tercera opción elimina todo rastro de ese participante del sistema, incluidas sus respuestas.
Compartir participante
Esta es otra característica importante de la Base de datos central de participantes'. Puede compartir sus participantes con otros usuarios. Sólo tiene que seleccionar los participantes que desea compartir y hacer clic en el ícono de flecha verde hacia la derecha (Archivo:Compartir participar CPDB.png) o en Participantes seleccionados...' Botón ubicado en la parte inferior izquierda de la tabla de participantes. Se abrirá un cuadro modal que le permitirá seleccionar el usuario con quien desea compartir los participantes respectivos. También puede establecer si el usuario que comparte su participante puede editarlos. Si lo configura en No, obtendrán un error de acceso denegado al intentar editar las entradas del participante compartido.
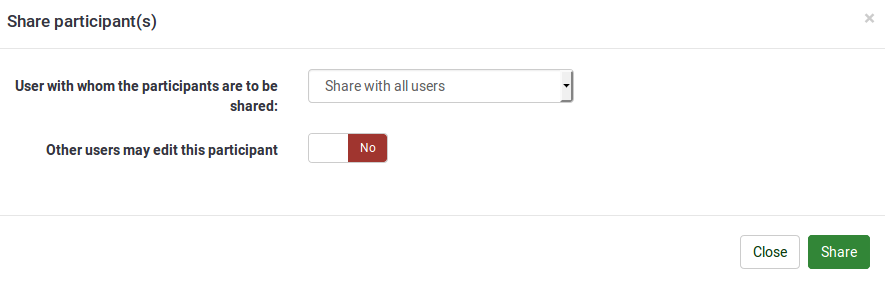
Listar encuestas activas
Si hace clic en el siguiente ícono (![]() ), se enumerarán todas las encuestas activas a las que se agregó el participante respectivo.
), se enumerarán todas las encuestas activas a las que se agregó el participante respectivo.
Agregar participante a la encuesta
Se puede agregar un participante a una encuesta haciendo clic en el último ícono (Archivo:Agregar participante a la encuesta CPDB.png) de la columna Acción. Si desea agregar más de un participante a una encuesta, márquelos y seleccione la opción Compartir en el cuadro de diálogo Participantes seleccionados... (ubicado en la parte inferior parte izquierda de la mesa central).
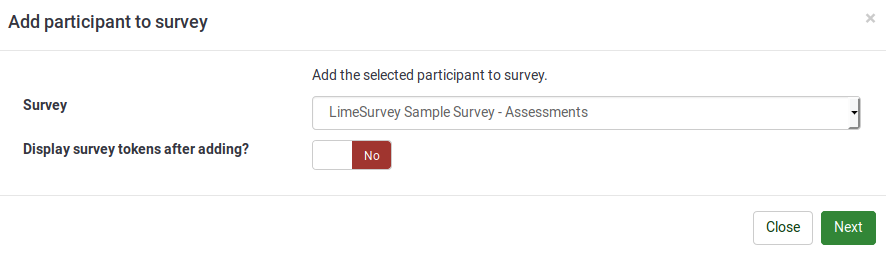
El título del cuadro de diálogo le mostrará la cantidad de participantes que se agregarán a la encuesta respectiva. Además de eso, también hay una casilla de verificación que, si está marcada, lo llevará a la tabla de participantes de la encuesta a la que está agregando participantes.
Después de hacer clic en "Siguiente", accederá a la página del mapa de atributos.
La página del mapa de atributos contiene cuatro tablas y utiliza una funcionalidad avanzada de arrastrar y soltar:
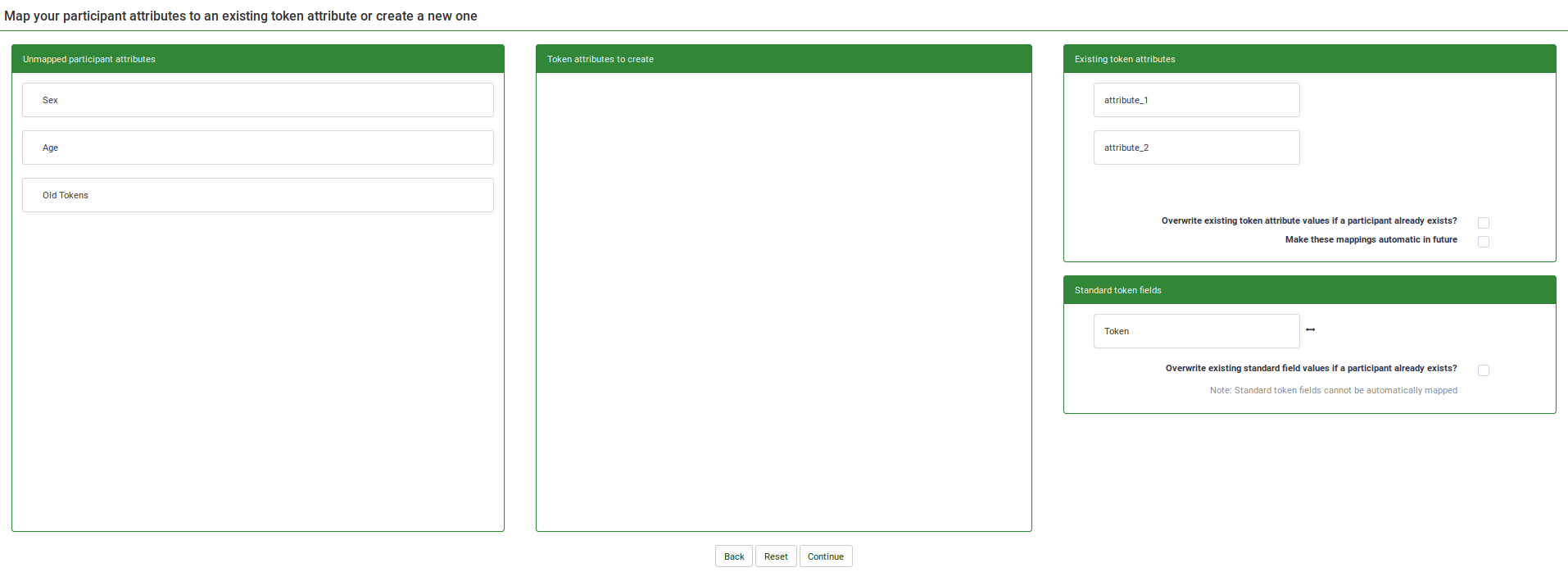
- La primera tabla, Atributos de participantes no asignados, muestra todos los atributos que están presentes en la base de datos central de participantes. Actualmente no están asignados; no están presentes en la tabla de participantes de la encuesta. Estos atributos no asignados se pueden mover a la tabla "Atributos de token para crear", que crea nuevos atributos en la tabla de participantes de la encuesta, o se pueden fusionar con los atributos de token existentes arrastrando los atributos no asignados a la tabla "Atributos de token existentes". ', además del atributo de token existente con el que desea fusionarse.
- La segunda tabla, Atributos de token para crear, le ayuda a copiar atributos de participantes no asignados en la tabla de participantes de la encuesta, creando nuevas columnas. Arrastre los atributos que desea agregar a la tabla de participantes de la encuesta y suéltelos en la segunda tabla. De esta manera, se agregarán nuevas columnas/atributos a la tabla de participantes de la encuesta.
- La tercera tabla, Atributos de token existentes, muestra los atributos actuales que existen en la tabla de participantes de la encuesta. Suelte los atributos no asignados aquí si desea copiar los datos de los atributos no asignados a uno de los atributos de token existentes (consulte la captura de pantalla a continuación).
- La cuarta tabla, Campos de token estándar, muestra los campos de token estándar que se pueden combinar con atributos de participantes no asignados. El único campo de token estándar de la tabla de participantes de una encuesta que se puede editar es el Token. Esto es importante cuando desea, por ejemplo, copiar fácilmente códigos token en diferentes instalaciones de LimeSurvey.
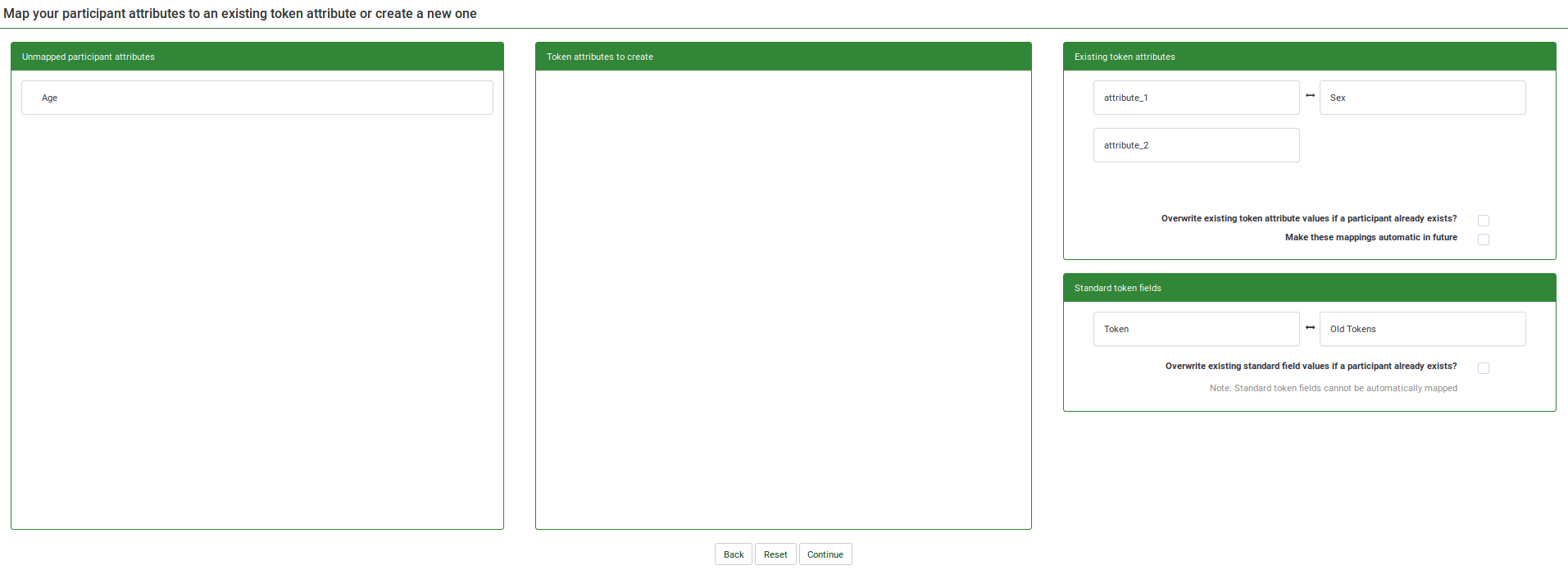
Una vez que haya asignado todos los atributos, puede hacer clic en Continuar. Después de procesar a los participantes, se mostrará una página de resumen que le indicará cuántos participantes se copiaron correctamente. Si anteriormente solicitó la redirección, será redirigido a la tabla de participantes de la encuesta; de lo contrario, será redirigido a la página principal de CPDB.
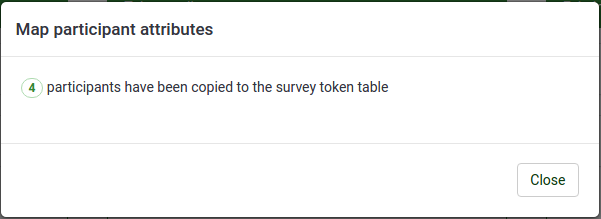
Información
Muestra estadísticas CPDB:

1) Total de participantes en la mesa central: El número total de participantes ubicados en la base de datos central de participantes.
2) Participantes de tu propiedad: Muestra el número total de participantes que te tienen como propietario. Por defecto, los nuevos participantes ingresados en la base de datos central de participantes tienen como propietario al usuario que los agregó por primera vez .
3) Participantes compartidos con usted: el número de participantes que otros usuarios compartieron con usted.
4) Participantes que has compartido: La cantidad de participantes que compartiste con otros usuarios.
5) Participantes en la lista negra: el número de participantes en la lista negra.
6) Total de atributos en la tabla central: El número total de atributos que se pueden encontrar en la tabla central.
Importar
Si desea agregar participantes a través de la función de importación, haga clic en el botón Importar que se encuentra en la barra de herramientas principal de la página Base de datos central de participantes: ![]()
Las siguientes opciones están disponibles:
Tenga en cuenta el texto del cuadro en Formato de entrada CSV:
'Campo obligatorio: correo electrónico
Campos opcionales: nombre, apellido, en lista negra, idioma
Pasos para importar
1) Seleccione un archivo para importar y especifique la configuración asociada a él.
2) Asigne los atributos del archivo CSV. Importe los datos del atributo a un atributo existente de la base de datos central de participantes o a una nueva columna creando un nuevo atributo. El atributo recién creado será del tipo cuadro de texto; el formato se puede cambiar más adelante.
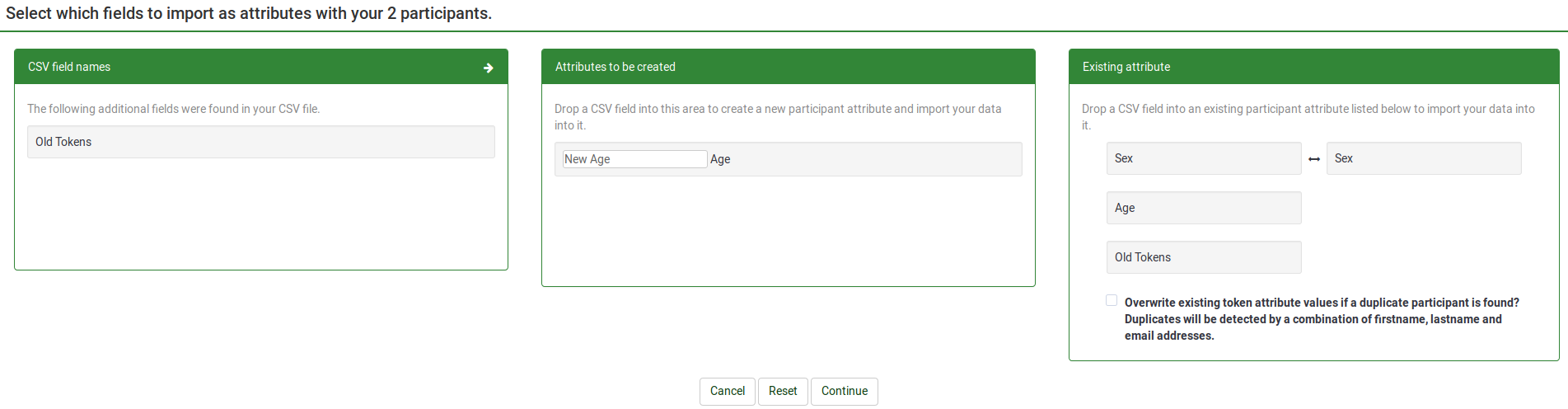
En la captura de pantalla anterior, se creará un nuevo atributo llamado "Nueva Era". Los datos del atributo "Sexo" se asignaron y copiaron en el atributo "Sexo" existente de la base de datos central de participantes.
3) Haga clic en continuar y espere a que finalice el proceso. Al final se mostrará un breve resumen.
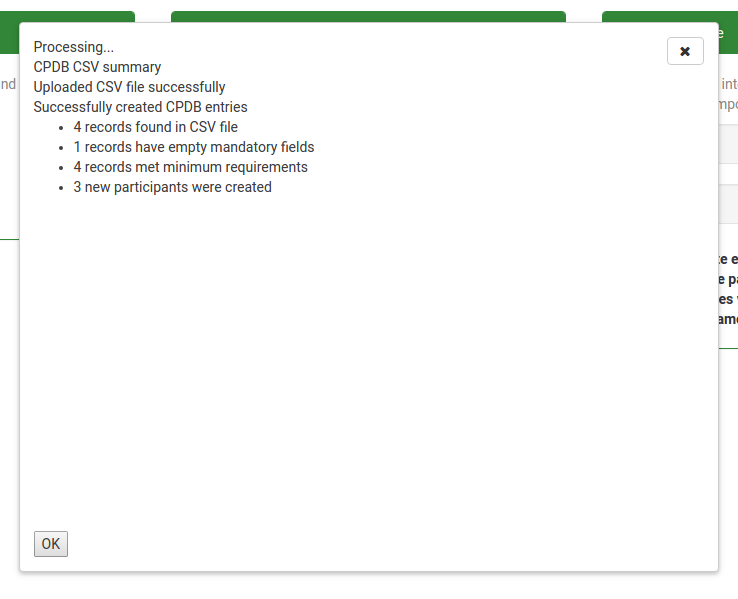
Al hacer clic en Aceptar, se le redireccionará a la pantalla de participantes, donde se mostrarán los participantes recién importados.
Configuración de la lista negra
El botón Configuración de la lista negra está disponible en la barra de herramientas principal de la página Base de datos central de participantes. Una vez que haga clic en él, se mostrará la siguiente página.
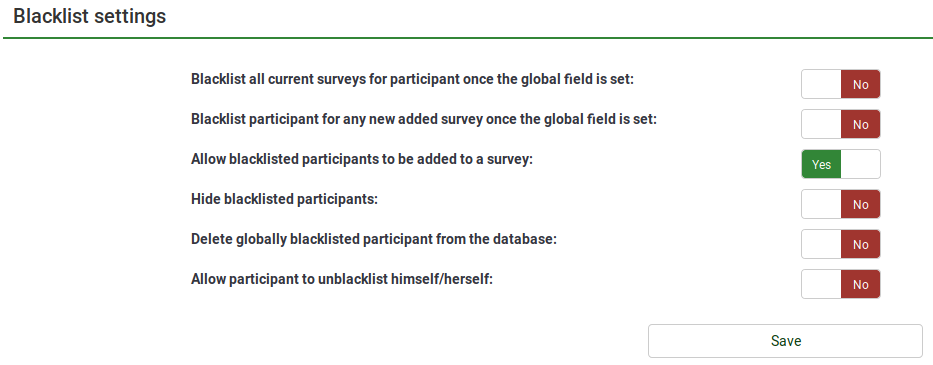
Las siguientes opciones Sí/No están disponibles:
- Pon en lista negra todas las encuestas actuales para el participante una vez que se establece el campo global: Si se establece en Sí, los participantes en la lista negra no se puede agregar a ninguna encuesta.
- Incluye participante en la lista negra para cualquier nueva encuesta agregada una vez que se establece el campo global: Si se crean nuevas encuestas, los participantes respectivos no se pueden agregar a ellas (si se contesta "Sí"). Sin embargo, aún se pueden agregar a las encuestas creadas anteriormente.
- Permitir que los participantes incluidos en la lista negra se agreguen a una encuesta: incluso si un participante está en la lista negra, aún se puede agregar a una encuesta.
- Ocultar participantes en la lista negra: función útil cuando desea ocultar participantes durante un período de tiempo específico y luego ponerlos a disposición del resto de usuarios con quienes se han compartido esos participantes en la lista negra.
- Eliminar de la base de datos los participantes incluidos globalmente en la lista negra: Si Sí, los participantes incluidos en la lista negra se eliminarán de la base de datos.
- 'Permitir que el participante se retire de la lista negra' : Si Sí, los participantes pueden salir de la lista negra sin la ayuda de un usuario de LimeSurvey.
Atributos
Para acceder al panel Gestión de atributos, haz clic en el botón Atributos situado en la barra de herramientas principal de la página principal de CPDB:
![]()

La gestión de atributos facilita la adición de tres tipos de atributos: cuadro de texto, fecha y lista desplegable. Para agregar un nuevo atributo, haga clic en Agregar nuevo atributo ubicado en la parte superior derecha de la ventana:
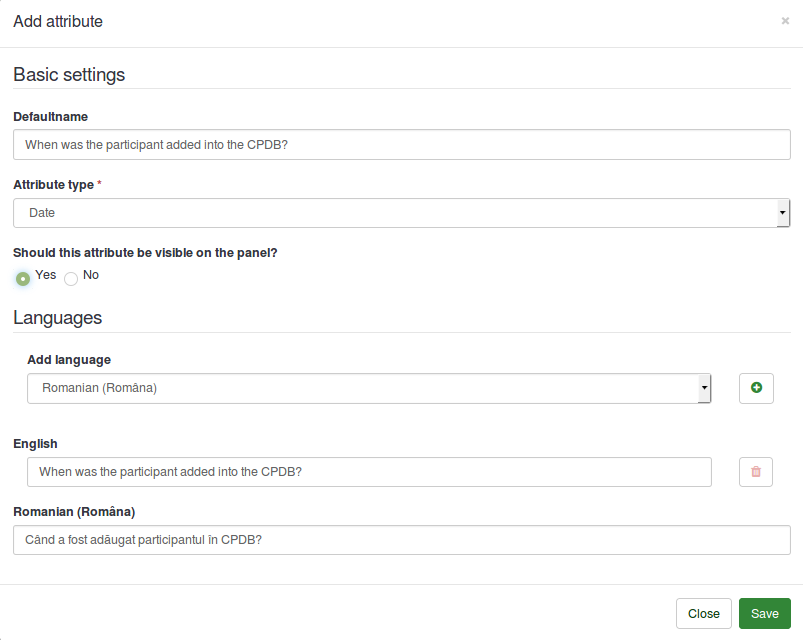
Al agregar un nuevo atributo, las siguientes opciones están disponibles:
- Defaultname: LimeSurvey lo utilizará para nombrar el atributo en caso de que no se proporcione otro nombre en inglés.
- Tipo de atributo: Puede elegir cualquiera de los tipos de atributo y se le presentará la interfaz de usuario asociada mientras edita.
- ¿Este atributo debería estar visible en el panel? : Puede ser Sí o No. Esta función determina si el atributo es visible en la tabla CPDB o no. Esto se puede editar posteriormente desde la columna Visible que se encuentra en la tabla de atributos principal.
- Idiomas: Si desea que LimeSurvey no utilice el nombre predeterminado como nombre del atributo, escriba aquí el nombre deseado. Tenga en cuenta que la gestión de atributos tiene soporte multilingüe. Haga clic en el signo más después de haber seleccionado el idioma. Aparecerá un nuevo campo debajo del inglés/idioma predeterminado.
Una vez realizados los cambios, haga clic en Guardar.
En la tabla de atributos, hay dos acciones disponibles (consulte la columna Acción):

Si hace clic en el primer icono, se mostrará un cuadro de diálogo. Incluye la configuración básica del atributo seleccionado que se puede editar según sus necesidades.
Para eliminar un atributo de la tabla, haga clic en el botón rojo de la papelera, ubicado al lado del botón editar. Al hacer clic en el botón Eliminar no solo se eliminará el atributo, sino también los valores asociados de la CPDB.
Compartir panel
El panel para compartir muestra toda la información relacionada con los participantes compartidos. Tenga en cuenta que este panel muestra solo los participantes compartidos propiedad de ese usuario en particular.

Este panel muestra valores como:
1) Apellido
2) Nombre
3) Dirección de correo electrónico
4) Compartido por
5) Dueño
6) Fecha agregada
7) ¿Puedes editar?
Esta información es para fines de visualización/clasificación. Sólo el campo Puede editar es editable para el usuario. El campo Puede editar le permite determinar si desea que el usuario con el que se compartió el participante pueda editar o no el participante respectivo. Al hacer clic en la casilla de verificación se realizará una llamada AJAX y se guardarán los cambios en el servidor.
Exportar participantes
La función de exportación se encuentra en la barra de herramientas principal de la página Base de datos central de participantes: ![]()
Al exportar a CSV, se le presenta un cuadro de diálogo que le pide que marque los atributos que desea exportar.
Puedes exportar:
- Ninguno de los atributos adicionales
- Todos los atributos adicionales
- Ciertos atributos adicionales
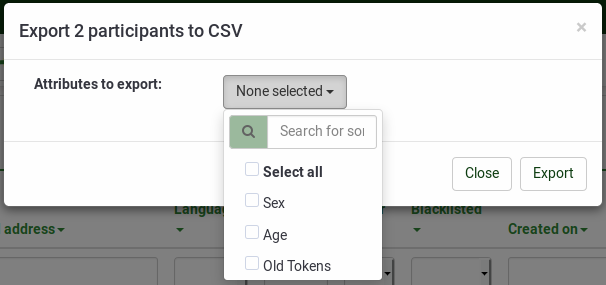
El formato del archivo exportado será CSV.
Exportar participantes filtrados
Para exportar participantes filtrados, utilice primero los filtros de búsqueda. Entonces. haga clic en la casilla de verificación ubicada en el lado izquierdo de la columna Acción (para seleccionar todos los participantes filtrados). Luego, haga clic en el botón Participantes seleccionados... ubicado en la parte inferior derecha de la tabla y seleccione la función de exportación. De esta forma, sólo se exportarán los participantes filtrados.
Filtros de búsqueda
Si desea filtrar los usuarios de su base de datos, utilice los cuadros de búsqueda/desplegables ubicados debajo del título de cada columna:

Ingrese información en los campos de búsqueda o seleccione de las listas desplegables (cuando sea posible) los participantes que desea que aparezcan después del proceso de filtrado.
Información adicional
Información adicional (técnica) está disponible en la wiki de Desarrollo de la base de datos central de participantes (panel de usuario).