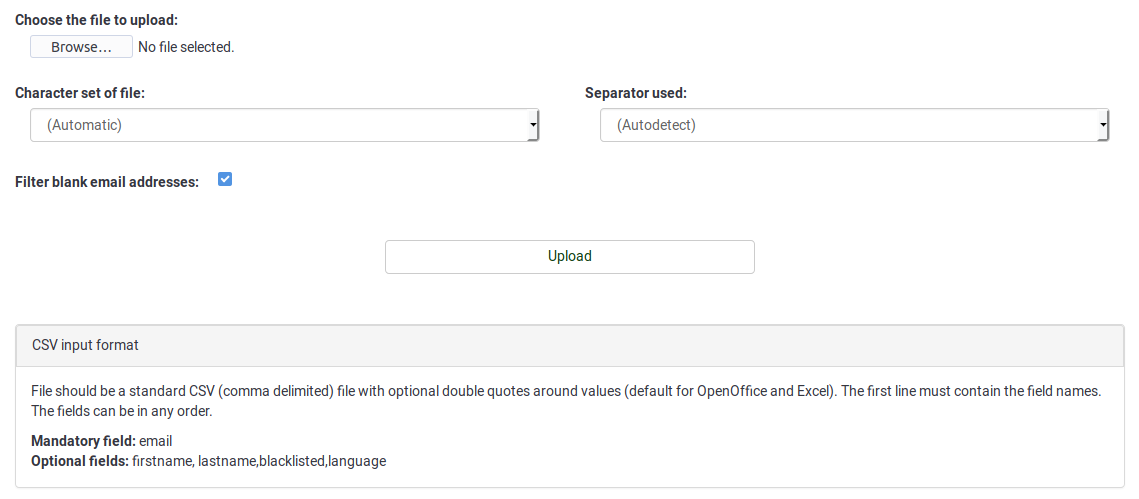Database centrale dei partecipanti
From LimeSurvey Manual
Introduzione
Per accedere a questa funzione: Configurazione -> Database centrale dei partecipanti:
Questa funzione consente all'amministratore di memorizzare le informazioni sui partecipanti in una tabella centrale indipendente da qualsiasi tabella dei partecipanti al sondaggio. I suoi principali vantaggi sono:
- Il tavolo centrale funge da backup. Se un utente crea un nuovo sondaggio, non dovrà esportare i suoi partecipanti in un file CSV e quindi reimportarli in un nuovo sondaggio.
- Gli utenti devono solo aggiungere i partecipanti al tavolo centrale. Quindi, gli stessi partecipanti possono essere aggiunti a tutti i sondaggi desiderati dall'utente.
- Nel caso in cui più utenti abbiano accesso a un'installazione di LimeSurvey, i suoi proprietari possono scegliere di condividere i loro partecipanti con altri utenti e anche impostare l'accesso diritti per gli utenti condivisi.
Potresti anche trovare nella tua installazione di LimeSurvey un controllo degli attributi avanzato e molte altre funzionalità.
Gli strumenti di gestione del panel dei partecipanti
Sono disponibili le seguenti opzioni:
- Visualizza partecipanti CPDB (database centrale dei partecipanti)
- Info
- [[Database centrale dei partecipanti#Importa|Importa] ]
- Impostazioni blacklist
- Attributi
- Pannello di condivisione
- Esporta tutti i partecipanti
Visualizza partecipanti CPDB
Questo è il componente principale di questo pannello. Da qui è possibile accedere alla maggior parte delle opzioni, come l'aggiunta, l'eliminazione, l'esportazione, l'aggiunta di partecipanti ai sondaggi, ecc.
Nella colonna Azione sono disponibili cinque opzioni per ogni partecipante elencato nella tabella:

- Modifica questo partecipante
- Elimina questo partecipante
- [[Database centrale dei partecipanti#Condividi partecipante|Condividi questo partecipante] ]
- Elenca sondaggi attivi
- Aggiungi partecipante al sondaggio
Aggiungi partecipante
Fai clic sul pulsante Aggiungi nuovo partecipante situato nella parte in alto a destra della finestra: ![]() .
.
Apparirà quindi una finestra di dialogo con i seguenti attributi di base:

- Nome
- Cognome
- Utente Blacklist
- Proprietario: qualsiasi utente di LimeSurvey definito nella pagina di gestione del controllo utente può essere un proprietario.
Modifica partecipante
Per modificare gli attributi di base e/o personalizzati di un partecipante, fai clic sul primo pulsante (da sinistra a destra) che si trova nella colonna Azione (File:Modifica partecipante CPDB.png). Verrà visualizzata una finestra con tutti gli attributi disponibili.
Elimina partecipante
Puoi eliminare facilmente uno o più partecipanti:
- Se desideri eliminare un partecipante, vai alla riga in cui si trova il rispettivo partecipante e fai clic sul pulsante rosso del cestino: File:Delete partecipante CPDB.png.
- Se si desidera eliminare due o più partecipanti, fare clic sul pulsante Partecipanti selezionati... (sotto l'ultima riga, sotto la colonna Azione) dopo aver selezionato le voci corrispondenti: File:Seleziona partecipanti CPDB.png. Quindi, fai clic sull'opzione di eliminazione.
Quando si eliminano i partecipanti, sono disponibili tre opzioni:
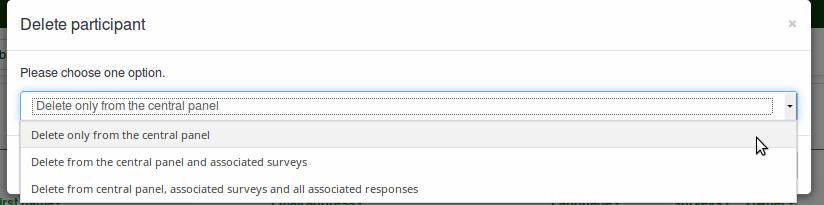
1) Elimina solo dal pannello centrale: La prima opzione elimina il partecipante solo dal database centrale dei partecipanti. Se il partecipante si trova in una qualsiasi tabella dei partecipanti al sondaggio, non verrà rimosso.
2) Elimina dal pannello centrale e dai sondaggi associati: La seconda opzione elimina il partecipante dal pannello centrale e dai sondaggi a cui è stato aggiunto, ma le sue risposte non vengono cancellate.
3) Cancella dal pannello centrale, i sondaggi associati e tutte le risposte associate: La terza opzione cancella dal sistema tutte le tracce di quel partecipante, comprese le sue risposte.
Condividi partecipante
Questa è un'altra caratteristica importante del Database centrale dei partecipanti'. Puoi condividere i tuoi partecipanti con altri utenti. Devi solo selezionare i partecipanti che desideri condividere e fare clic sull'icona verde con la freccia a destra (File:Share partecipa CPDB.png) o su Partecipanti selezionati...' situato nella parte in basso a sinistra del tavolo dei partecipanti. Si aprirà una finestra modale che ti permetterà di selezionare l'utente con il quale vuoi condividere il/i rispettivo/i partecipante/i. Puoi anche impostare se l'utente che condivide il tuo partecipante può modificare tali partecipanti. Se lo imposti su No, riceveranno un errore di accesso negato quando tenteranno di modificare le voci del partecipante condiviso.
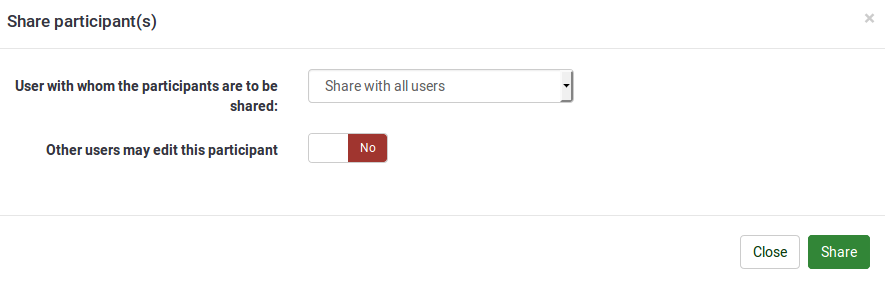
Elenca sondaggi attivi
Se fai clic sull'icona successiva (File:Elenco sondaggi attivi CPDB.png), verranno elencati tutti i sondaggi attivi a cui è stato aggiunto il rispettivo partecipante.
Aggiungi partecipante al sondaggio
L'aggiunta di un partecipante a un sondaggio può essere effettuata facendo clic sull'ultima icona (![]() ) dalla colonna Azione. Se desideri aggiungere più di un partecipante a un sondaggio, contrassegnali e seleziona l'opzione Condividi dalla finestra di dialogo Partecipanti selezionati... (situata in basso- parte sinistra del tavolo centrale).
) dalla colonna Azione. Se desideri aggiungere più di un partecipante a un sondaggio, contrassegnali e seleziona l'opzione Condividi dalla finestra di dialogo Partecipanti selezionati... (situata in basso- parte sinistra del tavolo centrale).
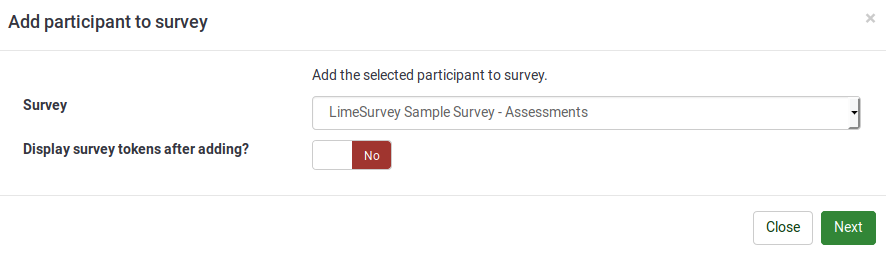
Il titolo della finestra di dialogo ti mostrerà il numero di partecipanti che verranno aggiunti al rispettivo sondaggio. Oltre a ciò, c'è anche una casella di controllo che, se selezionata, ti porterà alla tabella dei partecipanti al sondaggio del sondaggio a cui stai aggiungendo i partecipanti.
Dopo aver fatto clic su "Avanti", verrai indirizzato alla pagina della mappa degli attributi.
La pagina della mappa degli attributi contiene quattro tabelle e utilizza una funzionalità avanzata di trascinamento della selezione:
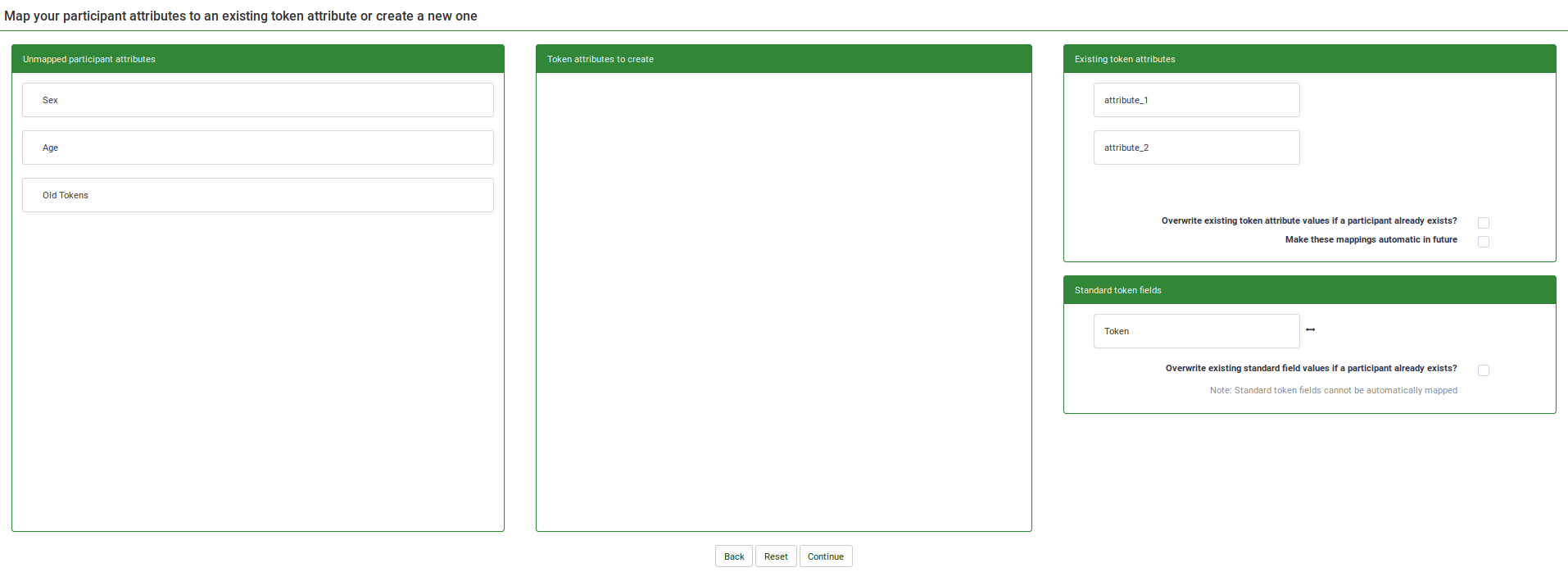
- La prima tabella, Attributi partecipanti non mappati, mostra tutti gli attributi presenti nel database centrale dei partecipanti. Al momento non sono mappati, non sono presenti nella tabella dei partecipanti al sondaggio. Questi attributi non mappati possono essere spostati nella tabella Attributi token da creare che crea nuovi attributi nella tabella dei partecipanti al sondaggio oppure possono essere uniti agli attributi token esistenti trascinando gli attributi non mappati nella tabella Attributi token esistenti ' table, oltre all'attributo token esistente con cui desideri essere unito.
- La seconda tabella, Attributi token da creare, ti aiuta a copiare gli attributi dei partecipanti non mappati nella tabella dei partecipanti al sondaggio, creando nuove colonne. Trascina gli attributi che desideri aggiungere alla tabella dei partecipanti al sondaggio e rilasciali nella seconda tabella. In questo modo verranno aggiunte nuove colonne/attributi alla tabella dei partecipanti al sondaggio.
- La terza tabella, Attributi token esistenti, mostra gli attributi attuali esistenti nella tabella dei partecipanti al sondaggio. Trascina qui gli attributi non mappati se desideri copiare i dati dagli attributi non mappati in uno degli attributi token esistenti (vedi screenshot sotto)
- La quarta tabella, Campi token standard, mostra i campi token standard che possono essere uniti con gli attributi dei partecipanti non mappati. L'unico campo token standard di una tabella dei partecipanti al sondaggio che può essere modificato è Token. Questo è importante quando desideri, ad esempio, copiare facilmente i codici dei token su diverse installazioni di LimeSurvey.
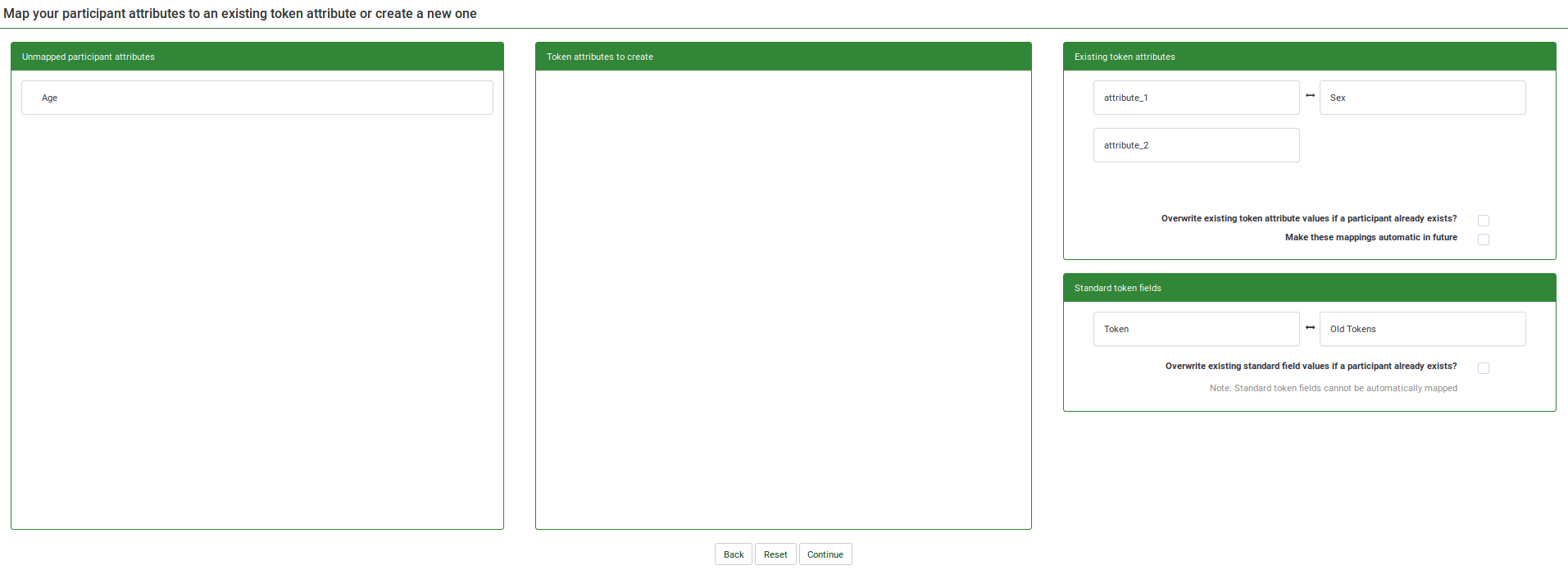
Dopo aver mappato tutti gli attributi, puoi fare clic su Continua. Dopo aver elaborato i partecipanti, verrà visualizzata una pagina di riepilogo, che indica quanti partecipanti sono stati copiati correttamente. Se in precedenza hai chiesto il reindirizzamento, verrai reindirizzato alla tabella dei partecipanti al sondaggio, altrimenti verrai reindirizzato alla pagina principale del CPDB.
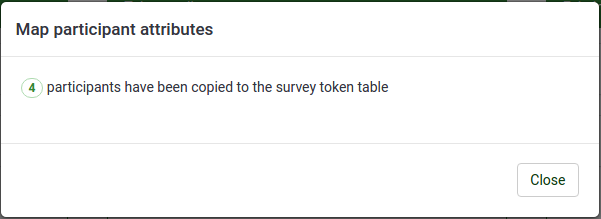
Informazioni
Visualizza le statistiche CPDB:

1) Partecipanti totali nel tavolo centrale: il numero totale di partecipanti presenti nel database centrale dei partecipanti.
2) Partecipanti di tua proprietà : Mostra il numero totale di partecipanti che ti hanno come proprietario. Per impostazione predefinita, i nuovi partecipanti inseriti nel database centrale dei partecipanti hanno come proprietario l'utente che per primo li ha aggiunti ad esso .
3) Partecipanti condivisi con te: il numero di partecipanti che sono stati condivisi con te da altri utenti.
4) Partecipanti che hai condiviso : Il numero di partecipanti che hai condiviso con altri utenti.
5) Partecipanti in lista nera: il numero di partecipanti in lista nera.
6) Totale attributi nella tabella centrale : Il numero totale di attributi che possono essere trovati nella tabella centrale.
Importa
Se desideri aggiungere partecipanti tramite la funzione di importazione, fai clic sul pulsante Importa che si trova sulla barra degli strumenti principale della pagina Database centrale dei partecipanti: ![]()
Sono disponibili le seguenti opzioni:
Si prega di notare il testo dalla casella su Formato di input CSV:
Campi obbligatori: email
Campi facoltativi: nome, cognome, lista nera, lingua
Passaggi per l'importazione
1) Selezionare un file da importare e specificare le impostazioni ad esso associate.
2) Mappare gli attributi dal file CSV. Importa i dati dell'attributo in un attributo esistente dal database del partecipante centrale o in una nuova colonna creando un nuovo attributo. L'attributo appena creato sarà di tipo casella di testo: il formato può essere modificato in seguito.
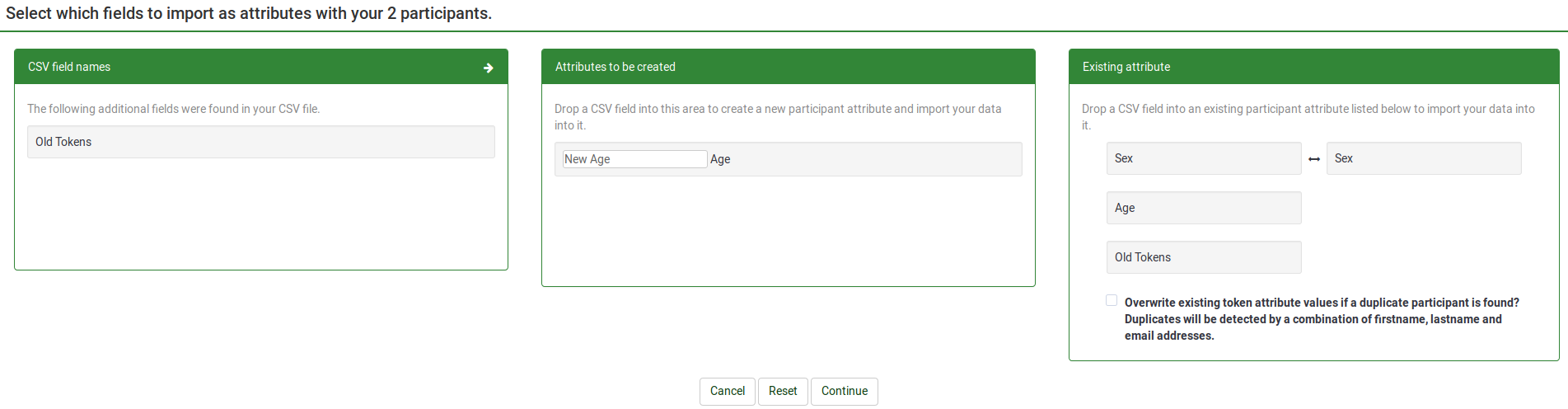
Nello screenshot dall'alto, verrà creato un nuovo attributo chiamato "New Age". I dati dell'attributo "Sesso" sono stati mappati e copiati nell'attributo "Sesso" esistente dal database centrale dei partecipanti.
3) Fare clic su continua e attendere il completamento del processo. Al termine verrà visualizzato un breve riepilogo.
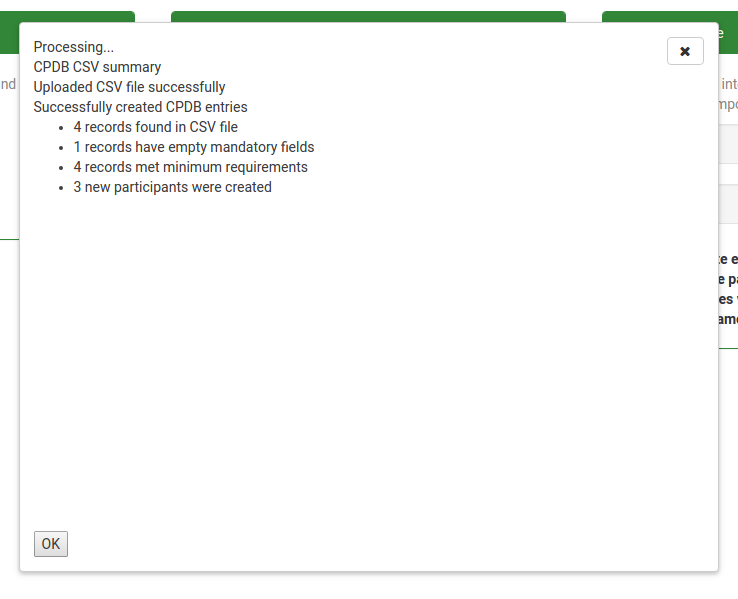
Facendo clic su OK si verrà reindirizzati alla schermata dei partecipanti, che mostra i partecipanti appena importati.
Impostazioni lista nera
Il pulsante Impostazioni blacklist è disponibile nella barra degli strumenti principale della pagina Database centrale dei partecipanti. Una volta cliccato, verrà visualizzata la seguente pagina.
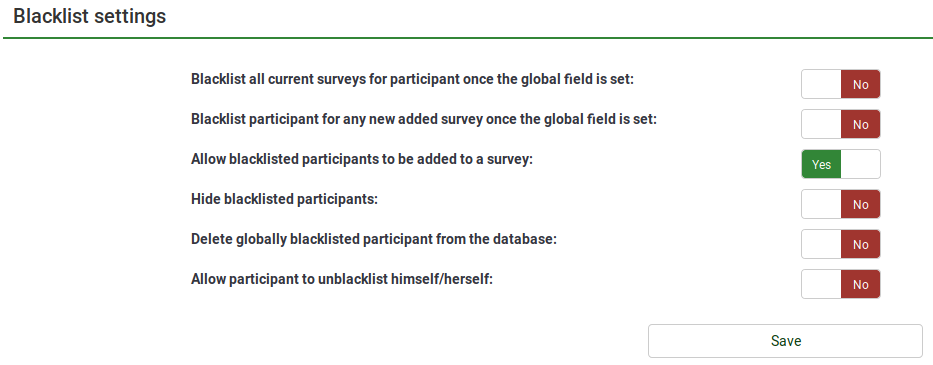
Sono disponibili le seguenti opzioni Sì/No:
- Lista nera di tutte le indagini in corso per il partecipante una volta impostato il campo globale: se impostato su Sì, il/i partecipante/i inserito/i nella lista nera non può/possono essere aggiunto/i a nessuna indagine.
- Lista nera dei partecipanti per ogni nuovo sondaggio aggiunto una volta impostato il campo globale: se vengono creati nuovi sondaggi, i rispettivi partecipanti non possono essere aggiunti ad essi (se viene scelto Sì). Tuttavia, possono ancora essere aggiunti alle indagini create in precedenza.
- Consenti ai partecipanti in lista nera di essere aggiunti a un sondaggio: anche se un partecipante è in lista nera, può comunque essere aggiunto a un sondaggio.
- Nascondi i partecipanti in lista nera: funzione utile quando si desidera nascondere un partecipante per un periodo di tempo specifico e poi renderlo disponibile per il resto degli utenti con cui è stato condiviso.
- Elimina dal database i partecipanti inseriti nella lista nera globale: se si sceglie Sì, i partecipanti inseriti nella lista nera verranno eliminati dal database.
- Consenti al partecipante di cancellarsi dalla lista nera: se si sceglie Sì, i partecipanti possono cancellarsi dalla lista nera senza l'aiuto di un utente di LimeSurvey.
Attributi
Per accedere al pannello Gestione attributi, fare clic sul pulsante Attributi situato nella barra degli strumenti principale della pagina principale di CPDB: ![]()

La gestione degli attributi facilita l'aggiunta di tre tipi di attributi: casella di testo, data e elenco a discesa. Per aggiungere un nuovo attributo, fai clic su tAggiungi nuovo attributo situato nella parte in alto a destra della finestra:
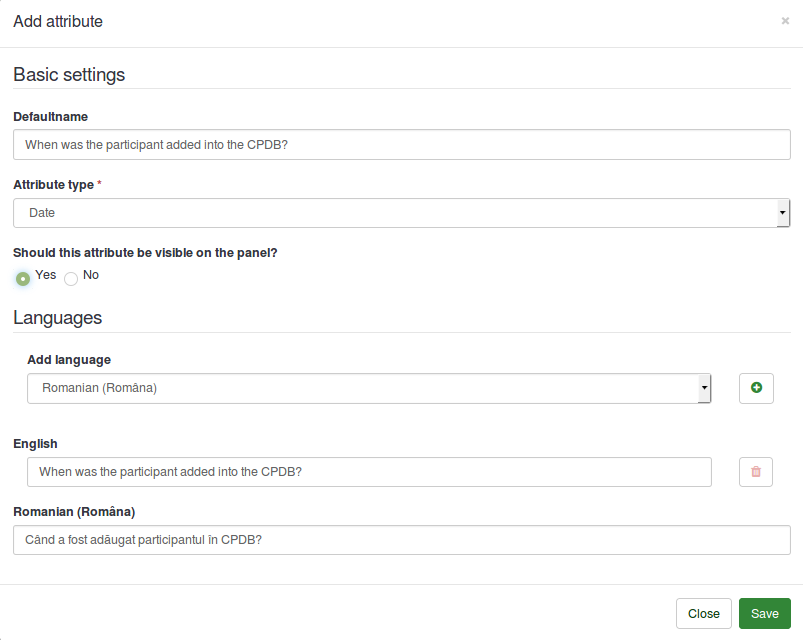
Quando si aggiunge un nuovo attributo, sono disponibili le seguenti opzioni:
- Defaultname: verrà utilizzato da LimeSurvey per denominare l'attributo nel caso in cui non venga fornito un altro nome inglese.
- Tipo di attributo: puoi scegliere uno dei tipi di attributo e l'interfaccia utente associata ti verrà presentata durante la modifica.
- Questo attributo dovrebbe essere visibile sul pannello? : Può essere Sì o No. Questa funzione determina se l'attributo è visibile o meno nella tabella CPDB. Questo può essere successivamente modificato dalla colonna Visibile che si trova nella tabella principale degli attributi.
- Languages: se desideri che LimeSurvey non utilizzi il defaultname come nome dell'attributo, digita qui il nome desiderato. Si prega di notare che la gestione degli attributi ha il supporto multilingue. Fare clic sul segno più dopo aver selezionato la lingua. Un nuovo campo apparirà sotto l'inglese/lingua predefinita.
Una volta apportate le modifiche, fare clic su Salva.
Nella tabella degli attributi sono disponibili due azioni (vedere la colonna Azione):

Se fai clic sulla prima icona, verrà visualizzata una finestra di dialogo. Include le impostazioni di base dell'attributo selezionato che possono essere modificate in base alle proprie esigenze.
Per eliminare un attributo dalla tabella, fai clic sul pulsante rosso del cestino, situato accanto al pulsante di modifica. Facendo clic sul pulsante Elimina non solo si elimina l'attributo, ma anche i valori associati dal CPDB.
Condividi pannello
Il pannello di condivisione mostra tutte le informazioni relative ai partecipanti condivisi. Tieni presente che questo pannello mostra solo i partecipanti condivisi di proprietà di quel particolare utente.

Questo pannello mostra valori come:
1) Cognome
2) Nome
3) Indirizzo e-mail
4) Condiviso da
5) Proprietario
6) Data aggiunta
7) Puoi modificare?
Queste informazioni sono a scopo di visualizzazione/ordinamento. Solo il campo Può modificare è modificabile dall'utente. Il campo Può modificare consente di determinare se consentire o meno al rispettivo partecipante di essere modificabile dall'utente con cui quel partecipante è stato condiviso. Facendo clic sulla casella di controllo si effettuerà una chiamata AJAX e si salveranno le modifiche sul server.
Esporta partecipanti
La funzione di esportazione si trova nella barra degli strumenti principale della pagina Database centrale dei partecipanti: ![]()
Quando esporti in CSV, ti viene presentata una finestra di dialogo che ti chiede di contrassegnare gli attributi che desideri esportare.
Puoi esportare:
- Nessuno degli attributi aggiuntivi
- Tutti gli attributi aggiuntivi
- Alcuni attributi aggiuntivi
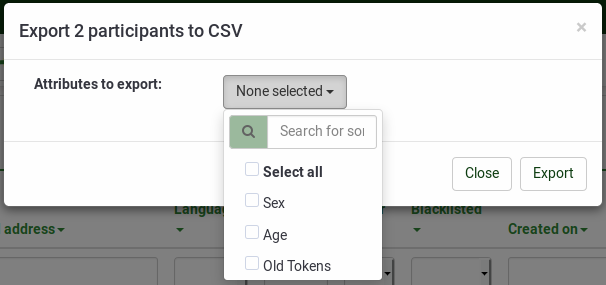
Il formato del file esportato sarà CSV.
Esporta partecipanti filtrati
Per esportare i partecipanti filtrati, utilizzare prima il filtri di ricerca. Poi. fare clic sulla casella di controllo situata sul lato sinistro della colonna Azione (per selezionare tutti i partecipanti filtrati). Quindi, fai clic sul pulsante Partecipanti selezionati... situato nella parte in basso a destra della tabella e seleziona la funzione di esportazione. In questo modo verranno esportati solo i partecipanti filtrati.
Filtri di ricerca
Se desideri filtrare gli utenti dal tuo database, utilizza le caselle di ricerca/elenco a discesa situate sotto ogni titolo di colonna:

Inserisci le informazioni nei campi di ricerca o seleziona dagli elenchi a discesa (se possibile) i partecipanti che desideri vengano elencati dopo il processo di filtraggio.
Ulteriori informazioni
Ulteriori informazioni (tecniche) sono disponibili nel Banca dati centrale dei partecipanti (pannello utente) Sviluppo wiki.