Centralna zbirka podatkov o udeležencih
From LimeSurvey Manual
Predstavitev
Za dostop do te funkcije: Konfiguracija -> Centralna baza podatkov udeležencev:
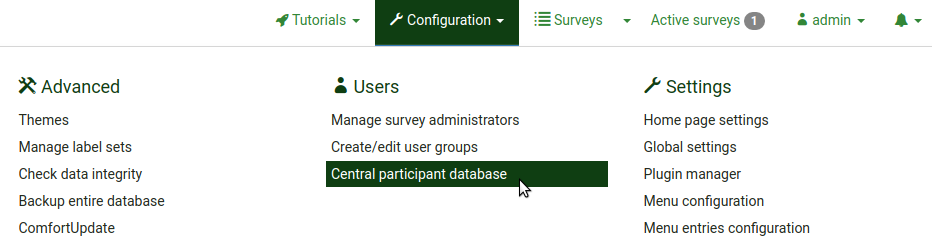
Ta funkcija omogoča skrbniku, da podatke o udeležencih shrani v osrednjo tabelo, ki je neodvisna od katere koli tabele udeležencev ankete. Njegove glavne prednosti so:
- Osrednja tabela deluje kot rezerva. Če uporabnik ustvari novo anketo, mu ne bo treba izvoziti udeležencev v datoteko CSV in jih nato uvoziti nazaj v novo anketo.
- Uporabniki morajo samo dodati udeležence v osrednjo tabelo. Nato lahko iste udeležence dodate v poljubno število anket, kot jih želi uporabnik.
- V primeru, da ima več uporabnikov dostop do namestitve LimeSurvey, se lahko njen(-i) lastnik(-i) odloči, da deli svoje udeležence z drugimi uporabniki in tudi nastavi dostop pravice za uporabnike v skupni rabi.
V vaši namestitvi LimeSurvey boste morda našli tudi napreden nadzor atributov in več drugih funkcij.
Plošča z orodji za upravljanje anketirancev
Na voljo so naslednje možnosti:

- Display CPDB (Central Participant Database) udeležence
- Info
- [[Central Participant Database#Import|Import] ]
- Blacklist settings
- Atributi
- Share panel
- Izvozi vse udeležence
Prikaz anketirancev
To je glavna komponenta te plošče. Od tu lahko dostopate do večine možnosti, kot so dodajanje, brisanje, izvoz, dodajanje udeležencev v ankete itd.
Opis možnosti iz zaslonske slike:

- Uredi tega udeleženca
- Izbriši tega udeleženca
- [[Central Participant Database#Share participant|Daj tega udeleženca v skupno rabo] ]
- Seznam aktivnih anket
- Dodaj udeleženca v anketo
Dodajanje anketiranca
Z lahkoto lahko dodate posameznega anketiranca s klikom na znak v obliki plusa v vrstici pod tabelo. Za urejanje že dodanega anketiranca lahko enostavno dvokliknete anketiranca in po zaključenem urejanju uporabite gumb "Enter" ter tako shranete vse narejene spremembe.
Nato se prikaže pogovorno okno z naslednjimi osnovnimi atributi:

- 'Ime'
- 'Priimek
- E-pošta
- 'Uporabnik na črnem seznamu
- 'Lastnik: Vsak uporabnik LimeSurvey, definiran na strani za upravljanje uporabniškega nadzora je lahko lastnik.
Uredi udeleženca
Če želite urediti osnovne in/ali prilagojene atribute udeleženca, kliknite prvi gumb (od leve proti desni), ki se nahaja v stolpcu Dejanje (Datoteka:Edit participant CPDB.png). Prikaže se okno z vsemi razpoložljivimi atributi.

Enostavno lahko izbrišete enega ali več udeležencev:
- Če želite izbrisati enega udeleženca, pojdite v vrstico, kjer se nahaja zadevni udeleženec, in kliknite rdeči koš: Datoteka:Izbriši udeleženca CPDB.png.
- Če želite izbrisati dva ali več udeležencev, kliknite gumb Izbrani udeleženci... (pod zadnjo vrstico, pod stolpcem Dejanje), potem ko izbral ustrezne vnose: Datoteka:Izberite udeležence CPDB.png. Nato kliknite možnost brisanja.
Ko izbrišete udeleženca(-e), so vam na voljo tri možnosti:
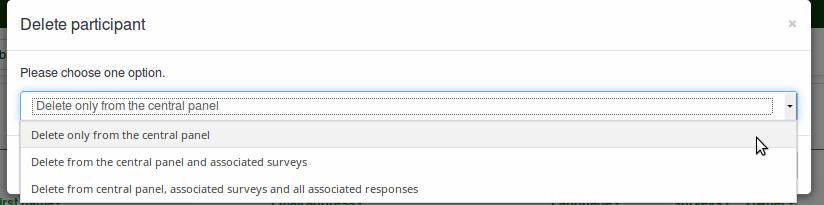
1) Izbriši samo iz centralne plošče: Prva možnost izbriše udeleženca samo iz centralne podatkovne baze udeležencev. Če je udeleženec v kateri koli tabeli udeležencev ankete, ne bo odstranjen.
2. Izbriši anketiranca(e) iz osrednje tabele anketirancev in tabele žetonov
3. Izbriši anketiranca(e) iz osrednje tabele anketirancev, tabele žetonov in vseh povezanih odzivov
Deli udeleženca
To je še ena pomembna lastnost Centralne podatkovne baze udeležencev'. Svoje udeležence lahko delite z drugimi uporabniki. Samo izbrati morate udeleženca(-e), ki ga želite dati v skupno rabo, in klikniti bodisi zeleno ikono puščice desno (Datoteka:Deli udeležence CPDB.png) ali Izbrani udeleženci...' , ki se nahaja v spodnjem levem delu tabele udeležencev. Odprlo se bo modalno polje, ki vam bo omogočilo, da izberete uporabnika, s katerim želite deliti zadevnega udeleženca(-e). Nastavite lahko tudi, ali lahko uporabnik, ki deli vašega udeleženca, ureja te udeležence. Če ga nastavite na Ne, bodo prejeli napako zavrnjenega dostopa, ko bodo poskušali urediti vnose udeleženca v skupni rabi.
Ponovno naloži in prikaže osvežen seznam anketirancev iz strežnika.
Če kliknete naslednjo ikono (Datoteka:Seznam aktivnih anket CPDB.png), bodo prikazane vse aktivne ankete, v katere je bil dodan posamezni udeleženec.
Izvozi v datoteko CSV
Udeleženca v anketo lahko dodate s klikom na zadnjo ikono (Datoteka:Dodaj udeleženca v anketo CPDB.png) v stolpcu Dejanje'. Če želite v anketo dodati več kot enega udeleženca, jih označite in izberite možnost Daj v skupno rabo v pogovornem oknu Izbrani udeleženci... (nahaja se v spodnjem levi del osrednje mize).
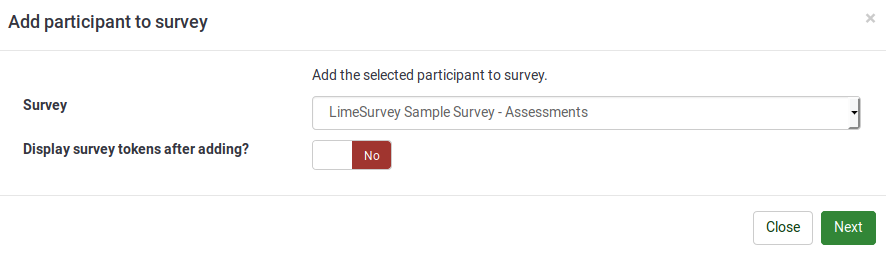
Naslov pogovornega okna vam bo pokazal število udeležencev, ki bodo dodani v zadevno anketo. Poleg tega je na voljo tudi potrditveno polje, če je označeno, vas bo pripeljalo do tabele udeležencev ankete, v katero dodajate udeležence.
Ko kliknete 'Naprej', boste preusmerjeni na stran zemljevida atributov.
Stran zemljevida atributov vsebuje štiri tabele in uporablja napredno funkcijo povleci in spusti:
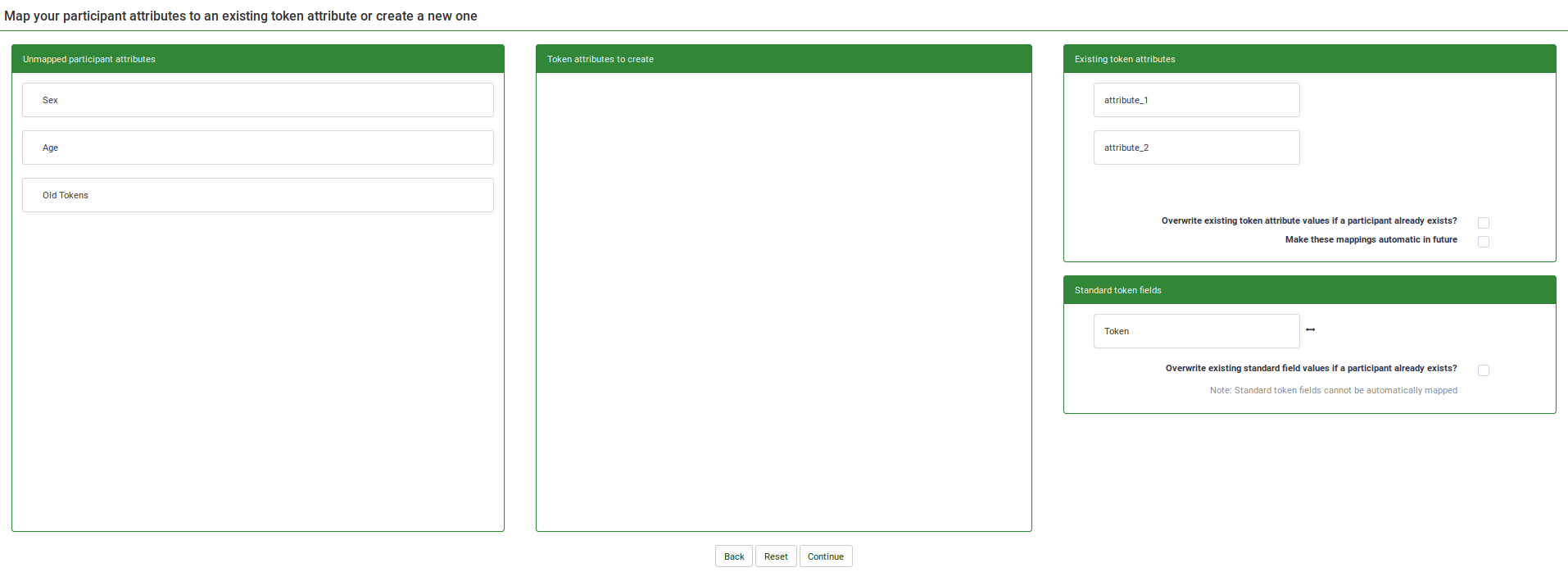
- Prva tabela, Nepreslikani atributi udeležencev, prikazuje vse atribute, ki so prisotni v osrednji bazi podatkov o udeležencih. Trenutno niso preslikani – niso prisotni v tabeli udeležencev ankete. Te nepreslikane atribute je mogoče premakniti v tabelo »Atributi žetonov za ustvarjanje«, ki ustvari nove atribute v tabeli udeležencev ankete, ali pa jih je mogoče združiti z obstoječimi atributi žetonov tako, da povlečete nepreslikane atribute v »Obstoječi atributi žetonov«. ', poleg obstoječega atributa žetona, s katerim želite biti združeni.
- Druga tabela, »Atributi žetonov za ustvarjanje«, vam pomaga kopirati nepreslikane atribute udeležencev v tabelo udeležencev ankete in ustvariti nove stolpce. Povlecite atribute, ki jih želite dodati v tabelo udeležencev ankete, in jih spustite v drugo tabelo. Na ta način bodo v tabelo udeležencev ankete dodani novi stolpci/atributi.
- Tretja tabela, Atributi obstoječih žetonov, prikazuje trenutne atribute, ki obstajajo v tabeli udeležencev ankete. Tukaj spustite nepreslikane atribute, če želite kopirati podatke iz nepreslikanih atributov v enega od obstoječih atributov žetona (glejte spodnji posnetek zaslona)
- Četrta tabela, »Standardna polja žetonov«, prikazuje standardna polja žetonov, ki jih je mogoče združiti z nepreslikanimi atributi udeležencev. Edino standardno polje žetona iz tabele udeležencev ankete, ki ga je mogoče urejati, je Žeton. To je pomembno, če želite na primer preprosto kopirati kode žetonov v različnih namestitvah LimeSurvey.
Ko preslikate vse atribute, lahko kliknete 'Nadaljuj. Po obdelavi udeležencev se prikaže stran s povzetkom, ki vam pove, koliko udeležencev je bilo uspešno kopiranih. Če ste predhodno zaprosili za preusmeritev, boste preusmerjeni na tabelo udeležencev ankete, sicer boste preusmerjeni na glavno stran CPDB.
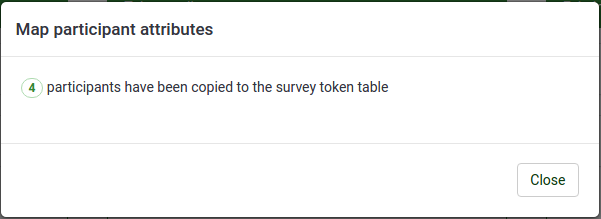
Informacija
Prikaže statistiko CPDB:

1) Skupno število udeležencev v centralni tabeli : Skupno število udeležencev, ki se nahaja v centralni podatkovni bazi udeležencev.
2) Udeleženci v vaši lasti : Prikazuje skupno število udeležencev, katerih lastnik ste vi. Privzeto imajo novi udeleženci , ki so vneseni v centralno bazo udeležencev , lastnika uporabnika, ki jih je vanjo prvi dodal .
3. Številu anketirancev, ki so v skupni rabi z vami
4. Številu anketirancev, ki ste jih vi dali v skupno rabo
5. Številu anketirancev, ki so v seznamu črne liste
6. Številu atributov v osrednji tabeli
Z uporabo spustnega seznama lahko izberete število prikazanih vnosov in z uporabo navigacijskih gumbov lahko prehajate med zaporednimi stranmi ali pa prikažete določeno stran. Vedite, da se bo število strani zmanjšalo, če povečate število prikazov na eni strani. Prav tako iskanje in urejanje tabele ni odvisno od vidnih zapisov v tabeli v določenem času, pač pa se to naredi nad celotno osrednjo tabelo anketirancev.
Če želite dodati udeležence preko funkcije uvoza, kliknite gumb Uvozi, ki se nahaja v glavni orodni vrstici strani Centralna baza podatkov udeležencev: Datoteka:importCSV.png
Na voljo so naslednje možnosti:
Dodaj anketirance v skupno rabo
Koraki za uvoz
1) Izberite datoteko za uvoz in določite nastavitve, povezane z njo.
2) Preslikajte atribute iz datoteke CSV. Uvozite podatke o atributih bodisi v obstoječi atribut iz osrednje baze podatkov udeležencev bodisi v nov stolpec tako, da ustvarite nov atribut. Novo ustvarjeni atribut bo vrste besedilnega polja - obliko lahko pozneje spremenite.
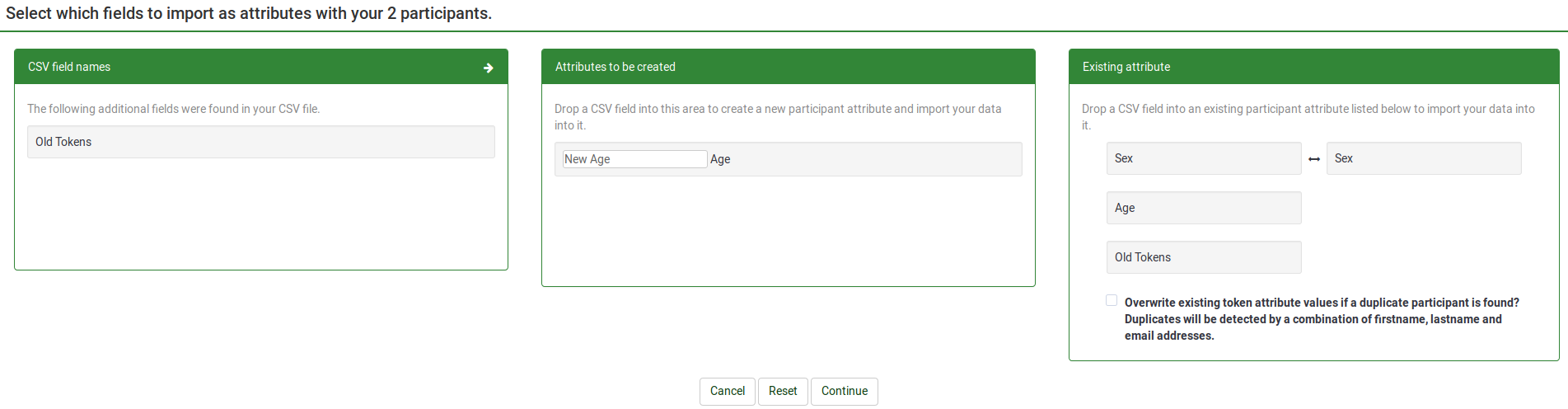
Na zgornjem posnetku zaslona bo ustvarjen nov atribut z imenom »New Age«. Podatki iz atributa "Sex" so bili preslikani in kopirani v obstoječi atribut "Sex" iz centralne podatkovne baze udeležencev.
3) Kliknite Nadaljuj in počakajte, da se postopek konča. Na koncu se prikaže kratek povzetek.
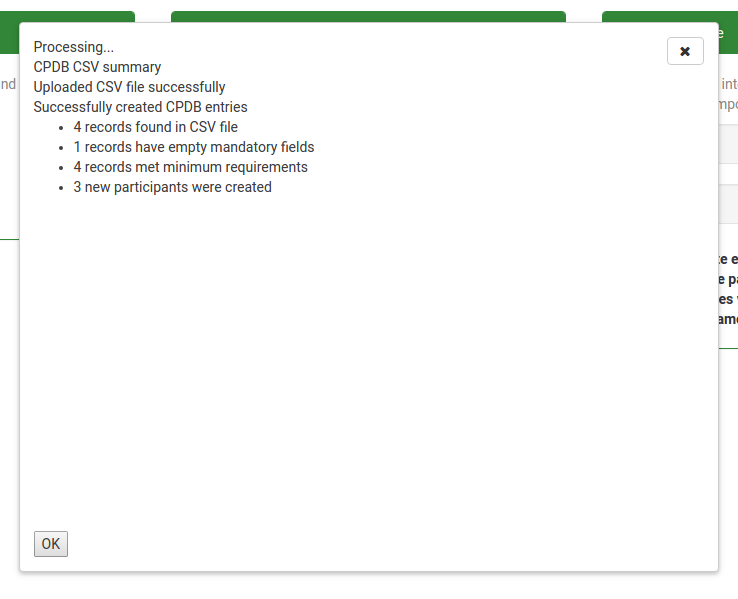
Če kliknete »V redu«, boste preusmerjeni na zaslon udeležencev, kjer so prikazani na novo uvoženi udeleženci.
Nastavitve črnega seznama
Gumb Nastavitve črnega seznama je na voljo v glavni orodni vrstici strani Centralna baza podatkov udeležencev. Ko jo kliknete, se prikaže naslednja stran.
Na voljo so naslednje možnosti »Da/Ne«:
- Na črni seznam vseh trenutnih anket za udeleženca, ko je globalno polje nastavljeno: Če je nastavljeno na Da, udeleženci na črnem seznamu ni mogoče dodati nobeni anketi.
- 'Udeleženec na črnem seznamu za vsako novo dodano anketo, ko je globalno polje nastavljeno': Če so ustvarjene nove ankete, ustreznih udeležencev ni mogoče dodati vanje (če je izbran »Da«). Vendar pa jih je še vedno mogoče dodati tistim prej ustvarjenim anketam.
- Dovoli, da se udeleženci na črnem seznamu dodajo v anketo: Tudi če je udeleženec na črnem seznamu, ga je še vedno mogoče dodati v anketo.
- Skrij udeležence na črnem seznamu: uporabna funkcija, ko želite skriti udeleženca za določen čas in ga nato dati na voljo ostalim uporabnikom, s katerimi so bili ti udeleženci na črnem seznamu v skupni rabi.
- Izbriši udeležence na globalni črni listi iz baze podatkov: Če je Da, bodo udeleženci na črni listi izbrisani iz baze podatkov.
- ''Dovoli udeležencu, da se umakne s črne liste' : Če je Da, se lahko udeleženci sami odstranijo s črnega seznama brez pomoči uporabnika LimeSurvey.
Atributi
Za dostop do plošče Attributes management kliknite gumb Attributes v glavni orodni vrstici glavne strani CPDB: ![]()

Upravljanje atributov omogoča dodajanje treh vrst atributov: besedilno polje, datum in spustni seznam. Če želite dodati nov atribut, kliknite Dodaj nov atribut v zgornjem desnem delu okna:
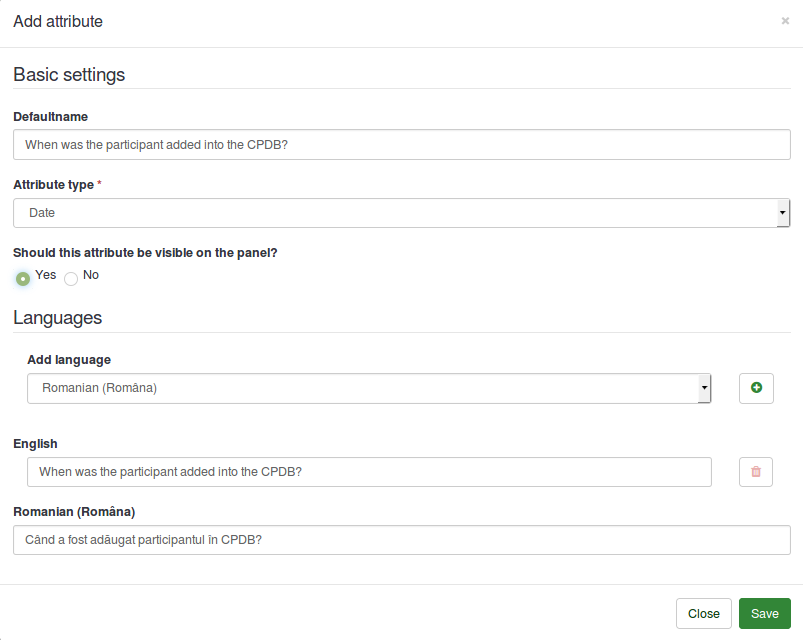
Pri dodajanju novega atributa so na voljo naslednje možnosti:
- Defaultname: LimeSurvey ga bo uporabil za poimenovanje atributa, če ni na voljo nobenega drugega angleškega imena.
- Vrsta atributa: Izberete lahko eno od vrst atributa in povezani uporabniški vmesnik vam bo prikazan med urejanjem.
- 'Ali naj bo ta atribut viden na plošči? : Lahko je Da ali Ne. Ta funkcija določa, ali je atribut viden v tabeli CPDB ali ne. To lahko pozneje uredite v stolpcu Vidno, ki se nahaja v glavni tabeli atributov.
- Jeziki: Če ne želite, da LimeSurvey kot ime atributa ne uporablja privzetega imena, tukaj vnesite želeno ime. Upoštevajte, da ima upravljanje atributov večjezično podporo. Ko izberete jezik, kliknite znak plus. Pod angleščino/privzetim jezikom se prikaže novo polje.
Ko so spremembe opravljene, kliknite Shrani.
V tabeli atributov sta na voljo dve dejanji (glejte stolpec Dejanje):
Če kliknete prvo ikono, se prikaže pogovorno okno. Vključuje osnovne nastavitve izbranega atributa, ki jih lahko urejate glede na vaše potrebe.
Če želite izbrisati atribut iz tabele, kliknite rdeči gumb koša, ki se nahaja poleg gumba za urejanje. Če kliknete gumb za brisanje, ne boste izbrisali samo atributa, ampak tudi povezane vrednosti iz CPDB.
Skupna raba plošče
Plošča za skupno rabo prikazuje vse informacije, povezane z udeleženci v skupni rabi. Upoštevajte, da ta plošča prikazuje samo udeležence v skupni rabi, ki so v lasti določenega uporabnika.

Ta plošča prikazuje vrednosti, kot so:
1) Priimek
2) Ime
3) E-poštni naslov
4) "Deli z"
5) Lastnik
6) Dodan datum
7) Ali lahko urejam?
Te informacije so namenjene ogledu/razvrščanju. Uporabnik lahko ureja samo polje Can Edit'. Polje Lahko ureja vam omogoča, da določite, ali dovolite, da lahko zadevnega udeleženca ureja uporabnik, s katerim je bil ta udeleženec v skupni rabi, ali ne. Če kliknete potrditveno polje, boste izvedli klic AJAX in shranili spremembe na strežnik.
Izvoz udeležencev
Funkcija izvoza se nahaja v glavni orodni vrstici strani Centralne baze podatkov udeležencev: Datoteka:Export CPDB.png
Pri izvozu v CSV se prikaže pogovorno okno, v katerem morate označiti atribute, ki jih želite izvoziti.
Izvozite lahko:
- Noben od dodatnih atributov
- Vsi dodatni atributi
- Določeni dodatni atributi
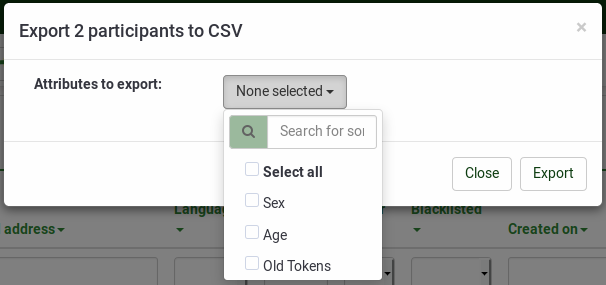
Format izvožene datoteke bo CSV.
Izvoz filtriranih udeležencev
Če želite izvoziti filtrirane udeležence, najprej uporabite iskalne filtre. Potem. kliknite potrditveno polje, ki se nahaja na levi strani stolpca Dejanje (da izberete vse filtrirane udeležence). Nato kliknite gumb Izbrani udeleženci..., ki se nahaja na spodnji desni strani tabele in izberite funkcijo izvoza. Na ta način bodo izvoženi samo filtrirani udeleženci.
Iskalni filtri
Če želite filtrirati uporabnike iz svoje zbirke podatkov, uporabite iskalna/spustna polja pod vsakim naslovom stolpca:
Vnesite informacije v iskalna polja ali izberite s spustnih seznamov (če je to mogoče) udeležence, za katere želite, da so navedeni po postopku filtriranja.
Dodatne informacije
Dodatne (tehnične) informacije so na voljo v wikiju Osrednja podatkovna baza udeležencev (Uporabniška plošča) Razvoj.