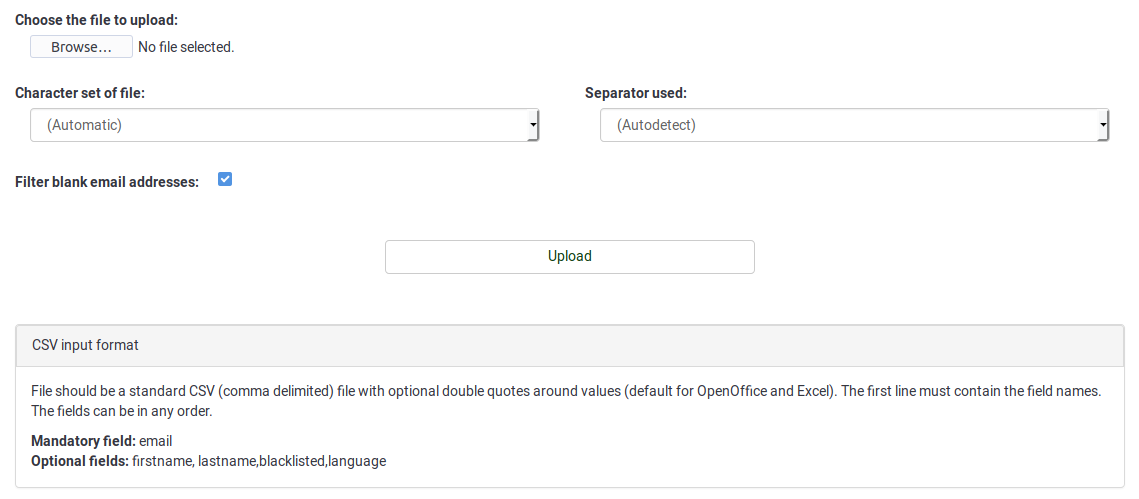Központi résztvevői adatbázis
From LimeSurvey Manual
Bevezetés
A funkció eléréséhez: 'Konfiguráció' -> 'Központi résztvevői adatbázis:
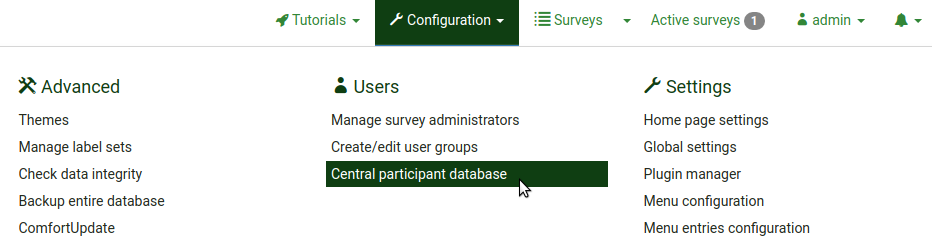
Ez a funkció lehetővé teszi az adminisztrátor számára, hogy a résztvevők adatait egy központi táblázatban tárolja, amely független a felmérésben résztvevők táblázatától. Főbb előnyei:
- A központi asztal tartalékként működik. Ha egy felhasználó új felmérést hoz létre, akkor nem kell a résztvevőit CSV-fájlba exportálnia, majd vissza importálnia egy új felmérésbe.
- A felhasználóknak csak hozzá kell adniuk a résztvevőket a központi táblázathoz. Ezután ugyanazok a résztvevők annyi felméréshez adhatók hozzá, amennyit a felhasználó akar.
- Ha több felhasználó is hozzáfér egy LimeSurvey-telepítéshez, a tulajdonos(ok) dönthetnek úgy, hogy megosztják résztvevőiket más felhasználókkal, és beállíthatják a hozzáférést is. a megosztott felhasználók jogait.
A LimeSurvey telepítésében egy fejlett attribútumvezérlés és számos egyéb szolgáltatás is megtalálható.
A résztvevők panelkezelő eszközei
A következő lehetőségek állnak rendelkezésre:
- CPDB (Central Participant Database) résztvevők megjelenítése
- Info
- [[Központi résztvevői adatbázis#Import|Import] ]
- Blacklist settings
- Attributes
- Panel megosztása
- Az összes résztvevő exportálása
CPDB résztvevők megjelenítése
Ez a panel fő összetevője. A lehetőségek többsége innen érhető el, mint például a felvétel, törlés, exportálás, résztvevők felvétele a felmérésekhez stb.
Öt lehetőség áll rendelkezésre a Művelet' oszlopban a táblázatban felsorolt minden résztvevő számára:

- Részvevő szerkesztése
- Résztvevő törlése
- [[Központi résztvevői adatbázis#Részvevő megosztása|Résztvevő megosztása] ]
- Aktív felmérések listázása
- Résztvevő felvétele a felmérésbe
Részvevő hozzáadása
Kattintson az Új résztvevő hozzáadása gombra az ablak jobb felső részén: ![]() .
.
Ekkor megjelenik egy párbeszédpanel a következő alapvető attribútumokkal:

- Keresztnév
- Vezetéknév
- Felhasználó feketelista
- Tulajdonos: A LimeSurvey bármely felhasználója, amely a felhasználói felügyeleti kezelőoldalon meghatározott, tulajdonos lehet.
Részvevő szerkesztése
Egy résztvevő alapvető és/vagy egyéni attribútumainak szerkesztéséhez kattintson az első gombra (balról jobbra), amely a Művelet oszlopban található (File:Edit parcipant CPDB.png). Megjelenik egy ablak az összes elérhető attribútummal.
Részvevő törlése
Könnyen törölhet egy vagy több résztvevőt:
- Ha egy résztvevőt szeretne törölni, lépjen arra a sorra, ahol az adott résztvevő található, és kattintson a piros bin gombra:
 .
. - Ha két vagy több résztvevőt szeretne törölni, kattintson a Kiválasztott résztvevő(k)... gombra (az utolsó sor alatt, a Művelet oszlop alatt) kiválasztotta a megfelelő bejegyzéseket:
 . Ezután kattintson a törlés lehetőségre.
. Ezután kattintson a törlés lehetőségre.
A résztvevő(k) törlésekor három lehetőség áll rendelkezésre:
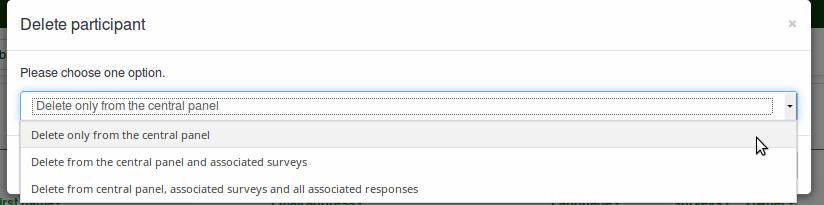
1) Törlés csak a központi panelről: Az első opció csak a központi résztvevői adatbázisból törli a résztvevőt. Ha a résztvevő valamelyik felmérés résztvevői táblázatában szerepel, akkor nem kerül eltávolításra.
2) Törlés a központi panelről és a kapcsolódó kérdőívekről: A második lehetőség törli a résztvevőt a központi panelről és azokból a felmérésekből, amelyekhez hozzáadták, de válaszai nem törlődnek.
3) Törlés a központi panelről, a kapcsolódó felmérések és az összes kapcsolódó válasz: A harmadik lehetőség törli az adott résztvevő összes nyomát a rendszerből, beleértve a válaszaikat is.
Részvevő megosztása
Ez a ''Központi Résztvevői Adatbázis másik fontos funkciója. Megoszthatja résztvevőit más felhasználókkal. Csak ki kell választania a megosztani kívánt résztvevő(ke)t, és kattintson vagy a zöld jobbra nyíl ikonra (File:Share parts CPDB.png), vagy a Kiválasztott résztvevő(k)...' gomb a résztvevők táblázatának bal alsó részén található. Megnyílik egy modális mező, amelyben kiválaszthatja azt a felhasználót, akivel meg szeretné osztani az adott résztvevő(ke)t. Azt is beállíthatja, hogy a résztvevőt megosztó felhasználó szerkeszthesse-e a résztvevőket. Ha „Nem”-re állítja, a hozzáférés megtagadva hibaüzenetet kapnak, amikor megpróbálják szerkeszteni a megosztott résztvevő bejegyzéseit.
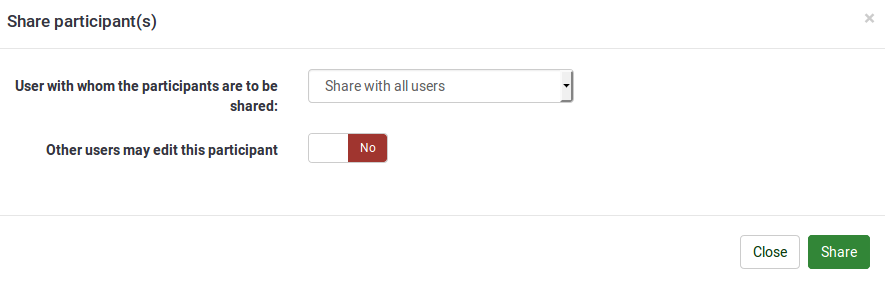
Az aktív felmérések listázása
Ha rákattint a következő ikonra (![]() ), megjelenik az összes olyan aktív felmérés, amelyhez az adott résztvevő hozzáadásra került.
), megjelenik az összes olyan aktív felmérés, amelyhez az adott résztvevő hozzáadásra került.
Részvevő hozzáadása a felméréshez
Résztvevő felvételéhez a felméréshez kattintson az utolsó ikonra (Fájl: Résztvevő hozzáadása a felméréshez CPDB.png) a Művelet oszlopban. Ha egynél több résztvevőt szeretne hozzáadni egy felméréshez, jelölje meg őket, és válassza a Megosztás opciót a Kiválasztott résztvevő(k)... párbeszédpanelen (alul található a központi táblázat bal oldali része).
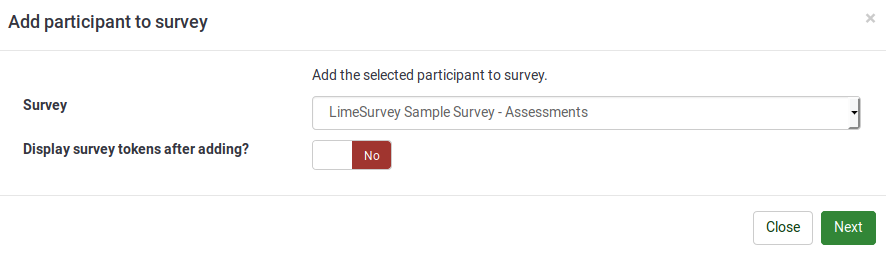
A párbeszédpanel címe megmutatja azoknak a résztvevőknek a számát, akiket hozzá kívánunk adni az adott felméréshez. Ezen kívül van egy jelölőnégyzet is, amely bejelölése esetén a felmérés résztvevőinek táblázatába kerül, amelyhez hozzáadja a résztvevőket.
A „Tovább” gombra kattintás után az attribútumtérkép oldalára kerül.
Az attribútumtérkép oldal négy táblázatot tartalmaz, és fejlett fogd és vidd funkciót használ:
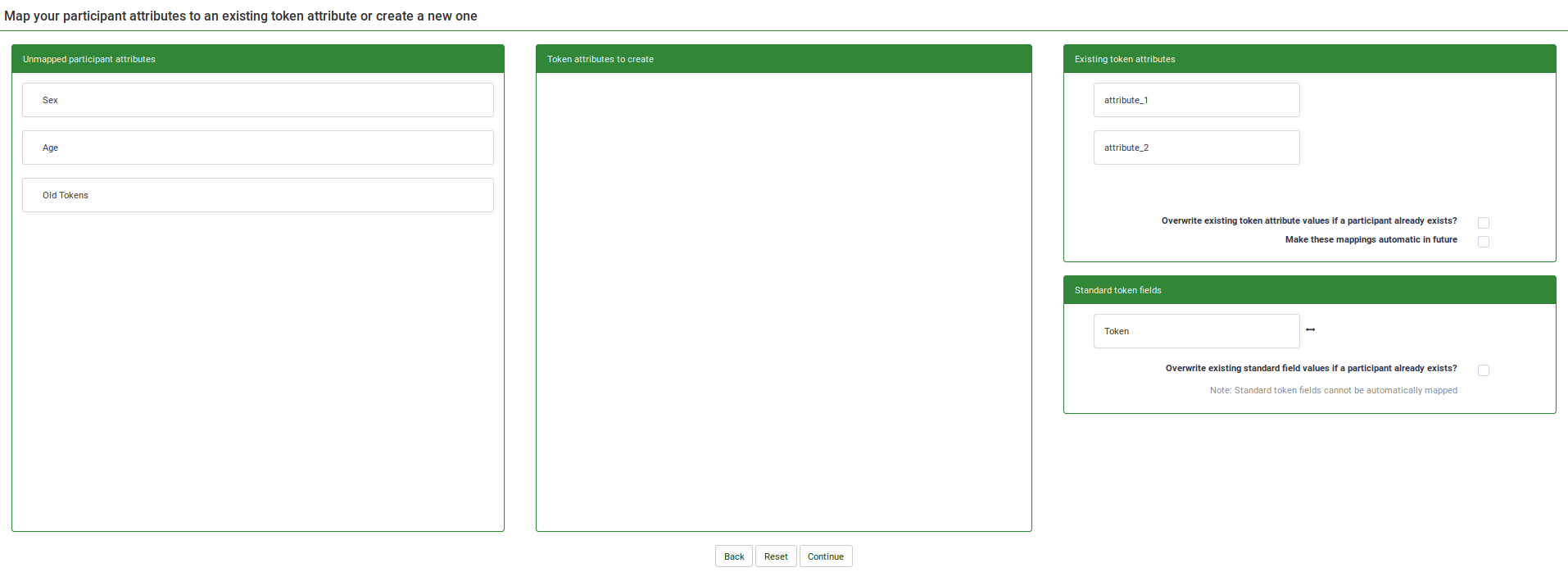
- Az első tábla, a „Nem leképezett résztvevői attribútumok”, a központi résztvevői adatbázisban található összes attribútumot mutatja. Jelenleg nincsenek feltérképezve – nincsenek jelen a felmérés résztvevőinek táblázatában. Ezek a leképezetlen attribútumok áthelyezhetők a „Létrehozandó token attribútumok” táblába, amely új attribútumokat hoz létre a felmérés résztvevői táblájában, vagy összevonhatók a meglévő token attribútumokkal úgy, hogy a leképezetlen attribútumokat a „Meglévő token attribútumok” közé húzzák. ' táblázatot, azon a meglévő token attribútum mellett, amellyel egyesíteni kívánja.
- A második táblázat, a „Létrehozandó token attribútumok”, segít a leképezetlen résztvevői attribútumok átmásolásában a felmérés résztvevőinek táblázatába, új oszlopokat hozva létre. Húzza a felvenni kívánt attribútumot a felmérés résztvevői táblázatához, és dobja be őket a második táblázatba. Ily módon új oszlopok/attribútumok kerülnek hozzáadásra a felmérés résztvevői táblázatához.
- A harmadik táblázat, a Meglévő token attribútumok, a felmérés résztvevői táblájában meglévő attribútumokat jeleníti meg. Dobja ide a leképezetlen attribútumokat, ha át szeretné másolni az adatokat a leképezetlen attribútumokból a meglévő token attribútumok valamelyikébe (lásd az alábbi képernyőképet).
- A negyedik táblázat, a Standard token fields a szabványos tokenmezőket jeleníti meg, amelyek összevonhatók a leképezetlen résztvevői attribútumokkal. A felmérés résztvevői táblázatának egyetlen szabványos tokenmezője, amely szerkeszthető, a Token. Ez akkor fontos, ha például könnyen át szeretné másolni a token kódokat a LimeSurvey különböző telepítései között.
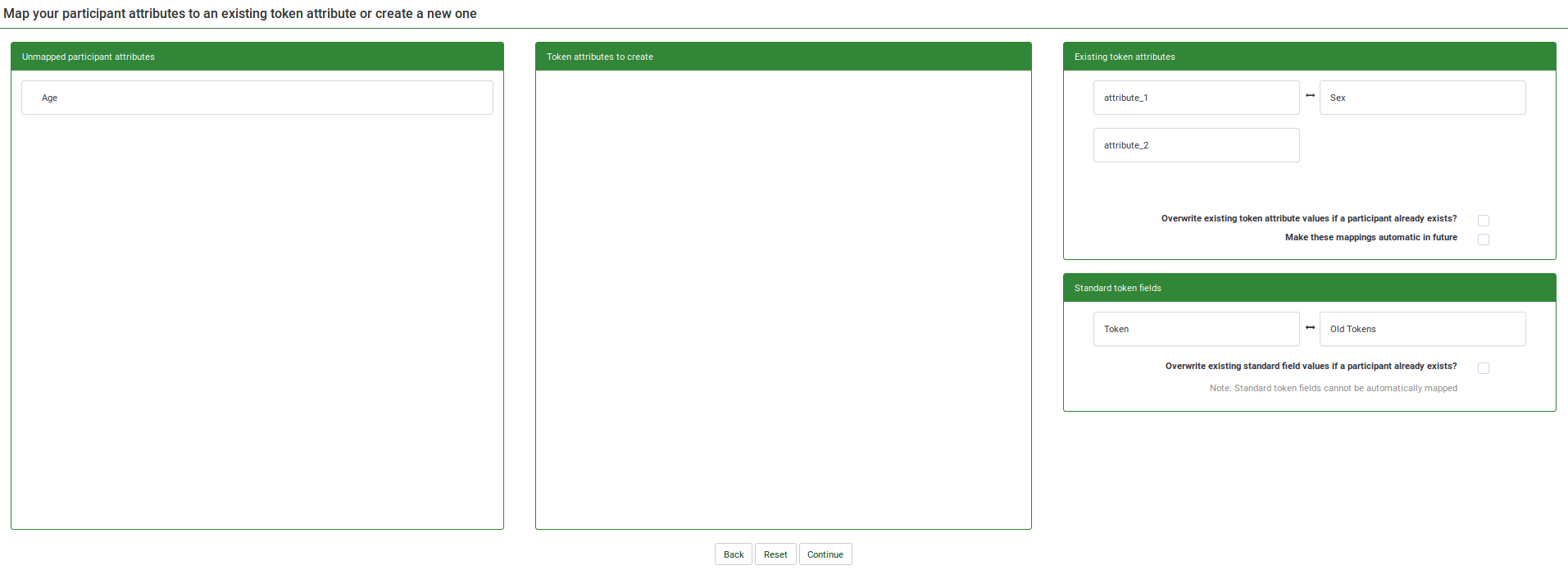
Miután leképezte az összes attribútumot, kattintson a Folytatás gombra. A résztvevők feldolgozása után egy összefoglaló oldal jelenik meg, amely megmutatja, hány résztvevőt sikerült sikeresen másolni. Ha korábban kért átirányítást, akkor a felmérés résztvevői táblára kerül, ellenkező esetben a CPDB főoldalára.
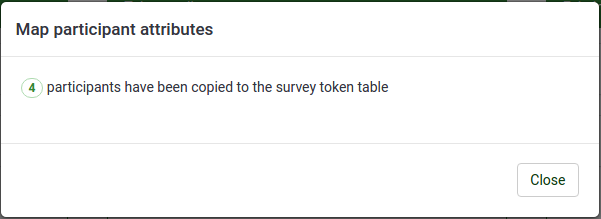
Információ
Megjeleníti a 'CPDB statisztikákat:

1) Összes résztvevő a központi táblázatban : A résztvevők teljes száma a központi résztvevői adatbázisban.
2) „Ön tulajdonában lévő résztvevők” : Azon résztvevők teljes számát mutatja, akiknek Ön a tulajdonosa. Alapértelmezés szerint a központi résztvevői adatbázisba felvett új résztvevők tulajdonosa az a felhasználó, aki először felvette őket az adatbázisba .
3) „Önnel megosztott résztvevők” : A többi felhasználó által megosztott résztvevők száma.
4) „Az Ön által megosztott résztvevők” : A többi felhasználóval megosztott résztvevők száma.
5) „Feketelistán szereplő résztvevők” : A feketelistán szereplő résztvevők száma.
6) Összes attribútum a központi táblában : A központi táblában található összes attribútum száma.
Importálás
Ha az importálás funkción keresztül kíván résztvevőket hozzáadni, kattintson az Importálás gombra, amely a Központi résztvevői adatbázis oldal fő eszköztárában található: ![]()
A következő lehetőségek állnak rendelkezésre:
Kérjük, vegye figyelembe a CSV beviteli formátum mezőjében található szöveget:
Kötelező mező: email
Opcionális mezők: keresztnév, vezetéknév, tiltólistán, nyelv
Az importálás lépései
1) Válassza ki az importálandó fájlt, és adja meg a hozzá tartozó beállításokat.
2) Térképezze le az attribútumokat a CSV-fájlból. Importálja az attribútumadatokat egy meglévő attribútumba a központi résztvevői adatbázisból, vagy egy új oszlopba új attribútum létrehozásával. Az újonnan létrehozott attribútum szövegdoboz típusú lesz – a formátum később módosítható.
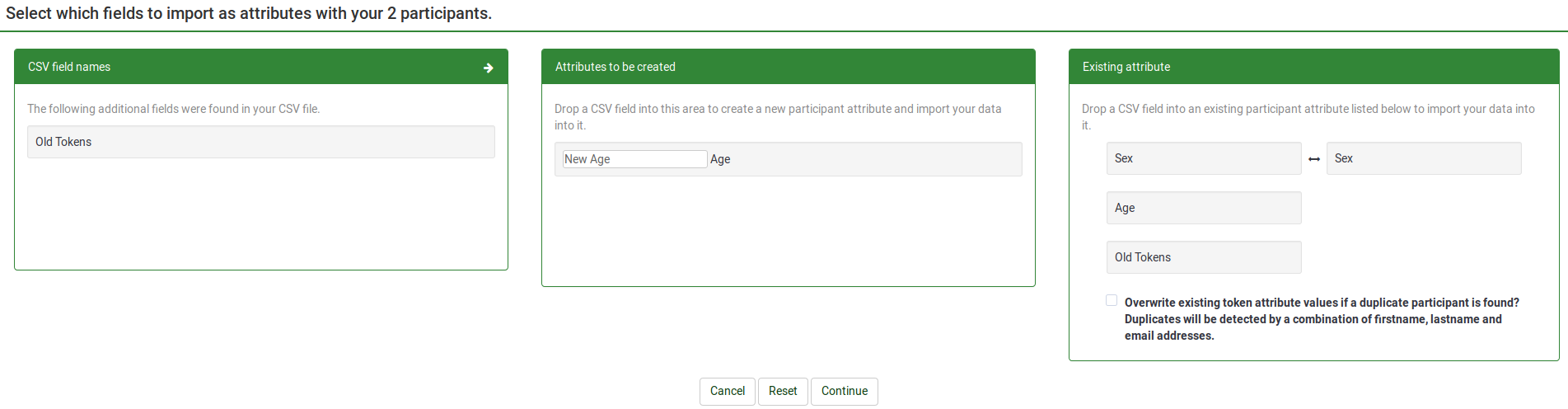
A fenti képernyőképen egy új „New Age” attribútum jön létre. A "Sex" attribútumból származó adatok leképezésre kerültek, és a központi résztvevői adatbázisból a meglévő "Sex" attribútumba másolták.
3) Kattintson a Tovább gombra, és várja meg, amíg a folyamat befejeződik. A végén egy rövid összefoglaló jelenik meg.
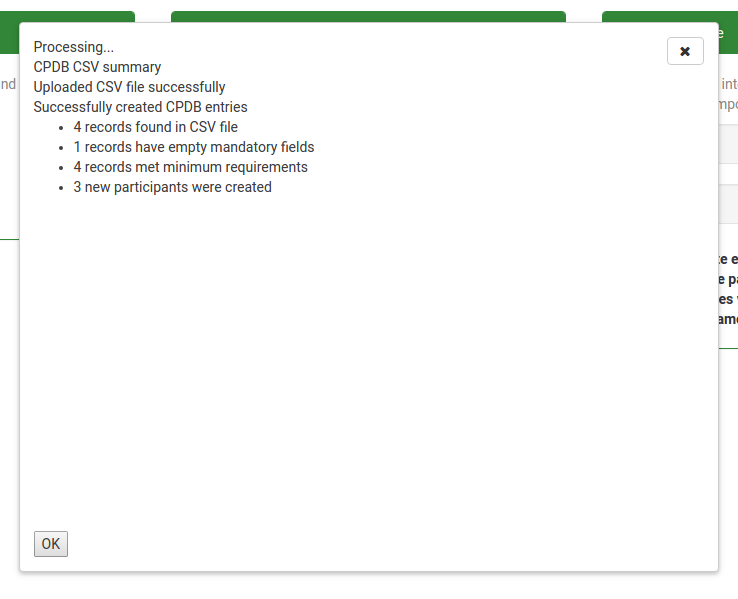
Az „OK” gombra kattintva átirányítja Önt a résztvevők képernyőjére, ahol az újonnan importált résztvevők jelennek meg.
Feketelista beállításai
A Blacklist settings gomb a Központi résztvevői adatbázis oldal fő eszköztárán érhető el. Ha rákattint, a következő oldal jelenik meg.
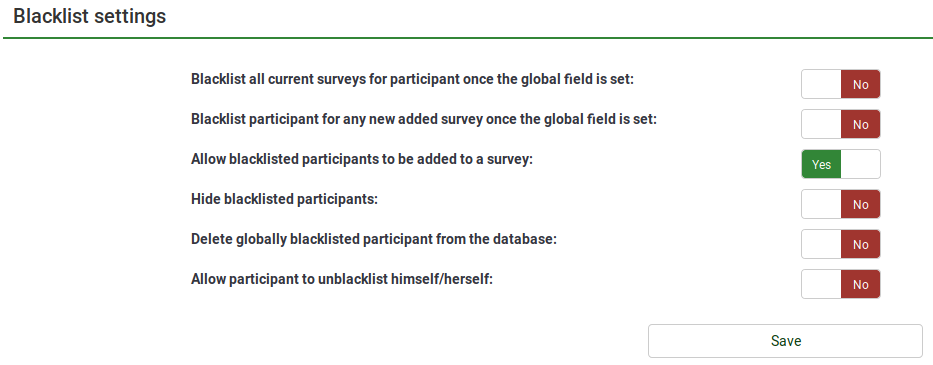
A következő Igen/Nem opciók állnak rendelkezésre:
- A globális mező beállítása után a résztvevő összes aktuális felmérésének tiltólistája: Ha az 'Igen'-re van állítva, a feketelistán szereplő résztvevő(k) nem adható hozzá egyetlen felméréshez sem.
- Feketelistás résztvevő bármely új, hozzáadott felméréshez, miután a globális mező be van állítva: Ha új felmérések jönnek létre, az érintett résztvevő(k) nem adhatók hozzá ( ha az 'Igen'-t felveszi). Azonban továbbra is hozzáadhatók a korábban létrehozott felmérésekhez.
- A feketelistán szereplő résztvevők felvételének engedélyezése egy felméréshez: Még ha egy résztvevő feketelistán is szerepel, akkor is felvehető egy felmérésbe.
- A tiltólistán szereplő résztvevők elrejtése: Hasznos funkció, amikor el szeretné rejteni a résztvevőt egy adott ideig, majd elérhetővé szeretné tenni azokat a többi felhasználó számára, akivel megosztották a tiltólistán szereplő résztvevőket.
- A globálisan tiltólistán szereplő résztvevők törlése az adatbázisból: Ha Igen, a feketelistán szereplő résztvevők törlődnek az adatbázisból.
- 'Engedélyezi a résztvevőnek, hogy törölje magát a feketelistáról' : Ha igen, a résztvevők a LimeSurvey-felhasználók segítsége nélkül törölhetik magukat a feketelistáról.
Attribútumok
Az Attribútumok kezelése panel eléréséhez kattintson az Attribútumok gombra, amely a CPDB főoldalának fő eszköztárában található: ![]()

Az attribútumkezelés háromféle attribútum hozzáadását teszi lehetővé: "szövegdoboz, dátum és legördülő lista". Új attribútum hozzáadásához kattintson az "Új attribútum hozzáadása" gombra az ablak jobb felső sarkában:
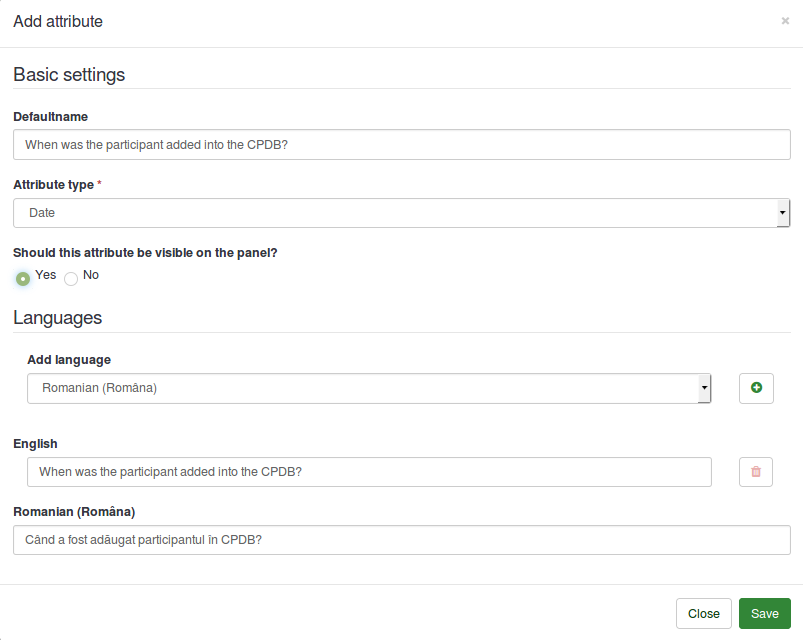
Új attribútum hozzáadásakor a következő opciók állnak rendelkezésre:
- Defaultname: A LimeSurvey ezt fogja használni az attribútum elnevezésére, ha nem ad meg más angol nevet.
- Attribútumtípus: Bármelyik attribútumtípus közül választhat, és a hozzá tartozó felhasználói felület megjelenik a szerkesztés során.
- Látni kell ennek az attribútumnak a panelen? ': Lehet Igen vagy Nem. Ez a függvény határozza meg, hogy az attribútum látható-e a CPDB táblában vagy sem. Ez később szerkeszthető a fő attribútumtáblázatban található Látható oszlopban.
- Languages: Ha azt szeretné, hogy a LimeSurvey ne használja az alapértelmezett nevet az attribútum neveként, írja be ide a kívánt nevet. Felhívjuk figyelmét, hogy az attribútumkezelés többnyelvű támogatással rendelkezik. Kattintson a pluszjelre, miután kiválasztotta a nyelvet. Egy új mező jelenik meg az angol/alapértelmezett nyelv alatt.
A módosítások elvégzése után kattintson a Mentés gombra.
Az attribútumtáblázatban két művelet érhető el (lásd a „Művelet” oszlopot):

Ha az első ikonra kattint, megjelenik egy párbeszédpanel. Tartalmazza a kiválasztott attribútum alapvető beállításait, amelyek az Ön igényei szerint szerkeszthetők.
Egy attribútum táblázatból való törléséhez kattintson a szerkesztés gomb mellett található piros kuka gombra. A törlés gombra kattintva nem csak az attribútum, hanem a hozzá tartozó értékek is törlődnek a CPDB-ből.
Panel megosztása
A megosztási panelen a megosztott résztvevőkkel kapcsolatos összes információ látható. Felhívjuk figyelmét, hogy ezen a panelen csak az adott felhasználó megosztott résztvevői jelennek meg.

Ez a panel a következő értékeket jeleníti meg:
1) "Vezetéknév"
2) "Utónév"
3) "E-mail cím"
4) "Megosztva"
5) "Tulajdonos"
6) "Hozzáadás dátuma"
7) "Szerkeszthető?"
Ez az információ megtekintési/rendezési célokat szolgál. Csak a "Can Edit" mező szerkeszthető a felhasználó számára. A "Szerkesztés" mező lehetővé teszi annak meghatározását, hogy az adott résztvevőt szerkesztheti-e az a felhasználó, akivel a résztvevő meg van osztva, vagy sem. A jelölőnégyzetre kattintva AJAX hívást kezdeményez, és a változtatásokat elmenti a szerveren.
Részvevők exportálása
Az exportálási funkció a Központi résztvevői adatbázis oldal fő eszköztárán található: ![]()
CSV formátumba exportáláskor megjelenik egy párbeszédpanel, amely arra kéri, hogy jelölje meg az exportálni kívánt attribútumokat.
Exportálhatja:
- Egyik sem a további attribútumok közül
- 'Minden' a további attribútumok
- 'Bizonyos' további attribútumok
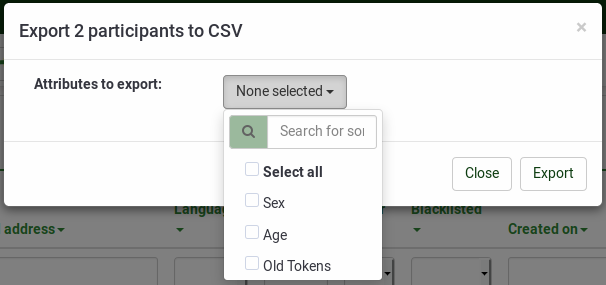
Az exportált fájl formátuma CSV lesz.
Szűrt résztvevők exportálása
A szűrt résztvevők exportálásához először használja a Search filters. Akkor. kattintson a Művelet' oszlop bal oldalán található jelölőnégyzetre (az összes szűrt résztvevő kiválasztásához). Ezután kattintson a Kiválasztott résztvevő(k)... gombra a táblázat jobb alsó sarkában, és válassza ki az exportálási funkciót. Ily módon csak a 'szűrt résztvevők lesznek exportálva.
Keresési szűrők
Ha ki szeretné szűrni a felhasználókat az adatbázisából, használja az egyes oszlopok címe alatt található kereső/legördülő mezőket:

Írja be az információkat a keresőmezőkbe, vagy válassza ki (ha lehetséges) a legördülő listákból azokat a résztvevőket, akiket a szűrési folyamat után listázni szeretne.
További információ
További (technikai) információk elérhetők a Központi résztvevők adatbázisa (Felhasználói panel) Fejlesztés wikiben.