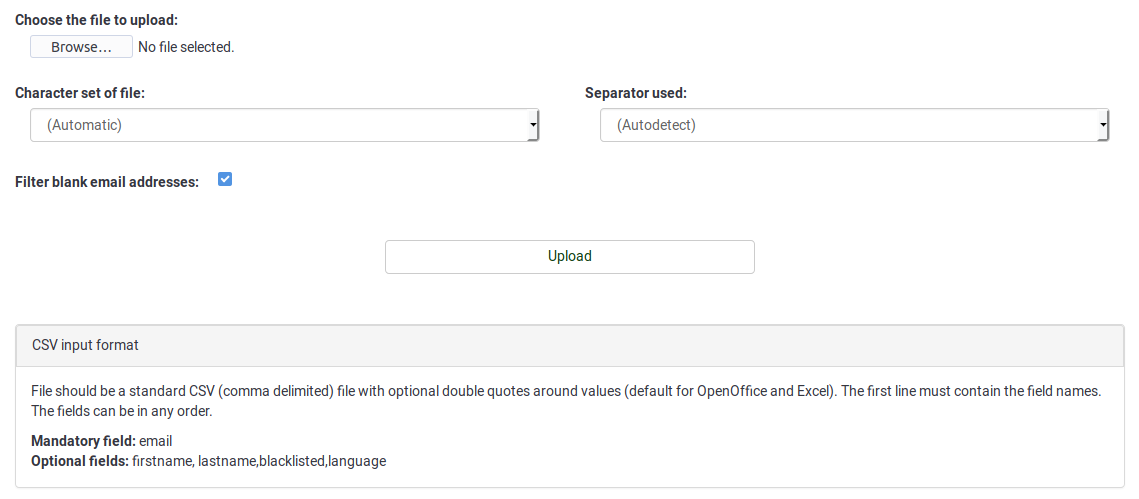Central deltagerdatabase
From LimeSurvey Manual
Introduktion
Sådan får du adgang til denne funktion: Konfiguration -> Central deltagerdatabase:
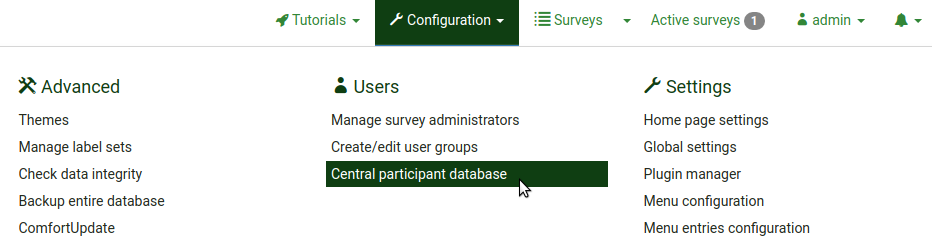
Denne funktion gør det muligt for administratoren at gemme deltageroplysningerne i en central tabel, der er uafhængig af enhver tabel med deltagere i undersøgelsen. Dens største fordele er:
- Den centrale tabel fungerer som backup. Hvis en bruger opretter en ny undersøgelse, behøver de ikke at eksportere sine deltagere til en CSV-fil og derefter importere dem tilbage til en ny undersøgelse.
- Brugere behøver kun at tilføje deltagerne til den centrale tabel. Derefter kan de samme deltagere føjes til så mange undersøgelser, som brugeren ønsker.
- Hvis flere brugere har adgang til en LimeSurvey-installation, kan dens ejer(e) vælge at dele deres deltagere med andre brugere og også indstille adgang rettigheder for de delte brugere.
Du kan også finde en avanceret attributkontrol og flere andre funktioner i din LimeSurvey-installation.
Deltagerpanelets ledelsesværktøjer
Følgende muligheder er tilgængelige:
- Vis CPDB-deltagere (Central Deltagerdatabase)
- Info
- [[Central deltagerdatabase#Import|Import] ]
- Sortlisteindstillinger
- Attributter
- Del panel
- Eksporter alle deltagere
Vis CPDB-deltagere
Dette er hovedkomponenten i dette panel. De fleste muligheder kan tilgås herfra, såsom tilføjelse, sletning, eksport, tilføjelse af deltagere til undersøgelser osv.
Fem muligheder er tilgængelige i kolonnen Handling for hver deltager, der er angivet i tabellen:

- Rediger denne deltager
- Slet denne deltager
- [[Central deltagerdatabase#Del deltager|Del denne deltager] ]
- List aktive undersøgelser
- Tilføj deltager til undersøgelse
Tilføj deltager
Klik på knappen Tilføj ny deltager i øverste højre del af vinduet: File:Tilføj ny deltager CPDB.png.
En dialogboks med følgende grundlæggende attributter vises derefter:

- Fornavn
- Efternavn
- Blacklist-bruger
- Ejer: Enhver bruger af LimeSurvey, der er defineret på brugerkontroladministrationssiden kan være en ejer.
Rediger deltager
For at redigere de grundlæggende og/eller brugerdefinerede attributter for en deltager, skal du klikke på den første knap (fra venstre mod højre) i kolonnen Handling (File:Rediger deltager CPDB.png). Et vindue med alle de tilgængelige attributter vil blive vist.
Slet deltager
Du kan nemt slette en eller flere deltagere:
- Hvis du ønsker at slette en deltager, skal du gå til rækken, hvor den respektive deltager befinder sig, og klikke på den røde bin-knap: File:Slet deltager CPDB.png.
- Hvis du vil slette to eller flere deltagere, skal du klikke på knappen Valgte deltagere... (under den sidste række, under kolonnen Handling), efter du valgte de tilsvarende poster: Fil:Vælg deltagere CPDB.png. Klik derefter på sletningsindstillingen.
Når du sletter deltagerne, er der tre muligheder for dig:
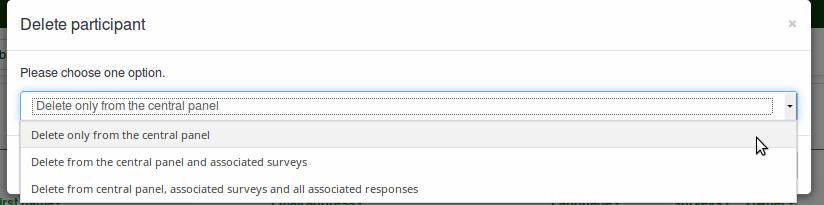
1) Slet kun fra centralpanelet: Den første mulighed sletter kun deltageren fra den centrale deltagerdatabase. Hvis deltageren er i en tabel med deltagere i undersøgelsen, vil de ikke blive fjernet.
2) Slet fra centralpanelet og tilhørende undersøgelser: Den anden mulighed sletter deltageren fra centralpanelet og fra de undersøgelser, hvor de er blevet tilføjet, men deres svar slettes ikke.
3) Slet fra centralpanelet, tilhørende undersøgelser og alle tilknyttede svar: Den tredje mulighed sletter alle spor fra den pågældende deltager fra systemet, inklusive deres svar.
Del deltager
Dette er en anden vigtig egenskab i den Centrale deltagerdatabase'. Du kan dele dine deltagere med andre brugere. Du skal blot vælge den eller de deltagere, du vil dele, og klikke på enten det grønne ikon med højre pil (File:Share deltage CPDB.png) eller Udvalgte deltagere...' -knappen placeret i nederste venstre del af deltagertabellen. En modal boks åbnes, som giver dig mulighed for at vælge den bruger, som du vil dele de respektive deltagere med. Du kan også indstille, om den bruger, der deler din deltager, kan redigere disse deltagere. Hvis du indstiller det til Nej, vil de få en adgang nægtet-fejl, når de forsøger at redigere indtastningerne for den delte deltager.
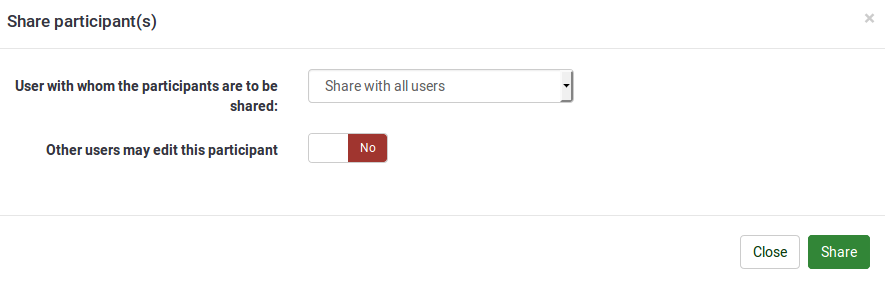
List aktive undersøgelser
Hvis du klikker på det næste ikon (![]() ), vil alle de aktive undersøgelser, hvor den respektive deltager er blevet tilføjet, blive vist på listen.
), vil alle de aktive undersøgelser, hvor den respektive deltager er blevet tilføjet, blive vist på listen.
Føj deltager til undersøgelsen
Tilføjelse af en deltager til en undersøgelse kan gøres ved at klikke på det sidste ikon (File:Tilføj deltager til undersøgelse CPDB.png) fra Action kolonnen. Hvis du ønsker at tilføje mere end én deltager til en undersøgelse, skal du markere dem og vælge Del muligheden fra Valgte deltager(e)... dialogboksen (placeret i bunden- venstre del af det centrale bord).
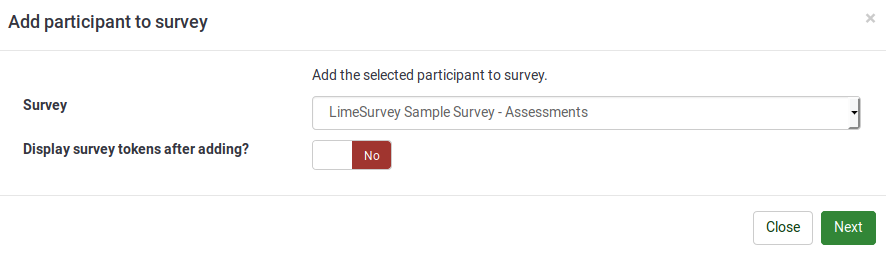
Titlen på dialogboksen vil vise dig antallet af deltagere, der vil blive tilføjet til den respektive undersøgelse. Udover det, er der også et afkrydsningsfelt, som, hvis det er markeret, vil føre dig til tabellen med deltagere i undersøgelsen, som du tilføjer deltagerne til.
Når du har klikket på 'Næste', vil du blive ført til attributkortsiden.
Attributkortsiden indeholder fire tabeller og bruger en avanceret træk-og-slip-funktionalitet:
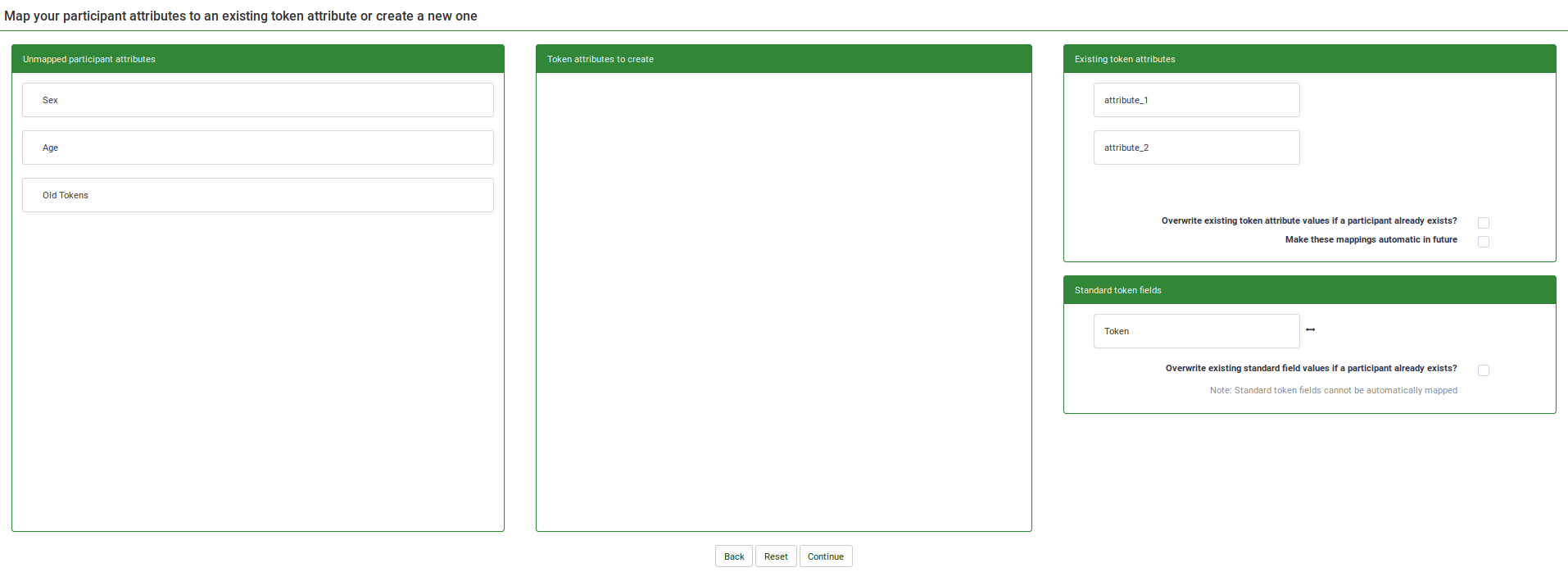
- Den første tabel, Umappede deltagerattributter, viser alle de attributter, der findes i den centrale deltagerdatabase. De er i øjeblikket ikke kortlagt - ikke til stede i tabellen med deltagere i undersøgelsen. Disse ikke-tilknyttede attributter kan enten flyttes til tabellen Token-attributter at oprette, som opretter nye attributter i undersøgelsens deltagertabellen, eller de kan flettes med de eksisterende token-attributter ved at trække de ikke-tilknyttede attributter ind i Eksisterende token-attributter' ' tabel, udover den eksisterende token-attribut, du ønsker at blive flettet med.
- Den anden tabel, Token-attributter, der skal oprettes, hjælper dig med at kopiere ikke-tilknyttede deltagerattributter til tabellen med deltagere i undersøgelsen og oprette nye kolonner. Træk den eller de egenskaber, du ønsker at tilføje til tabellen med deltagere i undersøgelsen, og slip dem i den anden tabel. På denne måde vil nye kolonner/attributter blive tilføjet til tabellen med deltagere i undersøgelsen.
- Den tredje tabel, Eksisterende token-attributter, viser de aktuelle attributter, der findes i tabellen med deltagere i undersøgelsen. Slip de ikke-tilknyttede attributter her, hvis du ønsker at kopiere dataene fra de ikke-tilknyttede attributter til en af de eksisterende token-attributter (se skærmbillede nedenfor)
- Den fjerde tabel, Standard token felter, viser standard token felter, der kan flettes med ikke-tilknyttede deltagerattributter. Det eneste standard tokenfelt fra en undersøgelsesdeltagertabel, der kan redigeres, er Token. Dette er vigtigt, når du for eksempel nemt vil kopiere token-koder på tværs af forskellige LimeSurvey-installationer.
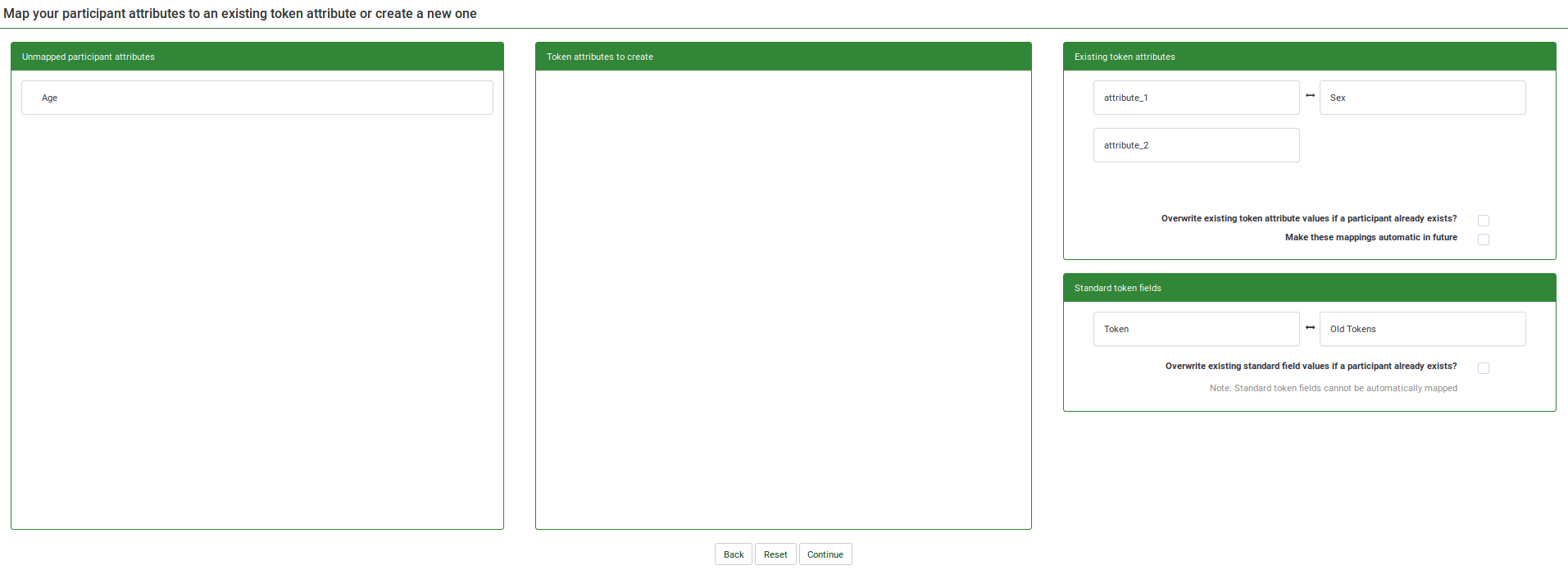
Når du har kortlagt alle attributterne, kan du klikke på Fortsæt. Efter bearbejdning af deltagerne vil der blive vist en oversigtsside, der fortæller dig, hvor mange deltagere der blev kopieret. Hvis du tidligere har bedt om omdirigering, vil du blive omdirigeret til tabellen med deltagere i undersøgelsen, ellers vil du blive omdirigeret til CPDB-hovedsiden.
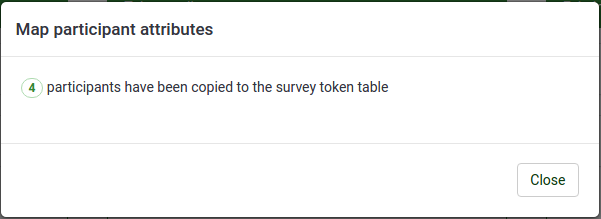
Info
Viser CPDB statistik:

1) Samlet antal deltagere i central tabel : Det samlede antal deltagere placeret i den centrale deltagerdatabase.
2) Deltagere ejet af dig : Viser det samlede antal deltagere, der har dig som ejer. Som standard har de nye deltagere , der er indtastet i den centrale deltagerdatabase , som ejer den bruger, der først føjede dem til den .
3) Deltagere delt med dig : Antallet af deltagere, der blev delt med dig af andre brugere.
4) Deltagere, du har delt : Antallet af deltagere, du har delt med andre brugere.
5) Blacklistede deltagere : Antallet af sortlistede deltagere.
6) Totale attributter i den centrale tabel : Det samlede antal attributter, der kan findes i den centrale tabel.
Import
Hvis du ønsker at tilføje deltagere via importfunktionen, skal du klikke på knappen Importer, der er placeret på hovedværktøjslinjen på siden Central deltagerdatabase: ![]()
Følgende muligheder er tilgængelige:
Bemærk venligst teksten fra boksen på CSV-inputformat:
Obligatorisk felt: email
Valgfrie felter: fornavn, efternavn, sortlistet, sprog
Trin til at importere
1) Vælg en fil, der skal importeres, og angiv de indstillinger, der er knyttet til den.
2) Kortlæg attributterne fra CSV-filen. Importer attributdata enten til en eksisterende attribut fra den centrale deltagerdatabase eller til en ny kolonne ved at oprette en ny attribut. Den nyoprettede attribut vil være af tekstbokstype - formatet kan ændres senere.
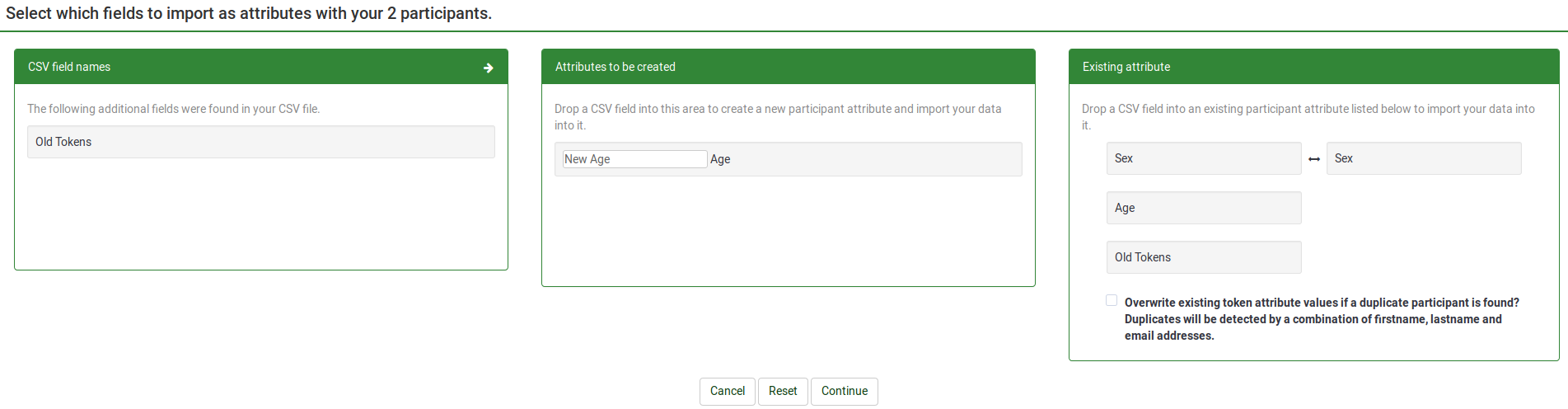
I skærmbilledet fra oven vil der blive oprettet en ny attribut kaldet "New Age". Dataene fra attributten "Sex" blev kortlagt og kopieret til den eksisterende "Sex"-attribut fra den centrale deltagerdatabase.
3) Klik på Fortsæt, og vent på, at processen er færdig. Til sidst vises en kort oversigt.
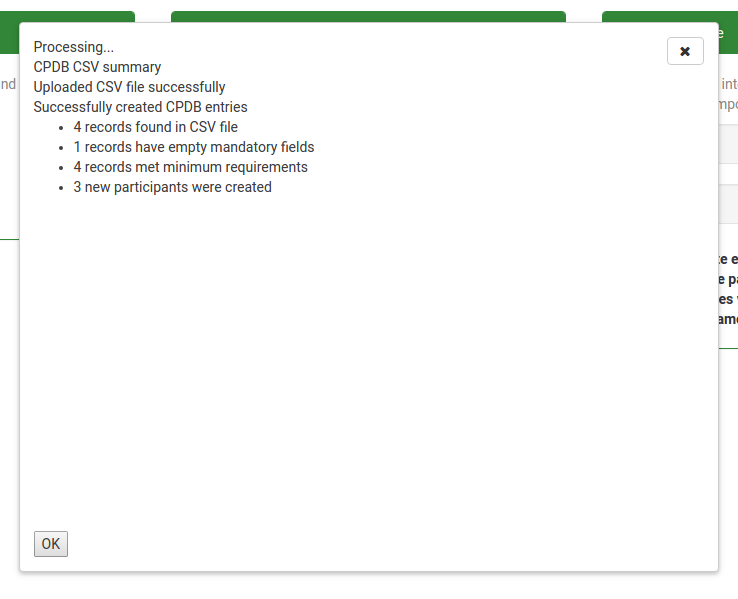
Ved at klikke på OK omdirigeres du til deltagerskærmen og viser dig de nyligt importerede deltagere.
Sortlisteindstillinger
Knappen Sortlisteindstillinger er tilgængelig på hovedværktøjslinjen på siden Central deltagerdatabase. Når du klikker på det, vil den følgende side blive vist.
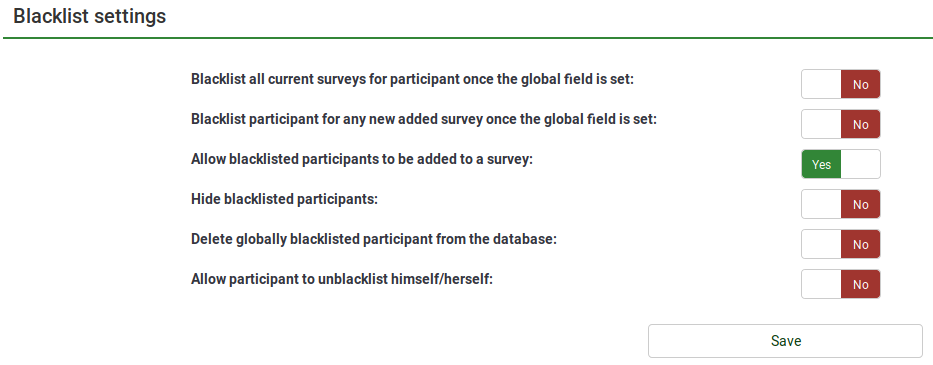
Følgende Ja/Nej-muligheder er tilgængelige:
- Sortliste alle aktuelle undersøgelser for deltageren, når det globale felt er indstillet: Hvis indstillet til Ja, sortlistede deltager(e) kan ikke tilføjes til nogen undersøgelse.
- Blacklist-deltager for enhver ny tilføjet undersøgelse, når det globale felt er indstillet: Hvis der oprettes nye undersøgelser, kan den eller de respektive deltagere ikke føjes til dem (hvis Ja er afhentet). De kan dog stadig føjes til de undersøgelser, der er oprettet tidligere.
- Tillad sortlistede deltagere at blive tilføjet til en undersøgelse: Selvom en deltager er sortlistet, kan de stadig føjes til en undersøgelse.
- Skjul sortlistede deltagere: Nyttig funktion, når du gerne vil skjule deltager i et bestemt tidsrum og derefter gøre dem tilgængelige for resten af brugere, som de sortlistede deltagere er blevet delt med.
- Slet globalt sortlistede deltagere fra databasen: Hvis Ja, vil de sortlistede deltagere blive slettet fra databasen.
- 'Tillad deltageren at fjerne sig selv på sortlisten' : Hvis Ja, kan deltagere fjerne sig selv fra sortlisten uden hjælp fra en LimeSurvey-bruger.
Attributter
For at få adgang til panelet Attributterstyring skal du klikke på knappen Attributter på hovedværktøjslinjen på CPDB-hovedsiden: File:Attributterstyring icon.png

Attributstyringen letter tilføjelsen af tre typer attributter: tekstboks, dato og rulleliste. For at tilføje en ny attribut skal du klikke på tTilføj ny attribut i den øverste højre del af vinduet:
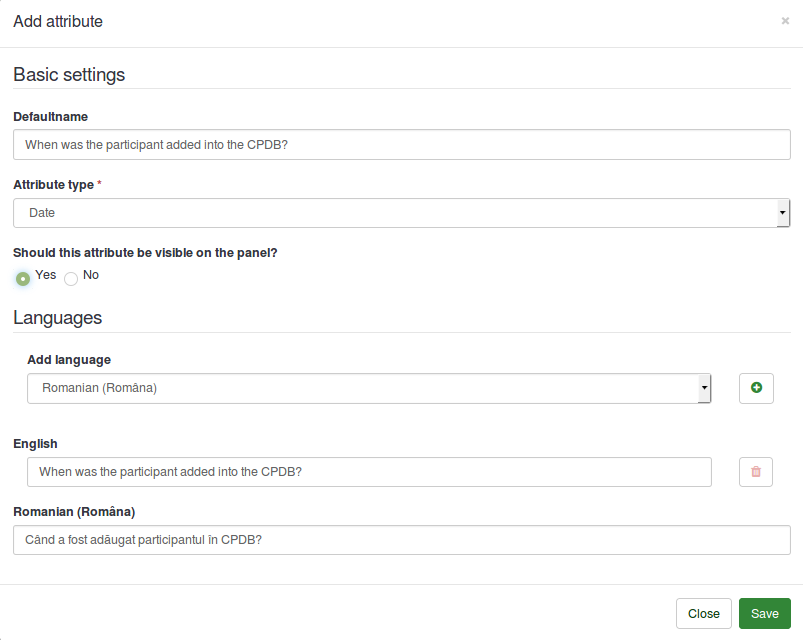
Når du tilføjer en ny attribut, er følgende muligheder tilgængelige:
- Standardnavn: Det vil blive brugt af LimeSurvey til at navngive attributten, hvis der ikke er angivet et andet engelsk navn.
- Attributtype: Du kan vælge en af attributtyperne, og den tilknyttede brugergrænseflade vil blive præsenteret for dig under redigering.
- Skal denne attribut være synlig på panelet? : Det kan være Ja eller Nej. Denne funktion bestemmer, om attributten er synlig i CPDB-tabellen eller ej. Dette kan senere redigeres fra kolonnen Synlig, der er placeret i tabellen over hovedattributter.
- Sprog: Hvis du ønsker, at LimeSurvey ikke skal bruge standardnavnet som navnet på attributten, så skriv det ønskede navn her. Bemærk venligst, at attributhåndteringen har flersproget support. Klik på plustegnet, når du har valgt sproget. Et nyt felt vises under engelsk/standardsproget.
Når ændringerne er udført, skal du klikke på Gem.
I attributtabellen er to handlinger tilgængelige (se kolonnen Handling):

Hvis du klikker på det første ikon, vil en dialogboks blive vist. Det inkluderer de grundlæggende indstillinger for den valgte attribut, som kan redigeres i overensstemmelse med dine behov.
For at slette en attribut fra tabellen skal du klikke på den røde papirkurvsknap, der er placeret ved siden af redigeringsknappen. Hvis du klikker på sletknappen, slettes ikke kun attributten, men også de tilknyttede værdier fra CPDB.
Del panel
Delingspanelet viser alle oplysninger relateret til de delte deltagere. Bemærk, at dette panel kun viser de delte deltagere, der ejes af den pågældende bruger.

Dette panel viser værdier som:
1) Efternavn
2) Fornavn
3) E-mailadresse
4) Delt af
5) Ejer
6) Dato tilføjet
7) Kan du redigere?
Disse oplysninger er til visning/sorteringsformål. Kun feltet Kan redigere kan redigeres for brugeren. Feltet Kan redigere giver dig mulighed for at bestemme, om den respektive deltager skal kunne redigeres af den bruger, som den pågældende deltager blev delt med eller ej. Hvis du klikker på afkrydsningsfeltet, foretages et AJAX-opkald og gemmer ændringerne på serveren.
Eksporter deltagere
Eksportfunktionen er placeret på hovedværktøjslinjen på siden Central deltagerdatabase: ![]()
Når du eksporterer til CSV, bliver du præsenteret for en dialogboks, der beder dig om at markere de attributter, du ønsker at eksportere.
Du kan eksportere:
- Ingen af de yderligere attributter
- Alle de ekstra attributter
- Visse yderligere attributter
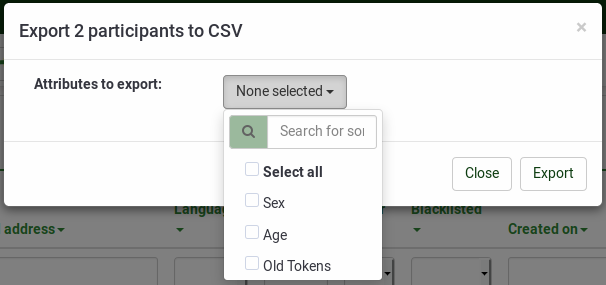
Formatet på den eksporterede fil vil være CSV.
Eksporter filtrerede deltagere
For at eksportere filtrerede deltagere skal du først bruge søgefiltre. Derefter. klik på afkrydsningsfeltet i venstre side af kolonnen Handling (for at vælge alle de filtrerede deltagere). Klik derefter på knappen Valgte deltagere... nederst til højre i tabellen og vælg eksportfunktionen. På denne måde vil kun de filtrerede deltagere blive eksporteret.
Søgefiltre
Hvis du ønsker at filtrere brugerne fra din database, skal du bruge søge-/rullelisten under hver kolonnetitel:

Indtast oplysninger i søgefelterne, eller vælg fra dropdown-listerne (når det er muligt) de deltagere, du ønsker skal være opført efter filtreringsprocessen.
Yderligere information
Yderligere (teknisk) information er tilgængelig i wikien Central deltagerdatabase (Brugerpanel) Udvikling.