Baza de date centrală a participanților
From LimeSurvey Manual
Introducere
Pentru a accesa această funcție: Configuration -> Baza de date centrală a participanților:
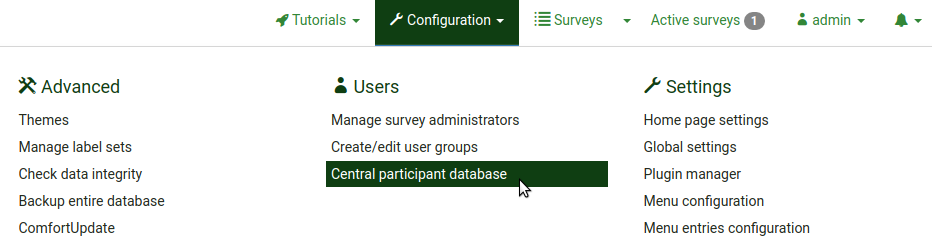
Această caracteristică permite administratorului să stocheze informațiile despre participanți într-un tabel central care este independent de orice tabel de participanți la sondaj. Avantajele sale majore sunt:
- Masa centrală acționează ca o rezervă. Dacă un utilizator creează un nou sondaj, nu va trebui să-și exporte participanții într-un fișier CSV și apoi să-i importe înapoi într-un nou sondaj.
- Utilizatorii trebuie doar să adauge participanții la tabelul central. Apoi, aceiași participanți pot fi adăugați la câte sondaje dorește utilizatorul.
- În cazul în care mai mulți utilizatori au acces la o instalare LimeSurvey, proprietarii acesteia pot alege să-și partajeze participanții cu alți utilizatori și, de asemenea, să stabilească accesul. drepturi pentru utilizatorii partajați.
Puteți găsi, de asemenea, în instalația dvs. LimeSurvey o controlul atributelor și alte câteva caracteristici.
Instrumentele de gestionare a panelului de participanți
Sunt disponibile următoarele opțiuni:
- Afișați participanții CPDB (Central Participant Database)
- Info
- [[Central Participant Database#Import|Import] ]
- Setările listei negre
- Atribute
- Share panel
- Exportați toți participanții
Afișați participanții CPDB
Aceasta este componenta principală a acestui panou. Majoritatea opțiunilor pot fi accesate de aici, cum ar fi adăugarea, ștergerea, exportul, adăugarea de participanți la sondaje etc.
Cinci opțiuni sunt disponibile în coloana „Acțiune” pentru fiecare participant listat în tabel:

- Editați acest participant
- Ștergeți acest participant
- Partajați acest participant
- Listați sondajele active
- Adăugați participant la sondaj
Adăugați un participant
Faceți clic pe butonul „Adăugați un nou participant” situat în partea din dreapta sus a ferestrei: File:Add new participant CPDB.png.
Va apărea apoi o casetă de dialog cu următoarele atribute de bază:

- Prenumele
- Nume
- Utilizator pe lista neagră
- Proprietar: Orice utilizator al LimeSurvey definit în pagina de gestionare a controlului utilizatorului poate fi proprietar.
Editați participant
Pentru a edita atributele de bază și/sau personalizate ale unui participant, faceți clic pe primul buton (de la stânga la dreapta) situat în coloana „Acțiune” (![]() ). Va fi afișată o fereastră cu toate atributele disponibile.
). Va fi afișată o fereastră cu toate atributele disponibile.
Ștergeți participantul
Puteți șterge cu ușurință unul sau mai mulți participanți:
- Dacă doriți să ștergeți un participant, mergeți la rândul în care se află respectivul participant și faceți clic pe butonul coș roșu:
 .
. - Dacă doriți să ștergeți doi sau mai mulți participanți, faceți clic pe butonul „Participant(i) selectat(i)...' (sub ultimul rând, sub coloana Acțiune) după dvs. a selectat intrările corespunzătoare:
 . Apoi, faceți clic pe opțiunea de ștergere.
. Apoi, faceți clic pe opțiunea de ștergere.
Când ștergeți participanții, aveți la dispoziție trei opțiuni:
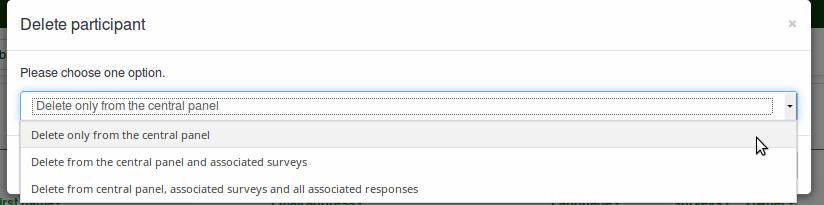
1) Șterge numai din panoul central: Prima opțiune șterge participantul doar din baza de date centrală a participanților. Dacă participantul se află într-un tabel de participanți la sondaj, acesta nu va fi eliminat.
2) Ștergeți din panoul central și sondajele asociate: A doua opțiune șterge participantul din panoul central și din sondajele la care au fost adăugate, dar răspunsurile lor nu sunt șterse.
3) Ștergeți din panoul central, sondajele asociate și toate răspunsurile asociate: A treia opțiune șterge toate urmele acelui participant din sistem, inclusiv răspunsurile acestuia.
Partajare participant
Aceasta este o altă caracteristică importantă a „Bazei de date centrale pentru participanți”. Puteți partaja participanții dvs. cu alți utilizatori. Trebuie doar să selectați participanții pe care doriți să îi partajați și să faceți clic fie pe pictograma verde săgeată la dreapta (![]() ), fie pe „Participant(i) selectat(i)...” Butonul situat în partea stângă jos a tabelului participanților. Se va deschide o casetă modală care vă va permite să selectați utilizatorul cu care doriți să partajați participanții respectivi. De asemenea, puteți seta dacă utilizatorul care vă distribuie participantul poate edita acești participanți. Dacă îl setați la „Nu”, vor primi o eroare de acces refuzat atunci când încearcă să editeze intrările participantului partajat.
), fie pe „Participant(i) selectat(i)...” Butonul situat în partea stângă jos a tabelului participanților. Se va deschide o casetă modală care vă va permite să selectați utilizatorul cu care doriți să partajați participanții respectivi. De asemenea, puteți seta dacă utilizatorul care vă distribuie participantul poate edita acești participanți. Dacă îl setați la „Nu”, vor primi o eroare de acces refuzat atunci când încearcă să editeze intrările participantului partajat.
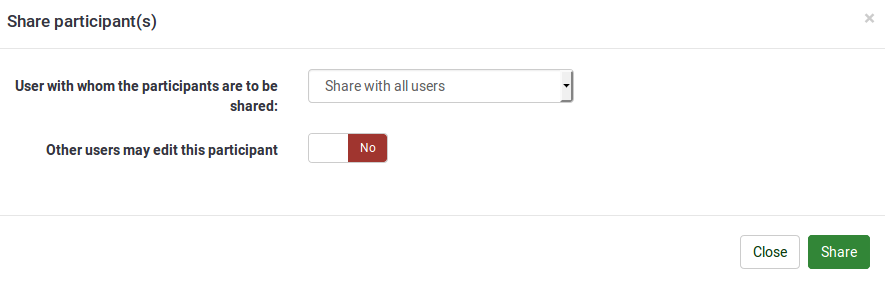
Enumeră sondajele active
Dacă faceți clic pe pictograma următoare (![]() ), toate sondajele active la care a fost adăugat participantul respectiv vor fi listate.
), toate sondajele active la care a fost adăugat participantul respectiv vor fi listate.
Adăugați un participant la sondaj
Adăugarea unui participant la un sondaj se poate face făcând clic pe ultima pictogramă (![]() ) din coloana Action. Dacă doriți să adăugați mai mulți participanți la un sondaj, marcați-i și selectați opțiunea „Partajare” din caseta de dialog „Participant(i) selectat(i)...” (situat în partea de jos partea stângă a mesei centrale).
) din coloana Action. Dacă doriți să adăugați mai mulți participanți la un sondaj, marcați-i și selectați opțiunea „Partajare” din caseta de dialog „Participant(i) selectat(i)...” (situat în partea de jos partea stângă a mesei centrale).
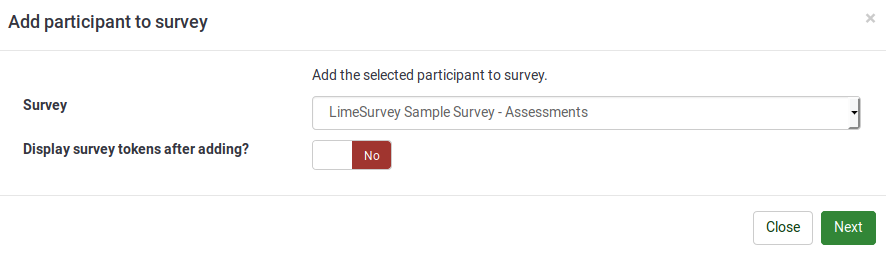
Titlul casetei de dialog vă va arăta numărul de participanți care vor fi adăugați la sondajul respectiv. În plus, există și o casetă de selectare, care dacă este bifată, vă va duce la tabelul participanților la sondaj al sondajului la care adăugați participanții.
După ce faceți clic pe „Următorul”, veți fi direcționat la pagina hărții atributelor.
Pagina hărții atributelor conține patru tabele și utilizează o funcționalitate avansată de glisare și plasare:
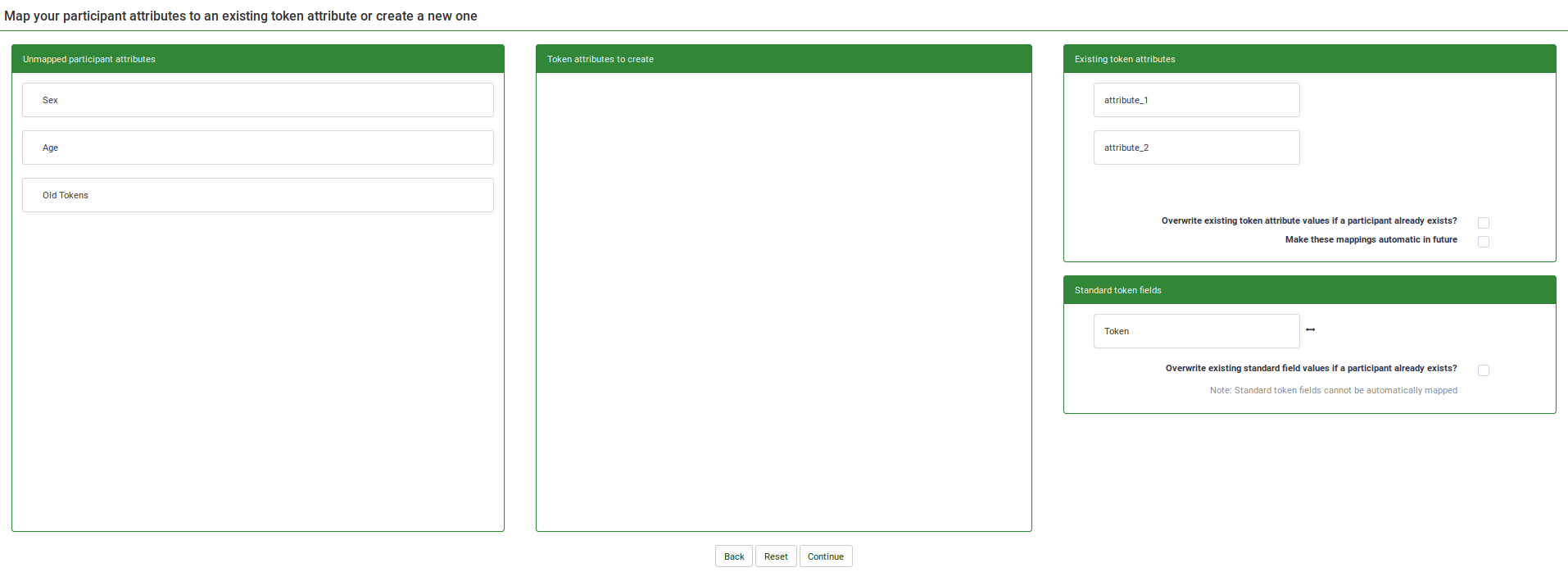
- Primul tabel, Atribute participant nemapate, arată toate atributele care sunt prezente în baza de date centrală a participanților. În prezent, ele nu sunt mapate - nu sunt prezente în tabelul participanților la sondaj. Aceste atribute nemapate pot fi fie mutate în tabelul „Atribute token pentru a crea”, care creează atribute noi în tabelul participanților la sondaj, fie pot fi îmbinate cu atributele indicative existente prin tragerea atributelor nemapate în „Atribute indicative existente” ', pe lângă atributul token-ului existent cu care doriți să fiți îmbinat.
- Al doilea tabel, „Atribute token de creat”, vă ajută să copiați atributele participantului nemapate în tabelul participanților la sondaj, creând noi coloane. Trageți atributele pe care doriți să le adăugați în tabelul participanților la sondaj și plasați-le în al doilea tabel. În acest fel, noi coloane/atribute vor fi adăugate la tabelul participanților la sondaj.
- Al treilea tabel, „Atribute token existente”, afișează atributele curente existente în tabelul participanților la sondaj. Aruncați aici atributele nemapate dacă doriți să copiați datele din atributele nemapate în unul dintre atributele simbolului existente (vezi captura de ecran de mai jos)
- Cel de-al patrulea tabel, „Câmpurile de indicative standard”, afișează câmpurile de simboluri standard care pot fi îmbinate cu atributele participantului nemapate. Singurul câmp standard de simbol dintr-un tabel de participanți la sondaj care poate fi editat este cel „Token”. Acest lucru este important atunci când doriți, de exemplu, să copiați cu ușurință coduri token în diferite instalații LimeSurvey.
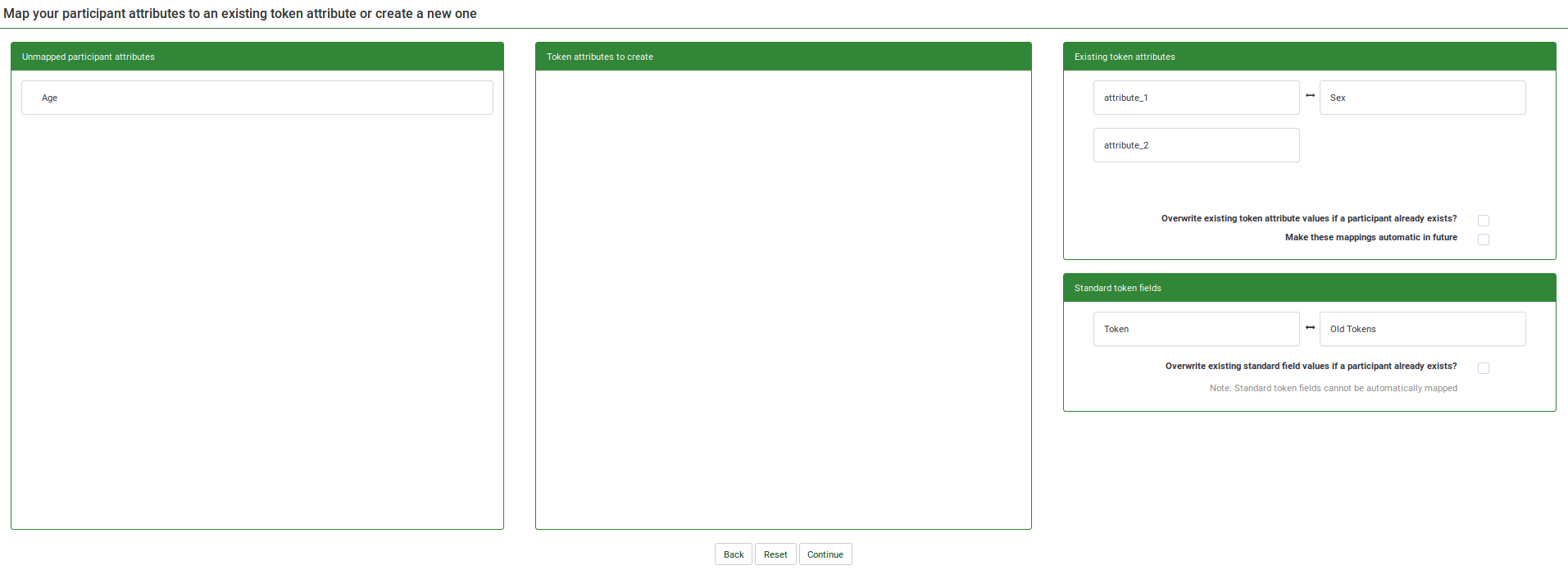
După ce ați mapat toate atributele, puteți face clic pe „Continuare”. După procesarea participanților, va fi afișată o pagină de rezumat, care vă va spune câți participanți au fost copiați cu succes. Dacă ați solicitat anterior redirecționarea, veți fi redirecționat către tabelul participanților la sondaj, în caz contrar veți fi redirecționat către pagina principală CPDB.
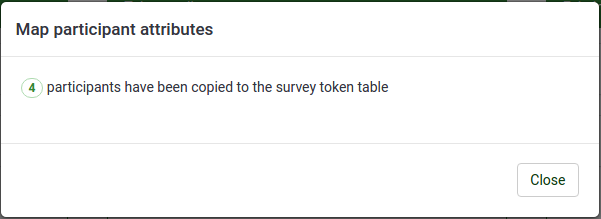
Informații
Afișează statisticile „CPDB:

1) „Total participanți în tabelul central” : numărul total de participanți aflați în baza de date centrală a participanților.
2) „Participanți deținut de dvs.” : arată numărul total de participanți care vă au drept proprietar. În mod implicit, noii participanți introduși în baza de date centrală a participanților au drept proprietar utilizatorul care i-a adăugat mai întâi la aceasta .
3) „Participanți partajați cu dvs.” : numărul de participanți care v-au fost partajați de alți utilizatori.
4) „Participanți pe care i-ați partajat” : numărul de participanți pe care i-ați partajat altor utilizatori.
5) „Participanți pe lista neagră”: numărul de participanți pe lista neagră.
6) Total atribute în tabelul central: Numărul total de atribute care pot fi găsite în tabelul central.
Import
Dacă doriți să adăugați participanți prin intermediul funcției de import, faceți clic pe butonul Import care se află în bara de instrumente principală a paginii Baza de date centrală a participanților: ![]()
Sunt disponibile următoarele opțiuni:
Vă rugăm să rețineți textul din caseta de pe „Format de introducere CSV”:
Câmp obligatoriu: e-mail
Câmpuri opționale: prenume, prenume, lista neagră, limbă
Pași pentru import
1) Selectați un fișier de importat și specificați setările asociate acestuia.
2) Hartați atributele din fișierul CSV. Importați datele de atribut fie într-un atribut existent din baza de date centrală a participanților, fie într-o coloană nouă prin crearea unui nou atribut. Atributul nou creat va fi de tip casetă text - formatul poate fi schimbat ulterior.
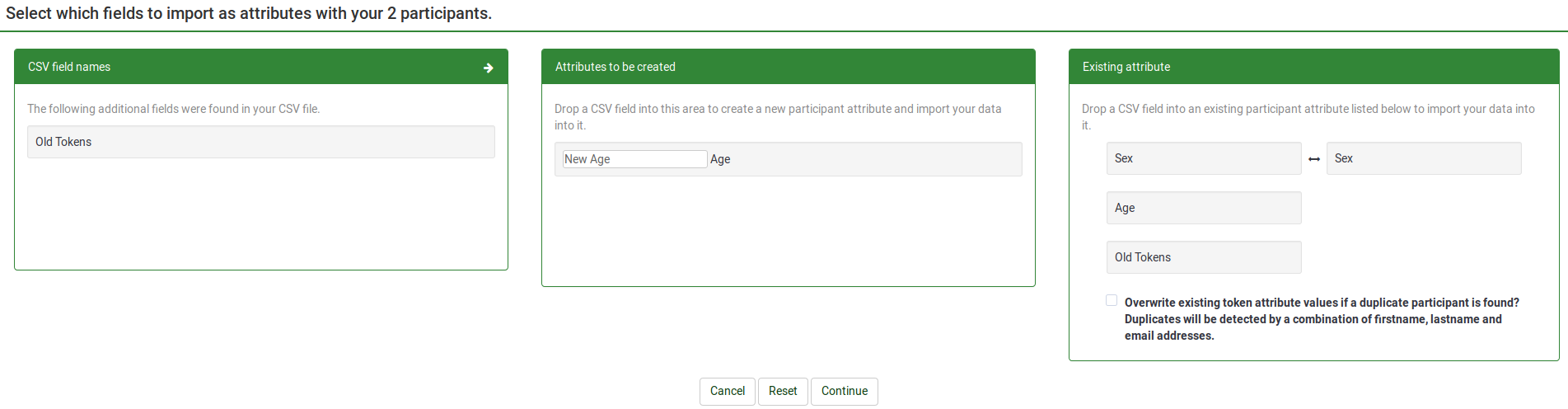
În captura de ecran de mai sus, va fi creat un nou atribut numit „New Age”. Datele din atributul „Sex” au fost mapate și copiate în atributul „Sex” existent din baza de date centrală a participanților.
3) Faceți clic pe Continuare și așteptați finalizarea procesului. La final, va fi afișat un scurt rezumat.
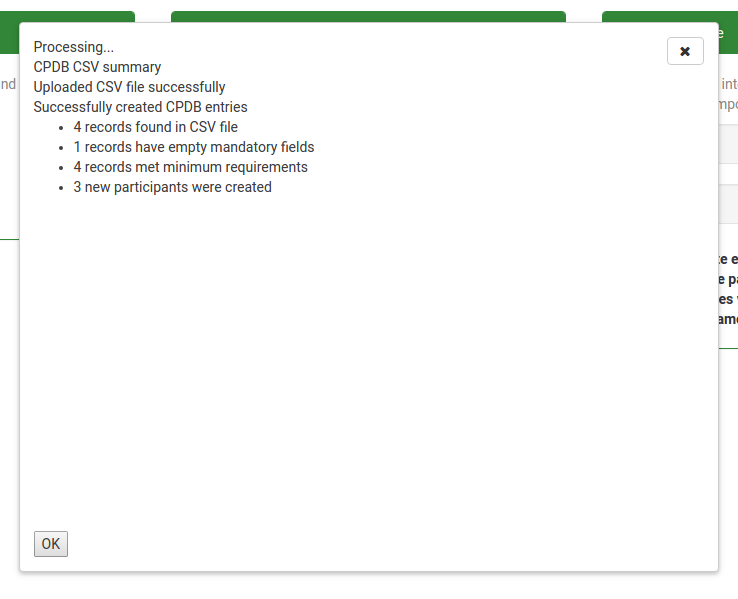
Făcând clic pe „OK” vă va redirecționa către ecranul participanților, arătându-vă participanții nou importați.
Setări pentru lista neagră
Butonul „Setări liste neagră” este disponibil în bara de instrumente principală a paginii „Baza de date centrală a participanților”. După ce faceți clic pe el, va fi afișată următoarea pagină.
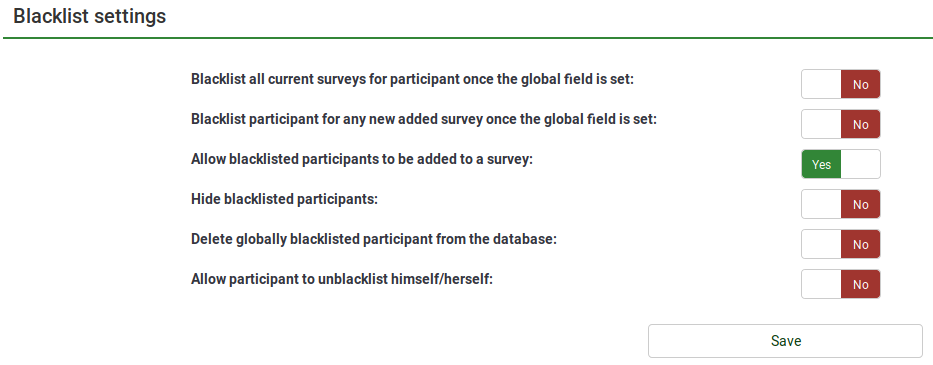
Următoarele opțiuni „Da/Nu” sunt disponibile:
- Lista neagră a tuturor sondajelor curente pentru participant odată ce câmpul global este setat: Dacă este setat la Da, participanții pe lista neagră nu poate fi adăugat la nici un sondaj.
- Participant pe lista neagră pentru orice sondaj adăugat nou odată ce câmpul global este setat: Dacă sunt create sondaje noi, participanții respectivi nu pot fi adăugați la ele ( dacă „Da” este preluat). Cu toate acestea, ele pot fi adăugate în acele sondaje create anterior.
- Permiteți participanților aflați pe lista neagră să fie adăugați la un sondaj: chiar dacă un participant este pe lista neagră, aceștia pot fi încă adăugați la un sondaj.
- Ascundeți participanții aflați pe lista neagră: funcție utilă atunci când doriți să ascundeți participanții pentru o anumită perioadă de timp și apoi să-i puneți la dispoziție pentru restul utilizatorilor cărora li s-a partajat participanții pe lista neagră.!N !*Ștergeți participanții aflați pe lista neagră la nivel global din baza de date: Dacă Da, participanții aflați pe lista neagră vor fi șterși din baza de date.
- 'Permiteți participantului să anuleze lista neagră el însuși' : Dacă Da, participanții pot anula lista neagră fără ajutorul unui utilizator LimeSurvey.
Atribute
Pentru a accesa panoul Gestionarea atributelor, faceți clic pe butonul Atribute situat în bara de instrumente principală a paginii principale CPDB: ![]()

Gestionarea atributelor facilitează adăugarea a trei tipuri de atribute: „casetă text, dată și listă derulantă”. Pentru a adăuga un nou atribut, faceți clic pe tAdăugați un nou atribut situat în partea din dreapta sus a ferestrei:
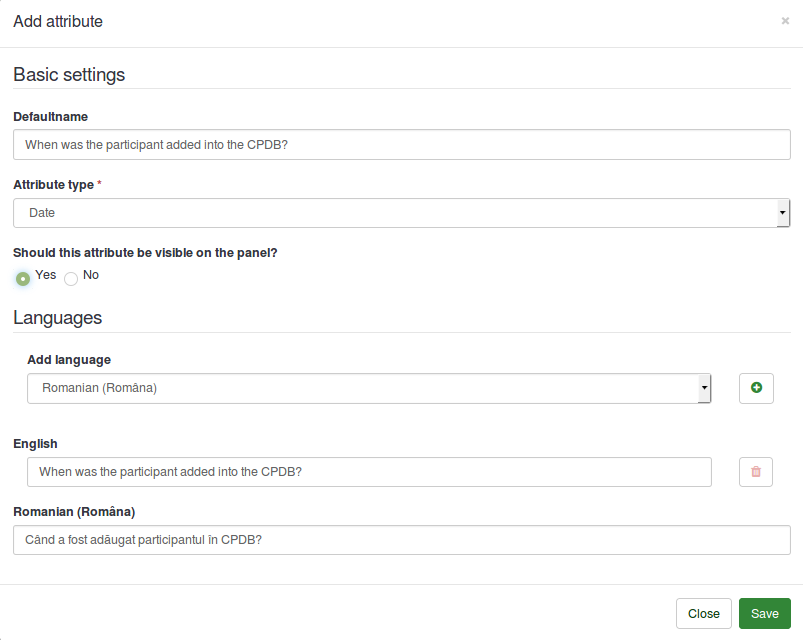
Când adăugați un nou atribut, sunt disponibile următoarele opțiuni:
- Defaultname: Acesta va fi folosit de LimeSurvey pentru a denumi atributul în cazul în care nu este furnizat niciun alt nume în limba engleză.
- Tipul de atribut: Puteți alege oricare dintre tipurile de atribute și interfața de utilizator asociată vă va fi prezentată în timpul editării.
- Acest atribut ar trebui să fie vizibil pe panou? : Poate fi Da sau Nu. Această funcție determină dacă atributul este vizibil sau nu în tabelul CPDB. Acesta poate fi editat ulterior din coloana Vizibil care se află în tabelul cu atribute principale.
- Limbi: Dacă doriți ca LimeSurvey să nu folosească numele implicit ca nume al atributului, introduceți aici numele dorit. Vă rugăm să rețineți că gestionarea atributelor are suport multilingv. Faceți clic pe semnul plus după ce ați selectat limba. Un câmp nou va apărea sub limba engleză/limba implicită.
Odată ce modificările sunt făcute, faceți clic pe „Salvare”.
În tabelul cu atribute, sunt disponibile două acțiuni (consultați coloana „Acțiune”):

Dacă faceți clic pe prima pictogramă, va fi afișată o casetă de dialog. Include setările de bază ale atributului selectat care pot fi editate în funcție de nevoile dvs.
Pentru a șterge un atribut din tabel, faceți clic pe butonul de gunoi roșu, situat lângă butonul de editare. Făcând clic pe butonul de ștergere nu numai că se va șterge atributul, ci și valorile asociate din CPDB.
Partajați panoul
Panoul de distribuire afișează toate informațiile legate de participanții partajați. Vă rugăm să rețineți că acest panou afișează numai participanții partajați deținut de acel utilizator.

Acest panou afișează valori precum:
1) „Numele de familie”
2) „Prenumele”
3) „Adresă de e-mail”
4) „Partajat de”
5) „Proprietar”
6) „Data adăugare”
7) „Poate edita?”
Aceste informații sunt în scop de vizualizare/sortare. Numai câmpul „Se poate edita” este editabil pentru utilizator. Câmpul Se poate edita vă permite să determinați dacă permiteți ca respectivul participant să fie editabil de către utilizatorul căruia i-a fost distribuit acel participant sau nu. Făcând clic pe caseta de validare, se va efectua un apel AJAX și se vor salva modificările pe server.
Exportați participanți
Funcția de export este situată în bara de instrumente principală a paginii „Base de date centrală a participanților”: ![]()
Când exportați în CSV, vi se prezintă o casetă de dialog care vă solicită să marcați atributele pe care doriți să le exportați.
Puteți exporta:
- Niciunul dintre atributele suplimentare
- Toate atributele suplimentare
- Anumite atribute suplimentare
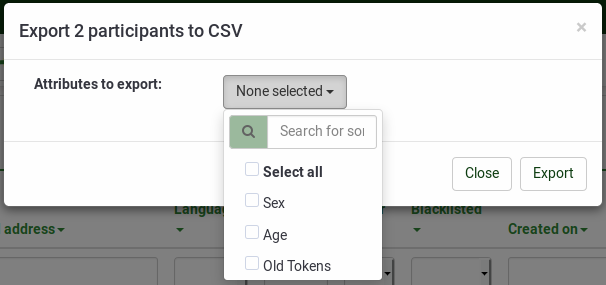
Formatul fișierului exportat va fi CSV.
Exportați participanții filtrati
Pentru a exporta participanții filtrati, utilizați mai întâi filtre de căutare. Apoi. faceți clic pe caseta de selectare situată în partea stângă a coloanei „Acțiune” (pentru a selecta toți participanții filtrați). Apoi, faceți clic pe butonul „Participant(i) selectat(i)...”” situat în partea dreaptă jos a tabelului și selectați funcția de export. În acest fel, doar „participanții filtrați” vor fi exportați.
Filtre de căutare
Dacă doriți să filtrați utilizatorii din baza dvs. de date, utilizați casetele de căutare/menu derulant situate sub titlul fiecărei coloane:
Introduceți informații în câmpurile de căutare sau selectați din listele derulante (când este posibil) participanții pe care doriți să fie listați după procesul de filtrare.
Informații suplimentare
Informații suplimentare (tehnice) sunt disponibile în wiki-ul Baza de date centrală a participanților (panoul utilizator) Dezvoltare.