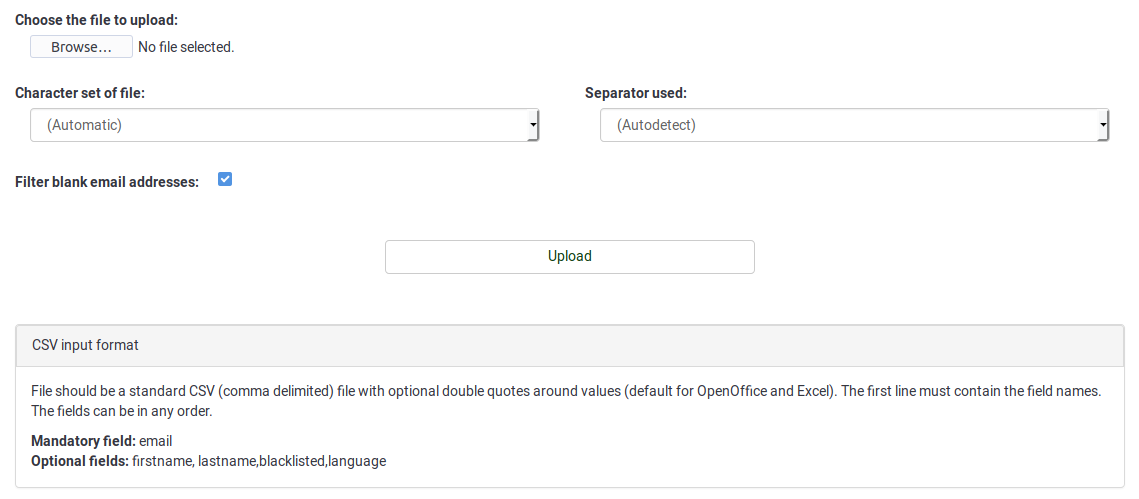Base de données centrale des participants
From LimeSurvey Manual
Introduction
Pour accéder à cette fonctionnalité : Configuration -> Base de données centrale des participants :
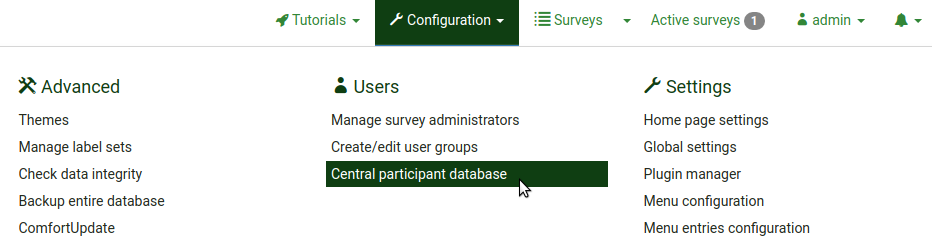
Cette fonctionnalité permet à l'administrateur de stocker les informations sur les participants dans une table centrale indépendante de toute table des participants à l'enquête. Ses avantages majeurs sont :
- La table centrale fait office de table de secours. Si un utilisateur crée une nouvelle enquête, il n'aura pas besoin d'exporter ses participants vers un fichier CSV puis de les réimporter dans une nouvelle enquête.
- Les utilisateurs n'ont qu'à ajouter les participants au tableau central. Ensuite, les mêmes participants peuvent être ajoutés à autant d'enquêtes que l'utilisateur le souhaite.
- Dans le cas où plusieurs utilisateurs ont accès à une installation LimeSurvey, son(ses) propriétaire(s) peuvent choisir de partager leurs participants avec d'autres utilisateurs et également définir l'accès. droits pour les utilisateurs partagés.
Vous pouvez également trouver dans votre installation LimeSurvey un contrôle d'attribut avancé et plusieurs autres fonctionnalités.
Les outils de gestion du panel des participants
Les options suivantes sont disponibles :
- Afficher les participants à la CPDB (Base de données centrale des participants)
- Info
- [[Base de données centrale des participants#Import|Import] ]
- Paramètres de la liste noire
- Attributs
- Panneau de partage
- Exporter tous les participants
Afficher les participants à la CPDB
C'est l'élément principal de ce panneau. La majorité des options sont accessibles à partir d'ici, comme l'ajout, la suppression, l'exportation, l'ajout de participants aux enquêtes, etc.
Cinq options sont disponibles dans la colonne Action pour chaque participant listé dans le tableau :

- Modifier ce participant
- Supprimer ce participant
- [[Base de données centrale des participants#Partager le participant|Partager ce participant] ]
- Liste des enquêtes actives
- Ajouter un participant à l'enquête
Ajouter un participant
Cliquez sur le bouton Ajouter un nouveau participant situé dans la partie supérieure droite de la fenêtre : Fichier:Ajouter un nouveau participant CPDB.png.
Une boîte de dialogue avec les attributs de base suivants apparaîtra alors :

- Prénom
- Nom de famille
- Utilisateur sur liste noire
- Propriétaire : Tout utilisateur de LimeSurvey défini dans la page de gestion du contrôle utilisateur peut être propriétaire.
Modifier le participant
Pour modifier les attributs de base et/ou personnalisés d'un participant, cliquez sur le premier bouton (de gauche à droite) situé dans la colonne Action (Fichier:Modifier le participant CPDB.png). Une fenêtre avec tous les attributs disponibles s'affichera.
Supprimer un participant
Vous pouvez facilement supprimer un ou plusieurs participants :
- Si vous souhaitez supprimer un participant, accédez à la ligne où se trouve le participant concerné et cliquez sur le bouton poubelle rouge :
 .
. - Si vous souhaitez supprimer deux participants ou plus, cliquez sur le bouton Participant(s) sélectionné(s)... (sous la dernière ligne, sous la colonne Action) après avoir sélectionné les entrées correspondantes :
 . Ensuite, cliquez sur l'option de suppression.
. Ensuite, cliquez sur l'option de suppression.
Lorsque vous supprimez le(s) participant(s), trois options s'offrent à vous :
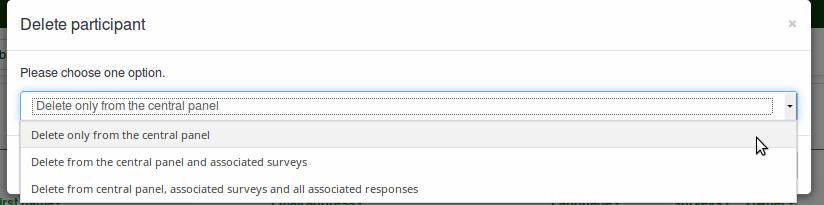
1) Supprimer uniquement du panneau central : La première option supprime le participant de la base de données centrale des participants uniquement. Si le participant figure dans un tableau des participants à l’enquête, il ne sera pas supprimé.
2) Supprimer du panel central et des enquêtes associées : La deuxième option supprime le participant du panel central et des enquêtes auxquelles il a été ajouté, mais ses réponses ne sont pas supprimées.
3) Supprimer du panel central, des enquêtes associées et toutes les réponses associées : La troisième option supprime toute trace de ce participant du système, y compris ses réponses.
Partager le participant
Il s'agit d'une autre caractéristique importante de la Base de données centrale des participants'. Vous pouvez partager vos participants avec d'autres utilisateurs. Il vous suffit de sélectionner le(s) participant(s) que vous souhaitez partager et de cliquer soit sur l'icône flèche verte droite (File:Share participa CPDB.png) soit sur le Participant(s) sélectionné(s)...' bouton situé en bas à gauche du tableau des participants. Une boîte modale s'ouvrira qui vous permettra de sélectionner l'utilisateur avec lequel vous souhaitez partager le(s) participant(s) respectif(s). Vous pouvez également définir si l'utilisateur qui partage votre participant peut modifier ces participants. Si vous le définissez sur « Non », ils obtiendront une erreur d'accès refusé lorsqu'ils tenteront de modifier les entrées du participant partagé.
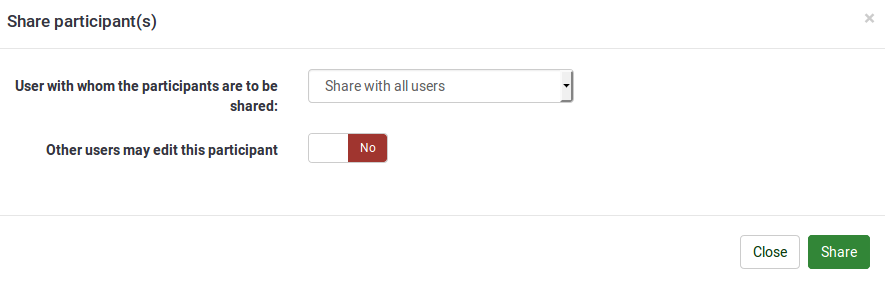
Liste des enquêtes actives
Si vous cliquez sur l'icône suivante (File:List active Surveys CPDB.png), toutes les enquêtes actives auxquelles le participant concerné a été ajouté seront répertoriées.
Ajouter un participant à l'enquête
L'ajout d'un participant à une enquête peut se faire en cliquant sur la dernière icône (File:Add participant to Survey CPDB.png) de la colonne Action. Si vous souhaitez ajouter plus d'un participant à une enquête, marquez-les et sélectionnez l'option Partager dans la boîte de dialogue Participant(s) sélectionné(s)... (située en bas). partie gauche de la table centrale.
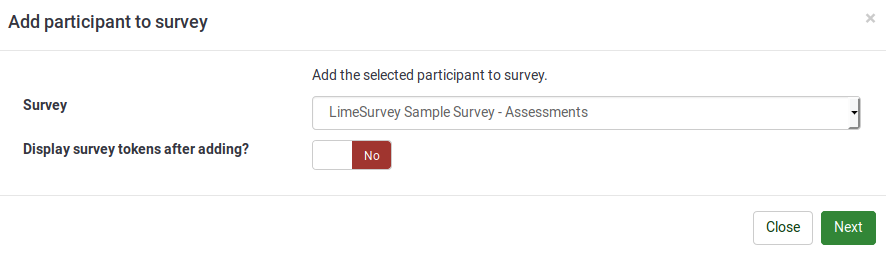
Le titre de la boîte de dialogue vous montrera le nombre de participants qui vont être ajoutés à l'enquête respective. En plus de cela, il y a également une case à cocher qui, si elle est cochée, vous amènera au tableau des participants à l'enquête à laquelle vous ajoutez les participants.
Après avoir cliqué sur « Suivant », vous serez redirigé vers la page de la carte d'attributs.
La page de mappage d'attributs contient quatre tableaux et utilise une fonctionnalité avancée de glisser-déposer :
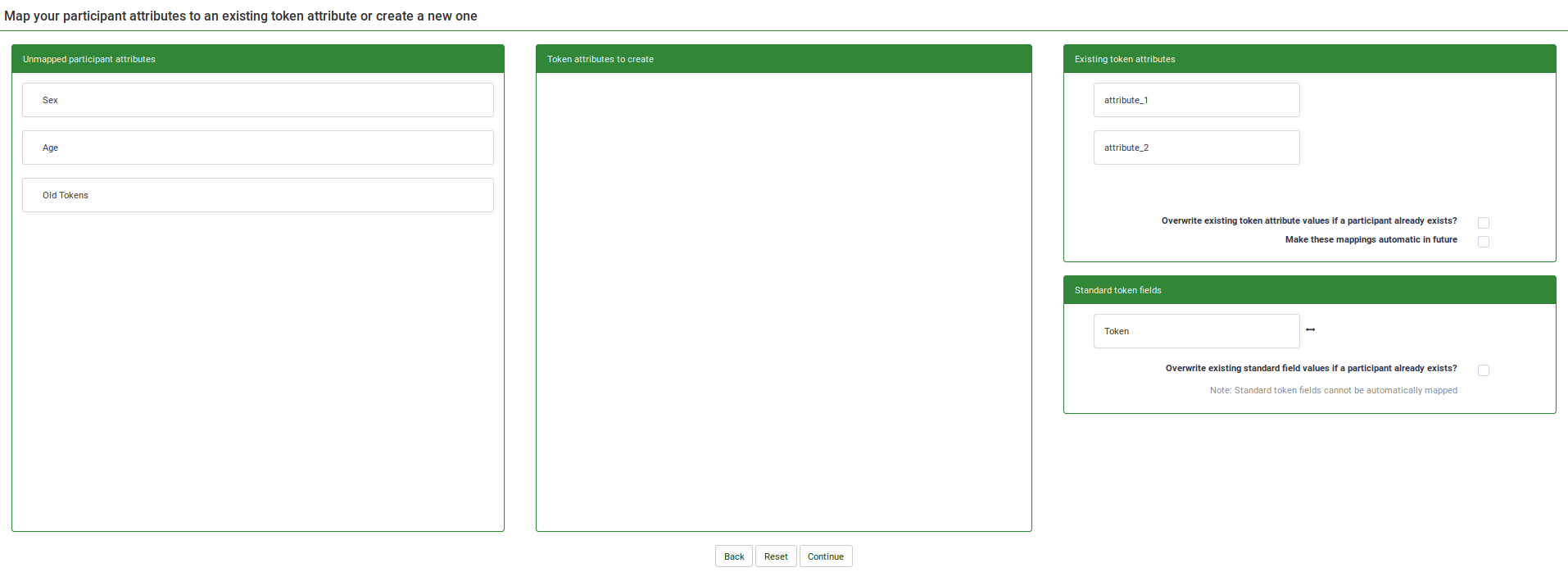
- Le premier tableau, « Attributs des participants non mappés », montre tous les attributs présents dans la base de données centrale des participants. Ils ne sont actuellement pas cartographiés et ne sont pas présents dans le tableau des participants à l'enquête. Ces attributs non mappés peuvent soit être déplacés dans le tableau « Attributs de jeton à créer » qui crée de nouveaux attributs dans le tableau des participants à l'enquête, soit ils peuvent être fusionnés avec les attributs de jeton existants en faisant glisser les attributs non mappés dans les « Attributs de jeton existants ». ', en plus de l'attribut de jeton existant avec lequel vous souhaitez fusionner.
- Le deuxième tableau, « Attributs de jeton à créer », vous aide à copier les attributs des participants non mappés dans le tableau des participants à l'enquête, créant ainsi de nouvelles colonnes. Faites glisser le ou les attributs que vous souhaitez ajouter au tableau des participants à l'enquête et déposez-les dans le deuxième tableau. De cette manière, de nouvelles colonnes/attributs seront ajoutés au tableau des participants à l'enquête.
- Le troisième tableau, « Attributs de jeton existants », affiche les attributs actuels existant dans le tableau des participants à l'enquête. Déposez les attributs non mappés ici si vous souhaitez copier les données des attributs non mappés dans l'un des attributs de jeton existants (voir capture d'écran ci-dessous)
- Le quatrième tableau, « Champs de jetons standard », affiche les champs de jetons standard qui peuvent être fusionnés avec des attributs de participant non mappés. Le seul champ de jeton standard d'un tableau de participants à une enquête qui peut être modifié est celui Jeton. Ceci est important lorsque vous souhaitez, par exemple, copier facilement les codes de jetons sur différentes installations de LimeSurvey.
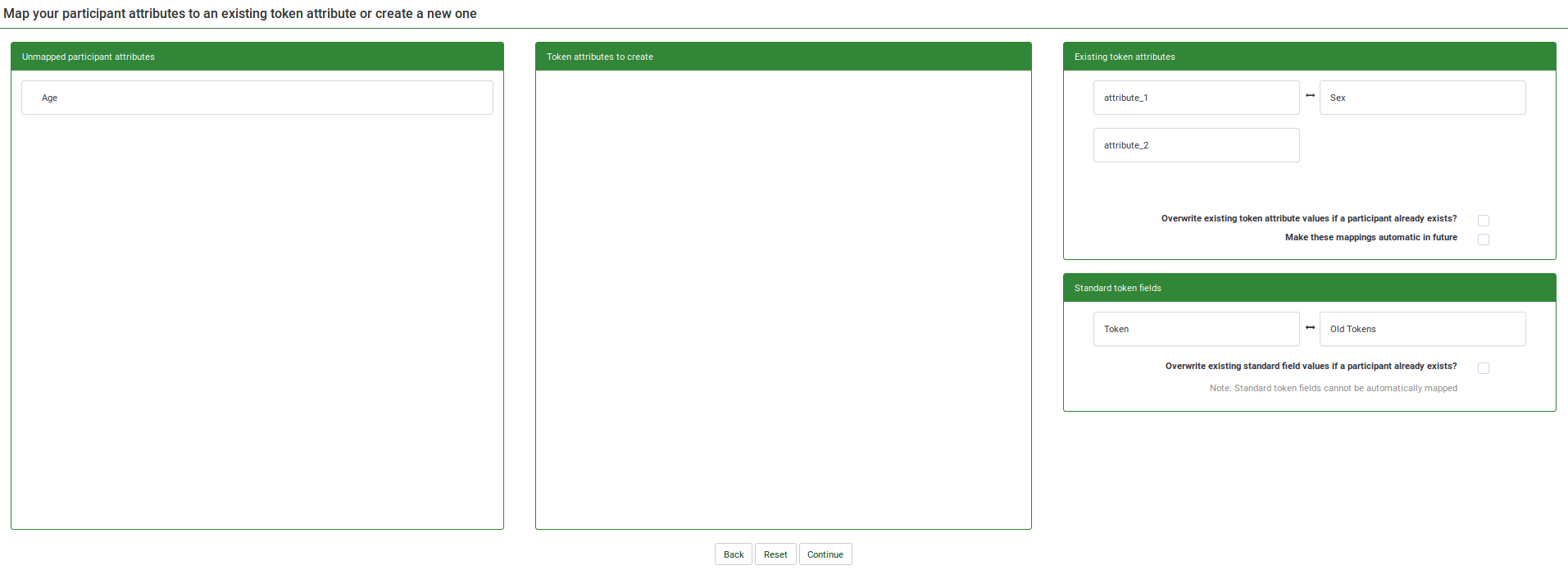
Après avoir mappé tous les attributs, vous pouvez cliquer sur Continuer. Après avoir traité les participants, une page de résumé s'affichera, vous indiquant combien de participants ont été copiés avec succès. Si vous avez déjà demandé une redirection, vous serez redirigé vers le tableau des participants à l'enquête, sinon vous serez redirigé vers la page principale de la CPDB.
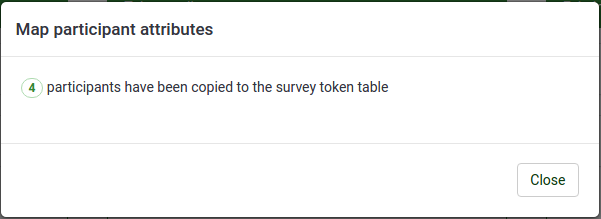
Infos
Affiche les statistiques CPDB :

1) Total participants dans la table centrale : Le nombre total de participants localisés dans la base de données centrale des participants.
2) « Participants dont vous êtes propriétaire » : affiche le nombre total de participants dont vous êtes propriétaire. Par défaut, les nouveaux participants inscrits dans la base de données centrale des participants ont pour propriétaire l'utilisateur qui les a ajoutés en premier .
3) « Participants partagés avec vous » : Le nombre de participants qui ont été partagés avec vous par d'autres utilisateurs.
4) « Participants que vous avez partagés » : Le nombre de participants que vous avez partagés avec d'autres utilisateurs.
5) « Participants sur liste noire » : Le nombre de participants sur liste noire.
6) Total des attributs dans la table centrale : Le nombre total d'attributs que l'on peut trouver dans la table centrale.
Importer
Si vous souhaitez ajouter des participants via la fonction d'importation, cliquez sur le bouton Importer qui se trouve sur la barre d'outils principale de la page Base de données centrale des participants : ![]()
Les options suivantes sont disponibles :
Veuillez noter le texte de la zone Format d'entrée CSV :
Champ obligatoire : email
Champs optionnels : prénom, nom, liste noire, langue
Étapes pour importer
1) Sélectionnez un fichier à importer et précisez les paramètres qui lui sont associés.
2) Mappez les attributs du fichier CSV. Importez les données d'attribut soit dans un attribut existant de la base de données centrale des participants, soit dans une nouvelle colonne en créant un nouvel attribut. L'attribut nouvellement créé sera de type zone de texte - le format pourra être modifié ultérieurement.
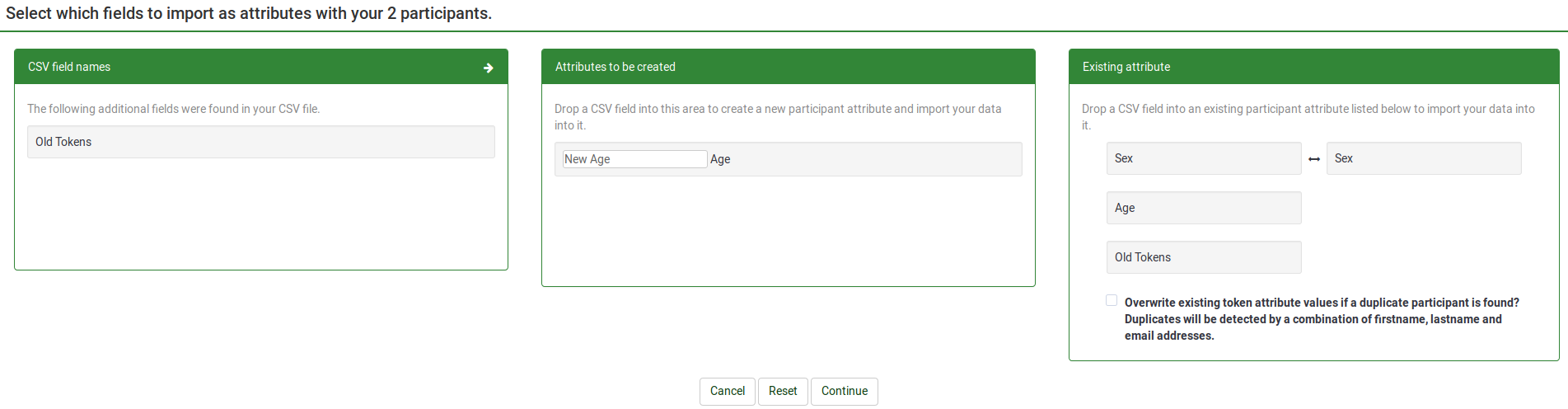
Dans la capture d'écran ci-dessus, un nouvel attribut appelé "New Age" sera créé. Les données de l'attribut « Sexe » ont été mappées et copiées dans l'attribut « Sexe » existant à partir de la base de données centrale des participants.
3) Cliquez sur Continuer et attendez que le processus soit terminé. A la fin, un bref résumé sera affiché.
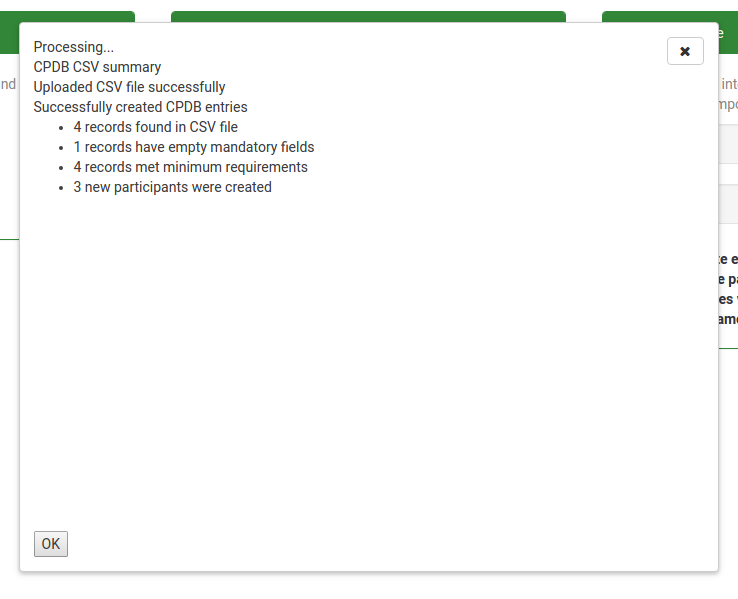
En cliquant sur « OK », vous serez redirigé vers l'écran des participants, vous montrant les participants nouvellement importés.
Paramètres de la liste noire
Le bouton Paramètres de la liste noire est disponible sur la barre d'outils principale de la page Base de données centrale des participants. Une fois que vous aurez cliqué dessus, la page suivante s'affichera.
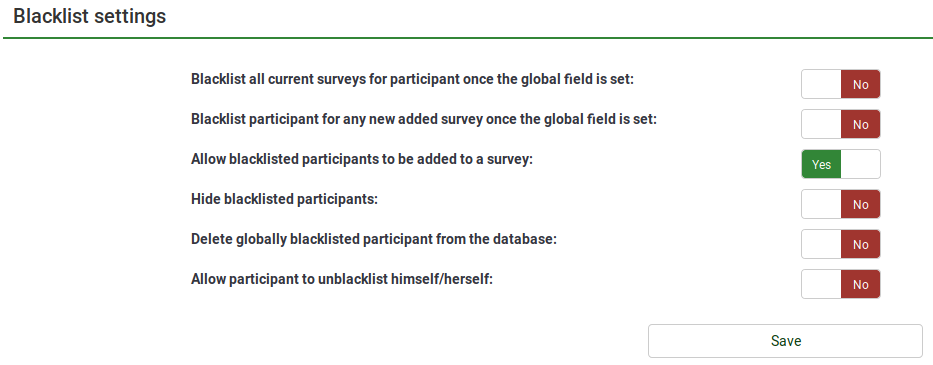
Les options « Oui/Non » suivantes sont disponibles :
- » » Blacklistez toutes les enquêtes en cours pour les participants une fois le champ global défini » : Si la valeur est « Oui », le(s) participant(s) sur la liste noire ne peut être ajouté à aucune enquête.
- Mettez les participants sur liste noire pour toute nouvelle enquête ajoutée une fois le champ global défini : Si de nouvelles enquêtes sont créées, le(s) participant(s) concerné(s) ne peuvent pas y être ajoutés ( si « Oui » est capté). Cependant, ils peuvent toujours être ajoutés aux enquêtes créées précédemment.
- Autoriser les participants sur liste noire à être ajoutés à une enquête : Même si un participant est sur liste noire, il peut toujours être ajouté à une enquête.! N!*Masquer les participants sur liste noire : Fonction utile lorsque vous souhaitez masquer les participants pendant une durée spécifique et ensuite les rendre disponibles pour le reste des utilisateurs avec lesquels ces participants sur liste noire ont été partagés.!N !*Supprimer globalement les participants sur liste noire de la base de données : Si Oui, les participants sur liste noire seront supprimés de la base de données.
- 'Autoriser le participant à se désinscrire de la liste noire' : Si « Oui », les participants peuvent se désinscrire de la liste noire sans l'aide d'un utilisateur de LimeSurvey.
Attributs
Pour accéder au panneau Gestion des attributs, cliquez sur le bouton Attributs situé sur la barre d'outils principale de la page principale de la CPDB : ![]()

La gestion des attributs facilite l'ajout de trois types d'attributs : « zone de texte, date et liste déroulante ». Pour ajouter un nouvel attribut, cliquez sur tAjouter un nouvel attribut situé dans la partie supérieure droite de la fenêtre :
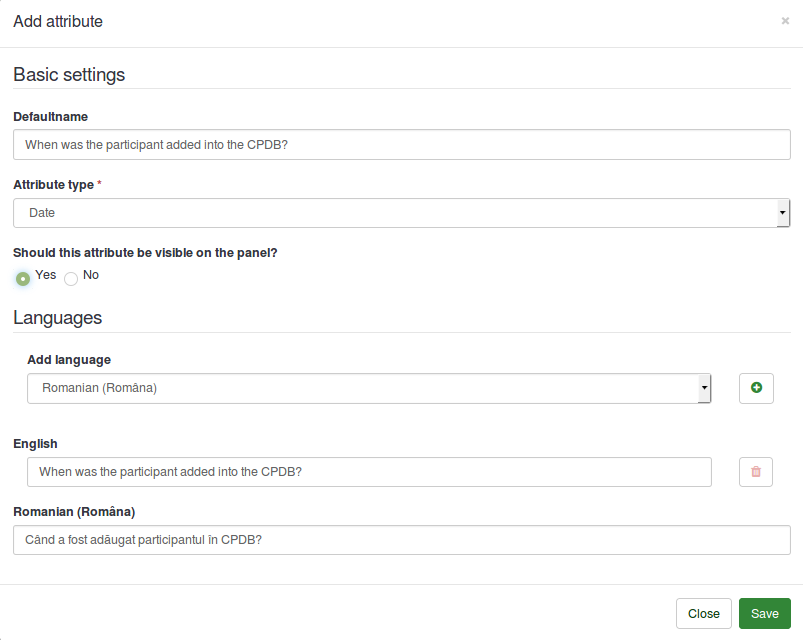
Lors de l'ajout d'un nouvel attribut, les options suivantes sont disponibles :
- Defaultname : Il sera utilisé par LimeSurvey pour nommer l'attribut au cas où aucun autre nom anglais n'est fourni.
- Type d'attribut : Vous pouvez choisir l'un ou l'autre des types d'attribut et l'interface utilisateur associée vous sera présentée lors de l'édition.
- Cet attribut doit-il être visible sur le panneau ? : Cela peut être "Oui" ou "Non". Cette fonction détermine si l'attribut est visible ou non dans la table CPDB. Ceci peut être modifié ultérieurement à partir de la colonne Visible située dans la table des attributs principaux.
- Langues : Si vous souhaitez que LimeSurvey n'utilise pas le nom par défaut comme nom de l'attribut, tapez ici le nom souhaité. Veuillez noter que la gestion des attributs dispose d'un support multilingue. Cliquez sur le signe plus après avoir sélectionné la langue. Un nouveau champ apparaîtra sous la langue anglaise/par défaut.
Une fois les modifications effectuées, cliquez sur Enregistrer.
Dans le tableau des attributs, deux actions sont disponibles (voir la colonne « Action ») :

Si vous cliquez sur la première icône, une boîte de dialogue s'affichera. Il comprend les paramètres de base de l'attribut sélectionné qui peuvent être modifiés selon vos besoins.
Pour supprimer un attribut du tableau, cliquez sur le bouton poubelle rouge, situé à côté du bouton d'édition. Cliquer sur le bouton Supprimer supprimera non seulement l'attribut, mais également les valeurs associées de la CPDB.
Panneau de partage
Le panneau de partage affiche toutes les informations relatives aux participants partagés. Veuillez noter que ce panneau affiche uniquement les participants partagés appartenant à cet utilisateur particulier.

Ce panneau affiche des valeurs telles que :
1) « Nom de famille »
2) Prénom
3) Adresse email
4) « Partagé par »
5) « Propriétaire »
6) Date d'ajout
7) « Peut modifier ? »
Ces informations sont destinées à des fins de visualisation/tri. Seul le champ Can Edit est modifiable pour l'utilisateur. Le champ Peut modifier vous permet de déterminer s'il faut autoriser ou non le participant concerné à être modifiable par l'utilisateur avec lequel ce participant a été partagé. En cliquant sur la case à cocher, vous effectuerez un appel AJAX et enregistrerez les modifications sur le serveur.
Exporter les participants
La fonction d'export se trouve sur la barre d'outils principale de la page Base de données centrale des participants : ![]()
Lors de l'exportation au format CSV, une boîte de dialogue vous demande de marquer les attributs que vous souhaitez exporter.
Vous pouvez exporter :
- Aucun des attributs supplémentaires
- Tous les attributs supplémentaires
- Certains attributs supplémentaires
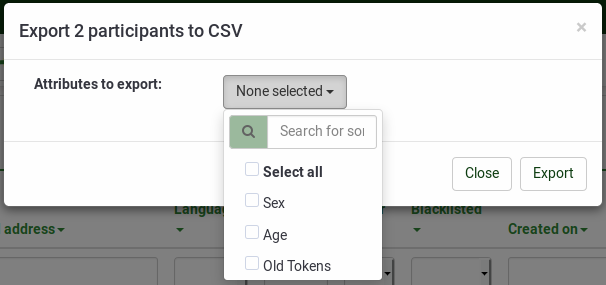
Le format du fichier exporté sera CSV.
Exporter les participants filtrés
Pour exporter les participants filtrés, utilisez d'abord la filtres de recherche. Alors. cliquez sur la case à cocher située à gauche de la colonne Action (pour sélectionner tous les participants filtrés). Ensuite, cliquez sur le bouton Participant(s) sélectionné(s)... situé en bas à droite du tableau et sélectionnez la fonction d'exportation. De cette façon, seuls les participants filtrés seront exportés.
Filtres de recherche
Si vous souhaitez filtrer les utilisateurs de votre base de données, utilisez les zones de recherche/déroulantes situées sous chaque titre de colonne :

Saisissez les informations dans les champs de recherche ou sélectionnez dans les listes déroulantes (si possible) les participants que vous souhaitez répertorier après le processus de filtrage.
Informations complémentaires
Des informations (techniques) supplémentaires sont disponibles dans le wiki Base de données centrale des participants (Panneau utilisateur) Développement.