Statystyka
From LimeSurvey Manual
Ogólne
Celem ankiety jest „uzyskanie odpowiedzi na pytania”. Po utworzeniu, aktywowaniu i zaproszeniu uczestników do wypełnienia ankiety możesz skorzystać z funkcji „Odpowiedzi i statystyki” w celu gromadzenia i analizowania wyników ankiety w celu uzyskania odpowiedzi.
Funkcja statystyk znajduje się w menu odpowiedzi aktywnej ankiety: Odpowiedzi' > Odpowiedzi i statystyki Odpowiedzi jest dostępne tylko wtedy, gdy ankieta została aktywowana.
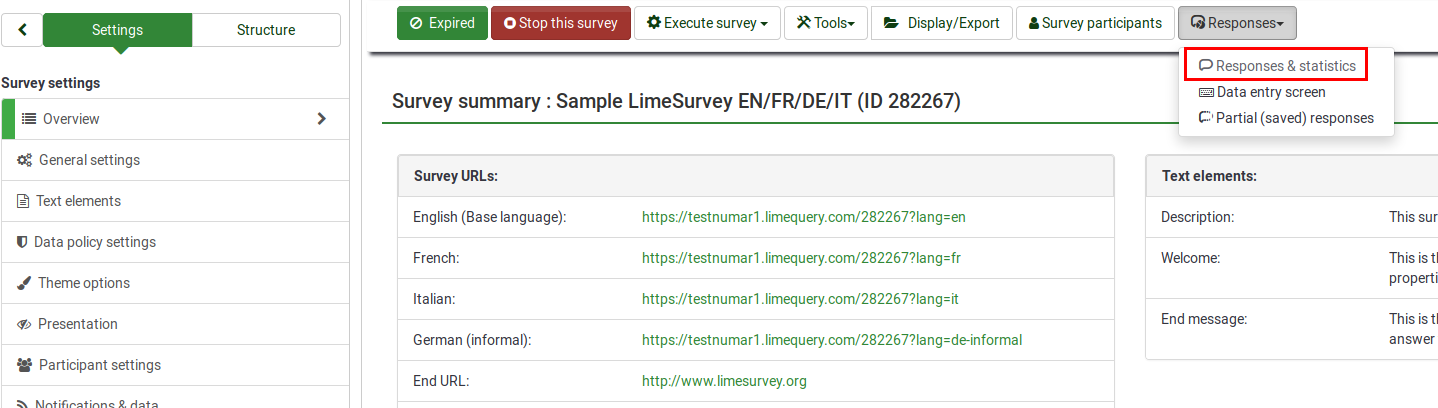
Kliknij opcję „Statystyki” znajdującą się na górnym pasku narzędzi.

Wyświetli się następująca strona.

Statystyki LimeSurvey mogą być wyświetlane w „trybie eksperckim” lub „trybie prostym”. Domyślnie po kliknięciu Statystyki wyświetlany jest „tryb eksperta”
Statystyki - tryb eksperta
Twoja ankieta została zakończona i chcesz teraz rozpocząć analizę wyników. LimeSurvey może wyeksportować wszystkie wyniki do arkusza kalkulacyjnego Excel lub pliku CSV.
Funkcja statystyki – tryb ekspercki umożliwia „filtrowanie” danych oraz pobieranie liczb i podsumowań różnych pól. Skrypt statystyczny nie wykonuje bardzo skomplikowanego filtrowania, ale zawiera wiele bardzo przydatnych informacji, które można łatwo uzyskać.
Uruchamianie szybkich statystyk
Na poniższym zrzucie ekranu widać, że przy każdym pytaniu znajduje się pole wyboru, które można zaznaczyć, aby wyświetlić podsumowanie odpowiedzi na każde pytanie oraz ikonę, która po kliknięciu (lub najechaniu na nią myszką) wyświetla pełny tekst pytania. Aby wyświetlić wyniki dla pytania lub pytań, zaznacz pola wyboru u góry pytania (pytań), a następnie kliknij „Wyświetl statystyki”.

Alternatywnie, aby zobaczyć wyniki dla wszystkich dostępnych pytań, włącz opcję „Wyświetl podsumowanie wszystkich dostępnych pól”, a następnie kliknij „Wyświetl statystyki”.

Następnie otrzymasz tabelę „Wyniki”, która będzie wskazywała liczbę przypadków oraz tabelę „Podsumowanie pola” dla każdego wybranego pytania, która podsumowuje wszystkie możliwe odpowiedzi na pytania (pytania), ich sumy i odpowiadające im odpowiedzi. odsetek.

Filtrowanie danych
Istnieją dwa typy filtrów: ogólne i filtry odpowiedzi.
Filtry ogólne
Jak sama nazwa wskazuje, „Filtry ogólne” odnoszą się do filtrów na poziomie ogólnym (makro).

Filtry mogą być powiązane z:
- Wybór danych
- Typ odpowiedzi:
- Odpowiedzi pełne: odpowiedzi zawierające datę przesłania
- Odpowiedzi niepełne: odpowiedzi, które nie nie zawiera daty przesłania
- Wszystkie rekordy: zagregowana liczba odpowiedzi pełnych i niekompletnych.
- Język raportów statystycznych: jeśli używane są dodatkowe języki, ta opcja filtrowania jest przydatna do podziału uczestników na podstawie języka, jakiego użyli do wypełnienia ankiety.
- Typ odpowiedzi:
- Wyświetl podsumowanie wszystkich dostępnych pól: Domyślnie wyłączone. Po włączeniu tej opcji wszystkie pytania i grupy ankiety zostaną uwzględnione podczas uruchamiania skryptu statystycznego
- Podsumowania na podstawie wyświetlonych pytań: Domyślnie wyłączone. Zlicza statystyki dla każdego pytania na podstawie całkowitej liczby odpowiedzi, dla których wyświetliło się pytanie (dobry sposób na filtrowanie niedokończonych/niekompletnych odpowiedzi).
- Identyfikator odpowiedzi: Użyj numeru identyfikacyjnego, aby filtrować zebrane odpowiedzi
- Data przesłania:Wyświetlana tylko wtedy, gdy włączona jest opcja timingi. Możesz filtrować dane na podstawie daty przesłania zebranych odpowiedzi.
Aby odpowiedzi zostały przefiltrowane wyłącznie według filtrów ogólnych, włącz opcję "Wyświetl podsumowanie wszystkich dostępnych pól" i kliknij przycisk "Wyświetl statystyki" znajdujący się w prawej górnej części ekran.
Filtry odpowiedzi
W zależności od użytego typ pytania, do filtrowania odpowiedzi mogą zostać użyte różne pola:
- Według odpowiedzi: Kliknij jedną lub więcej odpowiedzi na liście pod każdym pytaniem, aby przefiltrować dane według tych odpowiedzi (użyj klawisza CTRL/kliknij, aby wybrać wiele odpowiedzi w tym samym pytaniu). Pamiętaj, że jeśli zdecydujesz się wyświetlić podsumowanie wszystkich dostępnych pól (pole wyboru u góry), przed zaznaczeniem tego pola konieczne będzie wybranie filtrów odpowiedzi.
- Według tekstu:Możesz wyszukiwać odpowiedzi na pytania typu tekstowego (i podobnych typów), wpisując tekst. Jeśli chcesz wyszukać częściowy ciąg, możesz użyć znaku procentu (%) jako symbolu wieloznacznego. Np.: jeśli szukasz „Tom%”, znajdziesz wpisy z „Tomb” i „Tommy” itp.
- Według wartości liczbowej: Możesz wyszukiwać odpowiedzi zawierające określoną wartość liczbową, jeśli używane są pytania oparte na liczbach.

Wybranie opcji „Wyświetl statystyki” spowoduje wyświetlenie tabeli „Wyniki”, wskazującej liczbę odpowiedzi spełniających Twoje kryteria, oraz tabeli „Podsumowanie pola” dla każdego wybranego pytania, która podsumowuje wszystkie możliwe odpowiedzi w pytań, ich sumę i procent. Należy pamiętać, że wyniki te stanowią podzbiór całkowitej liczby odpowiedzi. Na przykład, jeśli kryteria wyświetlają 146 rekordów z łącznej liczby 180, podsumowanie pokaże podział tylko tych 146 rekordów dla tej tabeli.
Poniższe obrazy wskazują, że użytkownik wybrał przeglądanie statystyk dla „Statusu zatrudnienia” „ukończonych danych/kobiet/wiek 18–25 lat” „”. Daje to wyniki dla 6 z 13 rekordów.




- Jeśli ustawisz kryteria dla tego samego pytania, które chcesz podsumować, wówczas w tym pytaniu zostaną wyświetlone tylko odpowiedzi spełniające Twoje kryteria. Zatem dobrą praktyką jest „nie” ustawianie jakichkolwiek kryteriów dla tego samego pytania, którego podsumowanie jest wyświetlane.
- Aby wybrać wiele wpisów dla jednego pytania, przytrzymaj przycisk CTRL podczas klikania. Aby „odznaczyć” ostatnie kryteria (jeśli chcesz usunąć wszystkie kryteria z pytania) kliknij odpowiednią podświetloną odpowiedź, trzymając wciśnięty przycisk CTRL.
Wykresy
Do tworzenia wykresów używana jest biblioteka pChart, która jest całkowicie dołączona i zwykle nie wymaga konfiguracji.
Po wygenerowaniu wykresów można je łatwo wyeksportować. Kliknij wykres prawym przyciskiem myszy i wybierz „Zapisz obraz jako”, a następnie zapisz wykres jako plik .png w wybranej lokalizacji.
Możesz także użyć funkcji „Eksportuj obrazy”, aby zapisać wszystkie wykresy.


"Niekompletne odpowiedzi", "brak odpowiedzi" i "nieukończone/niewyświetlone" liczba
- niekompletne odpowiedzi: Wszystkie pytania rozpoczęte, ale niezakończone - uczestnik kliknął w ankiecie przycisk „Dalej”, ale nie kliknął przycisku „Wyślij” (nie wylądował na stronie końcowej ankiety) .
W tabela odpowiedzi dla tego wpisu nie ma daty przesłania, ale nowy zestaw danych został już utworzony.
- brak odpowiedzi: Pytanie zostało wyświetlone, ale uczestnik nie udzielił odpowiedzi.
Pytanie nie jest obowiązkowe, zostało wyświetlone, nie otrzymało odpowiedzi, a użytkownik kliknął „Dalej” lub „Wyślij”. Konsekwencją jest to, że pole bazy danych dla tej odpowiedzi jest ustawione na „” (pusty ciąg znaków). Tego statusu „brak odpowiedzi” nie można tak naprawdę obliczyć dla „Daty” lub czystych „Pytań numerycznych”, gdy pole bazy danych nie może zarejestrować ciągu znaków.
- nie uzupełniono/nie wyświetlono: Strona zawierająca pytanie nie została wyświetlona. Może to wynikać z warunków lub z tego, że uczestnik opuścił ankietę przed wyświetleniem tej strony (lub w trakcie wyświetlania tej strony, ale bez kliknięcia przycisku Dalej).
Pole bazy danych dla tego pytania jest wypełnione wartością NULL.
Format wyjściowy i opcje
Statystyki mogą być wyświetlane w trzech różnych formatach:

- HTML (opcja domyślna): Statystyki są wyświetlane w LimeSurvey.
- PDF: Wyświetlone zostanie wyskakujące okienko z prośbą o zapisanie statystyk w pliku PDF.!N !* Excel: Aby dalej pracować z (filtrowanymi) danymi, wybierz Excel. Możesz wyeksportować plik z aplikacji arkusza kalkulacyjnego do pliku CSV, aby pracować z bardziej zaawansowanymi narzędziami statystycznymi, takimi jak SPSS lub R.
Opcje wyjściowe mogą służyć do zmiany sposobu wyświetlania statystyk. Dostępne są następujące opcje:

- Pokazuj odpowiedzi tekstowe w tekście: Domyślnie wyłączone. Pokazuje odpowiedzi na pytania tekstowe bez konieczności klikania przycisku przeglądania (jeśli jest włączony; przydatne w przypadku wersji formatu wyjściowego HTML)
- Pokaż wykresy: Domyślnie wyłączone. Jeśli ta opcja jest włączona, zostaną wyświetlone wykresy.
- Liczba kolumn: Domyślną liczbą są dwa. Jeśli chcesz, aby statystyki i wykresy były wyświetlane tylko w jednej lub trzech kolumnach, wybierz żądaną wartość z tej opcji. Dotyczy statystyk HTML.
- Etykiety wykresu: Wybierz sposób wyświetlania etykiety na wykresie.
- Kod pytania
- Tekst pytania
- Obydwa „”
- Typ wykresu: dostępne są następujące ustawienia typu wykresu:
- Zgodnie z definicją w ustawieniach pytania: Przydatne, jeśli nie chcesz, aby wykres był wyświetlany. Jeżeli tak jest, wyłącz ją w ustawieniach pytań i wybierz z panelu „Statystyki” tę opcję.
- Wykres słupkowy
- Wykres kołowy
- Wykres radarowy
- Wykres liniowy
- Wykres polarny
- Wykres pierścieniowy
Umieść własne logo w statystycznym pliku PDF
Jeśli chcesz osadzić własne logo w pliku PDF ze statystykami, upewnij się, że plik o specjalnej nazwie „statistics.jpg” znajduje się w folderze „images” motyw administratora używanego w Twoim systemie. Motyw administratora, którego chcesz użyć, można ustawić w Ustawienia globalne.
Statystyki - tryb prosty
Tryb prosty został stworzony, aby zapewnić proste statystyki wykresów słupkowych, które można szybko wyeksportować i zapisać, a następnie włączyć do prezentacji:

Wyświetlanych jest mniej wykresów niż w trybie eksperckim. W trybie eksportu możesz wyświetlić wykresy dotyczące osób, które wypełniły ankietę, nie odpowiedziały na nią lub jej nie wypełniły. tryb prosty wyświetla jedynie statystyki bazujące na „przeliczalnych” danych dostarczonych przez uczestników (np. pytania jedno- lub wielokrotnego wyboru oraz pytania tablicowe).
Istnieje tylko jedna możliwość filtrowania danych w trybie prostym – poprzez uwzględnienie odpowiedzi w statystykach. W rezultacie statystyki mogą uwzględniać odpowiedzi pełne, niepełne lub wszystkie odpowiedzi (zagregowana suma dwóch pierwszych opcji). Opcja ta znajduje się w prawej górnej części panelu.
Aby powrócić do tryb eksperta należy kliknąć przycisk „Tryb eksperta” znajdujący się w prawej górnej części ekranu:

Statystyki publiczne
LimeSurvey zawiera funkcję wyświetlania prostych statystyk ogółowi społeczeństwa lub uczestnikom po wypełnieniu przez nich ankiety online.
Aby aktywować i wyświetlać statystyki uczestnikom, należy włączyć dwa komponenty. Pierwsza dotyczy statystyk publicznych Twojej ankiety, które należy włączyć (domyślnie jest to wyłączone). Znajduje się w zakładce Prezentacja. Aby wyświetlić także wykresy, poszukaj na tej samej stronie atrybutu Pokaż wykresy w statystykach publicznych i włącz go (domyślnie jest wyłączony).
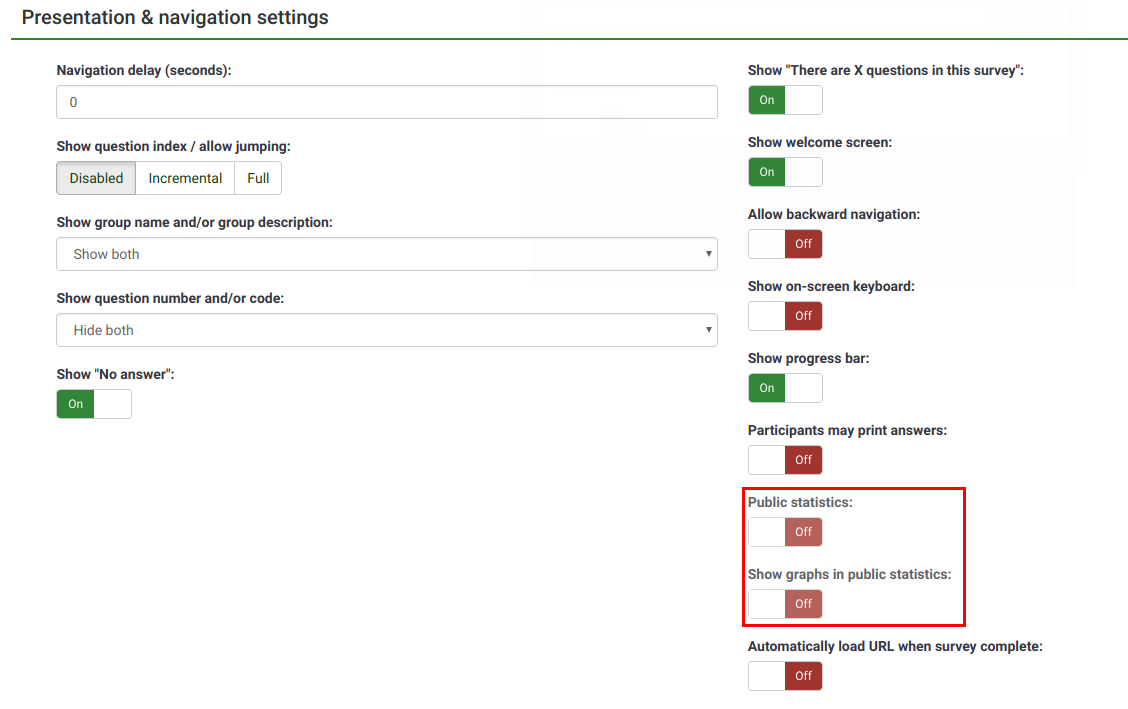
Kiedy już ustawisz w swojej ankiecie wyświetlanie statystyk, musisz w każdym pytaniu wskazać, które statystyki chcesz wyświetlać respondentom. Domyślnie nie będą wyświetlane żadne pytania. Aby je wyświetlić, przejdź do żądanego pytania, znajdź zakładkę „Statystyki” i włącz atrybut Pokaż w statystykach publicznych.

Co widzą uczestnicy
Po włączeniu statystyk publicznych i wybraniu kilku pytań do wyświetlenia, dodatkowa opcja będzie widoczna dla uczestników po wypełnieniu ankiety. Oprócz zwykłego podziękowania pojawi się link do „Wyświetl statystyki tej ankiety”:

Statystyki ankiety będą wyświetlane na tej stronie. Wykresy można także wyświetlić, włączając atrybut pytania Display chart:

Zmiana wyglądu strony statystyk publicznych
Wygląd strony statystyk publicznych można modyfikować za pomocą pliku template.css (wyszukaj „#statsContainer”). Jednak obecnie nie ma samodzielnego szablonu, który można edytować w Edytor motywów LimeSurvey.
Wskazówki i wskazówki
Możesz edytować poniższe sekcje wiki, aby inni użytkownicy LimeSurvey mogli zapoznać się ze wskazówkami i wskazówkami związanymi ze statystykami.
Zła czcionka przy eksporcie statystyk - co zrobić?
W przypadku niektórych języków (takich jak chiński) zwykła używana czcionka (Vera) nie obejmuje wymaganego zestawu znaków. W takim przypadku możesz użyć ustawienia $chartfontfile, aby ustawić nowy plik czcionki TTF w config.php (sprawdź config-defaults.php, aby uzyskać właściwe ustawienie). W przypadku języka chińskiego (uproszczonego i tradycyjnego) należy użyć innej czcionki, na przykład czcionki FireFlySung, którą można pobrać z github.
FAQ
Typ pytania o wybór 5 punktów - co reprezentują wartości znajdujące się w kolumnie „suma”?
In the screenshot below, notice that the "Sum" column shows the aggregated values in the following way:

The grouping from the "Sum" column was done in this way because, when rating questions, survey administrators usually interpret the results in this way:
- Y percent of the participants DISLIKE item ABC, where Y represents the percentage of those who answered "1" and "2"
- X percent of the participants LIKE item ABC, where X represents the percentage of those who answered "4" and "5"
- Z percent of the participants have a NEUTRAL opinion about item ABC, where Z represents the percentage of those who answered "3"
| Answer | Count | Sum |
|---|---|---|
| 1 | 0 | 50% (the percentage of those who answered "1" and "2") |
| 2 | 2 | |
| 3 | 1 | 25% (the percentage of those who selected "3" - the neutral option) |
| 4 | 0 | |
| 5 | 1 | 25% (the sum of those who answered "4" and "5") |
| Sum (Answers) | 4 | 100% |
| No answer | 1 | 0% (always "0%") |
| Not completed or displayed | 0 | 0% (always "0%") |