Surveys - introduction/ro: Difference between revisions
From LimeSurvey Manual
Maren.fritz (talk | contribs) Created page with "(4) Selectați „Șterge”." |
Maren.fritz (talk | contribs) Created page with "<center>File:Delete survey.png</center>" |
||
| Line 384: | Line 384: | ||
(5) | (5) Când faceți clic pe Ștergere, va apărea o fereastră de confirmare care vă va cere să confirmați acțiunea. Selectați „Da” pentru a confirma. | ||
==Export a survey== | ==Export a survey== | ||
Revision as of 17:55, 25 October 2023
General
Un sondaj include, prin intermediul diferitelor baze de date interconectate: limbi, întrebări, grupuri de întrebări, atribute de întrebări, subîntrebări, răspunsuri, răspunsuri implicite, evaluări și setări de cote. Pentru a facilita gestionarea sondajelor, a fost adăugată recent funcționalitatea grup de sondaje (New in 3.0 ).
Sondaje
Există două moduri de a ajunge la pagina „creați un sondaj nou':
1. Prima modalitate este să faceți clic pe săgeata de lângă „Surveys' situată în bara de instrumente principală a paginii de pornire a instalării LimeSurvey. Va fi afișată o listă derulantă. Din lista derulantă, alegeți „Creați un nou sondaj”.
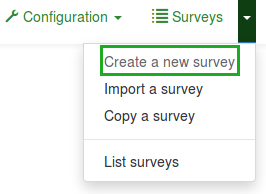
2. A doua modalitate este să faceți clic pe caseta „Creare sondaj” de pe pagina de pornire a instalării LimeSurvey.
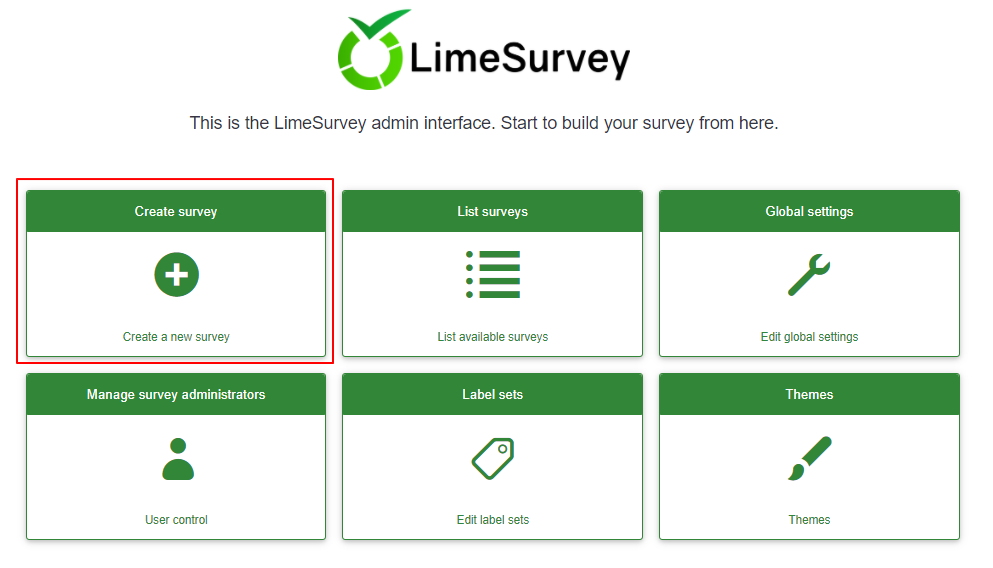
Va fi afișată „Creați o nouă pagină de sondaj”.

Creați un sondaj nou
Pe pagina „Creați un sondaj nou”:
(1) Introduceți Titlul sondajului.
Notă: câmpul Titlul sondajului este obligatoriu. Câmpurile rămase sunt opționale. Pentru o explicație detaliată a fiecărui câmp, vă rugăm să consultați secțiunea Elemente de text de mai jos.
(2) Faceți clic pe „Salvați” (în dreapta sus, chiar sub „Numele de utilizator”).

Pentru a vă optimiza sondajul, verificați opțiunile disponibile în fiecare filă aflată în bara de instrumente „Creați un nou sondaj”:
- Text elements
- Setări generale
- Presentare și navigare
- Publication & access control
- Notificare & data management
- Setări pentru participanți
Elemente de text
Următoarele opțiuni se află sub fila Elemente text:
- Titlul sondajului: Titlul sondajului poate fi schimbat din acest câmp.
- Creați exemplu de întrebare și grup de întrebări?: (New in 3.0 ) Dacă este activat, un exemplu de întrebare și grup de întrebări vor fi adăugate la sondaj în mod prestabilit atunci când creați un sondaj. Acest exemplu de întrebare și grup de întrebări vor fi afișate atunci când se face clic pe butonul „Salvare” pentru a crea sondajul.
- Limba de bază: Aceasta reprezintă limba principală a sondajului. Dacă doriți să adăugați alte limbi pentru sondaj, creați mai întâi un sondaj, apoi accesați setările generale ale sondajului nou creat și adăugați „limbi suplimentare”.
- Descriere: Puteți introduce o descriere a sondajului. Dacă este activat din global settings, puteți utiliza editor HTML pentru a personaliza mai bine câmpul de descriere.
- Adresa URL de sfârșit: Aveți posibilitatea de a redirecționa utilizatorii către o altă pagină când termină de completat chestionarul. Dacă doriți să le redirecționați, introduceți adresa URL și activați opțiunea „Încărcare automată URL” care se află sub fila Prezentare și navigare.
- Descrierea URL: O descriere scurtă a URL-ului poate fi adăugată în cazurile în care utilizatorul este redirecționat către o pagină web a sondajului care nu are legătură. Poate fi de ajutor dacă administratorul sondajului adaugă note referitoare la utilizarea adresei URL respective.
- Format de dată: Această opțiune este importantă atunci când doriți să înregistrați marcate temporale împreună cu răspunsurile participanților la sondaj. Dacă faceți clic pe el, va apărea o listă derulantă cu mai multe formate de dată. Alegeți formatul de dată utilizat în locația geografică a respondenților dvs. Nu uitați că în întreaga lume sunt folosite diferite formate de date. De exemplu, este recomandat să utilizați un alt format de timp dacă chestionarul se concentrează pe piața din SUA (ll-zz-aaaa) și nu pe piața britanică (zz-ll-aa).
- Marcă zecimală: Sunt disponibile două opțiuni: punct (.) și virgulă (,). Alegeți-l pe cel care se potrivește locului (locația geografică) în care vă desfășurați studiul (de exemplu, SUA vs Germania).
- Mesaj de bun venit: Introduceți un mesaj care va saluta participanții la sondaj atunci când accesează linkul sondajului dvs.
- Încheierea mesajului: Introduceți un mesaj care va fi afișat participanților la sondaj după ce vor termina chestionarul. Dacă câmpul „Adresa URL finală” este încărcat automat, mesajul final nu mai este afișat.
Setări generale
Următoarele opțiuni pot fi găsite în fila Setări generale:

- Proprietar sondaj: Introdu numele real al proprietarului sondajului.
- Administrator: Numele administratorului.
- 'E-mail admin: ' Introdu adresa de e-mail a administratorului sondajului.
- E-mail de respingere: Aceasta este adresa de e-mail la care vor fi trimise e-mailurile de notificare a erorilor de livrare (e-mailuri respinse).
- Fax To: Acest câmp este folosit pentru a tipări un număr de fax pe „chestionarul imprimabil” - adică: atunci când doriți să trimiteți cuiva o copie pe hârtie deoarece nu poate folosi sondajul online.
- Grup (New in 3.0 ): Selectați grupul de sondaje la care ar trebui adăugat sondajul nou creat.
- Format: Această funcție vă permite să alegeți modul în care întrebările vor fi afișate respondenților la sondaj. Sunt disponibile trei opțiuni:
- Întrebare cu întrebare: Întrebările vor fi afișate una câte una (o întrebare pe pagină). Dacă se alege această opțiune, vor fi afișate o pagină separată de „bun venit” și o pagină de „sfârșit” atunci când participați la sondaj.
- Grup după grup: Fiecare pagină de sondaj va afișa un grup de întrebări. De asemenea, o pagină separată de „bun venit” și o pagină de „sfârșit” vor fi afișate la preluarea sondajului, ca și în cazul sondajelor „Întrebare cu întrebare”.
- All In One : Dacă sunt alese, toate paginile va fi afișat pe o singură pagină. Dacă selectați această opțiune, nu vor fi afișate pagini separate pentru paginile „bun venit” și „sfârșit” - toate vor apărea pe aceeași pagină, împreună cu întrebările.
- Șablon: Șablonul implicit este destul de simplu, dar funcțional. Mai multe informații despre crearea propriilor șabloane sunt disponibile aici.
Următoarele opțiuni pot fi găsite în fila Prezentare și navigare:

- Întârziere de navigare (secunde): Această caracteristică afișează numărul de secunde înainte ca butoanele anterior, următoare și de trimitere să fie activate. Dacă nu este specificat niciuna, opțiunea va folosi valoarea implicită, care este „0” (secunde).
- Afișați indexul întrebărilor / Permiteți saltul: Un index al întrebărilor poate fi afișat în sondaj dacă această funcție este activată, permițând utilizatorului să treacă de la un grup de întrebări la altul. Puteți alege următoarele:
- Dezactivat: Dacă această opțiune este selectată, nu este afișat niciun index în sondaj.
- Incremental: Dacă această opțiune este selectată, întrebarea grupurile vor fi afișate progresiv într-un meniu index situat pe pagina sondajului. Aveți voie să „săriți înapoi” numai la grupurile de întrebări care au fost vizitate/accesate anterior.
- Complet: Trecerea de la un grup de întrebări la un grup de întrebări este permisă prin meniul index.
- Afișați „Există X întrebări în acest sondaj”’’’: acesta arată numărul total de întrebări din sondajul dvs.
- Afișează numele grupului și/sau descrierea grupului: Această funcție vă permite să alegeți dacă sondajul dvs. va afișa participanților numai numele grupului de întrebări, numai descrierea grupului sau ambele. De asemenea, puteți alege să le ascundeți pe ambele.
- Afișați numărul întrebării și/sau codul: Această funcție vă permite să alegeți dacă sondajul dvs. va afișa participanților numai numărul întrebării, numai codul întrebării sau ambele. De asemenea, puteți alege să le ascundeți pe ambele. Vă rugăm să rețineți că numărul întrebării este afișat în momentul în care cineva începe sondajul, în timp ce codul întrebării este afișat lângă fiecare întrebare din sondaj.
- 'Afișați „Fără răspuns”:’’’ Când o întrebare „””buton radio”’’ sau „”selectare tip”’’ care conține răspunsuri editabile (de exemplu: întrebări Listă și matrice) are semnul „ Afișați opțiunea „Fără răspuns”’’’ activată și, de asemenea, este „nu este obligatorie”, este afișată o intrare suplimentară „Fără răspuns” pentru fiecare întrebare/subîntrebare. În acest fel, respondenții pot alege să nu răspundă la întrebarea/subîntrebarea respectivă. Următoarele două opțiuni sunt disponibile pentru administratorii sondajului:
- Pornit : Dacă această opțiune este selectată, respondenții pot alege opțiunea „Fără răspuns” pentru o întrebare neobligatorie.
- Dezactivat : Dacă este selectată, „Fără răspuns” opțiunea nu va fi afișată ca posibil răspuns pentru nicio întrebare neobligatorie.
- Afișează ecranul de bun venit: Dacă este dezactivat, mesajul text de bun venit nu va fi afișat la începutul chestionarului.
- Permite navigarea înapoi: Dacă este activată, aceasta va permite utilizatorilor să navigheze înapoi și să-și schimbe răspunsurile anterioare.
- Afișați tastatura pe ecran: Dacă este activată, va fi afișată o tastatură pe ecran atunci când răspundeți la întrebări care necesită introducerea informațiilor.
- Afișează bara de progres: Când este activată, această funcție afișează o bară de progres care arată participanților cât de mult din sondaj au completat și cât mai rămâne de completat.
- Participanții pot imprima răspunsurile: Dacă este activat, participanții la sondaj pot alege la sfârșitul sondajului să-și imprime răspunsurile.
- Statistici publice: Un link către un set de statistici va fi afișat la sfârșitul sondajului dacă această opțiune este activată.
- Afișați grafice în statisticile publice: dacă sunt activate, graficele vor fi afișate și în statisticile publice la sfârșitul sondajului. Vă rugăm să rețineți că opțiunea „Statistici publice” trebuie să fie activată pentru a permite participanților la sondaj să vadă graficele.
- Încărcarea automată a adresei URL la finalizarea sondajului: URL-ul final devine un link de redirecționare odată ce sondajul este finalizat dacă această opțiune este activată.
Publicare și control acces
Următoarele opțiuni pot fi găsite în fila Publicare și control acces:

- Data/Ora de începere: Aceasta este data/ora la care începe sondajul.
- Data/Ora de expirare: Această funcție vă permite să alegeți o dată pentru expirarea sondajului dvs. Aceasta este ultima dată la care scenariul sondajului public va permite oamenilor să participe. (Exemplu: dacă setați data de expirare pentru 31 decembrie, atunci oamenii nu vor mai putea completa sondajul pe 1 ianuarie). Pentru a elimina o dată de expirare, trebuie doar să ștergeți data din câmpul de introducere.
- List Survey Publicly: Valoarea implicită este „Nu”. Când este setat la „Da”, sondajul dvs. va fi listat în portalul „Sondaje disponibile”, unde poate fi văzut de toți Utilizatorii LimeSurvey.
- Setați cookie-ul pentru a preveni participarea repetată: Dacă aceasta este activată, un participant la sondaj va fi blocat să completeze un sondaj a doua oară.
- Utilizați CAPTCHA pentru acces la sondaj: Pentru a accesa sondajul, participantul la sondaj a introdus un cod CAPTCHA.
- Utilizați CAPTCHA pentru înregistrare: Pentru a vă înregistra la sondaj, participantul la sondaj a introdus un cod CAPTCHA.
- Utilizați CAPTCHA pentru salvare și încărcare: Activați această funcție dacă doriți ca un participant la sondaj să introducă un cod CAPTCHA atunci când el sau ea încarcă din nou sondajul după ce a fost finalizată doar o parte a acestuia (pentru a preveni răspunsurile automate ).
Notificări și gestionare a datelor
Următoarele opțiuni pot fi găsite în fila Notificare și gestionare a datelor:

- Ștampila dată: Activați această funcționalitate dacă doriți să vedeți ora la care au fost trimise răspunsurile.
- Salvează adresa IP: Dacă este selectat „da”, adresa IP a respondentului la sondaj va fi stocată împreună cu răspunsurile acestuia.
- Salvare URL de referință: Dacă este selectat „da”, adresa URL de referință va fi stocată împreună cu răspunsurile.
- Save Timings: Dacă această funcționalitate este activată, timpul petrecut pe fiecare pagină a sondajului de către fiecare participant este înregistrat.
- Activați modul de evaluare: puteți activa/dezactiva evaluările pentru acest sondaj cu această setare.
- Participantul poate salva și relua mai târziu: Această setare permite unui participant să-și salveze răspunsurile și să reia sondajul mai târziu. Vă rugăm să rețineți că acest lucru este cel mai util în cazul sondajelor deschise sau în care participanții sunt anonimi. Dacă utilizați token-uri și sondajul nu este anonim, în cele mai multe cazuri este mai bine să activați „persistența răspunsului pe bază de simboluri” de la Participant setări.
- Trimite e-mail de notificare administrativ de bază către și Trimite e-mail de notificare administrator detaliat către: Aceste două funcții vă permit să trimiteți notificări sau răspunsuri la sondaj la orice adresă de e-mail odată ce sondajul este trimis. Puteți edita șabloanele pentru aceste e-mailuri din Meniul Șabloane de e-mail. Puteți alege opțiunea de a trimite e-mailuri către mai mulți destinatari simultan, separând intrările adresei de e-mail cu un punct și virgulă (;) (de exemplu, „numele dvs.@test.com; numele meu@test.com; numele lui@test.com” sau (dacă utilizați substituenți) „numele tău@test.com;{INSERTANS:82733X12X73};{TOKEN:EMAIL}”).
Există diferite moduri de a introduce o adresă de e-mail:
- Introduceți o anumită adresă de e-mail (de exemplu: numele dvs.@test.com).
- Introduceți un cod SGQA și răspunsul va fi trimis la o adresă de e-mail introdusă ca răspuns la întrebarea respectivă (utilizați formatul {INSERTANS:9999X88X12} în același mod în care ați reutiliza informațiile din răspunsurile anterioare).
- Următorul este posibil numai dacă sondajul dvs. nu este anonim. Introduceți un cod de simbol și răspunsul va fi trimis la o adresă de e-mail preluată dintr-un câmp de simbol. Utilizați formatul {TOKEN:EMAIL} sau {TOKEN:ATTRIBUTE_1} în același mod în care ați reutiliza informațiile din tabelul „Participanți la sondaj”.
- Setări Google Analytics: Dacă doriți să obțineți detalii despre traficul web din sondaj, utilizați Google Analytics. Sunt disponibile trei opțiuni:
- Niciuna: Google Analytics nu va fi utilizat.
- Utilizați setările de mai jos: dacă această opțiune este aleasă, proprietarul sondajului poate introduce ID-ul ei de urmărire Google Analytics să fie stocat numai împreună cu sondajul respectiv. De asemenea, aveți posibilitatea de a alege unul dintre cele trei stiluri Google Analytics.
- Nu utilizați Google Analytics - deci {GOOGLE_ANALYTICS_JAVASCRIPT} este un șir gol.
- Google Analytics implicit - folosește {GOOGLE_ANALYTICS_JAVASCRIPT} codul Google Analytics standard, inserând cheia Google Analytics corespunzătoare.
- SurveyName-[SID]/GroupName - {GOOGLE_ANALYTICS_JAVASCRIPT} conține cod Google Analytics personalizat pentru a înregistra adresa URL ca {SURVEYNAME}-[{SID}]/ {NUMELE GRUPULUI}. Acest lucru poate fi util dacă doriți să analizați căile de navigare prin sondaj, timpul petrecut pe pagină și ratele de abandon pe pagină.
- Utilizați setările globale: dacă alegeți această opțiune, sondajul va fi utilizați același ID de urmărire Google Analytics ca și cel salvat în setări globale și apoi alegeți stilul Google Analytics dorit.
Setări pentru participanți
Următoarele opțiuni pot fi găsite în fila Setări participant:

- Set Token Length To: De obicei, valoarea implicită de 15 cifre nu trebuie modificată (valoarea maximă acceptată este 35). Cu toate acestea, dacă doriți să modificați această setare, vă rugăm să introduceți un număr (X) care este mai mare decât 5. Dacă numărul introdus este mai mic de 5, acesta va fi convertit la valoarea implicită de 15. La generarea de jetoane, toate jetoanele vor folosi o lungime de X cifre.
- Răspunsuri anonimizate: Această funcționalitate vă permite să determinați dacă răspunsurile la sondajul dvs. sunt corelate cu informațiile din tabelul Participanți la sondaj (utilizat în sondajul respectiv) sau sunt păstrate „anonim”. Valoarea implicită este „Nu”. Dacă alegeți „Da”, atunci sondajul dvs. este setat să anonimizeze răspunsurile - „Nu va exista nicio modalitate de a conecta răspunsurile și participanții”. Nici măcar administratorul sondajului nu va putea conecta datele de răspuns și datele participanților/indicativelor. Cu toate acestea, veți putea întotdeauna să vizualizați în mod specific fiecare răspuns introdus de participanții dvs. la sondaj. Astfel, analizele individuale și anonime se mai pot face.
- Activați persistența răspunsului pe bază de jetoane: Dacă sondajul dvs. folosește jetoane și răspunsurile dvs. nu sunt anonimizate, vă recomandăm să activați această funcție. Dacă activați această funcție, participanții dvs. vor putea să părăsească sondajul și să-l reia mai târziu în orice moment, fără a utiliza funcția „Reluați mai târziu” – de exemplu, atunci când sunt distrași sau când browserul lor se blochează. După ce faceți clic din nou pe linkul de invitație, ei vor fi returnați la punctul din sondaj unde au rămas cu intrările anterioare salvate.
- Permiteți răspunsuri multiple sau actualizați răspunsurile cu un singur simbol: Dacă această opțiune este activată, participanții vor putea reveni la sondaj făcând clic pe linkul de invitație, chiar dacă au trimis deja sondajul. Dacă sondajul este anonim sau „Activați persistența răspunsului bazat pe simboluri” este setat la „Nu”, acesta va adăuga un răspuns nou. Dacă sondajul nu este anonim și „Activați persistența răspunsului bazat pe token” este activat, utilizatorul va actualiza răspunsurile existente.
- Permiteți înregistrarea publică: Dacă utilizați simboluri pentru a controla accesul la sondaj, singurele persoane care pot folosi sondajul sunt cele care au o înregistrare și un cod de simbol unic alocat în Sondaj tabelul participanților. Dacă doriți să utilizați jetoane, dar și să permiteți înregistrarea publică, setați această opțiune la „Da”. Setarea „Da” va permite vizitatorilor să-și înregistreze numele și adresa de e-mail. Scriptul va crea o intrare nouă în tabelul dvs. „Participanți la sondaj” pentru această persoană, apoi îi va trimite un e-mail de invitație. Scriptul se va asigura că doar o singură persoană per adresă de e-mail poate completa sondajul.
- Utilizați formatul HTML pentru e-mailurile cu simboluri: Când este activat, toate e-mailurile trimise de interfața de gestionare a simbolurilor (invitație, memento, confirmare) vor fi formatate ca HTML. Apoi veți putea folosi formatarea bogată pentru aceste e-mailuri. Valoarea implicită este „Da”.
- Trimite e-mailuri de confirmare: Dacă este activat, participantul va primi un e-mail de confirmare că sondajul a fost trimis.
Importați un sondaj
Puteți importa un sondaj din ecranul „Creați, importați sau copiați ancheta”.
(1) Din opțiunile drop-down „Sondaje” (în bara de instrumente de sus a paginii de pornire Limesurvey) selectați „Importați un sondaj”.
(2) În fila Import, faceți clic pe „Browse' și alegeți fișierul pe care doriți să îl importați.
(3) Faceți clic pe butonul Importați sondaj.

Alegeți dintre următoarele formate:
- .Fișiere LSS (format XML creat de LimeSurvey 1.90 sau o versiune ulterioară);
- .Fișiere LSA (Arhiva sondajului care poate include, de asemenea, indicative, răspunsuri și calendare - disponibilă începând cu LimeSurvey 2.0);
- .Fișiere TXT (Format text creat de Excel - disponibil începând cu LimeSurvey 2.0);
- .Fișiere CSV (Create de versiunile timpurii LimeSurvey de la 1.50 la 1.90).
Funcția de import renumerotează „inteligent” chestionarul, grupurile, întrebările, răspunsurile și ID-urile de condiție, astfel încât toate să se potrivească între ele. Niciun sondaj existent nu va fi suprascris în timpul procesului de import.
În mod implicit, legăturile de resurse și câmpurile de expresie sunt de asemenea importate. Practic, tipurile mai avansate de întrebări vor fi, de asemenea, importate împreună cu întrebările care includ ramificații complexe, evaluări, validare și personalizare.
Odată ce procesul de import este finalizat, va fi afișat un rezumat de import al structurii sondajului, care arată dacă a avut succes sau nu:

Copiați un sondaj
(1) Accesați pagina dvs. de pornire LimeSurvey și din opțiunile drop-down Sondaje (pe bara de instrumente de sus) selectați Copiați un sondaj.
(2) Din fila Copiere, alegeți sondajul pe care doriți să îl copiați din opțiunile „Selectați sondajul de copiat”.
(3) Completați câmpurile obligatorii și setați opțiunile preferate.
(4) După ce ați terminat de selectat opțiunile preferate, faceți clic pe butonul „Copiați sondajul” situat în partea de jos a paginii. Va fi afișat un rezumat al unei copii a sondajului:

Copiați câmpurile sondajului:
- Titlu sondaj nou: Introduceți titlul pe care doriți să îl aibă sondajul copiat.
- ID sondaj nou: Puteți introduce un nou ID sondaj sau puteți lăsa câmpul necompletat. Dacă câmpul este lăsat gol, un ID de sondaj va fi atribuit automat.
- Conversie link-uri de resurse și câmpuri de expresie: Dacă dezactivați această opțiune, tipurile de întrebări mai avansate care folosesc managerul de expresii nu vor fi copiate.
- Exclude cote: cote vor fi excluse dacă această opțiune este dezactivată.
- Excludeți permisiunile sondajului: Dacă este activat, nicio permisiuni ale sondajului nu vor fi copiate în noul sondaj.
- Excludeți răspunsuri: Excludeți opțiunile de răspuns.
- Resetați condițiile/relevanța: Puteți alege să resetați condițiile care au fost setate în sondajul inițial.
- Resetați data/ora de începere/terminare?: Puteți alege să resetați data/ora de începere/terminare a sondajului.
- Resetați ID-ul de început al răspunsului?: Fiecare răspuns are un ID corespunzător. Dacă este activat, ID-ul răspunsurilor va fi resetat. Cu toate acestea, rețineți că este mai bine să nu aveți un ID cu două răspunsuri potrivite, deoarece ar putea influența rezultatul sondajului dvs.
Mai jos este o captură de ecran a rezumatului copiei sondajului.

Pentru a accesa sondajul copiat, faceți clic pe „Accesați sondajul” pentru a fi redirecționat către setările sondajului nou adăugat.
Listă sondaje
Există acum două moduri de a vedea o listă de sondaje disponibile.
(1) Din opțiunile Sondaje (în bara de instrumente de sus a paginii de pornire LimeSurvey) selectați Lista sondaje.
(2) Sau faceți clic pe caseta Listă sondaje de pe pagina de pornire LimeSurvey.

Va fi afișată o listă de sondaje.

- ID sondaj: Când este creat, sondajul primește un ID unic care este folosit pentru a face legătura între diferite tabele LimeSurvey.
- Stare: Starea sondajelor disponibile:
**activ, dar expirat - File:Expired sondaj icon.png.
- activ dar nu a început încă - [[File:activ, dar nu a început încă icon.png] ].
- Titlu: Titlul sondajului.
- Grup: Grupul de sondaj căruia îi aparține sondajul.
- Creat: data la care a fost creat sondajul.
- Proprietar: Numele utilizatorului care deține sondajul.
- Răspunsuri anonimizate: Aceasta arată dacă răspunsurile sunt anonimizate atunci când stocate în baza de date sau nu.
- Parțial: Numărul de sondaje care au fost parțial completate.
- Complet: Numărul de anchete care au fost complet completate.
- Total: Numărul de sondaje completate parțial și complet.
- Grup închis: Acesta este fie „Da” (dacă un „Participanți la sondaj” tabelul este folosit) sau „Nu”.
- Acțiuni: Ultima coloană prezintă acțiunile disponibile pentru fiecare sondaj:
 - Setări generale și text: Dvs. va fi redirecționat către fila „Setări generale și text”
- Setări generale și text: Dvs. va fi redirecționat către fila „Setări generale și text”- Fișier:Adăugați întrebare nouă small symbol.png - „Adăugați o întrebare nouă:” Se utilizează când doriți să adăugați rapid o întrebare la sondaj.
 - Statistici : Statisticile sondajului (modul „simplu”) vor fi afișate dacă se face clic pe acest buton.
- Statistici : Statisticile sondajului (modul „simplu”) vor fi afișate dacă se face clic pe acest buton.

Dacă doriți să căutați un anumit sondaj, utilizați bara de căutare și filtrați rezultatele prin câmpul de stare a sondajului („activ”, „activ și în curs de desfășurare”, „inactiv”, „activ, dar expirat” și „activ, dar nu încă început").
Ștergeți un sondaj
(1) Din lista de opțiuni drop-down Sondaje (în bara de instrumente de sus a paginii de pornire LimeSurvey) selectați List sondaje.
(2) Selectați sondajele pe care doriți să le ștergeți (bifând caseta din stânga ID-ului sondajului).
(3) Faceți clic pe butonul Sondajele selectate... situat în partea stângă jos a paginii.
(4) Selectați „Șterge”.

(5) Când faceți clic pe Ștergere, va apărea o fereastră de confirmare care vă va cere să confirmați acțiunea. Selectați „Da” pentru a confirma.
Export a survey
(1) From the Surveys dropdown options (on the top toolbar of your LimeSurvey homepage) select List Surveys.
(2) Select the survey(s) that you want to export by ticking the box to the left of the survey ID.
(3) Click the Selected survey(s)... box at the bottom of the list of surveys.

The following options are available:
- Survey archive (*.lsa);
- Survey structure (*.lss);
- Printable survey (*.html): This option allows you to export the survey in a printable format in order to be filled out "offline".
(4) Select the export file type that you want to export the survey as.
For more details, check how to export a survey structure.
Survey groups
(1) To access the survey group functionalities, click Surveys located on the main toolbar of the LimeSurvey home page.
(2) Then click the Survey groups tab:

A survey groups list will be displayed.
On this page you can:
- Create a survey group - located above the survey groups table;
- Edit a survey group - located on the last column (the green pencil icon);
- Delete a survey group - located on the last column (the red trash icon).
Create a survey group
To create a new survey group:
(1) Click Surveys located on the main toolbar of the LimeSurvey home page.
(2) Click the Survey groups tab.
(3) Click the Create a new survey group button located above the survey groups list.
(4) Complete the following fields and Save:
- Name: Type in the name of the survey group;
- Title: Type in the title of the survey group;
- Description: Type in a short description of the survey group;
- Order: Helps you organize the order of the survey groups within a parent group;
- Parent: Choose the survey group that will be the parent survey group. The parent group option is used to ease the edit of template-related options of a high number of survey groups via a few clicks.
To add surveys to the group:
(1) Go to the General settings tab of a survey.
(2) Click the arrow in the Group field to display a list of survey groups.
(3) Select the survey group and Save.
Edit survey group
The following options of a survey group can be edited:
- Surveys in this group;
- Settings for this survey group;
- Template options for this survey group (New in 3.0 ).
(1) From the top toolbar of your LimeSurvey homepage, click Surveys.
(2) Click the Survey group tab.
(3) Select the survey group that you want to edit, by clicking the edit icon under the Actions column.
The survey group will be displayed in edit mode.
Surveys in this group
If you click on the first tab, all the surveys from the respective group will be displayed.

This works as a filtering function, filtering out all the surveys not listed in the chosen survey group. You can now select the desired survey and start editing it. To see which survey-editing functionalities are available, check the list surveys section.
Settings for this survey group
The following fields can be edited from the Settings for this Surveygroup tab:

- Title: Type in the title of the survey group;
- Description: Type in a short description of the survey group;
- Order: Helps you organize the order of the survey groups within a parent group;
- Parent: Choose the survey group that will be the parent survey group. The parent group option is used to ease the edit of template-related options to a higher number of survey groups via a few clicks.
Template options for this survey group
The template options functionalities are present in LimeSurvey 3.0+. It offers a set of various options that allows you to quickly and easily change the templates-related settings of the surveys that belong to the same survey group:

The Inherit everything functionality lets you decide whether you want the survey group to inherit everything or not from the parent survey group theme.
If you do not want this to happen, select "No". The following options will show up which will allow you to choose what should be inherited from the parent survey group theme:

Below, you will see that you can choose a bootswatch theme for your survey group. Bootswatch themes can be used to quickly edit your templates. Basically, bootswatch is a collection of themed swatches which can be freely downloaded and dropped into your Bootstrap site. Some of these themes are already included into your LimeSurvey installation and they can be selected from the Bootswatch theme drop-down list.
If you want to tweak more a survey group template options, click on the advanced option tab (recommended for advanced users):

Delete a survey group
(1) Display a list of your surveys. (From the Surveys tab on the top toolbar of your LimeSurvey homepage, click List surveys or click the List surveys box).
(2) Click the Survey group tab.
(3) Select the survey group you want to delete and click the Delete icon located in the Actions column.
(4) Confirm the deletion by clicking Yes.










