Statistics/zh-cn: Difference between revisions
From LimeSurvey Manual
Created page with "依据使用的 问题类型 不同,会使用不同的字段过滤答案:" |
Created page with "* '''按反馈:''' 点击每个问题下方列表中的一个或多个反馈,使用这些反馈过滤数据 (按住 CTRL 可以多选在同一个问题下的反馈)。注..." |
||
| Line 106: | Line 106: | ||
依据使用的 [[Question types|问题类型]] 不同,会使用不同的字段过滤答案: | 依据使用的 [[Question types|问题类型]] 不同,会使用不同的字段过滤答案: | ||
* ''' | * '''按反馈:''' 点击每个问题下方列表中的一个或多个反馈,使用这些反馈过滤数据 (按住 CTRL 可以多选在同一个问题下的反馈)。注意,如果要使用查看所有可用字段的摘要 (顶部的复选框),你需要在选中复选框前选择反馈过滤器。 | ||
* '''By text:''' you can search the responses to a free text question type (and similar types) by entering a text. If you want to search for a partial string you can use the percentage sign (%) as wildcard. E.g.: If you look for 'Tom%', it will find entries with 'Tomb' and 'Tommy', etc. | * '''By text:''' you can search the responses to a free text question type (and similar types) by entering a text. If you want to search for a partial string you can use the percentage sign (%) as wildcard. E.g.: If you look for 'Tom%', it will find entries with 'Tomb' and 'Tommy', etc. | ||
Revision as of 08:48, 2 November 2020
常规
统计功能通过位于最后的下列列表菜单反馈下的菜单来调用 "反馈和统计" (仅在调查处于活动状态可用):
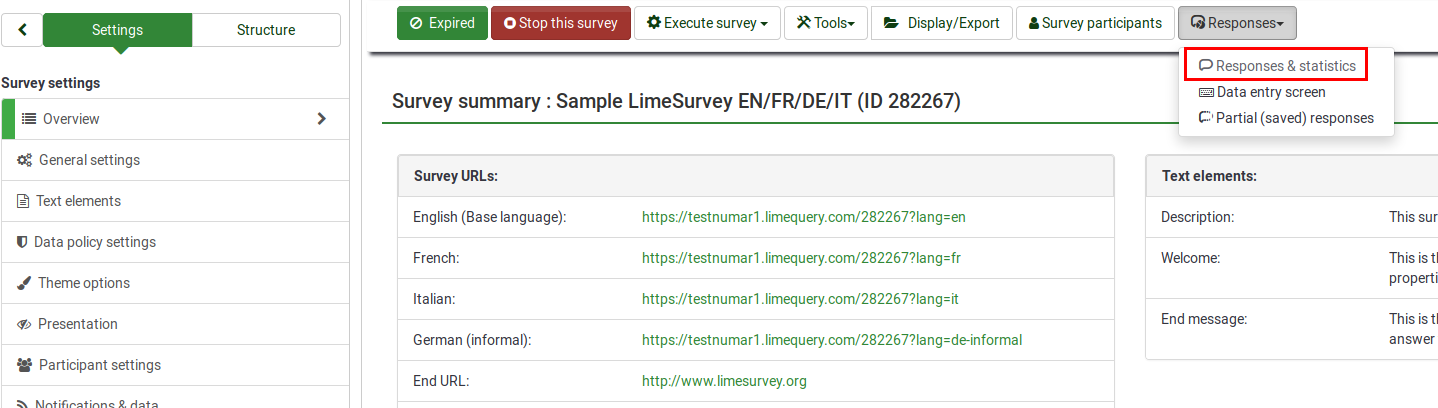
找到位于顶部工具栏上的统计按钮,并点击:

下面的页面将会被载入:

LimeSurvey 的统计以 专家模式 或 简单模式来呈现。点击 统计 按钮后默认显示专家模式 。
统计 - 专家模式
假定你正在运行一份调查,或者已经完成并打算开始分析调查结果。LimeSurvey 能够将所有结果转存到 Excel 电子表格或 CSV 文件中。你可以对相关的文件做任何操作。或者你也可以利用统计功能看看调查结果,并从中获得有用的信息。
统计 - 专家模式允许你对数据进行 '筛选' ,从中检索不同字段的数据和汇总。 统计脚本不会做过于复杂的筛选,但你会对唾手可得的有序信息感到意外。
运行快速统计
看下图能发现,每一个问题都有一个复选框,用来显示每个被选中问题的反馈摘要。还有一个图标,(或者鼠标在上面悬停的话),点击的时候会显示问题的完整文本信息。要查看一个或多个问题的反馈结果,点击问题上方的复选框,然后再点击 "查看统计"。

或者,要查看所有问题的反馈结果,启用 "查看所有可用的字段的概要" 然后点击"查看统计":

你会得到一份显示调查数量的 "结果" 表格,还有一份为每个选定问题提供的"字段摘要" 表格,总结问题中所有可能的答案,总数,还有相应的百分比。

数据过滤
常规过滤
顾名思义,它是指一般(宏)级别的过滤器:

筛选器可以与以下内容相关:
- 数据选择
- 反馈类型:
- 完整反馈: 包含提交日期的反馈
- 不完整反馈: 答案没有提交日期
- 所有记录: 完整和不完整反馈的合计数。
- 统计报告,语言: 如果使用其他语言,则此过滤器选项可用于根据受访者填写调查表所使用的语言对受访者进行划分。
- 反馈类型:
- 查看所有可用字段的摘要: 默认关闭。启用后,在运行统计脚本的时候将考虑所有调查的问题和组。
- 按显示问题小计: 默认关闭。它仅基于显示该问题的反馈总数来统计每个问题的统计信息 (过滤 未完成/不完整 反馈的好方法).
- 反馈 ID: 使用 ID 的数字过滤生成的反馈
- 提交时间: 仅在 计时启用 显示。可以基于收集到的反馈的提交时间来过滤数据。
要想得到仅针对 常规过滤 的过滤结果,启用 "查看所有可用字段的摘要" 选项,并点击位于屏幕右上端的 查看统计 按钮。
反馈过滤器
依据使用的 问题类型 不同,会使用不同的字段过滤答案:
- 按反馈: 点击每个问题下方列表中的一个或多个反馈,使用这些反馈过滤数据 (按住 CTRL 可以多选在同一个问题下的反馈)。注意,如果要使用查看所有可用字段的摘要 (顶部的复选框),你需要在选中复选框前选择反馈过滤器。
- By text: you can search the responses to a free text question type (and similar types) by entering a text. If you want to search for a partial string you can use the percentage sign (%) as wildcard. E.g.: If you look for 'Tom%', it will find entries with 'Tomb' and 'Tommy', etc.
- By numerical value: you can search the responses that contain a certain numerical value if number-based question types are used.

Selecting "View statistics" will then give you the "Results" table, indicating the number of responses matching your criteria, and a "Field Summary" table for each question selected which summarizes all possible answers in the question(s), their totals and their percentage. It is important to note that these results are a subset of your total responses. So, for example, if your criteria display 146 records out of a total 180, the summary will show the breakdown of just those 146 records for that table.
The images below indicate that I have elected to view the stats for "Employment status" of completed records/female/age 18-25. This gives me the results for 6 out of 13 records.




- If you set criteria on the same question that you ask for a summary, then that question will only present answers matching your criteria. So it is good practice not to set any criteria on the same question you are getting a summary of.
- To select multiple entries for a question hold down the CTRL button when clicking. To "unselect" the last criteria (if you want to clear all criteria from a question) click on the respective highlighted answer while holding pressed the CTRL button.
Graphs
For charting, the library pChart is used, which is completely included and usually doesn't have to be configured.
After the graphs have been generated you can export them easily. Right click on a graph and choose "Save image as", then save the graph as a .png file to your chosen location.
You can also use the "Export images" function to save all the graphs to your machine:


"incomplete responses", "no answers" and "not completed/not displayed" counts
- incomplete responses: all responses that started to be filled out by respondents, but weren't completed. A response started when the participant clicked the "Next" button in the survey, but did not click the "Submit" button in the end (did not land on the end page of your survey).
Technically speaking, this is when there is no SubmitDate in the response table for this entry, but new data set was created already.
- no answer: when the question was displayed, but the participant hasn't given an answer.
Technically speaking, this is when the question is not mandatory, was displayed, received no answer and the user clicked "Next" or "Submit". The consequence is that the database field for this answer is set to "" (empty string). This "no answer" status cannot be really computed for "Date" or pure "Numerical questions" where the database field cannot record a string.
- not completed/not displayed: when the page containing the question was not displayed. This can be because of conditions, or just because the participant left the survey before this page was displayed (or just while this page is displayed, but without clicking the Next button).
Technically speaking, the database field for this question is filled with a NULL value.
Output format and options
The statistics can be displayed under three different formats:

- HTML (default option): the statistics are displayed in LimeSurvey
- PDF: a popup will be displayed, asking to save the statistics as a PDF file
- Excel: To further work with your (filtered) data, choose Excel. You can export the file from a spreadsheet application to CSV to work with more advanced statistical tools such as SPSS or R.
The output options can be used to alter the way in which the statistics are displayed. The following options are available:

- Show text responses inline: it is disabled by default. It shows the text questions responses without having to click on a browse button (if enabled; useful for the HTML version of output format)
- Show graphs: it is disabled by default. If enabled, graphs will be displayed
- Number of columns: two is the default number. If you wish to have statistics and graphs displayed on only one or three columns, choose the desired value from this option. It applies to HTML statistics.
- Graph labels: choose how the label should look like in the graph.
- Question code
- Question text
- Both
- Chart type: the following chart type settings are available:
- As defined in question settings: useful if you wish the graph not to be displayed. If this is the case, deactivate it from the question settings and select from the "Statistics" panel this option.
- Bar chart
- Pie chart
- Radar chart
- Line chart
- Polar chart
- Doughnut chart
Embed custom logo at statistic PDF
(available for Limesurvey 3.x since 12/2018)
If you want to embed your own logo to the statistics PDF, then make sure a file named exactly "statistics.jpg" is placed within the "images" folder of the admin theme used for your system. Which admin theme is used can be set at the Global Settings.
Statistics - simple mode
The simple mode was created in order to provide simple bar chart statistics that can be quickly exported and saved, and then included into a presentation:

As you can observe, fewer graphs are displayed than in the expert mode. While in the export mode you can display graphs with respect to those who filled out the survey, did not answer it or did not finish completing it, the simple mode displays only statistics that rely on the "countable" data submitted by the respondents (e.g., single or multiple choice questions as well as array questions).
There is only one option to filter the data within the simple mode - via the responses to be included in the statistics. As a result, the statistics may include the complete responses, incomplete responses, or all responses (the aggregated sum of the first two options). This option is located in the upper-right part of the panel.
To switch back to expert mode, look for the "Expert mode" button located in the upper-right part of the screen:

Public Statistics
LimeSurvey includes the functionality to display simple statistics to the general public or to your participants after they have ended filling out an online survey.
Two components need to be enabled in order to activate and display statistics to your participants. The first one refers to the public statistics of your survey which must be enabled (it is turned off by default). It is located under the Presentation tab. To also show graphs, look on the same page for the Show graphs in public statistics attribute and enable it (it is disabled by default).
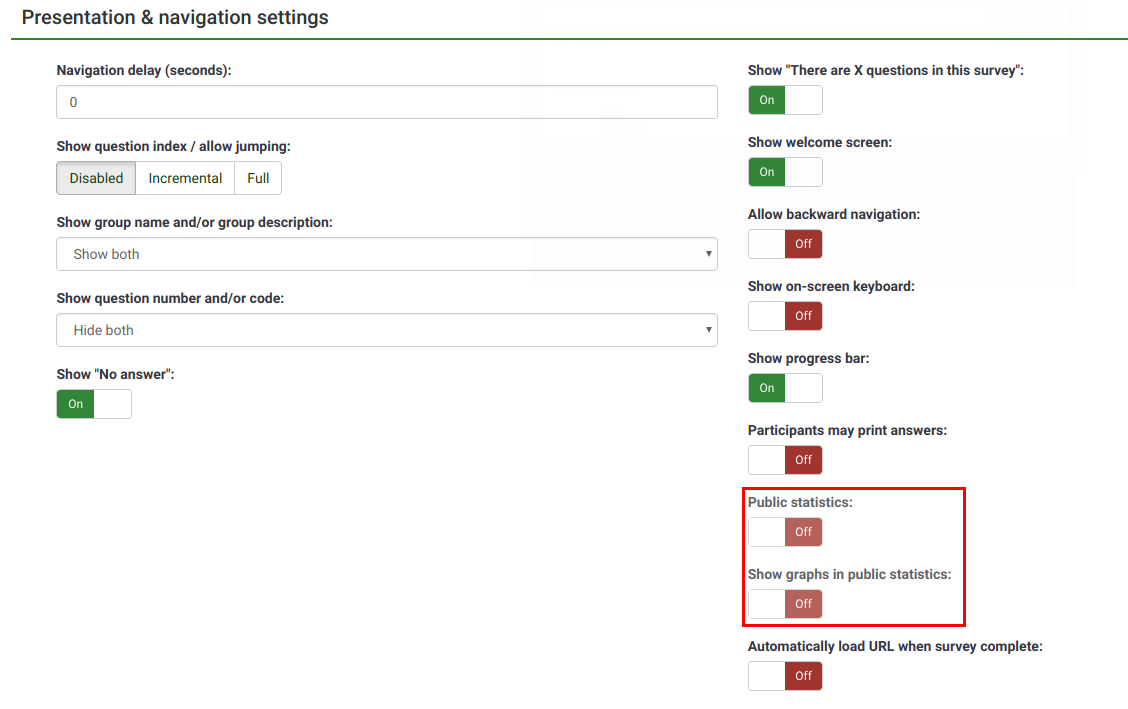
Once you have set your survey to display statistics, you need to indicate question-by-question which statistics you want to be displayed to your respondents. By default, no questions will be displayed. To have them displayed, access the desired question, look for the "Statistics" tab and enable the Show in public statistics attribute.

What participants see
Once you have enabled public statistics and selected some questions to display, an additional option will be visible to participants when they end filling out your survey. In addition to the usual thank you, there will be a link to "View the statistics for this survey":

The survey statistics will be displayed on this page. Graphs can also be displayed by enabling the Display chart question attribute:

Changing the look of the public statistics page
The looks of the public statistics page can be modified via template.css (search for "#statsContainer"). However, there is currently no template of it's own that can be edited in the LimeSurvey theme editor.
Hints & tips
Feel free to edit the following wiki sections to let other LimeSurvey users learn about statistics-related hints & tips.
Wrong font when exporting statistics. What to do?
For some languages (like Chinese), the usual font used (Vera) does not cover the needed character set. In that case you can use the setting $chartfontfile to set a new TTF font file in config.php (Check out config-defaults.php for the right setting). For Chinese (Simplified and Traditional), another font has to be used such as the FireFlySung font which can be downloaded from github.
FAQs
5 point choice question type - what do the values located under the "Sum" column represent?
As it can be observed in the below screenshot, the "Sum" column shows the aggregated values in the following way:

The grouping from the "Sum" column was done in this way because, when rating questions, survey administrators usually interpret the results in this way:
- Y percent of the respondents DISLIKE item ABC, where Y represents the percentage of those who answered "1" and "2"
- X percent of the respondents LIKE item ABC, where X represents the percentage of those who answered "4" and "5"
- Z percent of the respondents have a NEUTRAL opinion about item ABC, where Z represents the percentage of those who answered "3"
| Answer | Count | Sum |
|---|---|---|
| 1 | 0 | 50% (the percentage of those who answered "1" and "2") |
| 2 | 2 | |
| 3 | 1 | 25% (the percentage of those who selected "3" - the neutral option) |
| 4 | 0 | |
| 5 | 1 | 25% (the sum of those who answered "4" and "5") |
| Sum (Answers) | 4 | 100% |
| No answer | 1 | 0% (always "0%") |
| Not completed or displayed | 0 | 0% (always "0%") |