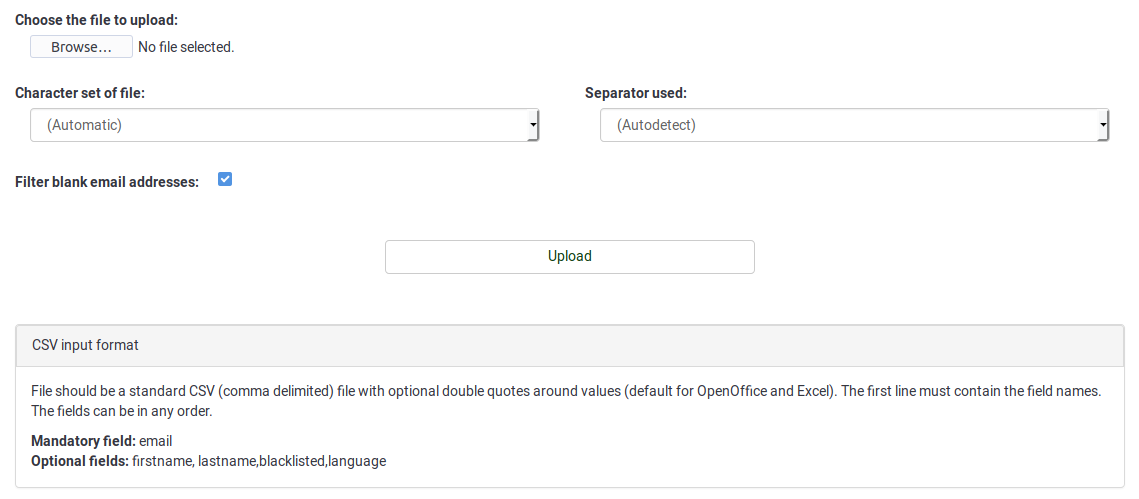Central Participant Database/pl: Difference between revisions
From LimeSurvey Manual
Maren.fritz (talk | contribs) Created page with "<div class='simplebox'>File:help.png Pamiętaj, że jeśli chcesz dodać uczestników z centralnej bazy danych do ankiety, odpowiednia ankieta musi zawierać „tabelę uc..." |
Maren.fritz (talk | contribs) Created page with "Dodatkowe informacje (techniczne) są dostępne na wiki Centralna baza danych uczestników (panel użytkownika) Rozwój." |
||
| (64 intermediate revisions by the same user not shown) | |||
| Line 117: | Line 117: | ||
<div class='simplebox'>[[File:help.png]] Pamiętaj, że jeśli chcesz dodać uczestników z centralnej bazy danych do ankiety, odpowiednia ankieta musi zawierać „tabelę uczestników ankiety”! Aby uzyskać więcej informacji, czytaj dalej [[Uczestnicy ankiety|sekcja wiki]].</div> | <div class='simplebox'>[[File:help.png]] Pamiętaj, że jeśli chcesz dodać uczestników z centralnej bazy danych do ankiety, odpowiednia ankieta musi zawierać „tabelę uczestników ankiety”! Aby uzyskać więcej informacji, czytaj dalej [[Uczestnicy ankiety|sekcja wiki]].</div> | ||
Tytuł okna dialogowego pokaże liczbę uczestników, którzy zostaną dodani do danej ankiety. Oprócz tego znajduje się tam checkbox, którego zaznaczenie przeniesie Cię do tabeli uczestników ankiety, do której dodajesz uczestników. | |||
Po kliknięciu „Dalej” zostaniesz przeniesiony na stronę mapy atrybutów. | |||
Strona mapy atrybutów zawiera cztery tabele i wykorzystuje zaawansowaną funkcję przeciągania i upuszczania: | |||
| Line 127: | Line 127: | ||
* | * Pierwsza tabela „Niemapowane atrybuty uczestnika” pokazuje wszystkie atrybuty obecne w centralnej bazie danych uczestników. Obecnie nie są zmapowani – nie ma ich w tabeli uczestników ankiety. Te niezamapowane atrybuty można przenieść do tabeli „Atrybuty tokenów do utworzenia”, co spowoduje utworzenie nowych atrybutów w tabeli uczestników ankiety, lub można je połączyć z istniejącymi atrybutami tokenów, przeciągając niezamapowane atrybuty do „Istniejące atrybuty tokenów”. ', oprócz istniejącego atrybutu tokenu, z którym chcesz się połączyć. | ||
* | * Druga tabela, „Atrybuty tokenu do utworzenia”, pomaga skopiować niezamapowane atrybuty uczestników do tabeli uczestników ankiety, tworząc nowe kolumny. Przeciągnij atrybuty, które chcesz dodać do tabeli uczestników ankiety i upuść je w drugiej tabeli. W ten sposób do tabeli uczestników ankiety zostaną dodane nowe kolumny/atrybuty. | ||
* | * Trzecia tabela, „Istniejące atrybuty tokenów”, wyświetla aktualne atrybuty istniejące w tabeli uczestników ankiety. Upuść tutaj niezamapowane atrybuty, jeśli chcesz skopiować dane z niezamapowanych atrybutów do jednego z istniejących atrybutów tokena (patrz zrzut ekranu poniżej) | ||
* | * Czwarta tabela, „Standardowe pola tokenów”, wyświetla standardowe pola tokenów, które można połączyć z niezamapowanymi atrybutami uczestnika. Jedynym standardowym polem tokena z tabeli uczestników ankiety, które można edytować, jest pole „Token”. Jest to ważne, jeśli chcesz na przykład łatwo kopiować kody tokenów pomiędzy różnymi instalacjami LimeSurvey. | ||
| Line 139: | Line 139: | ||
<div class='simplebox'> [[File:help.png]] | <div class='simplebox'>[[File:help.png]] Możesz także nadpisać istniejące wartości atrybutów tokenów z tabeli uczestników ankiety, jeśli uczestnik już istnieje. Korzystaj z tej opcji ostrożnie, aby nie stracić żadnych ważnych danych o respondentach ankiety.</div> | ||
Po zmapowaniu wszystkich atrybutów możesz kliknąć „Kontynuuj”. Po przetworzeniu uczestników zostanie wyświetlona strona podsumowania z informacją, ilu uczestników udało się pomyślnie skopiować. Jeżeli wcześniej prosiłeś o przekierowanie, zostaniesz przekierowany do tabeli uczestników ankiety, w przeciwnym razie zostaniesz przekierowany na stronę główną CPDB. | |||
<center>[[File:addtosurveysummary.png]]</center> | <center>[[File:addtosurveysummary.png]]</center> | ||
== | ==Informacje== | ||
Wyświetla statystyki „CPDB”: | |||
| Line 155: | Line 155: | ||
1) | 1) „Łączna liczba uczestników w centralnej tabeli”: Całkowita liczba uczestników znajdujących się w centralnej bazie danych uczestników. | ||
2) | 2) „Uczestnicy będący Twoją własnością”: Pokazuje całkowitą liczbę uczestników, których jesteś właścicielem. Domyślnie <u>nowi uczestnicy</u> wpisani do centralnej bazy uczestników <u>mają jako właściciela użytkownika, który jako pierwszy ich do niej dodał</u> . | ||
3) | 3) „Uczestnicy udostępnieni Tobie”: liczba uczestników udostępnionych Tobie przez innych użytkowników. | ||
4) | 4) „Uczestnicy, których udostępniłeś”: liczba uczestników, których udostępniłeś innym użytkownikom. | ||
5) | 5) „Uczestnicy na czarnej liście”: Liczba uczestników na czarnej liście. | ||
6) | 6) „Łączna liczba atrybutów w tabeli centralnej”: Całkowita liczba atrybutów, które można znaleźć w tabeli centralnej. | ||
== | ==Importuj== | ||
Jeśli chcesz dodać uczestników poprzez funkcję importu, kliknij przycisk Importuj znajdujący się na głównym pasku narzędzi strony „Centralna baza danych uczestników”: [[File:importCSV.png]] | |||
Dostępne są następujące opcje: | |||
| Line 177: | Line 177: | ||
Zwróć uwagę na tekst w polu „Format wejściowy CSV”: | |||
{{Box| | {{Box|Plik powinien być standardowym plikiem CSV (rozdzielanym przecinkami) z opcjonalnymi podwójnymi cudzysłowami wokół wartości (domyślnie dla OpenOffice i Excel) . Pierwsza linia musi zawierać nazwy pól. Kolejność pól może być dowolna. | ||
''' | '''Pole obowiązkowe''': e-mail | ||
''' | '''Pola opcjonalne''': imię, nazwisko, czarna lista, język}} | ||
=== | ===Kroki importu=== | ||
1) | 1) Wybierz plik do zaimportowania i określ powiązane z nim ustawienia. | ||
2) | 2) Zmapuj atrybuty z pliku CSV. Zaimportuj dane atrybutów do istniejącego atrybutu z centralnej bazy danych uczestników lub do nowej kolumny, tworząc nowy atrybut. Nowo utworzony atrybut będzie miał charakter pola tekstowego – format można później zmienić. | ||
| Line 192: | Line 192: | ||
Na powyższym zrzucie ekranu zostanie utworzony nowy atrybut o nazwie „New Age”. Dane z atrybutu „Sex” zostały zmapowane i skopiowane do istniejącego atrybutu „Sex” z centralnej bazy danych uczestników. | |||
3) | 3) Kliknij Kontynuuj i poczekaj na zakończenie procesu. Na koniec wyświetli się krótkie podsumowanie. | ||
| Line 200: | Line 200: | ||
Kliknięcie „OK” przekieruje Cię do ekranu uczestników, pokazującego nowo zaimportowanych uczestników. | |||
== | ==Ustawienia czarnej listy== | ||
Przycisk „Ustawienia czarnej listy” jest dostępny na głównym pasku narzędzi strony „Centralna baza danych uczestników”. Po kliknięciu wyświetli się następująca strona. | |||
| Line 210: | Line 210: | ||
Dostępne są następujące opcje „Tak/Nie”: | |||
* | * „”Dodaj wszystkie bieżące ankiety do czarnej listy dla uczestnika po ustawieniu pola globalnego”: Jeśli ustawiono opcję „Tak”, uczestnicy umieszczeni na czarnej liście nie można dodać do żadnej ankiety. | ||
*''' | *'''Umieść uczestnika na czarnej liście dla każdej nowo dodanej ankiety po ustawieniu pola globalnego''': Jeśli zostaną utworzone nowe ankiety, odpowiedniego uczestnika(ów) nie będzie można do nich dodać ( jeśli odebrano „Tak”). Jednak nadal można ich dodać do ankiet utworzonych wcześniej. | ||
*''' | *'''Pozwól na dodanie uczestników z czarnej listy do ankiety''': Nawet jeśli uczestnik znajduje się na czarnej liście, nadal można go dodać do ankiety.! N!*'''Ukryj uczestników na czarnej liście'': Przydatna funkcja, gdy chcesz ukryć uczestnika na określony czas, a następnie udostępnić go pozostałym użytkownikom, którym udostępniono tych uczestników z czarnej listy.!N !*'''Usuń uczestników z globalnej czarnej listy z bazy danych''': Jeśli ''Tak'', uczestnicy umieszczeni na czarnej liście zostaną usunięci z bazy danych. | ||
*''' | *'''Pozwól uczestnikowi na samodzielne usunięcie z czarnej listy' '': Jeśli ''Tak'', uczestnicy mogą usunąć się z czarnej listy bez pomocy użytkownika LimeSurvey. | ||
*''' | |||
*''' | |||
== | ==Atrybuty== | ||
Aby uzyskać dostęp do panelu „Zarządzanie atrybutami” należy kliknąć przycisk „Atrybuty” znajdujący się na głównym pasku narzędzi strony głównej CPDB: [[File:Attributes management icon.png]] | |||
| Line 226: | Line 224: | ||
Zarządzanie atrybutami ułatwia dodawanie trzech typów atrybutów: „pole tekstowe, data i lista rozwijana”. Aby dodać nowy atrybut należy kliknąć przycisk „Dodaj nowy atrybut” znajdujący się w prawej górnej części okna: | |||
| Line 232: | Line 230: | ||
Podczas dodawania nowego atrybutu dostępne są następujące opcje: | |||
*''' | *'''Nazwa domyślna''': Będzie ona używana przez LimeSurvey do nazwania atrybutu, jeśli nie zostanie podana inna nazwa w języku angielskim. | ||
*''' | *'''Typ atrybutu''': Możesz wybrać dowolny z typów atrybutu, a podczas edycji zostanie wyświetlony powiązany z nim interfejs użytkownika. | ||
*''' | *'''Czy ten atrybut powinien być widoczny na panelu? „”: Może to być „Tak” lub „Nie”. Funkcja ta określa czy atrybut będzie widoczny w tabeli CPDB czy nie. Można to później edytować w kolumnie „Widoczne”, która znajduje się w głównej tabeli atrybutów. | ||
*''' | *'''Języki''': Jeśli chcesz, aby LimeSurvey nie używał nazwy domyślnej jako nazwy atrybutu, wpisz tutaj żądaną nazwę. Należy pamiętać, że zarządzanie atrybutami jest obsługiwane w wielu językach. Po wybraniu języka kliknij znak plus. Pod językiem angielskim/domyślnym pojawi się nowe pole. | ||
Po dokonaniu zmian kliknij przycisk „Zapisz”. | |||
<div class='simplebox'>[[File:help.png]] | <div class='simplebox'>[[File:help.png]] Zalecamy wpisanie nazwy atrybutu w odpowiednim polu języka, nawet jeśli używasz tylko jednego języka (języka podstawowego). Dzieje się tak dlatego, że gdy mapujesz atrybuty i chcesz je dodać do innej tabeli uczestników ankiety, „nazwa domyślna” atrybutu nie jest wyświetlana w odpowiednim panelu – tylko nazwa, którą podasz w odpowiednim języku pokazane jest pudełko.</div> | ||
W tabeli atrybutów dostępne są dwie akcje (patrz kolumna „Akcja”): | |||
<center>[[File:Action table attribute management.png]]</center> | <center>[[File:Action table attribute management.png]]</center> | ||
Kliknięcie pierwszej ikony spowoduje wyświetlenie okna dialogowego. Zawiera podstawowe ustawienia wybranego atrybutu, które można edytować w zależności od potrzeb. | |||
Aby usunąć atrybut z tabeli, kliknij czerwony przycisk kosza, znajdujący się obok przycisku edycji. Kliknięcie przycisku usuwania spowoduje usunięcie nie tylko atrybutu, ale także powiązanych z nim wartości z bazy CPDB. | |||
== | == Udostępnij panel== | ||
Panel udostępniania pokazuje wszystkie informacje związane z udostępnionymi uczestnikami. Należy pamiętać, że ten panel pokazuje tylko udostępnionych uczestników należących do tego konkretnego użytkownika. | |||
| Line 258: | Line 256: | ||
Panel ten pokazuje wartości takie jak: | |||
1) | 1) „Nazwisko” | ||
2) | 2) „Imię” | ||
3) | 3) „Adres e-mail” | ||
4) | 4) „Udostępnione przez” | ||
5) | 5) „Właściciel” | ||
6) | 6) „Data dodania” | ||
7) | 7) „Czy można edytować?” | ||
Informacje te służą do przeglądania/sortowania. Użytkownik może edytować wyłącznie pole „Może edytować”. Pole „Może edytować” pozwala określić, czy dany uczestnik może być edytowany przez użytkownika, któremu został udostępniony, czy też nie. Kliknięcie pola wyboru spowoduje wykonanie wywołania AJAX i zapisanie zmian na serwerze. | |||
== | ==Eksportuj uczestników== | ||
Funkcja eksportu znajduje się na głównym pasku narzędzi strony „Centralna baza danych uczestników”: [[File:Export CPDB.png]] | |||
Podczas eksportowania do pliku CSV pojawia się okno dialogowe z prośbą o zaznaczenie atrybutów, które chcesz wyeksportować. | |||
Możesz eksportować: | |||
*'' ''' | *'' '''Brak''' dodatkowych atrybutów'' | ||
*'' ''' | *'' '''Wszystkie''' dodatkowe atrybuty'' | ||
*'' ''' | *'' '''Pewne''' dodatkowe atrybuty'' | ||
| Line 294: | Line 292: | ||
Format eksportowanego pliku będzie CSV. | |||
=== | ===Eksportuj odfiltrowanych uczestników=== | ||
Aby wyeksportować przefiltrowanych uczestników, użyj najpierw [[Centralna baza danych uczestników#Filtry wyszukiwania|filtry wyszukiwania]]. Następnie. kliknij pole wyboru znajdujące się po lewej stronie kolumny „Akcja” (aby wybrać wszystkich przefiltrowanych uczestników). Następnie kliknij przycisk „Wybrani uczestnicy...” znajdujący się w prawym dolnym rogu tabeli i wybierz funkcję eksportu. W ten sposób wyeksportowani zostaną tylko „odfiltrowani uczestnicy”. | |||
== | ==Filtry wyszukiwania== | ||
Jeśli chcesz odfiltrować użytkowników ze swojej bazy danych, użyj pól wyszukiwania/rozwijanych znajdujących się pod tytułem każdej kolumny: | |||
| Line 308: | Line 306: | ||
Wpisz informacje w pola wyszukiwania lub wybierz z rozwijanych list (jeśli to możliwe) uczestników, których chcesz umieścić na liście po procesie filtrowania. | |||
= | =Dodatkowe informacje= | ||
Dodatkowe informacje (techniczne) są dostępne na wiki [[Centralna baza danych uczestników (panel użytkownika) Rozwój]]. | |||
Latest revision as of 05:54, 13 September 2023
Wprowadzenie
Aby uzyskać dostęp do tej funkcji: Konfiguracja -> Centralna baza danych uczestników:
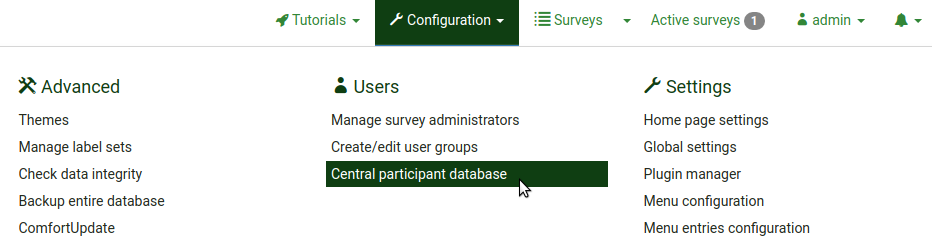
Ta funkcja umożliwia administratorowi przechowywanie informacji o uczestnikach w centralnej tabeli, która jest niezależna od jakiejkolwiek tabeli uczestników ankiety. Jego głównymi zaletami są:
- Stół centralny pełni funkcję zapasową. Jeśli użytkownik utworzy nową ankietę, nie będzie musiał eksportować jej uczestników do pliku CSV, a następnie importować ich z powrotem do nowej ankiety.
- Użytkownicy muszą jedynie dodać uczestników do centralnej tabeli. Następnie tych samych uczestników można dodać do dowolnej liczby ankiet.
- W przypadku, gdy wielu użytkowników ma dostęp do instalacji LimeSurvey, jej właściciele mogą zdecydować się na udostępnienie swoich uczestników innym użytkownikom, a także ustawić dostęp prawa dla współdzielonych użytkowników.
Możesz także znaleźć w swojej instalacji LimeSurvey zaawansowaną kontrola atrybutów i kilka innych funkcji.
Narzędzia do zarządzania panelem uczestników
Dostępne są następujące opcje:
- Wyświetl uczestników CPDB (Centralna baza danych uczestników)
- Info
- [[Centralna baza danych uczestników#Import|Importuj] ]
- Ustawienia czarnej listy
- Atrybuty
- Panel udostępniania
- Eksportuj wszystkich uczestników
Wyświetl uczestników CPDB
Jest to główny element tego panelu. Stąd można uzyskać dostęp do większości opcji, takich jak dodawanie, usuwanie, eksportowanie, dodawanie uczestników do ankiet itp.
W kolumnie „Akcja” dostępnych jest pięć opcji dla każdego uczestnika wymienionego w tabeli:

- Edytuj tego uczestnika
- Usuń tego uczestnika
- [[Centralna baza danych uczestników#Udostępnij uczestnika|Udostępnij tego uczestnika] ]
- Lista aktywnych ankiet
- Dodaj uczestnika do ankiety
Dodaj uczestnika
Kliknij przycisk „Dodaj nowego uczestnika” znajdujący się w prawej górnej części okna: ![]() .
.
Pojawi się wówczas okno dialogowe z następującymi podstawowymi atrybutami:

- Imię
- Nazwisko
- Użytkownik na czarnej liście
- Właściciel: Każdy użytkownik LimeSurvey zdefiniowany na stronie zarządzania kontrolą użytkowników może być właścicielem.
Można dodać
Edytuj uczestnika
Aby edytować podstawowe i/lub niestandardowe atrybuty uczestnika, kliknij pierwszy przycisk (od lewej do prawej) znajdujący się w kolumnie „Akcja” (![]() ). Wyświetlone zostanie okno ze wszystkimi dostępnymi atrybutami.
). Wyświetlone zostanie okno ze wszystkimi dostępnymi atrybutami.
Usuń uczestnika
Możesz łatwo usunąć jednego lub wielu uczestników:
- Jeśli chcesz usunąć jednego uczestnika, przejdź do wiersza, w którym znajduje się dany uczestnik i kliknij czerwony przycisk kosza: File:Delete uczestnik CPDB.png.
- Jeśli chcesz usunąć dwóch lub więcej uczestników, kliknij przycisk „Wybrani uczestnicy...” (pod ostatnim wierszem, poniżej kolumny „Akcja”) po zakończeniu wybrał odpowiednie wpisy: Plik:Wybierz uczestników CPDB.png. Następnie kliknij opcję usuwania.
Po usunięciu uczestnika(ów) dostępne są trzy opcje:
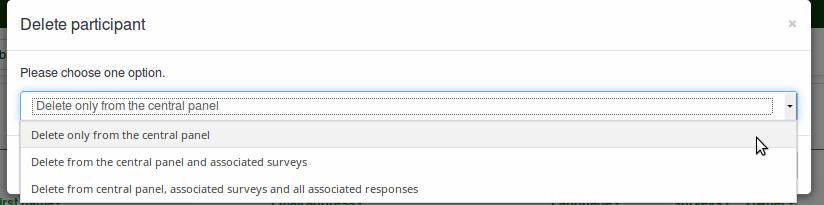
1) Usuń tylko z panelu centralnego: Pierwsza opcja powoduje usunięcie uczestnika wyłącznie z centralnej bazy uczestników. Jeśli uczestnik znajduje się w dowolnej tabeli uczestników ankiety, nie zostanie usunięty.
2) 'Usuń z panelu centralnego i powiązanych z nim ankiet: Druga opcja usuwa uczestnika z panelu centralnego oraz z ankiet, do których został dodany, ale jego odpowiedzi nie są usuwane.
3) Usuń z panelu centralnego, powiązane ankiety i wszystkie powiązane odpowiedzi: Trzecia opcja usuwa z systemu wszystkie ślady danego uczestnika, łącznie z jego odpowiedziami.
Udostępnij uczestnika
Jest to kolejna ważna cecha „Centralnej Bazy Danych Uczestników”. Możesz udostępniać swoich uczestników innym użytkownikom. Musisz tylko wybrać uczestników, których chcesz udostępnić i kliknąć zieloną ikonę strzałki w prawo (File:Share uczestnicz CPDB.png) lub opcję „Wybrani uczestnicy…” przycisk znajdujący się w lewej dolnej części tabeli uczestników. Otworzy się okno modalne, w którym możesz wybrać użytkownika, któremu chcesz udostępnić poszczególnych uczestników. Możesz także określić, czy użytkownik udostępniający Twojego uczestnika może edytować tych uczestników. Jeśli ustawisz tę opcję na „Nie”, podczas próby edycji wpisów współdzielonego uczestnika wyświetli się błąd odmowy dostępu.
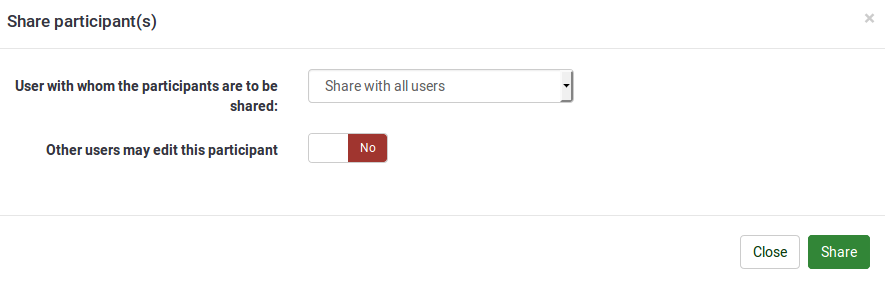
Lista aktywnych ankiet
Kliknięcie kolejnej ikony (File:List active Surveys CPDB.png) spowoduje wyświetlenie listy wszystkich aktywnych ankiet, do których dany uczestnik został dodany.
Dodaj uczestnika do ankiety
Dodanie uczestnika do ankiety odbywa się poprzez kliknięcie ostatniej ikony (File:Add uczestniczka do ankiety CPDB.png) w kolumnie Akcja. Jeśli chcesz dodać więcej niż jednego uczestnika do ankiety, zaznacz ich i wybierz opcję „Udostępnij” z okna dialogowego „Wybrani uczestnicy...” (znajdującego się na dole- lewa część centralnego stołu).
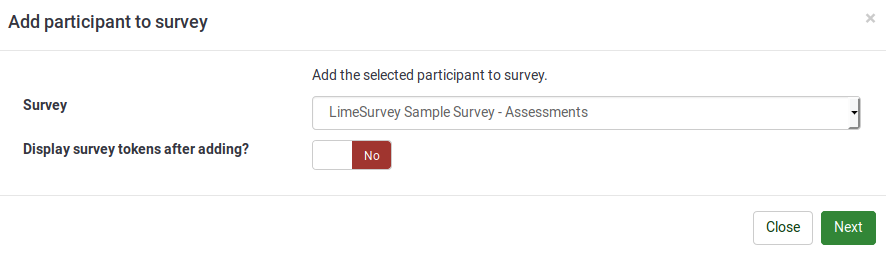
Tytuł okna dialogowego pokaże liczbę uczestników, którzy zostaną dodani do danej ankiety. Oprócz tego znajduje się tam checkbox, którego zaznaczenie przeniesie Cię do tabeli uczestników ankiety, do której dodajesz uczestników.
Po kliknięciu „Dalej” zostaniesz przeniesiony na stronę mapy atrybutów.
Strona mapy atrybutów zawiera cztery tabele i wykorzystuje zaawansowaną funkcję przeciągania i upuszczania:
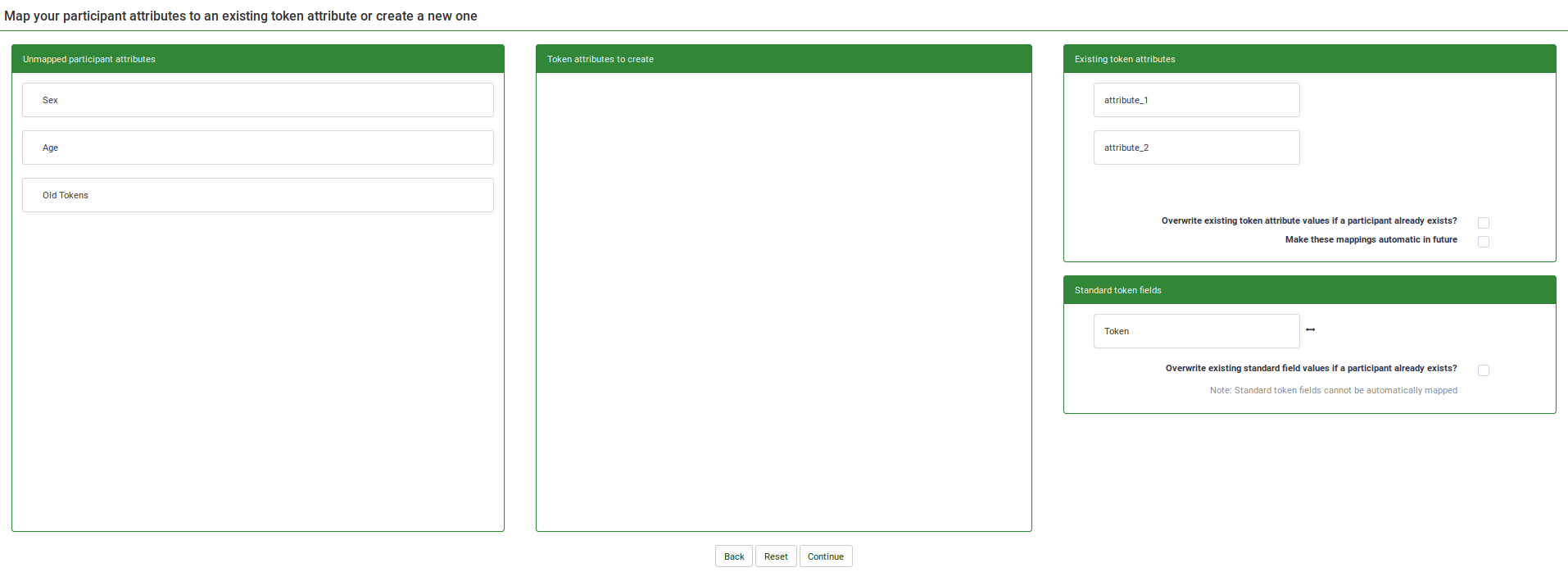
- Pierwsza tabela „Niemapowane atrybuty uczestnika” pokazuje wszystkie atrybuty obecne w centralnej bazie danych uczestników. Obecnie nie są zmapowani – nie ma ich w tabeli uczestników ankiety. Te niezamapowane atrybuty można przenieść do tabeli „Atrybuty tokenów do utworzenia”, co spowoduje utworzenie nowych atrybutów w tabeli uczestników ankiety, lub można je połączyć z istniejącymi atrybutami tokenów, przeciągając niezamapowane atrybuty do „Istniejące atrybuty tokenów”. ', oprócz istniejącego atrybutu tokenu, z którym chcesz się połączyć.
- Druga tabela, „Atrybuty tokenu do utworzenia”, pomaga skopiować niezamapowane atrybuty uczestników do tabeli uczestników ankiety, tworząc nowe kolumny. Przeciągnij atrybuty, które chcesz dodać do tabeli uczestników ankiety i upuść je w drugiej tabeli. W ten sposób do tabeli uczestników ankiety zostaną dodane nowe kolumny/atrybuty.
- Trzecia tabela, „Istniejące atrybuty tokenów”, wyświetla aktualne atrybuty istniejące w tabeli uczestników ankiety. Upuść tutaj niezamapowane atrybuty, jeśli chcesz skopiować dane z niezamapowanych atrybutów do jednego z istniejących atrybutów tokena (patrz zrzut ekranu poniżej)
- Czwarta tabela, „Standardowe pola tokenów”, wyświetla standardowe pola tokenów, które można połączyć z niezamapowanymi atrybutami uczestnika. Jedynym standardowym polem tokena z tabeli uczestników ankiety, które można edytować, jest pole „Token”. Jest to ważne, jeśli chcesz na przykład łatwo kopiować kody tokenów pomiędzy różnymi instalacjami LimeSurvey.
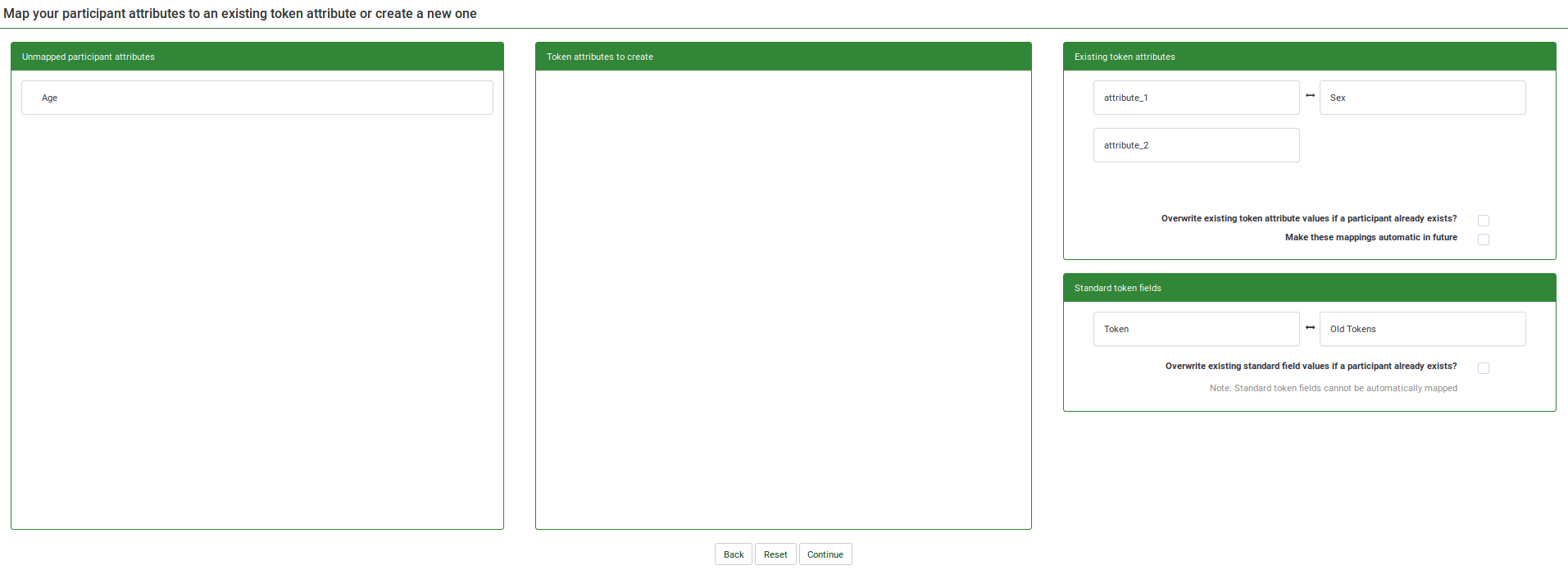
Po zmapowaniu wszystkich atrybutów możesz kliknąć „Kontynuuj”. Po przetworzeniu uczestników zostanie wyświetlona strona podsumowania z informacją, ilu uczestników udało się pomyślnie skopiować. Jeżeli wcześniej prosiłeś o przekierowanie, zostaniesz przekierowany do tabeli uczestników ankiety, w przeciwnym razie zostaniesz przekierowany na stronę główną CPDB.
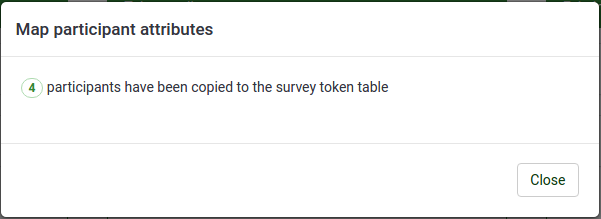
Informacje
Wyświetla statystyki „CPDB”:

1) „Łączna liczba uczestników w centralnej tabeli”: Całkowita liczba uczestników znajdujących się w centralnej bazie danych uczestników.
2) „Uczestnicy będący Twoją własnością”: Pokazuje całkowitą liczbę uczestników, których jesteś właścicielem. Domyślnie nowi uczestnicy wpisani do centralnej bazy uczestników mają jako właściciela użytkownika, który jako pierwszy ich do niej dodał .
3) „Uczestnicy udostępnieni Tobie”: liczba uczestników udostępnionych Tobie przez innych użytkowników.
4) „Uczestnicy, których udostępniłeś”: liczba uczestników, których udostępniłeś innym użytkownikom.
5) „Uczestnicy na czarnej liście”: Liczba uczestników na czarnej liście.
6) „Łączna liczba atrybutów w tabeli centralnej”: Całkowita liczba atrybutów, które można znaleźć w tabeli centralnej.
Importuj
Jeśli chcesz dodać uczestników poprzez funkcję importu, kliknij przycisk Importuj znajdujący się na głównym pasku narzędzi strony „Centralna baza danych uczestników”: ![]()
Dostępne są następujące opcje:
Zwróć uwagę na tekst w polu „Format wejściowy CSV”:
Pole obowiązkowe: e-mail
Pola opcjonalne: imię, nazwisko, czarna lista, język
Kroki importu
1) Wybierz plik do zaimportowania i określ powiązane z nim ustawienia.
2) Zmapuj atrybuty z pliku CSV. Zaimportuj dane atrybutów do istniejącego atrybutu z centralnej bazy danych uczestników lub do nowej kolumny, tworząc nowy atrybut. Nowo utworzony atrybut będzie miał charakter pola tekstowego – format można później zmienić.
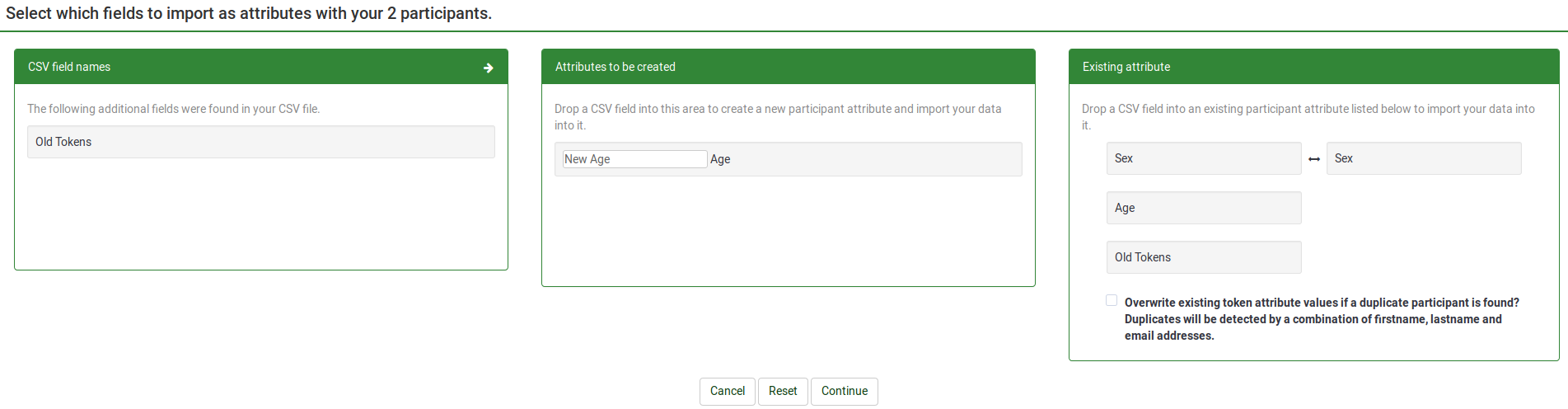
Na powyższym zrzucie ekranu zostanie utworzony nowy atrybut o nazwie „New Age”. Dane z atrybutu „Sex” zostały zmapowane i skopiowane do istniejącego atrybutu „Sex” z centralnej bazy danych uczestników.
3) Kliknij Kontynuuj i poczekaj na zakończenie procesu. Na koniec wyświetli się krótkie podsumowanie.
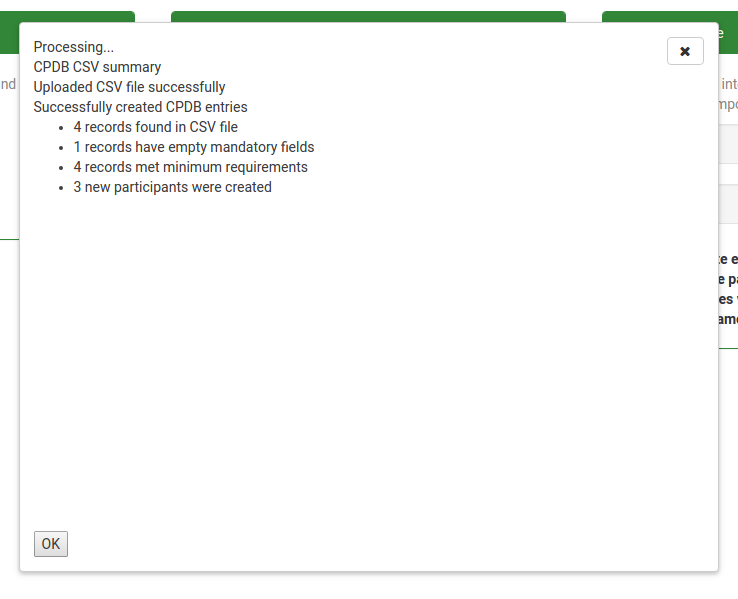
Kliknięcie „OK” przekieruje Cię do ekranu uczestników, pokazującego nowo zaimportowanych uczestników.
Ustawienia czarnej listy
Przycisk „Ustawienia czarnej listy” jest dostępny na głównym pasku narzędzi strony „Centralna baza danych uczestników”. Po kliknięciu wyświetli się następująca strona.
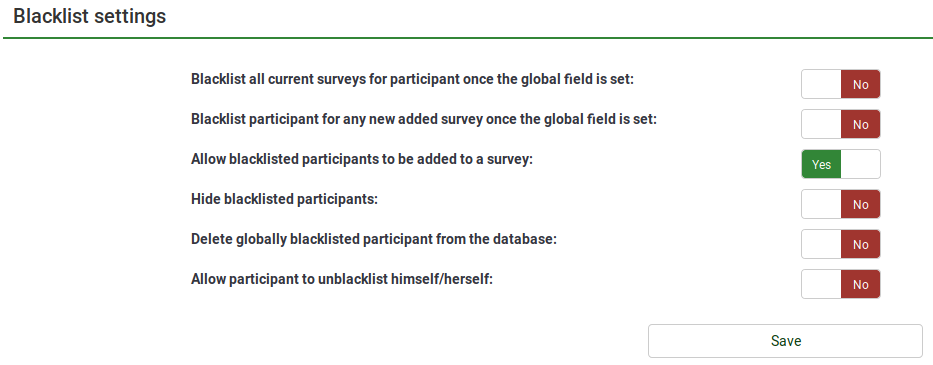
Dostępne są następujące opcje „Tak/Nie”:
- „”Dodaj wszystkie bieżące ankiety do czarnej listy dla uczestnika po ustawieniu pola globalnego”: Jeśli ustawiono opcję „Tak”, uczestnicy umieszczeni na czarnej liście nie można dodać do żadnej ankiety.
- Umieść uczestnika na czarnej liście dla każdej nowo dodanej ankiety po ustawieniu pola globalnego: Jeśli zostaną utworzone nowe ankiety, odpowiedniego uczestnika(ów) nie będzie można do nich dodać ( jeśli odebrano „Tak”). Jednak nadal można ich dodać do ankiet utworzonych wcześniej.
- 'Pozwól na dodanie uczestników z czarnej listy do ankiety: Nawet jeśli uczestnik znajduje się na czarnej liście, nadal można go dodać do ankiety.! N!*Ukryj uczestników na czarnej liście: Przydatna funkcja, gdy chcesz ukryć uczestnika na określony czas, a następnie udostępnić go pozostałym użytkownikom, którym udostępniono tych uczestników z czarnej listy.!N !*Usuń uczestników z globalnej czarnej listy z bazy danych: Jeśli Tak, uczestnicy umieszczeni na czarnej liście zostaną usunięci z bazy danych.
- 'Pozwól uczestnikowi na samodzielne usunięcie z czarnej listy' : Jeśli Tak, uczestnicy mogą usunąć się z czarnej listy bez pomocy użytkownika LimeSurvey.
Atrybuty
Aby uzyskać dostęp do panelu „Zarządzanie atrybutami” należy kliknąć przycisk „Atrybuty” znajdujący się na głównym pasku narzędzi strony głównej CPDB: ![]()

Zarządzanie atrybutami ułatwia dodawanie trzech typów atrybutów: „pole tekstowe, data i lista rozwijana”. Aby dodać nowy atrybut należy kliknąć przycisk „Dodaj nowy atrybut” znajdujący się w prawej górnej części okna:
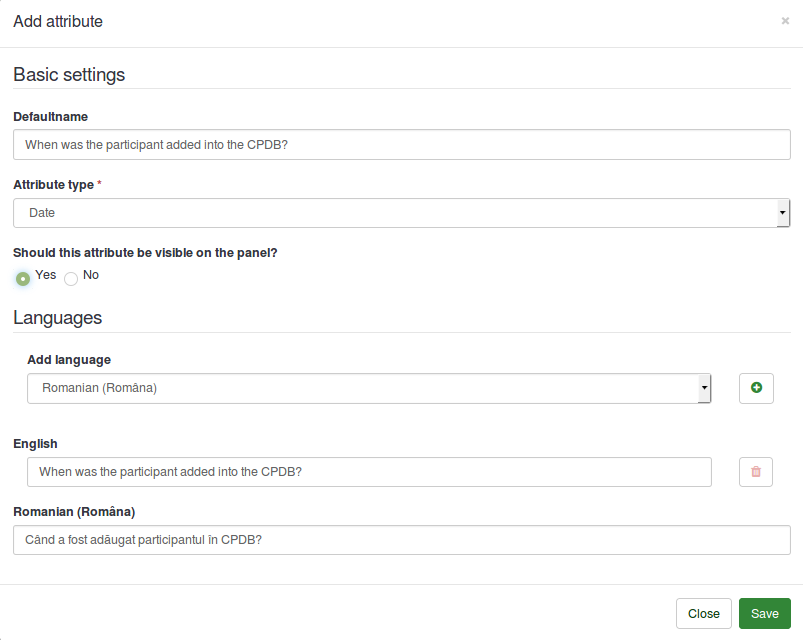
Podczas dodawania nowego atrybutu dostępne są następujące opcje:
- Nazwa domyślna: Będzie ona używana przez LimeSurvey do nazwania atrybutu, jeśli nie zostanie podana inna nazwa w języku angielskim.
- Typ atrybutu: Możesz wybrać dowolny z typów atrybutu, a podczas edycji zostanie wyświetlony powiązany z nim interfejs użytkownika.
- Czy ten atrybut powinien być widoczny na panelu? „”: Może to być „Tak” lub „Nie”. Funkcja ta określa czy atrybut będzie widoczny w tabeli CPDB czy nie. Można to później edytować w kolumnie „Widoczne”, która znajduje się w głównej tabeli atrybutów.
- Języki: Jeśli chcesz, aby LimeSurvey nie używał nazwy domyślnej jako nazwy atrybutu, wpisz tutaj żądaną nazwę. Należy pamiętać, że zarządzanie atrybutami jest obsługiwane w wielu językach. Po wybraniu języka kliknij znak plus. Pod językiem angielskim/domyślnym pojawi się nowe pole.
Po dokonaniu zmian kliknij przycisk „Zapisz”.
W tabeli atrybutów dostępne są dwie akcje (patrz kolumna „Akcja”):

Kliknięcie pierwszej ikony spowoduje wyświetlenie okna dialogowego. Zawiera podstawowe ustawienia wybranego atrybutu, które można edytować w zależności od potrzeb.
Aby usunąć atrybut z tabeli, kliknij czerwony przycisk kosza, znajdujący się obok przycisku edycji. Kliknięcie przycisku usuwania spowoduje usunięcie nie tylko atrybutu, ale także powiązanych z nim wartości z bazy CPDB.
Udostępnij panel
Panel udostępniania pokazuje wszystkie informacje związane z udostępnionymi uczestnikami. Należy pamiętać, że ten panel pokazuje tylko udostępnionych uczestników należących do tego konkretnego użytkownika.

Panel ten pokazuje wartości takie jak:
1) „Nazwisko”
2) „Imię”
3) „Adres e-mail”
4) „Udostępnione przez”
5) „Właściciel”
6) „Data dodania”
7) „Czy można edytować?”
Informacje te służą do przeglądania/sortowania. Użytkownik może edytować wyłącznie pole „Może edytować”. Pole „Może edytować” pozwala określić, czy dany uczestnik może być edytowany przez użytkownika, któremu został udostępniony, czy też nie. Kliknięcie pola wyboru spowoduje wykonanie wywołania AJAX i zapisanie zmian na serwerze.
Eksportuj uczestników
Funkcja eksportu znajduje się na głównym pasku narzędzi strony „Centralna baza danych uczestników”: ![]()
Podczas eksportowania do pliku CSV pojawia się okno dialogowe z prośbą o zaznaczenie atrybutów, które chcesz wyeksportować.
Możesz eksportować:
- Brak dodatkowych atrybutów
- Wszystkie dodatkowe atrybuty
- Pewne dodatkowe atrybuty
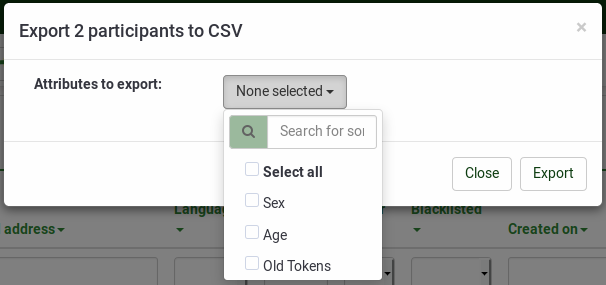
Format eksportowanego pliku będzie CSV.
Eksportuj odfiltrowanych uczestników
Aby wyeksportować przefiltrowanych uczestników, użyj najpierw filtry wyszukiwania. Następnie. kliknij pole wyboru znajdujące się po lewej stronie kolumny „Akcja” (aby wybrać wszystkich przefiltrowanych uczestników). Następnie kliknij przycisk „Wybrani uczestnicy...” znajdujący się w prawym dolnym rogu tabeli i wybierz funkcję eksportu. W ten sposób wyeksportowani zostaną tylko „odfiltrowani uczestnicy”.
Filtry wyszukiwania
Jeśli chcesz odfiltrować użytkowników ze swojej bazy danych, użyj pól wyszukiwania/rozwijanych znajdujących się pod tytułem każdej kolumny:

Wpisz informacje w pola wyszukiwania lub wybierz z rozwijanych list (jeśli to możliwe) uczestników, których chcesz umieścić na liście po procesie filtrowania.
Dodatkowe informacje
Dodatkowe informacje (techniczne) są dostępne na wiki Centralna baza danych uczestników (panel użytkownika) Rozwój.