Statistics/es: Difference between revisions
From LimeSurvey Manual
Maren.fritz (talk | contribs) No edit summary |
Maren.fritz (talk | contribs) Created page with "{| class="wikitable" style="text-align: left" !Respuesta !Conteo !Suma |- |1 |0 |50% (el porcentaje de los que respondieron "1" y "2") |- |2 |2 | |- |3 |1! N!|25% (el porcenta..." |
||
| (45 intermediate revisions by the same user not shown) | |||
| Line 160: | Line 160: | ||
Para ver qué preguntas pueden hacer uso de estadísticas y/o gráficos, lea la entrada del manual de cada tipo de pregunta [[Tipos de preguntas|aquí]]. Si la pestaña de estadísticas está disponible, verifique qué opciones se muestran en esta pestaña. Hay tres atributos de estadísticas: [[QS:Tipo de gráfico|tipo de gráfico]], [[QS:Mostrar gráfico|mostrar gráfico]] y [[QS:Estadísticas públicas|estadísticas públicas]].</div> | |||
==" | =="Recuento de respuestas incompletas", "sin respuestas" y "no completado/no mostrado"== | ||
*''' | *'''respuestas incompletas''': todas las preguntas comenzaron pero no se completaron: el participante hizo clic en el botón "Siguiente" de la encuesta, pero no hizo clic en el botón "Enviar" (no llegó a la página final de la encuesta). | ||
No hay una fecha de envío en la [[Respuestas|tabla de respuestas]] para esta entrada, pero ya se creó un nuevo conjunto de datos. | |||
*''' | *'''sin respuesta''': La pregunta se mostró, pero el participante no respondió. | ||
La pregunta no es obligatoria, se mostró, no recibió respuesta y el usuario hizo clic en "Siguiente" o "Enviar". La consecuencia es que el campo de la base de datos para esta respuesta se establece en "" (cadena vacía). Este estado de "sin respuesta" no se puede calcular realmente para "Fecha" o "Preguntas numéricas" puras donde el campo de la base de datos no puede registrar una cadena. | |||
*''' | *'''no completado/no mostrado''': La página que contiene la pregunta no fue mostrada. Esto puede deberse a condiciones o a que el participante abandonó la encuesta antes de que se mostrara esta página (o mientras se muestra esta página, pero sin hacer clic en el botón Siguiente). | ||
El campo de la base de datos para esta pregunta se completa con un valor NULL. | |||
== | ==Formato de salida y opciones== | ||
Las estadísticas se pueden mostrar en tres formatos diferentes: | |||
| Line 186: | Line 186: | ||
* '''HTML | * '''HTML'' (opción predeterminada): Las estadísticas se muestran en LimeSurvey. | ||
* '''PDF''': | * '''PDF''': Se mostrará una ventana emergente solicitando guardar las estadísticas como un archivo PDF.!N !* '''Excel''': Para seguir trabajando con sus datos (filtrados), elija Excel. Puede exportar el archivo desde una aplicación de hoja de cálculo a CSV para trabajar con herramientas estadísticas más avanzadas como SPSS o R. | ||
* '''Excel''': | |||
Las opciones de salida se pueden utilizar para modificar la forma en que se muestran las estadísticas. Las siguientes opciones están disponibles: | |||
| Line 197: | Line 196: | ||
*''' | *'''Mostrar respuestas de texto en línea:''' Deshabilitado de forma predeterminada. Muestra las respuestas de las preguntas de texto sin tener que hacer clic en un botón de exploración (si está habilitado; útil para la versión HTML del formato de salida) | ||
*''' | *'''Mostrar gráficos:''' Deshabilitado por defecto. Si está habilitado, se mostrarán gráficos. | ||
*''' | *'''Número de columnas:''' Dos es el número predeterminado. Si desea que se muestren estadísticas y gráficos en solo una o tres columnas, elija el valor deseado de esta opción. Se aplica a las estadísticas HTML. | ||
*''' | *'''Etiquetas de gráfico:''' Elija cómo debe verse la etiqueta en el gráfico. | ||
**'' | **''Código de pregunta'' | ||
**'' | **''Texto de pregunta'' | ||
**'' | **''Ambos '' | ||
*''' | *'''Tipo de gráfico:''' las siguientes configuraciones de tipo de gráfico están disponibles: | ||
**'' | **''Como se define en la configuración de la pregunta:'' Útil si no desea que se muestre el gráfico. Si este es el caso, desactívala desde la configuración de preguntas y selecciona en el panel "Estadísticas" esta opción. | ||
**'' | **''Gráfico de barras'' | ||
**'' | **''Gráfico circular'' | ||
**'' | ** ''¡Gráfico de radar'' | ||
**'' | **''Gráfico de líneas'' | ||
**'' | **''Gráfico polar'' | ||
**'' | **''Gráfico de anillos'' | ||
== | ==Incrustar logotipo personalizado en el PDF de estadísticas== | ||
Si desea incrustar su propio logotipo en el PDF de estadísticas, asegúrese de colocar un archivo específicamente llamado "statistics.jpg" dentro de la carpeta "imágenes" del [[Custom_Admin_Themes|tema de administración]] utilizado para su sistema. El tema de administración que le gustaría utilizar se puede configurar en [[Global_settings#General|Configuración global]]. | |||
= | =Estadísticas - modo simple= | ||
El modo simple se creó para proporcionar estadísticas de gráficos de barras simples que se pueden exportar y guardar rápidamente y luego incluir en una presentación: | |||
| Line 230: | Line 229: | ||
Se muestran menos gráficos que en el modo experto. Mientras que en el modo exportación se pueden visualizar gráficas con respecto a quienes llenaron la encuesta, no la respondieron o no la completaron. el modo simple muestra sólo estadísticas que se basan en los datos "contables" enviados por los participantes (por ejemplo, preguntas de opción única o múltiple, así como preguntas de matriz). | |||
Sólo hay una opción para filtrar los datos en el modo simple: a través de las respuestas que se incluirán en las estadísticas. Como resultado, las estadísticas pueden incluir las respuestas completas, las respuestas incompletas o todas las respuestas (la suma agregada de las dos primeras opciones). Esta opción se encuentra en la parte superior derecha del panel. | |||
Para volver a [[Estadísticas#Estadísticas - modo experto|modo experto]], haga clic en el botón "Modo experto" ubicado en la parte superior derecha de la pantalla: | |||
| Line 240: | Line 239: | ||
{{ | {{Nota|Si quieres tener acceso directo al modo simple de Estadísticas, LimeSurvey te permite crear tus propias entradas en el menú. Para obtener más información, consulte la [[Configuración de entradas de menú|sección wiki de configuración de entradas de menú]].}} | ||
= | =Estadísticas públicas= | ||
LimeSurvey | LimeSurvey incluye la funcionalidad de mostrar estadísticas simples al público en general o a sus participantes después de haber completado una encuesta en línea. | ||
Es necesario habilitar dos componentes para activar y mostrar estadísticas a sus participantes. La primera se refiere a las estadísticas públicas de tu encuesta las cuales deben estar habilitadas (está desactivada por defecto). Se encuentra en la pestaña [[Presentación]]. Para mostrar también gráficos, busque en la misma página el atributo [[Presentation#Show_graphs_in_public_statistics|Mostrar gráficos en estadísticas públicas]] y actívelo (está deshabilitado por defecto). | |||
| Line 253: | Line 252: | ||
Una vez que haya configurado su encuesta para que muestre estadísticas, debe indicar pregunta por pregunta qué estadísticas desea que se muestren a sus encuestados. De forma predeterminada, no se mostrarán preguntas. Para que se muestren acceda a la pregunta deseada, busque la pestaña "Estadísticas" y habilite el atributo [[QS:Estadísticas públicas|Mostrar en estadísticas públicas]]. | |||
| Line 259: | Line 258: | ||
== | ==Lo que ven los participantes== | ||
Una vez que haya habilitado las estadísticas públicas y haya seleccionado algunas preguntas para mostrar, los participantes podrán ver una opción adicional cuando completen su encuesta. Además del habitual agradecimiento, habrá un enlace para "Ver las estadísticas de esta encuesta": | |||
| Line 268: | Line 267: | ||
Las estadísticas de la encuesta se mostrarán en esta página. Los gráficos también se pueden mostrar habilitando el atributo de pregunta [[QS:Mostrar gráfico|Mostrar gráfico]]: | |||
| Line 274: | Line 273: | ||
{{ | {{Nota|Tenga en cuenta que solo se pueden mostrar gráficos de barras en las estadísticas públicas.}} | ||
== | ==Cambiando el aspecto de la página de estadísticas públicas== | ||
La apariencia de la página de estadísticas públicas se puede modificar a través de template.css (busque "#statsContainer"). Sin embargo, actualmente no existe ninguna plantilla propia que pueda editarse en el [[Editor de temas|Editor de temas de LimeSurvey]]. | |||
= | =Consejos y sugerencias= | ||
No dude en editar las siguientes secciones de la wiki para permitir que otros usuarios de LimeSurvey conozcan sugerencias y consejos relacionados con las estadísticas. | |||
== | ==Fuente incorrecta al exportar estadísticas: ¿qué hacer?== | ||
Para algunos idiomas (como el chino), la fuente habitual utilizada (Vera) no cubre el conjunto de caracteres necesario. En ese caso, puede usar la configuración $chartfontfile para configurar un nuevo archivo de fuente TTF en config.php (consulte config-defaults.php para conocer la configuración correcta). Para chino (simplificado y tradicional), se debe utilizar otra fuente, como la fuente FireFlySung, que se puede descargar desde [https://github.com/rougier/freetype-gl/blob/master/fonts/fireflysung.ttf github] . | |||
= | =Preguntas frecuentes= | ||
==5 | ==Tipo de pregunta de elección de 5 puntos: ¿qué representan los valores ubicados debajo de la columna "suma"?== | ||
En la captura de pantalla siguiente, observe que la columna '''"Suma"''' muestra los valores agregados de la siguiente manera: | |||
| Line 306: | Line 305: | ||
La agrupación de la columna '''"Suma"''' se realizó de esta manera porque, al calificar las preguntas, los administradores de la encuesta suelen interpretar los resultados de esta manera: | |||
*Y | *Y por ciento de los participantes '''DISLIKE''' elemento ABC, donde Y representa el porcentaje de aquellos que respondieron "1" y "2" | ||
*X | *X por ciento de los participantes '''ME GUSTA'' elemento ABC , donde X representa el porcentaje de quienes respondieron "4" y "5" | ||
*Z | *Z por ciento de los participantes tiene una opinión '''NEUTRAL''' sobre el ítem ABC, donde Z representa el porcentaje de quienes respondieron " 3" | ||
{| class="wikitable" style="text-align: left" | {| class="wikitable" style="text-align: left" | ||
! | !Respuesta | ||
! | !Conteo | ||
! | !Suma | ||
|- | |- | ||
|1 | |1 | ||
|0 | |0 | ||
|50% ( | |50% (el porcentaje de los que respondieron "1" y "2") | ||
|- | |- | ||
|2 | |2 | ||
| Line 327: | Line 326: | ||
|- | |- | ||
|3 | |3 | ||
|1 | |1! N!|25% (el porcentaje de aquellos que seleccionaron "3" - la opción neutral) | ||
|25% ( | |||
|- | |- | ||
|4 | |4 | ||
| Line 334: | Line 332: | ||
| | | | ||
|- | |- | ||
|5 | |5! N!|1 | ||
|1 | |25% (la suma de los que respondieron "4" y "5") | ||
|25% ( | |||
|- | |- | ||
| | |Suma (Respuestas) | ||
|4 | |4 | ||
|100% | |100%! N!|- | ||
|- | |¡Sin respuesta | ||
| | |||
|1 | |1 | ||
|0% ( | |0% (siempre "0%") | ||
|- | |- | ||
| | |No completado ni mostrado | ||
|0 | |0 | ||
|0% ( | | 0% (siempre "0%") | ||
|-} | |-} | ||
Latest revision as of 06:29, 7 September 2023
Generales
El propósito de una encuesta es "obtener respuestas a las preguntas". Una vez que haya creado, activado e invitado a los participantes a completar su encuesta, puede utilizar la funcionalidad Respuestas y estadísticas para recopilar y analizar los resultados de la encuesta y obtener respuestas.
La función de estadísticas se encuentra en el menú de respuestas de una encuesta activa: Respuestas > Respuestas y estadísticas Respuestas solo está disponible si se ha activado una encuesta.
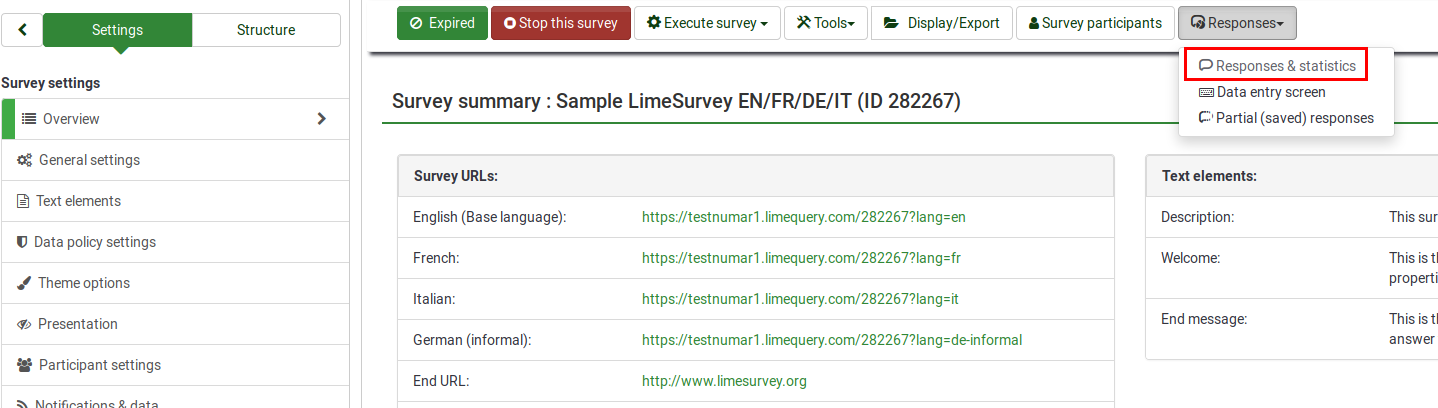
Haga clic en Estadísticas ubicado en la barra de herramientas superior.

Se mostrará la siguiente página.

Las estadísticas de LimeSurvey se pueden mostrar en modo experto o en modo simple. De forma predeterminada, se muestra modo experto al hacer clic en Estadísticas
Estadísticas - modo experto
Su encuesta ha finalizado y ahora desea comenzar a analizar los resultados. LimeSurvey puede exportar todos los resultados a una hoja de cálculo de Excel o a un archivo CSV.
La función de estadísticas: modo experto le permite 'filtrar' sus datos y recuperar números y resúmenes de diferentes campos. El script de estadísticas no realiza un filtrado muy complejo, pero hay mucha información muy útil que se puede obtener fácilmente.
Ejecutando estadísticas rápidas
En la captura de pantalla a continuación, puede ver que hay una casilla de verificación para cada pregunta que se puede seleccionar para mostrar un resumen de respuesta para cada pregunta y un ícono que, al hacer clic (o si pasa el mouse sobre él), le brinda la Texto completo de la pregunta. Para ver los resultados de una pregunta o preguntas, marque las casillas de verificación en la parte superior de las preguntas y luego haga clic en "Ver estadísticas".

Alternativamente, para ver los resultados de todas las preguntas disponibles, habilite "Ver resumen de todos los campos disponibles" y luego haga clic en "Ver estadísticas".

Luego se le entregará una tabla de "Resultados" que indicará el número de casos y una tabla de "Resumen de campo" para cada pregunta seleccionada que resume todas las respuestas posibles en la(s) pregunta(s), sus totales y sus correspondientes. porcentaje.

Filtrar datos
Existen dos tipos de filtros: general y filtros de respuesta.
Filtros generales
Como sugiere el nombre, Filtros generales se refiere a filtros a nivel general (macro).

Los filtros pueden estar relacionados con:
- Selección de datos
- El tipo de respuestas:
- Respuestas completas: respuestas que contienen una fecha de envío
- Respuestas incompletas: respuestas que sí no contiene una fecha de envío
- Todos los registros: el número agregado de respuestas completas e incompletas.
- Idioma del informe de estadísticas: si se utilizan idiomas adicionales, esta opción de filtro es útil para dividir a los participantes Según el idioma que utilizaron para completar la encuesta.
- El tipo de respuestas:
- Ver resumen de todos los campos disponibles: Desactivado de forma predeterminada. Al habilitarlo, ¡todas las preguntas y grupos de la encuesta se tendrán en cuenta al ejecutar el script de estadísticas
- Subtotales basados en las preguntas mostradas: Desactivado de forma predeterminada. Cuenta las estadísticas de cada pregunta basándose únicamente en el número total de respuestas para las que se mostró la pregunta (una buena manera de filtrar las respuestas incompletas o sin terminar).
- ID de respuesta: Utilice el número de identificación para filtrar las respuestas recopiladas
- Fecha de envío:Se muestra solo si timings está habilitado. Puede filtrar los datos según la fecha de envío de las respuestas recopiladas.
Para obtener las respuestas filtradas solo según los filtros generales, active la opción "Ver resumen de todos los campos disponibles" y haga clic en el botón Ver estadísticas ubicado en la parte superior derecha de la página pantalla.
Filtros de respuesta
Dependiendo del tipo de pregunta utilizado, se pueden usar diferentes campos para filtrar sus respuestas:
- Por respuesta: Haga clic en una o más respuestas en la lista debajo de cada pregunta para filtrar los datos por esas respuestas (use CTRL/haga clic para seleccionar varias respuestas en la misma pregunta). Tenga en cuenta que si elige ver el resumen de todos los campos disponibles (casilla de verificación en la parte superior), deberá seleccionar sus filtros de respuesta antes de marcar esa casilla.
- Por texto:Puedes buscar las respuestas a un tipo de pregunta de texto libre (y tipos similares) ingresando un texto. Si desea buscar una cadena parcial, puede utilizar el signo de porcentaje (%) como comodín. Por ejemplo: si busca 'Tom%', encontrará entradas con 'Tomb' y 'Tommy', etc.
- Por valor numérico: Puede buscar las respuestas que contienen un determinado valor numérico si se utilizan tipos de preguntas basadas en números.

Al seleccionar Ver estadísticas, obtendrá la tabla Resultados, que indica el número de respuestas que coinciden con sus criterios, y una tabla de Resumen de campo para cada pregunta seleccionada que resume todas las respuestas posibles en el pregunta(s), sus totales y su porcentaje. Es importante tener en cuenta que estos resultados son un subconjunto de sus respuestas totales. Entonces, por ejemplo, si sus criterios muestran 146 registros de un total de 180, el resumen mostrará el desglose de solo esos 146 registros para esa tabla.
Las imágenes a continuación indican que el usuario ha elegido ver las estadísticas de "Estado de empleo" de registros completos/mujer/edad 18-25. Esto arroja los resultados de 6 de 13 registros.




- Si establece criterios en la misma pregunta para la que solicita un resumen, esa pregunta solo presentará respuestas que coincidan con sus criterios. Por lo tanto, es una buena práctica no establecer ningún criterio en la misma pregunta de la que está recibiendo un resumen.
- Para seleccionar varias entradas para una pregunta, mantenga presionado el botón CTRL al hacer clic. Para "anular la selección" del último criterio (si desea borrar todos los criterios de una pregunta), haga clic en la respuesta resaltada respectiva mientras mantiene presionado el botón CTRL.
Gráficos
Para los gráficos se utiliza la biblioteca pChart, que está completamente incluida y normalmente no es necesario configurarla.
Una vez generados los gráficos, puedes exportarlos fácilmente. Haga clic derecho en el gráfico y elija "Guardar imagen como", luego guarde el gráfico como un archivo .png en la ubicación elegida.
También puedes utilizar la función "Exportar imágenes" para guardar todos los gráficos.


"Recuento de respuestas incompletas", "sin respuestas" y "no completado/no mostrado"
- respuestas incompletas: todas las preguntas comenzaron pero no se completaron: el participante hizo clic en el botón "Siguiente" de la encuesta, pero no hizo clic en el botón "Enviar" (no llegó a la página final de la encuesta).
No hay una fecha de envío en la tabla de respuestas para esta entrada, pero ya se creó un nuevo conjunto de datos.
- sin respuesta: La pregunta se mostró, pero el participante no respondió.
La pregunta no es obligatoria, se mostró, no recibió respuesta y el usuario hizo clic en "Siguiente" o "Enviar". La consecuencia es que el campo de la base de datos para esta respuesta se establece en "" (cadena vacía). Este estado de "sin respuesta" no se puede calcular realmente para "Fecha" o "Preguntas numéricas" puras donde el campo de la base de datos no puede registrar una cadena.
- no completado/no mostrado: La página que contiene la pregunta no fue mostrada. Esto puede deberse a condiciones o a que el participante abandonó la encuesta antes de que se mostrara esta página (o mientras se muestra esta página, pero sin hacer clic en el botón Siguiente).
El campo de la base de datos para esta pregunta se completa con un valor NULL.
Formato de salida y opciones
Las estadísticas se pueden mostrar en tres formatos diferentes:

- 'HTML (opción predeterminada): Las estadísticas se muestran en LimeSurvey.
- PDF: Se mostrará una ventana emergente solicitando guardar las estadísticas como un archivo PDF.!N !* Excel: Para seguir trabajando con sus datos (filtrados), elija Excel. Puede exportar el archivo desde una aplicación de hoja de cálculo a CSV para trabajar con herramientas estadísticas más avanzadas como SPSS o R.
Las opciones de salida se pueden utilizar para modificar la forma en que se muestran las estadísticas. Las siguientes opciones están disponibles:

- Mostrar respuestas de texto en línea: Deshabilitado de forma predeterminada. Muestra las respuestas de las preguntas de texto sin tener que hacer clic en un botón de exploración (si está habilitado; útil para la versión HTML del formato de salida)
- Mostrar gráficos: Deshabilitado por defecto. Si está habilitado, se mostrarán gráficos.
- Número de columnas: Dos es el número predeterminado. Si desea que se muestren estadísticas y gráficos en solo una o tres columnas, elija el valor deseado de esta opción. Se aplica a las estadísticas HTML.
- Etiquetas de gráfico: Elija cómo debe verse la etiqueta en el gráfico.
- Código de pregunta
- Texto de pregunta
- Ambos
- Tipo de gráfico: las siguientes configuraciones de tipo de gráfico están disponibles:
- Como se define en la configuración de la pregunta: Útil si no desea que se muestre el gráfico. Si este es el caso, desactívala desde la configuración de preguntas y selecciona en el panel "Estadísticas" esta opción.
- Gráfico de barras
- Gráfico circular
- ¡Gráfico de radar
- Gráfico de líneas
- Gráfico polar
- Gráfico de anillos
Incrustar logotipo personalizado en el PDF de estadísticas
Si desea incrustar su propio logotipo en el PDF de estadísticas, asegúrese de colocar un archivo específicamente llamado "statistics.jpg" dentro de la carpeta "imágenes" del tema de administración utilizado para su sistema. El tema de administración que le gustaría utilizar se puede configurar en Configuración global.
Estadísticas - modo simple
El modo simple se creó para proporcionar estadísticas de gráficos de barras simples que se pueden exportar y guardar rápidamente y luego incluir en una presentación:

Se muestran menos gráficos que en el modo experto. Mientras que en el modo exportación se pueden visualizar gráficas con respecto a quienes llenaron la encuesta, no la respondieron o no la completaron. el modo simple muestra sólo estadísticas que se basan en los datos "contables" enviados por los participantes (por ejemplo, preguntas de opción única o múltiple, así como preguntas de matriz).
Sólo hay una opción para filtrar los datos en el modo simple: a través de las respuestas que se incluirán en las estadísticas. Como resultado, las estadísticas pueden incluir las respuestas completas, las respuestas incompletas o todas las respuestas (la suma agregada de las dos primeras opciones). Esta opción se encuentra en la parte superior derecha del panel.
Para volver a modo experto, haga clic en el botón "Modo experto" ubicado en la parte superior derecha de la pantalla:

Estadísticas públicas
LimeSurvey incluye la funcionalidad de mostrar estadísticas simples al público en general o a sus participantes después de haber completado una encuesta en línea.
Es necesario habilitar dos componentes para activar y mostrar estadísticas a sus participantes. La primera se refiere a las estadísticas públicas de tu encuesta las cuales deben estar habilitadas (está desactivada por defecto). Se encuentra en la pestaña Presentación. Para mostrar también gráficos, busque en la misma página el atributo Mostrar gráficos en estadísticas públicas y actívelo (está deshabilitado por defecto).
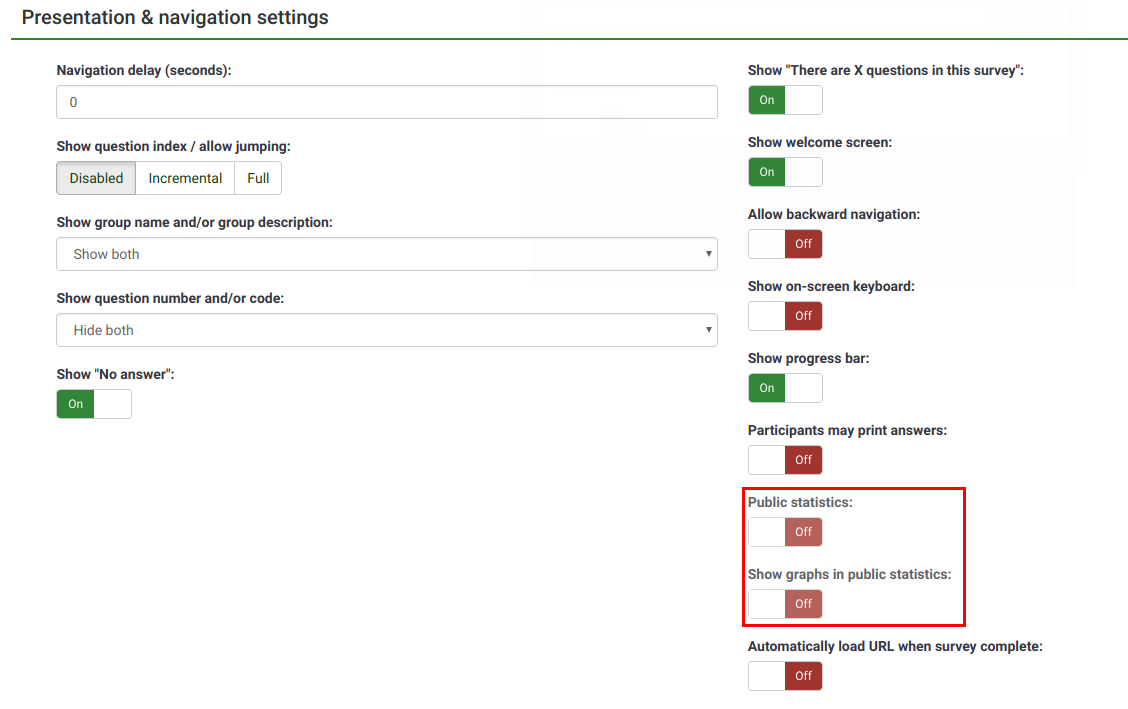
Una vez que haya configurado su encuesta para que muestre estadísticas, debe indicar pregunta por pregunta qué estadísticas desea que se muestren a sus encuestados. De forma predeterminada, no se mostrarán preguntas. Para que se muestren acceda a la pregunta deseada, busque la pestaña "Estadísticas" y habilite el atributo Mostrar en estadísticas públicas.

Lo que ven los participantes
Una vez que haya habilitado las estadísticas públicas y haya seleccionado algunas preguntas para mostrar, los participantes podrán ver una opción adicional cuando completen su encuesta. Además del habitual agradecimiento, habrá un enlace para "Ver las estadísticas de esta encuesta":

Las estadísticas de la encuesta se mostrarán en esta página. Los gráficos también se pueden mostrar habilitando el atributo de pregunta Mostrar gráfico:

Cambiando el aspecto de la página de estadísticas públicas
La apariencia de la página de estadísticas públicas se puede modificar a través de template.css (busque "#statsContainer"). Sin embargo, actualmente no existe ninguna plantilla propia que pueda editarse en el Editor de temas de LimeSurvey.
Consejos y sugerencias
No dude en editar las siguientes secciones de la wiki para permitir que otros usuarios de LimeSurvey conozcan sugerencias y consejos relacionados con las estadísticas.
Fuente incorrecta al exportar estadísticas: ¿qué hacer?
Para algunos idiomas (como el chino), la fuente habitual utilizada (Vera) no cubre el conjunto de caracteres necesario. En ese caso, puede usar la configuración $chartfontfile para configurar un nuevo archivo de fuente TTF en config.php (consulte config-defaults.php para conocer la configuración correcta). Para chino (simplificado y tradicional), se debe utilizar otra fuente, como la fuente FireFlySung, que se puede descargar desde github .
Preguntas frecuentes
Tipo de pregunta de elección de 5 puntos: ¿qué representan los valores ubicados debajo de la columna "suma"?
En la captura de pantalla siguiente, observe que la columna "Suma" muestra los valores agregados de la siguiente manera:

La agrupación de la columna "Suma" se realizó de esta manera porque, al calificar las preguntas, los administradores de la encuesta suelen interpretar los resultados de esta manera:
- Y por ciento de los participantes DISLIKE elemento ABC, donde Y representa el porcentaje de aquellos que respondieron "1" y "2"
- X por ciento de los participantes 'ME GUSTA elemento ABC , donde X representa el porcentaje de quienes respondieron "4" y "5"
- Z por ciento de los participantes tiene una opinión NEUTRAL sobre el ítem ABC, donde Z representa el porcentaje de quienes respondieron " 3"
| Respuesta | Conteo | Suma | |||
|---|---|---|---|---|---|
| 1 | 0 | 50% (el porcentaje de los que respondieron "1" y "2") | |||
| 2 | 2 | ||||
| 3 | 25% (el porcentaje de aquellos que seleccionaron "3" - la opción neutral) | ||||
| 4 | 0 | ||||
| 1 | 25% (la suma de los que respondieron "4" y "5") | ||||
| Suma (Respuestas) | 4 | - | ¡Sin respuesta | 1 | 0% (siempre "0%") |
| No completado ni mostrado | 0 | 0% (siempre "0%") |